Add, reply and resolve comments
Insert comments
- Select document text.
- Click the Comment icon in the pinnable tool pallet. Alternatively, click More
> Insert tab > Comment icon.
- Type your comment in the box and click Add. The comment will be added to the document.
- To reply to any comment, click the Reply button below any comments, add your reply and click Enter.
 Tip: If you do not want to reply to a comment and still want to approve of it, you can hit the Like button.
Tip: If you do not want to reply to a comment and still want to approve of it, you can hit the Like button.
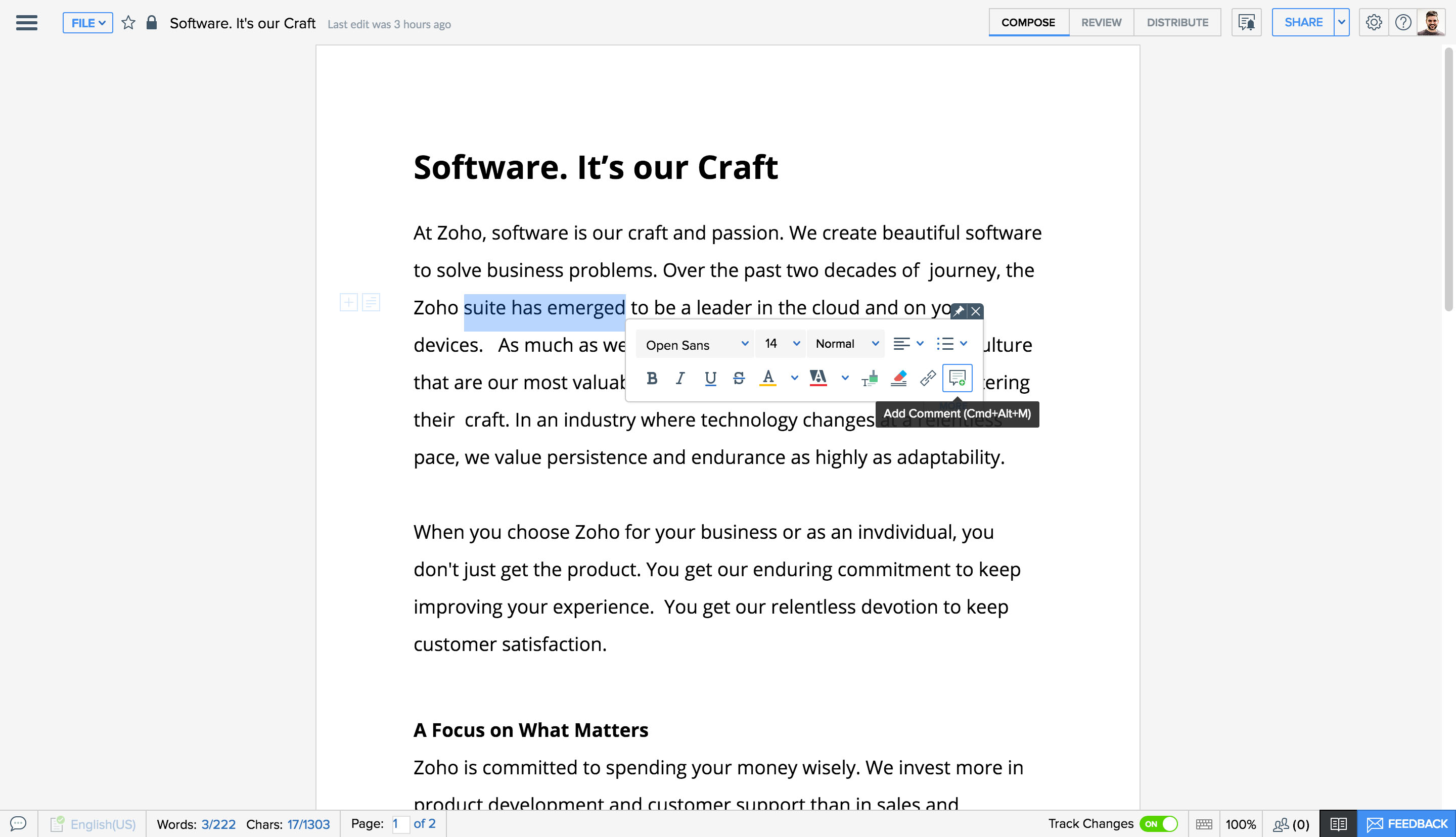
Direct comments to a specific person
When many collaborators are working simultaneously in a document, it might get tricky to direct your comments to any specific user. In such cases, you can make use of the @ mention feature which helps you to reply to any specific user or pull in people outside the collaborators to give their opinion or feedback.
To direct comments,
- Select a text, phrase, or sentence to which you want to add the comment. A pinnable tool pallet will appear.
- Either click the Insert Comment icon in the tool pallet or right-click on the text and click Add Comment from the menu.
- In the comment box, type @ and the name of the user you want to call upon. Select the appropriate user from the list displayed, and continue adding your comment. The person you have tagged will be notified via email and will be able to view the document using the link shared in the mail.
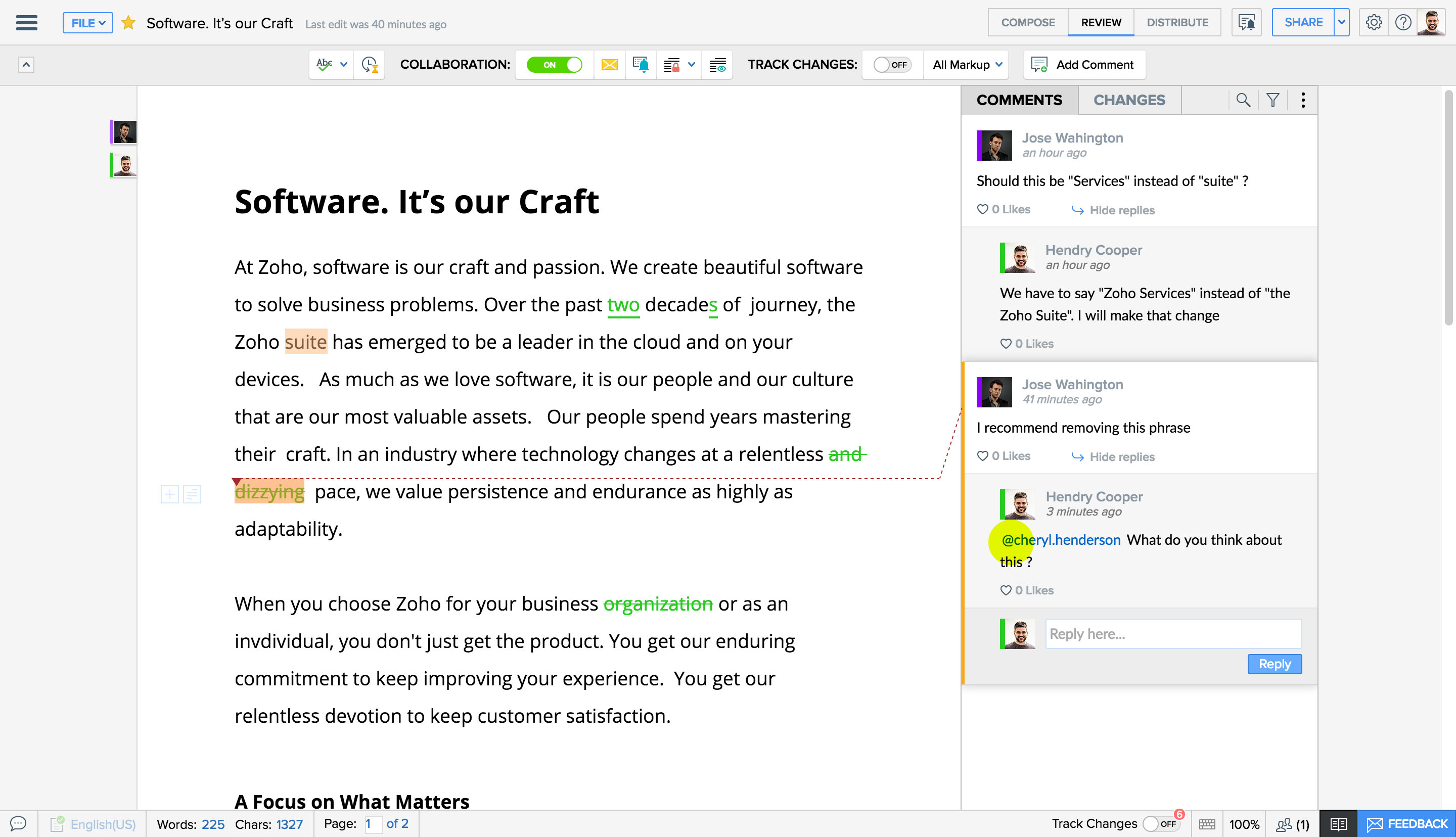
Filter comments/changes from a specific author
If your document is being reviewed by multiple authors, the comments and changes can run for pages. You can prioritize the comments by filtering the comments or changes from any specific author and fix them first before moving on to the next author.
To filter comment/changes,
- Click the Review button at the top of your document to switch to Review mode. A right pane is displayed with the edits made to the document.
- Click the icon
in the Comments and Changes tab, and click Filter by author > Author name.
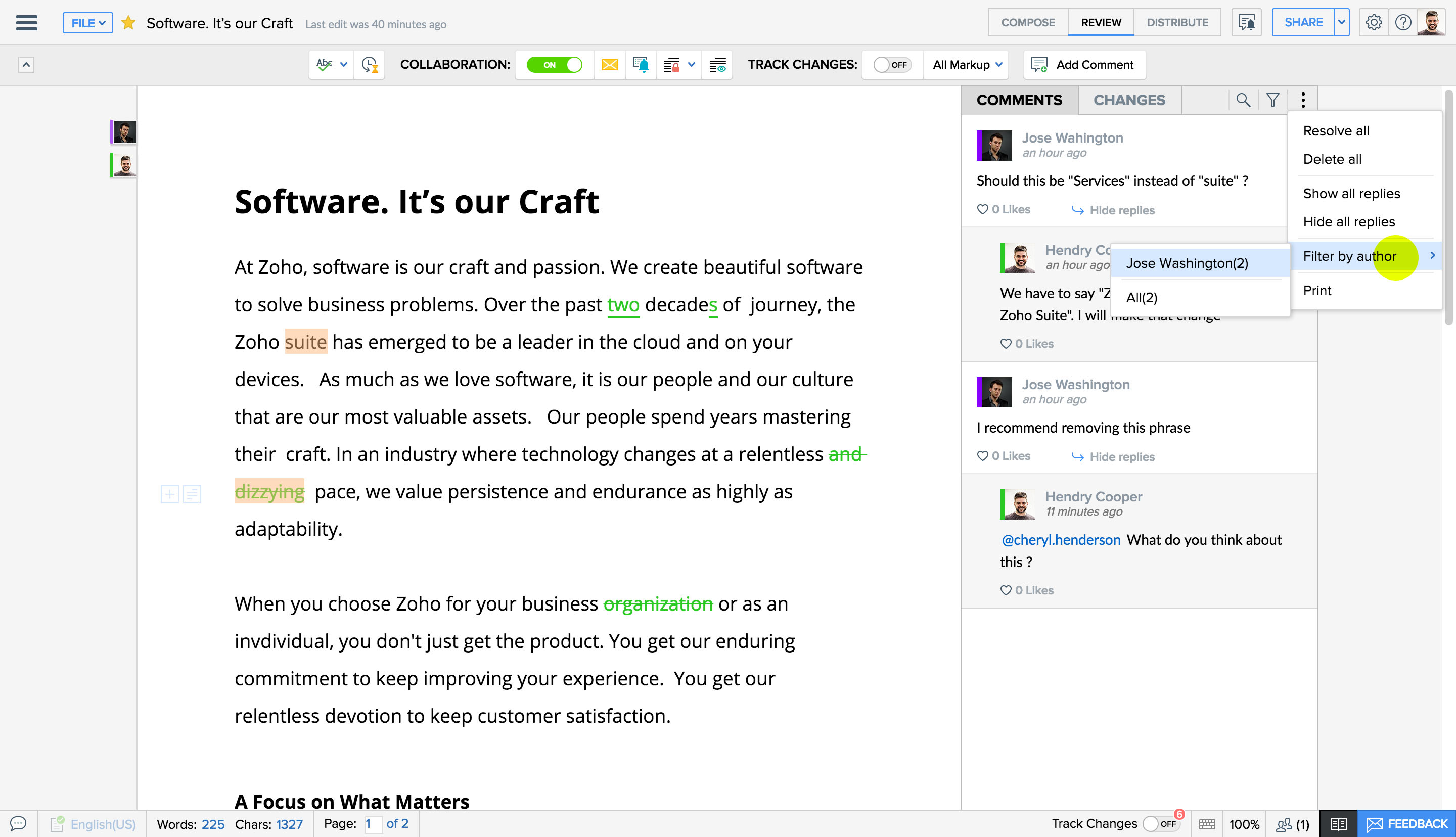
Follow comments
Writer sends comment notifications via email. Get notified of all the replies to your comments and keep track of your discussions. To follow comments you need to turn on the notifications in Writer.
To enable notifications,
- Click on the drop-down menu next to the Share tab and select "Email Notification Settings".
- In the following pop-up, select the radio button next to the options, as to when you want to receive notifications. You can enable notifications for the following:
- Notify me of all the changes made to a document
- Notify me of all new replies and comments on this document
- Notify me of all replies to my comments

- Click the "Don't send me any email notifications for this document" check box in the settings pop-up.
- Also, you can set these settings as default for all the documents you create in the future. Enable the "Set as Default for all new documents" option.
Resolve/delete a comment
After the comments have been fixed, you can resolve or delete any comment in the document. While resolving the comment fades the highlight, keeping the comment intact, and delete action removes the comment from the document permanently.
To resolve/delete a comment,
- Hover your mouse on the comment to view additional options. Click Resolve. A green tick appears at the corner of the comment, and it is marked as resolved.
- To delete the comment, hover your mouse on the comment and click the Delete icon.
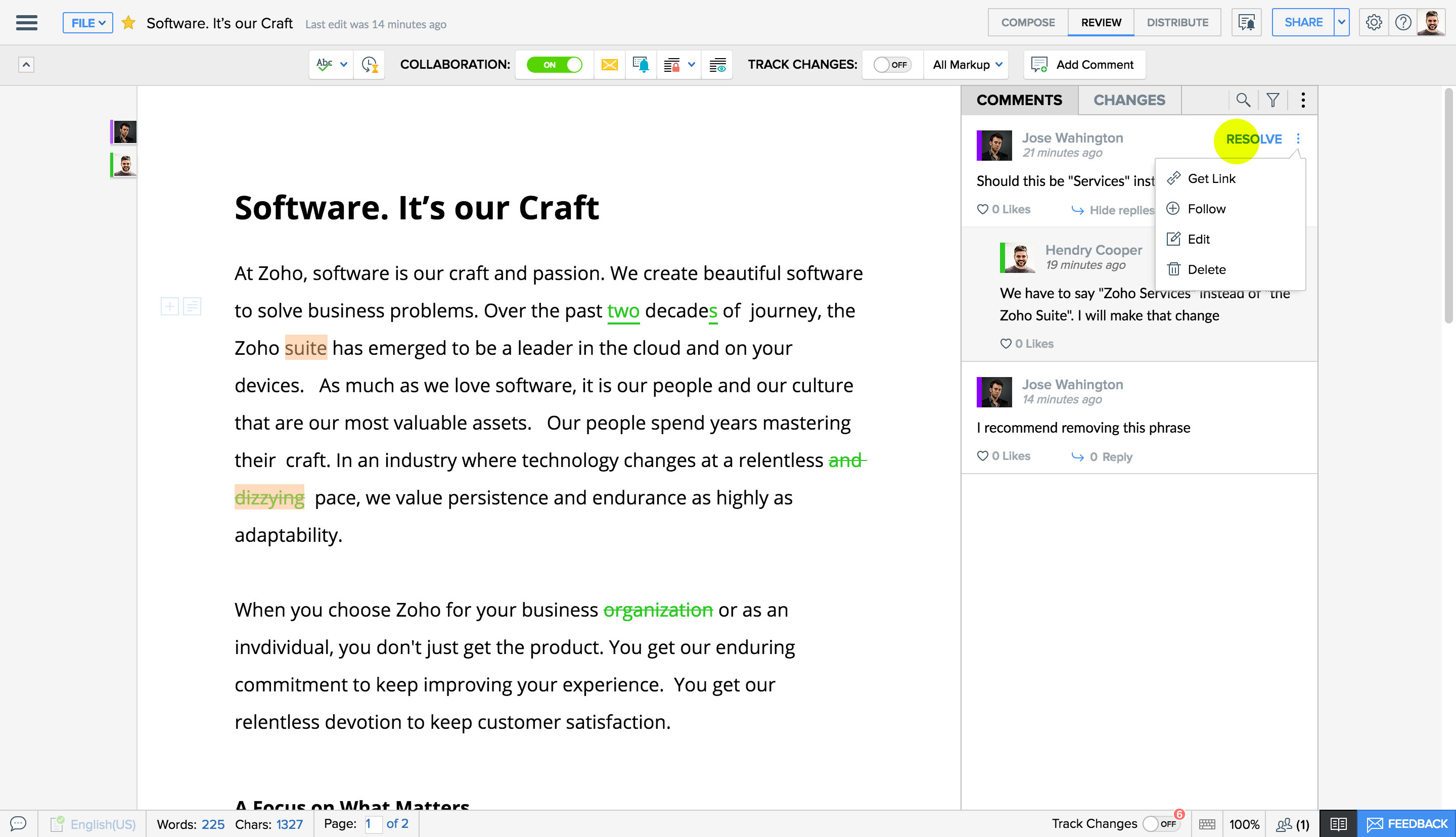
Zoho CRM Training Programs
Learn how to use the best tools for sales force automation and better customer engagement from Zoho's implementation specialists.
Zoho DataPrep Personalized Demo
If you'd like a personalized walk-through of our data preparation tool, please request a demo and we'll be happy to show you how to get the best out of Zoho DataPrep.
You are currently viewing the help pages of Qntrl’s earlier version. Click here to view our latest version—Qntrl 3.0's help articles.
Zoho Sheet Resources
Zoho Forms Resources
Zoho Sign Resources
Zoho TeamInbox Resources
Zoho DataPrep Resources
Related Articles
Collaboration Options
Effective document review requires the ability to receive and manage feedback while keeping the document's essence intact. Zoho's document review features are designed with both authors and editors in mind. In addition to tracking changes and ...Comment visibility
You can use this feature to control the comment visibility to collaborators in a shared document. For example, you might have a document shared with internal users and clients and you want to restrict the comment visibility to internal users only. ...Compatibility
Microsoft Word Compatibility Writer is a fully featured word processor. What that means is that it's designed to work well with your Microsoft Word documents, like nothing ever changed. Here's a quick overview of the major Microsoft Word features ...Lock/ Unlock Content
Lock the sensitive part of a document so that it is not altered by other collaborators. You can lock selected or unselected content based on your preferences. To lock sections, Select the required text. Go to More options > Tools tab. Under Editing ...How to add annotations to images in Writer?
Annotations in Writer let you circle objects, highlight areas, add comments, and even insert criticality tags to images. Here's how to do it: 1. Select the image to be annotated. 2. From the left side of the image, select Annotate Image. 3. You will ...













