Collaboration Options
Pause collaboration
You can temporarily pause collaboration on any document, which suspends the activity of other collaborators and the document remains locked until you turn it on again.
To pause collaboration on your document,
- Click the Review button at the top of your document to switch to Review mode.
- Turn off the Collaboration switch to off the collaboration period for the document. Now the active collaborators can only view the document and cannot make any changes. Turn on the switch, once you are ready to resume collaboration.
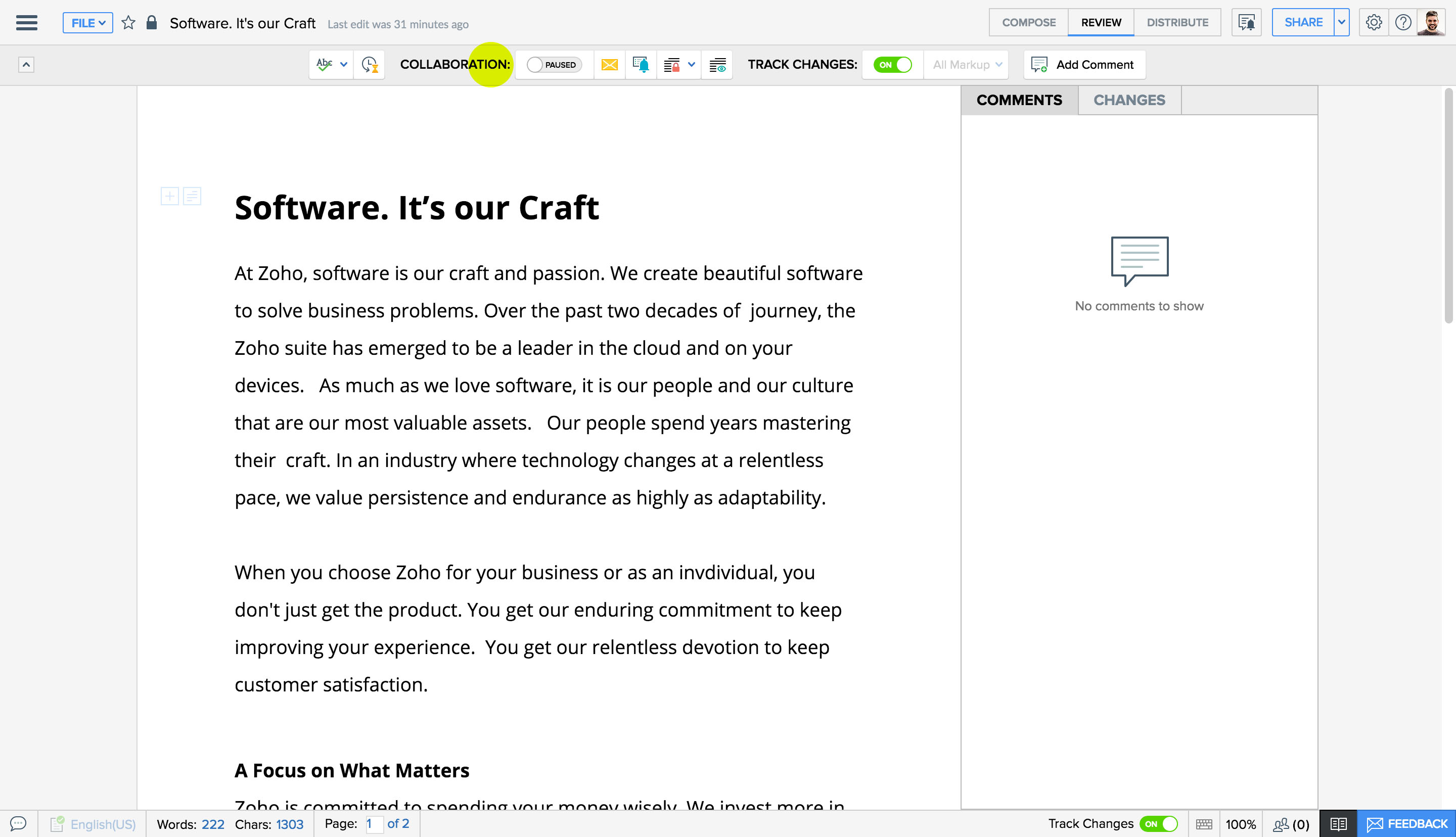
Mask content in collaboration
While collaborating on a document, you can choose to conceal a piece of content you think is too sensitive to be shared as such.
To mask a piece of content,
- Place the cursor where you want the sensitive data to be included.
- In the Tool Bar, under the Collaboration section, click on the fourth icon.
- A tiny text box with the mask icon will appear in the doc. Write/paste the content that is to be masked inside the text box.
- When you share the document, the masked portion alone will appear asterisked to the other collaborators.
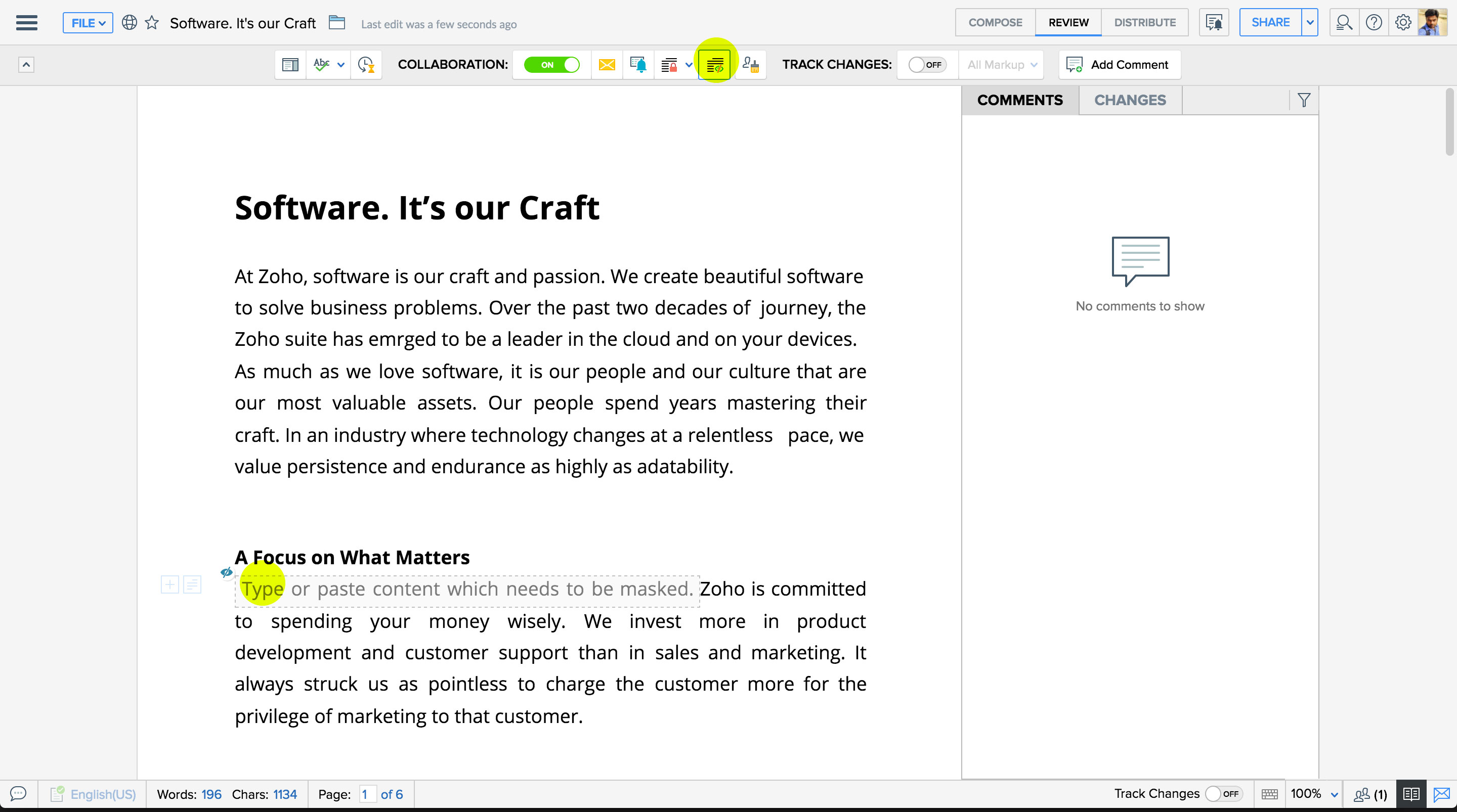
Review the status of the collaborators in the document
Once you invite people to view, edit, or comment on your document they are added to the collaboration process. You can also view the status of each collaborator and see who has viewed, yet to view, or is active in the document.

To see the status,
Click the drop-down arrow next to the Share button. You will see the collaborators list with the status.

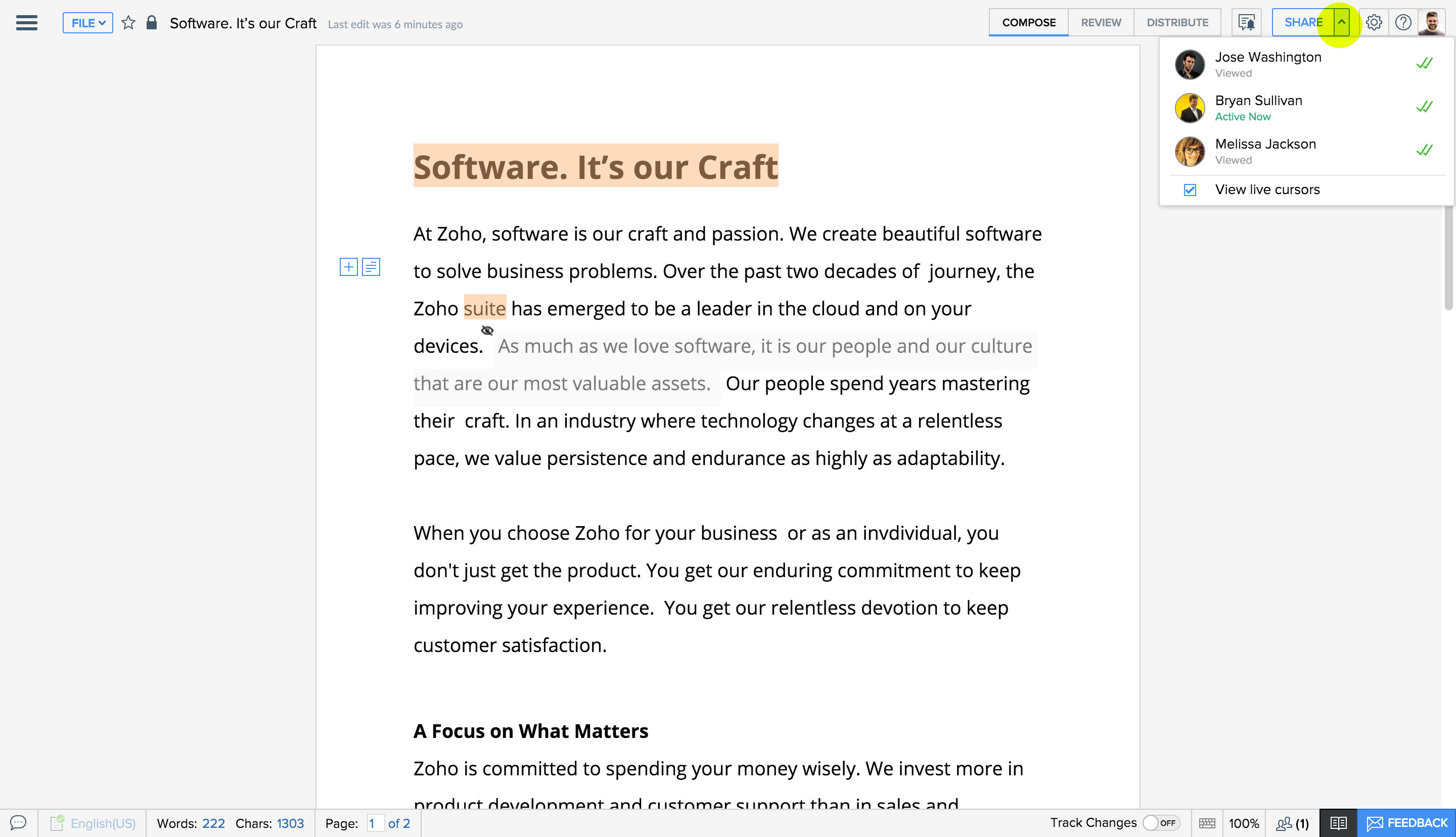
Get notified for changes and comments
- Navigate to Review.
-
Click the
icon in the collaboration ribbon.
-
You can now customize your e-mail notification settings from the pop-up menu.
- Select the first option to get e-mails for all changes made to the document.
- If you choose the second option, you can further prioritize to be notified of all or only new comments, or activities in which you have participated.
- You can also choose not to be notified of a specific document.
- Finally, you can make your setting default for all the documents as well.
- You'll get an email like the one shown below according to the selection you make in the settings.
 Please note that if a comment is added when a collaborator is online, the collaborator won't receive e-mail notification.
Please note that if a comment is added when a collaborator is online, the collaborator won't receive e-mail notification.
Notify collaborators of the changes
If you want to get an immediate response from your collaborators to the changes you made, the "notify collaborators" option comes in handy. With just a short message, you can update single or multiple collaborators about the changes and avoid sending multiple emails.
To notify collaborators:
- Click the Review button to switch to Review mode in your document.
- Click the
icon under Collaboration. The Notify Collaborators window will be displayed.
- From the To drop-down list, select the category of collaborators to notify.
- Enter the subject and message for the collaborators and click Send.
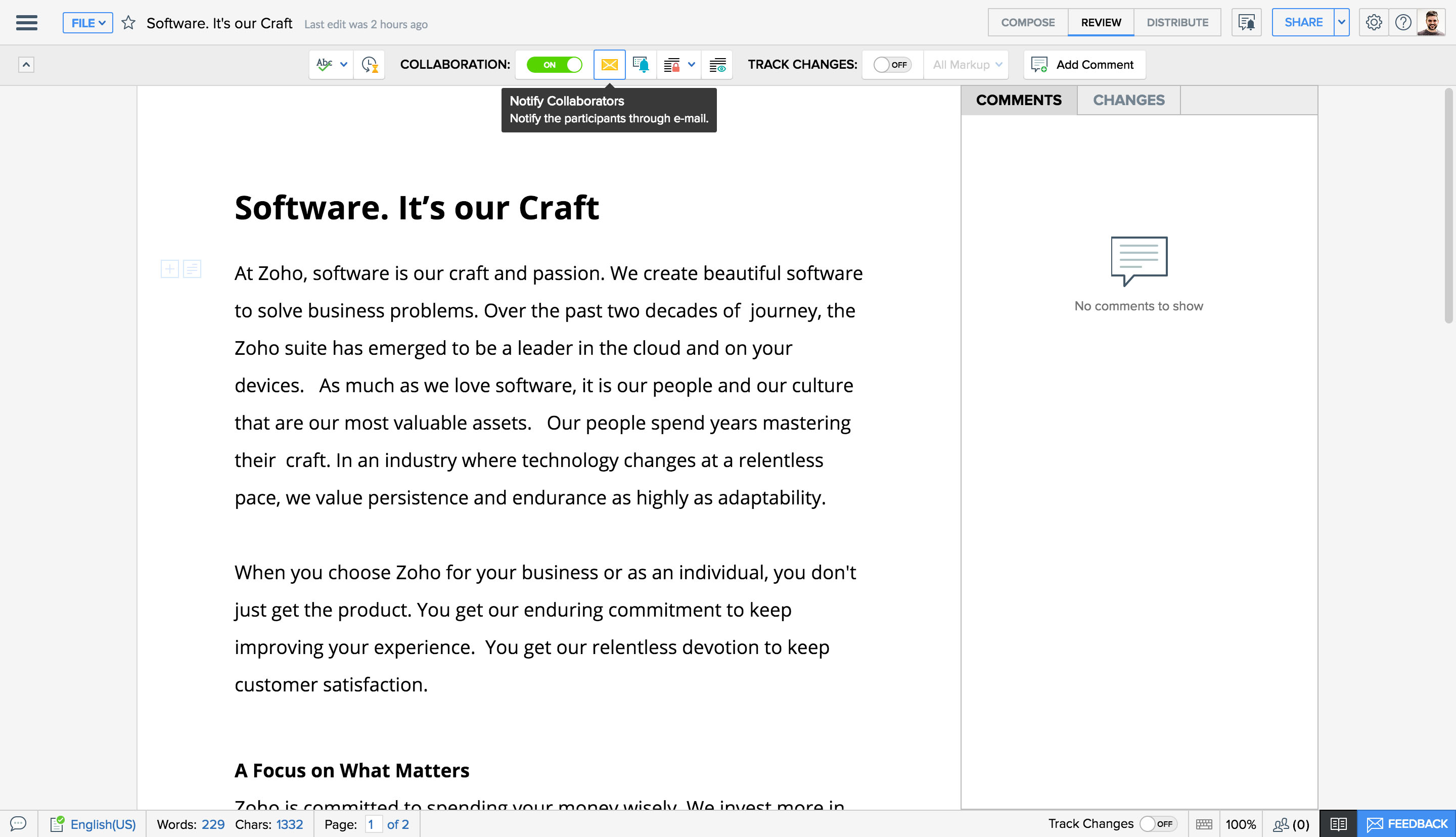
Zoho CRM Training Programs
Learn how to use the best tools for sales force automation and better customer engagement from Zoho's implementation specialists.
Zoho DataPrep Personalized Demo
If you'd like a personalized walk-through of our data preparation tool, please request a demo and we'll be happy to show you how to get the best out of Zoho DataPrep.
You are currently viewing the help pages of Qntrl’s earlier version. Click here to view our latest version—Qntrl 3.0's help articles.
Zoho Sheet Resources
Zoho Forms Resources
Zoho Sign Resources
Zoho TeamInbox Resources
Zoho DataPrep Resources
Related Articles
Configure output options
Output Options when a merge is triggered manually or on schedule Merge as a new document Merge as a new document comes in handy when you want to make minor edits or personalisations to the merged document before sending it out to your clients or ...Sharing Options
Writer lets you share files with individuals and groups directly, avoiding the confusion of multiple email attachments. To keep your intellectual property safe and secure, we also provide a comprehensive range of privacy settings, which ensure that ...Lock/ Unlock Content
Lock the sensitive part of a document so that it is not altered by other collaborators. You can lock selected or unselected content based on your preferences. To lock sections, Select the required text. Go to More options > Tools tab. Under Editing ...Compatibility
Microsoft Word Compatibility Writer is a fully featured word processor. What that means is that it's designed to work well with your Microsoft Word documents, like nothing ever changed. Here's a quick overview of the major Microsoft Word features ...Add, reply and resolve comments
Insert comments You can insert comments related to the review of a document while you collaborate. This will help the team fix issues faster. To insert comments, Select document text. Click the Comment icon in the pinnable tool pallet. Alternatively, ...













