How to customize access for specific modules?
Each module in Cliq can be customized by the admin using the configurations and settings available in the Admin Panel. Depending on the requirements of the organization, the admin can enable and disable modules. The free plan can only enable or disable a module, whereas the Unlimited plan allows the admin to customize each module in detail.
 Note: If a module is disabled by the admin, the users will not be able to view or use it in Cliq.
Note: If a module is disabled by the admin, the users will not be able to view or use it in Cliq.Free plan
With the free plan, the admin can enable or disable certain modules for the organization, but configurations and settings cannot be modified.
Admins can enable or disable the following modules under the free plan:
- Remote Work
- Live Media
- Recordings
- Calendar Events
- Reminders
- Starred Messages
- Integrations
- Migration Tools
- Mobile Access
- Help Resources
Unlimited plan
With the Unlimited plan, the admin can enable/disable modules as well as set configurations and settings for modules.
The modules that can be customized by the admin in the Unlimited plan are as follows:

1. Conversations
In this module, an admin can set configurations related to the chats and channels for the organization.
Upload type
The admin can set from where the org users can send attachments (Upload from computer, Attach from cloud, Whiteboard, Code Snippet, and Share from WorkDrive).
 Note: The admin can uncheck the box if they want to restrict users from uploading attachments from a specific source.
Note: The admin can uncheck the box if they want to restrict users from uploading attachments from a specific source.- File upload limit - The admin can set upload limit for org users. The maximum size limit an admin can set for an attachment is 1GB.
- File format - The admin can configure the following options for file formats shared by users in their organization: allow users to send files of all formats, allow users to send files only of specific formats, or restrict users from sending files of specific formats.

Note:
Cliq supports the following formats: docx, doc, sxc, xlsx, xls, xlsb, xlsm, csv, tsv, ppt, pptx, xml, rtf, pdf, txt, and other files with text/plain MimeType.
Delete and edit messages
The admin can allow or restrict org users from deleting or editing a message sent and also set the time limit up to which the edit or delete action for a message is allowed.

Note:
- The time frame can be in minutes, hours or days.
- Admin can set the time frame from 1 min to 730 days.
Message translation
Cliq supports message translation for all major languages powered by Zia translation. When org users receive messages in their chat window, they will be translated to their local language.
Pin messages
An admin can enable/disable pinning messages in a chat or channel for all the users in their organization.
Read receipts
The admin can enable/disable viewing read receipts of messages for org users. By enabling the toggle button for Allow users in your organization to turn off their read receipts, an admin can give the users the option to choose if they want other users to view their read receipts or not.
Emoticons
Cliq supports a wide range of emoticons. Live Zomojis, Zomojis, andEmojis are enabled by default, while GIFs, Custom emojis and Custom stickers can be enabled/disabled for users.
Mandate Original sender info
The admin can enable/disable the original sender info for forwarded messages that allows users to include who sent the message while forwarding it.
Restrict users from mentioning people
The admin can restrict users from mentioning others who are not part of a specific conversation. When this configuration is enabled, typing @ will only display users involved in the particular conversation.
Additionally, if the admin of a channel has enabled the use of @all and @available, users can mention everyone in the channel or those who are currently available.
Channels
- An admin can enable/disable the channels module or specific channel levels (Organization, Team, Personal, External, and Thread conversations).
- If an admin has disabled a specific channel, the channel level will not appear while creating channels.
- If there are existing channels for a particular level and an admin disables them, then the channels will not appear in the search bar and the conversations will disappear. The users will be notified about the new admin configuration made.
- If the admin enables the particular level, the existing channels of that level will appear again.
Default Channels
Admins can add default channels for their organization and teams in Zoho Cliq and ensure all existing users and new users are synced automatically and have access to the channels they need for communication.
To set up default organization-level channels:
- Navigate to Admin Panel → Configurations → Channels → Organization Channel → Default Channels and select Configure.
- Here, you can choose the channels to which you want all your existing users to be synced automatically and new users upon joining your organization.
 Note: You can choose a maximum of five default channels for your organization.
Note: You can choose a maximum of five default channels for your organization. - Enable the Add Welcome Note toggle button if you wish to include a welcome note in the configured default channel every time a user joins your organization. Type in the note, and use tags to personalize it.
- Click Save.
To set up default team-level channels, follow these steps:
- In the Admin Panel, under Conversations → Channels → Team Channel, the admin should enable the toggle button to Allow team-specific default channels so team admins can configure default channels specific to their teams.If this is disabled, teams will not be able to configure team default channels.
 Note: Team admins can choose a maximum of five default channels for their teams.
Note: Team admins can choose a maximum of five default channels for their teams. - As a team admin, navigate to the org module. All your teams will be displayed. Select the team you want in which you want to add the default channel.
- Go to the Settings tab and click Edit Settings.
- Under Default Channels, click Configure a Default Channel.
- Add channels to the list. Check the Add Welcome Note box if you wish to include a welcome note in a channel every time a user joins your team. Type in the note, and use tags to personalize it.
- Click Save.
- In multi-team channels, if a particular team has a channel added as a default, all members of that team will be automatically added to the channel. Therefore, other team members will not be able to remove the team members for whom the channel is added by default.
- Once a channel is set as default, participants cannot be manually added since all members will be synced by default. However, you can add bots to the channel as you wish.
Default permissions
- Admins can also set default permissions to maintain consistency when users create channels of different levels.
- The permissions set here are predefined, and will reflect when users are creating a channel. The channel admin can update the permissions that are left unlocked in this module.
- Admins can also lock a particular permission or all the permissions, and the channel admins will not be able to make any permission changes later.
Reply modes for channel levels
- Reply modes for different channel levels can be configured from the Admin Panel. The admin can set the reply mode either as Normal Reply or Threads.
- The admin can also grant permission for the channel admins to modify the reply modes and close threads whenever necessary.
Chats
- The admin can configure how users in their organization use direct messages. Direct messages can be sent by users for conversations with colleagues or external users and select whom a user can send direct messages to (only within department, other colleagues, external users).
- When sending messages is restricted for org users under Roles, an admin can set the time the users can reply to a message.
- When an admin disables chats, the existing 1-1 and group chats will disappear. The chats will be removed from @mentions, chat history, starred messages and search results.
- Email notifications will also be disabled when chats are disabled.

Note: The time frame can be in minutes, hours, or days. Admins can set the time frame from 1 min to 60 days.
Guest Chat
- Admins can enable/disable org users to chat with guests.
2. Status
In this module, admins can configure status timing and when to allow a user to set a particular status.
The following statuses are available for the admin to set configurations:
- Available
- Idle: Select the duration for user's status to turn to idle during inactivity in Cliq. The maximum idle time limit is 15 mins.
- Away, Busy, Invisible, DND, and Custom: The admin can select the following options for the Away, Busy, Invisible, DND, and Custom statuses for restriction: Allow always, Only when checked in, Only after checking out, and Never allow.
Allow Always: This status can be enabled by the user without any restriction.
Only when checked in: This status can be enabled by the user only when they have checked in.
Only after checking out: This status can be enabled by the user only after they have checked out.
Never allow: This status cannot be enabled by the user.
Unified Status
An admin can select which Zoho apps users can sync their statuses with based on their activity. They can also enable or disable the feature for users. An admin can also check the box Allow to modify so that a user can configure it based on their preferences.
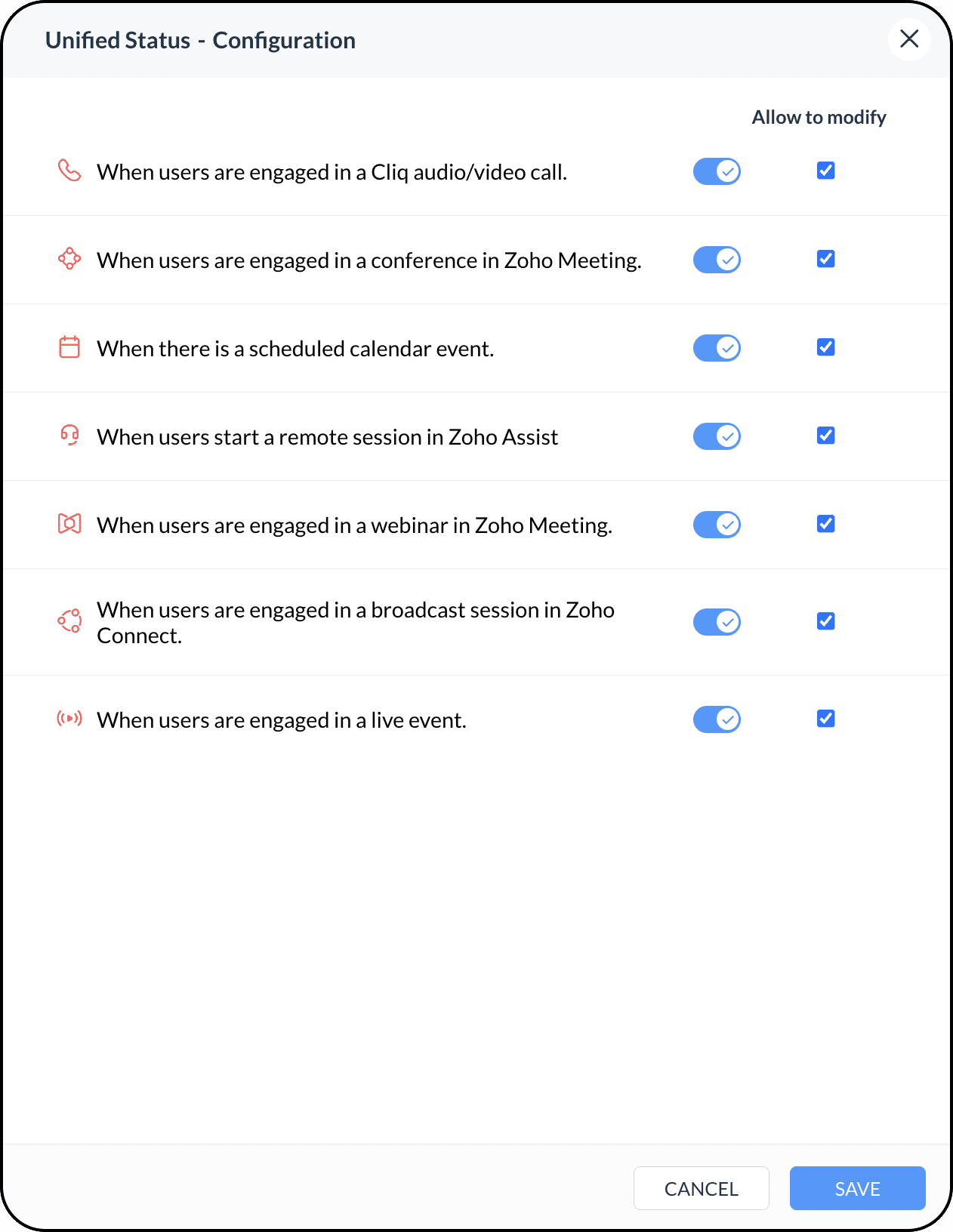
Quick Statuses
The admin can set time, edit status name, delete a status, add duration options for the quick statuses available under remote work.
3. Remote Work
In this module, an admin can configure if the org users can check in/out remotely, set remote work status to show availability and share live video feed.
Allow to view meetings participants
Here, the admin can select who can view meetings participants from the following options:All employees, Organization admins, Department members, Department head.
Check in/out
When an admin enables the Check in/Out option, the users can check in/out from Cliq if they are working remotely, and the details will be updated in Zoho People.
Live Feed
The admin can enable/disable live feed for org users and set who has permission to view live feeds of users (All employees, Organization admins, Department members, Immediate lead, Department head).
4. Live Media
In this module, the admin can configure whether org users can connect over calls, screen share or host broadcast sessions. Enable/disable which type of live media you want your org users to access (Audio calls, Video calls, Screen Sharing, Live Events, Audio Meetings, Video Meetings, Whiteboard in Calls/Meetings and Presentation in Meetings).
5. Recordings
In this module, the admin can configure permissions for org users to record meetings in any conversation. They can also enable/disable recordings during meetings or live events and also when the org users can record meetings using the following drop-down options: Allow participants to decide, record all my calls, forbid recording.
6. Calendar Events
In this module, an admin can configure if your org users can create events and include colleagues and Zia to stay updated.
7. Tasks
In this module, an admin can configure if the org users can integrate Zoho Projects with Cliq so they can stay updated with instant alerts on tasks from Zoho Projects.
8. Reminders
In this module, an admin can enable/disable setting up reminders to follow-up with tasks or important events for the org users.
9. Starred Messages
In this module, the admin can enable/disable bookmarking messages, files and links by starring them to view them quickly for the org users.
10. Integration
In this module, the admin can enable/disable permissions to use or create integration components for the org users. They can select which integration component (Bots, Commands, Message Actions, Functions, Schedulers, Databases, Extensions, Channel Webhooks, Widgets) the users can use or create. Admins can also set default bots for the organization. When an integration component is disabled, the org users will not be able to view them and existing ones will not get executed.
11. Migration Tools
In this module, an admin can enable/disable permission for org admins to migrate teams and data from other business communication tools like Slack into their Cliq organization.
12. Mobile Access
In this module, an admin can enable/disable accessing Cliq from their mobile devices for the org users.
- If your organization has enabled EMM services, an admin can set device management token and distribute it to your EMM provider so that users cannot access Cliq from unmanaged devices.
- To enable QR Code Scanner option in the org user's Android device, the admin can enable the toggle button.
- By configuring quick actions, you can determine the actions you want to display when users long-press your mobile app.
13. Help Resources
In this module, an admin can enable/disable help resources available in the user panel on various updates and releases of Cliq under What's New, refer to help docs under Resources, view the upcoming webinars, send feedback, and chat with Cliq's support team if they face any issues.
14. Profile & Settings
In this module, you can allow users of your org to customize their profile settings in the user panel. Below are the notifications settings an admin can configure in Cliq:
- Desktop
An admin can enable/disable settings related to getting notified when org users receive new messages on desktop and set the preview on how notifications should appear. By selecting Allow to modify, you can let org users make alterations to the configurations.
- Sound
An admin can enable/disable sound notifications for calls, messages, screen sharing, and chats. By selecting Allow to modify, you can let org users make alterations to the configurations.
- Email
An admin can enable/disable when org users can receive notifications via mail. Whenever you are offline and receive a message, @mentioned or receive contact invites, you will get email notifications. By selecting Allow to modify, you can let org users make alterations to the configurations.
- Taz
An admin can enable/disable when your org users should receive notifications from Taz. Taz notifications can be set whenever a document is shared, an event is created or updated, event requests are accepted or rejected and for event reminders. By selecting Allow to modify, you can let org users make alterations to the configurations.
- Pop ups & Banners
An admin can enable/disable when they want to receive pop-ups and banner notifications to remind org users to check-in and change status from away when active in Cliq. By selecting Allow to modify, you can let org users make alterations to the configurations.
15. External Links
The admin can enable/disable the toggle button so that org users can access other Zoho apps from Cliq. When you enable this module, you will find a bento menu  at the top-right corner of Cliq, where you can access all external applications.
at the top-right corner of Cliq, where you can access all external applications.
16. Zia
With the Zia module, you can enable features such as unread message summary, conversation summary, writing assistant, copying text from images, transcript from recording meetings, and summary of meetings and action items.
Zoho CRM Training Programs
Learn how to use the best tools for sales force automation and better customer engagement from Zoho's implementation specialists.
Zoho DataPrep Personalized Demo
If you'd like a personalized walk-through of our data preparation tool, please request a demo and we'll be happy to show you how to get the best out of Zoho DataPrep.
New to Zoho Writer?
You are currently viewing the help pages of Qntrl’s earlier version. Click here to view our latest version—Qntrl 3.0's help articles.
Zoho Sheet Resources
Zoho Forms Resources
New to Zoho Sign?
Zoho Sign Resources
New to Zoho TeamInbox?
Zoho TeamInbox Resources
New to Zoho ZeptoMail?
New to Zoho Workerly?
New to Zoho Recruit?
New to Zoho CRM?
New to Zoho Projects?
New to Zoho Sprints?
New to Zoho Assist?
New to Bigin?
Related Articles
How to search for modules in Zoho Cliq as an admin
You can search for modules in Zoho Cliq's admin panel. You can also search for specific actions provided in each module. You can search for modules directly using the module names or use alias words that match the module names. To search for a module ...How can an admin customize the navigation sidebar for the organization?
To customize the menu options in the navigation sidebar for your organization, do the following: Navigate to the admin panel and select User Profile & Settings under Customization. Select LHS Layout and you can make changes to your navigation ...How can a user customize the navigation sidebar?
Users can customize the navigation sidebar only if the admin has not restricted configuration for arranging modules. Web and desktop To customize your navigation sidebar in web and desktop, do the following: Navigate to user panel and click Profile & ...How can an admin configure quick actions for mobile access in Cliq?
You can configure what quick actions your org users can perform when they long press the mobile app. To configure quick actions, do the following: Navigate to the Admin Panel and go to Configurations. Select Mobile Access and enable the Quick Actions ...How do I configure access control permissions for features based on roles?
You can configure permissions based on roles in Cliq to restrict users from performing certain actions. To enable/disable permissions, do the following: Navigate to the Admin Panel, under Permissions, select Roles. Hover over the role you want to add ...
New to Zoho LandingPage?
Zoho LandingPage Resources















