Google Analytics
Available Regions:
Data is knowledge and knowledge is power. To find the right data of your website's visitors engagement, amount of time that's spent on your app, the content that does well, and much more, Google Analytics is the best tool to get your data. Integrating Google Analytics with Cliq, your team's communication app, makes sure your team can keep track of the desired data from the comfort of their chat window where collaboration and ideas happen.
Google Anaytics in Cliq
Google Analytics in Cliq consists of a bot and /slash command. The initial steps to get started with the integration are Consents and authentication as briefed below.
- The first time you perform any action that connects with Google Analytics, you will get an authentication dialog requesting permission to connect with your Analytics account. After authenticating with your account, the connection will be established between your Google Analytics and Cliq.
- Also on using any component of this integration the very first time (subscribing to bot, using slash command), you will get a consents box requesting permission to access your data. This consents box is to ensure privacy by letting you know how your data will be handled. To know more, check out the related link at bottom of this page.
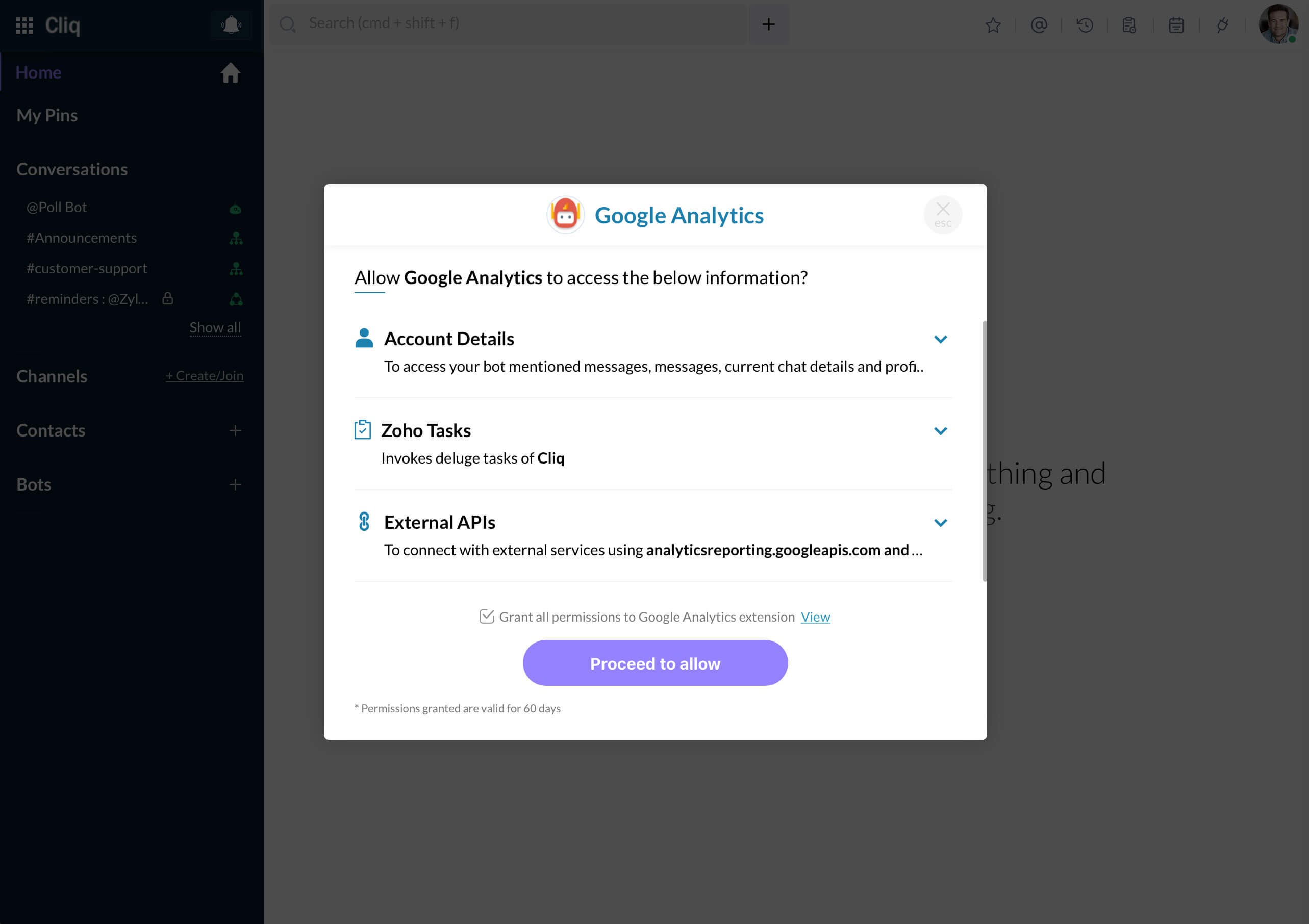
Google Analytics Bot
The Googe Analytics Bot is where all actions takes place. Anytime you need, you can ask the bot for a report and the bot will bring it to you instantly! Firstly you will have to configure your default analytics account in Cliq. To do so, click on Configure action (visible at bottom), and set up your account, property and view. This setup is to make things easier, as the default account details will be auto-filled in the form when you want to view a report or compare data. Let's see what more the bot can do
1.1 Comparison data
This is to compare data of any metrics in your account between specific time periods. Click on Compare action at the bottom, fill in the required details in the interactive form that appears and hit the Get button. Your default account's details will be autofilled, which you can change to suit your need.
- Today vs Yesterday: This option compares today's data of a metric with yesterday's data of the same metric.
Example: Page views today vs page views yesterday to see the results of a promotion you did. - This week vs Last week: This is to compare a metric's data of the current week with that of last week.
Example: Session visits this week vs session visits last week. - This month vs Last month: This is to compare a metric's data between the current and last month.
Example: To view the top countries that brough in traffic this current month vs last month, to analyse the impact of demographic promotions carried out. - Last 7 days: This will display the data of individual days compared with that of the corresponding day of previous week.
Example: Number of user visits the last 7 days vs the previous 7 days.
Comparison of Session metric of last 7 days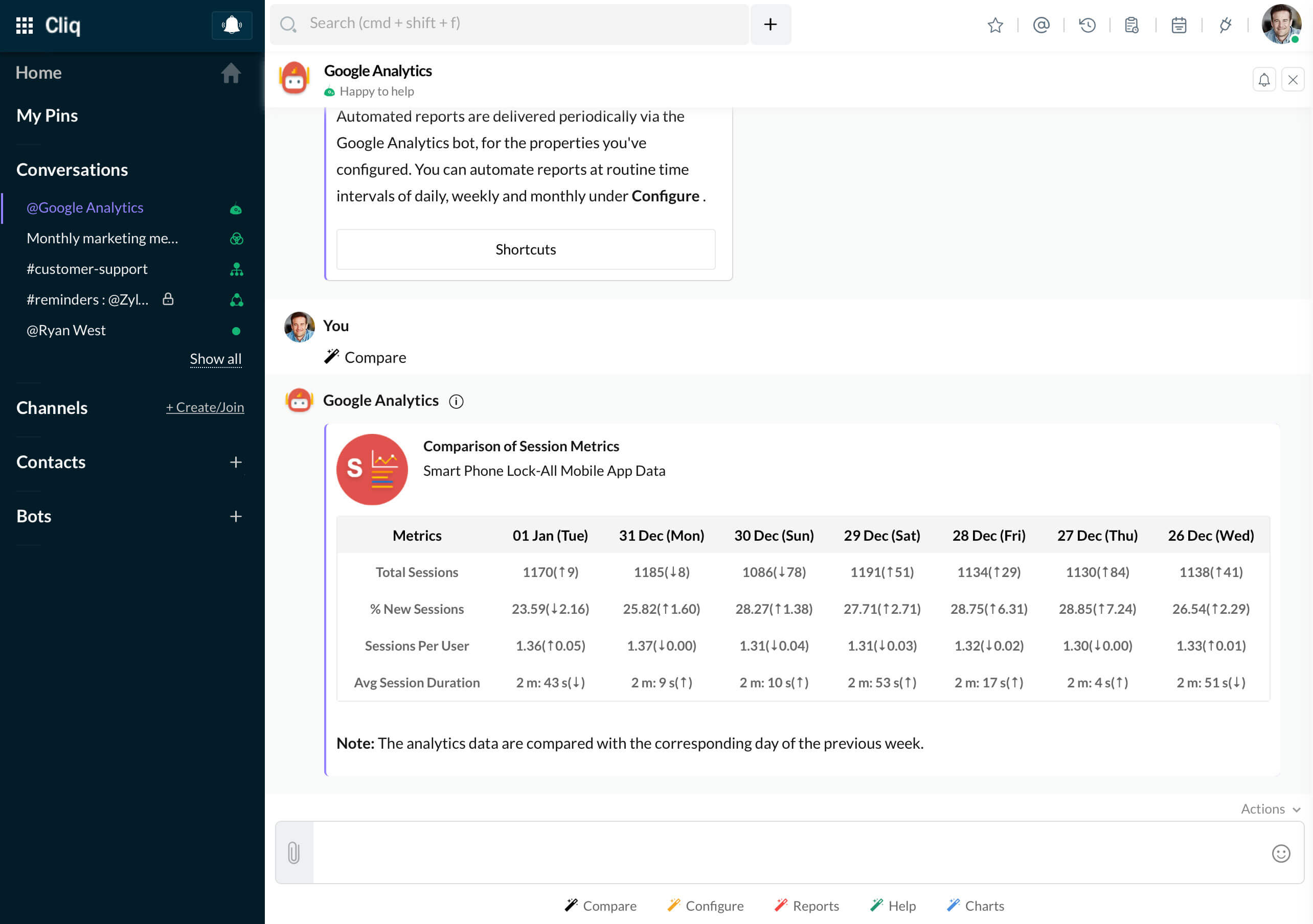
1.2 Automated and Instant Reports
You can automate reports for important views to keep track of your website/app performance, and also view the same instantly at any time needed.
To automate reports, click on Configure action, and under Automate reports click on Add new button. In the form that appears, pick the View for which you need reports and select a time period to schedule it, i.e. daily, weekly and monthly.
Hint: You can automate any number of reports and stay on top of your analytics without breaking a sweat!
- Daily: The reports you've configured will be posted daily at 10 am in the bot. This report will contain the data of the previous day.
- Weekly: The reports you've configured will be posted in the bot every monday, 10 am. This report will contain the data of last week, example: the data from 1st monday - 7th sunday will be reported on 8th monday at 10 am.
- Monthly: The reports you've configured will be posted in the bot on 28th of every month, 10 am. This report will contain data of the last 30 days.
You can view the list of configured reports and disable them anytime you need. To do so, click on Configure -> View existing, which will display the list of your current automated reports. Here, you can disable the reports as per your wish.
Note: The admin (user who installed the integration) must have access to the views that you want to automate. If they don't, then the bot will help you to request permission and share the view with them!
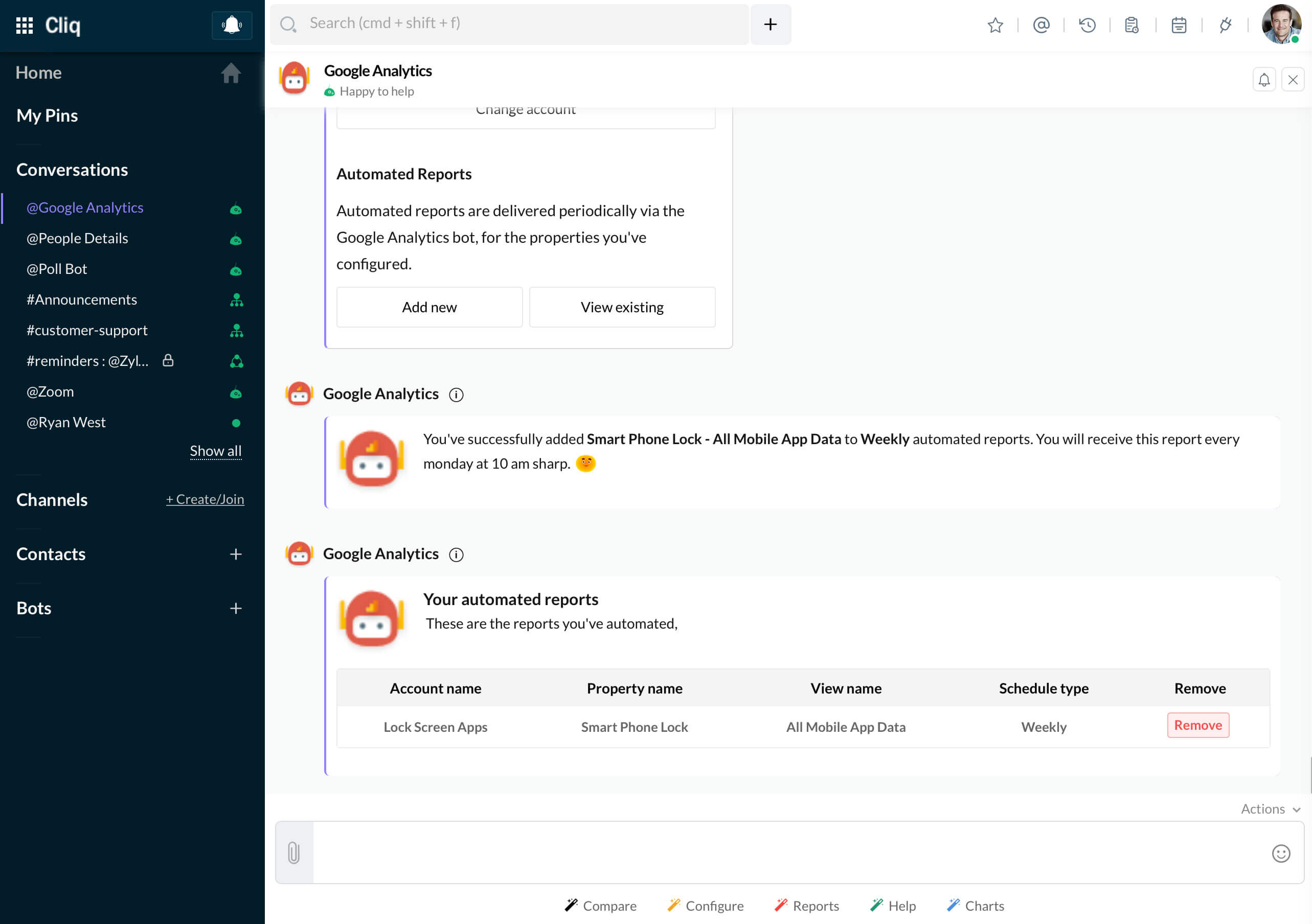
Instant reports are ones where you ask the bot for a report and the bot will get it for you in the blink of an eye. To get a report when you want one, click on Reports action, select the type of report and hit Get button. There are 3 types of reports that the bot can get for you:
- Overview: This will get you the analytics of your audience overview data.
- Acquisitions: This will get you the analytics of traffic sources of your website/app.
- Real Time: This will get you the current real time analytics of any metric that you choose.
1.3 Chart views
Want a chart of your data to share in other chats to analyse and discuss on it? Then you can get your charts directly from Google Analytics Bot for any metric that you want. Just click on Charts action, pick the view, metric and time period and hit Get button. A card with the chart will be posted to you by the bot. You can share this card with your colleagues by forwarding it.
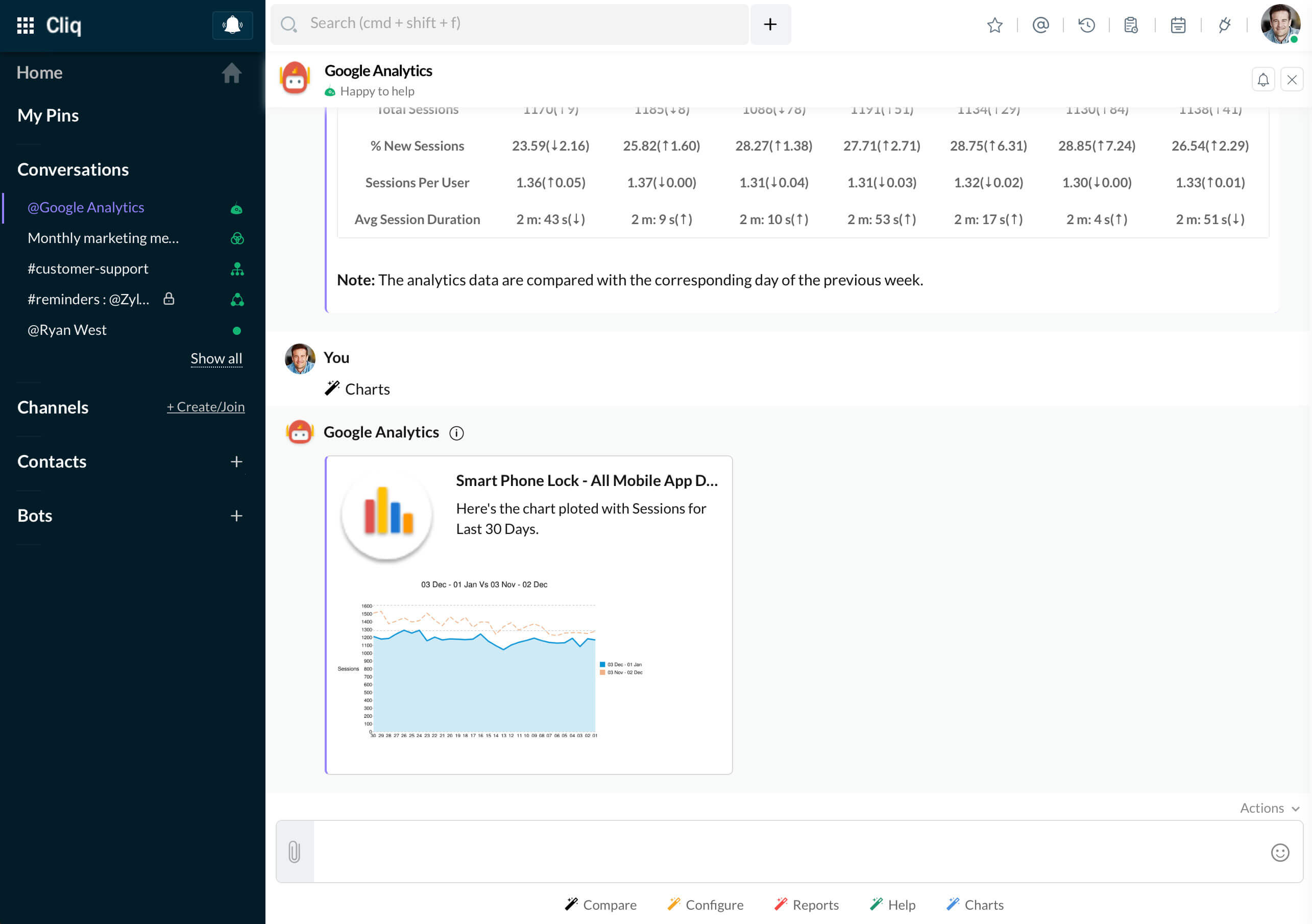
1.4 Shortcuts
As the name suggests, there are simple shortcuts (keywords) that you can ask the bot to get details regarding it. You can use these shortcuts directly inside the bot by just sending the keyword, and in other chats you can call the bot along with a keyword to perform that action for you, such as @google analytics bot devices. This will call the bot in which ever chat you mentioned it, and the bot will bring you the report from Devices analytic data.
The list of shortcuts are as follows:
| Shortcut Keyword | Description | |
| 1. | Users | To get the realtime users engagement |
| 2. | Events | To get the realtime report of events |
| 3. | Screenviews | To get the realtime report of your app's screen views |
| 4. | Pageviews | To get the realtime report of your website's page views |
| 5. | Devices | To get the realtime report of devices used to access your website/app |
| 6. | Top countries | To get the realtime report of top 10 countries based on user engagement |
| 7. | Acquisitions | To get the realtime Acquisitions report |
| 8. | Bounce rate | To get the realtime bounce rate |
| 9. | Automate report | To configure automated daily, weekly and monthly reports |
| 10. | View automated reports | To view the current list of automated reports |
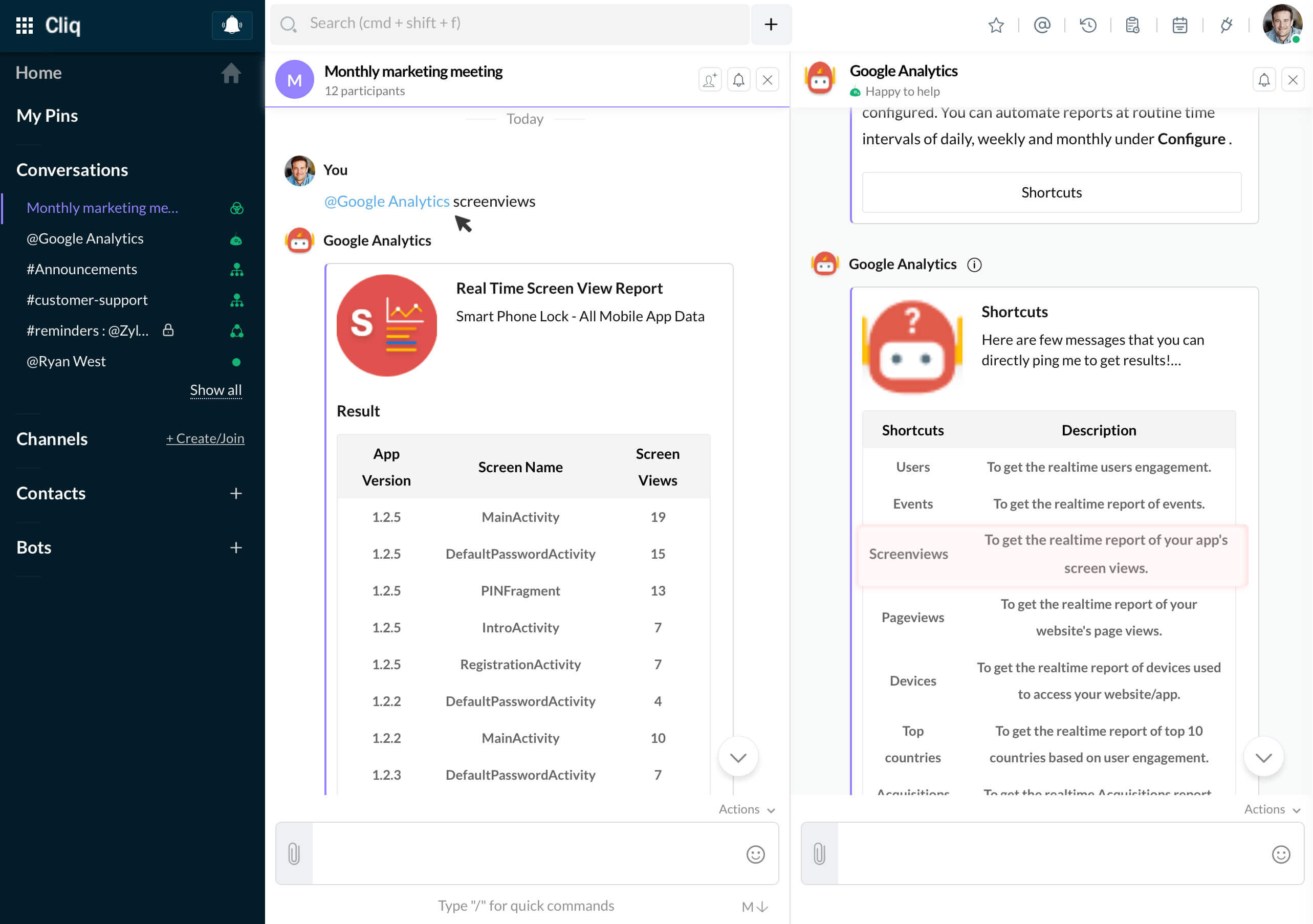
/gashare command
The /gashare command is another shortcut to get reports directly in other chats. You just have to execute the command /gashare keyword to perform an action related to the keyword. Refer the keywords given above and finally, if you need assistance or get stuck anywhere just click on the Help action.
Installation
Now that you know how Google Analytics integration works in Cliq, install it and keep track of your website and app's performance right from within Cliq.
Note: Only org admins can install an integration for the entire organization, whereas users can install only for their team. Click on the button below to install Google Analytics for your team now!
Zoho CRM Training Programs
Learn how to use the best tools for sales force automation and better customer engagement from Zoho's implementation specialists.
Zoho DataPrep Personalized Demo
If you'd like a personalized walk-through of our data preparation tool, please request a demo and we'll be happy to show you how to get the best out of Zoho DataPrep.
You are currently viewing the help pages of Qntrl’s earlier version. Click here to view our latest version—Qntrl 3.0's help articles.
Zoho Sheet Resources
Zoho Forms Resources
Zoho Sign Resources
Zoho TeamInbox Resources
Related Articles
Google Calendar
Google Calendar for Zoho Cliq streamlines your team's scheduling and ensures everyone stays informed and organized about upcoming events and meetings with notifications, event reminders, and more. Seamlessly merge your Google Calendar events with ...Google Drive
The Google Drive extension for Zoho Cliq enables your team to collaborate with unmatched speed. Search and share your files in Google Drive directly from your Cliq account without changing tabs. Available Regions: US, IN, EU How this extension helps: ...Migrate from Google Chat to Zoho Cliq
To migrate your conversations from Google Chat to Zoho Cliq, do the following: Export your data from Google Chat Download the data export file Navigate to the Admin panel (admin.google.com) Go to the Data section, select Data import & export, and ...Troubleshooting Android notifications: Google Pixel
Android version - 15 Step 1: Enable notification for Cliq in your phone settings Go to your phone Settings -> Apps. Find and tap on Zoho Cliq from the list. Under App info, click Notifications. Use the toggle button to enable/disable All Zoho Cliq ...How can an admin enable message translation in Cliq?
An admin can enable message translation for the organization by doing the following: Navigate to the Admin Panel and select Configurations under Organization. Select Conversations module and go to Message Translation. You can enable/disable if you ...















