OneDrive
US, IN, EU, CN and AU
All plans.
| Roles | Entire organization | Team |
| Organizational Admins | ✔ | ✔ |
| Members | ✔ |
How this integration helps
Often when you're having a conversation, you find yourself looking for a file to give more context to the conversation or supply more data, in such scenarios integrations like OneDrive make it easier to work and provides you access to everything from one place. Follow the below steps to experience a seamless workflow.
- Install the OneDrive extension for Cliq.
- Use /onedrive command in the chat to share a file/folder.
- Share to chat and star your files from the tabs present in the widget.
- Upload file to OneDrive using "Upload to One Drive" action menu from Cliq.
What this help page will cover:
- Getting started with OneDrive in Cliq
- Sharing Google Drive files/folders via /onedrive command from Cliq
- View and download files from the OneDrive widget in Cliq
- Add your files/folders from Cliq to OneDrive
- OneDrive widget
- Installation
Getting started with OneDrive
- Click here to go to OneDrive extension page in Marketplace. (Or)
- Go to Cliq marketplace (https://marketplace.zoho.com/cliq) --> In the Categories displayed in LHS, select Collaboration --> OneDrive.
- The OneDrive extension page will open. Here, an overview of the extension will be displayed along with screenshots and reviews.
- Click on Install button.
After successful installation of OneDrive extension, a consents dialog requesting permission to allow access will appear. This consent box is to ensure privacy by letting you know how your data will be handled.
Sharing One Drive files and folders via /onedrive command
- You can share your files from OneDrive by using the /onedrive command in any chat.
- Enter /onedrive command in the chat followed by your file/folder name. This will show a list of files/folders as suggestions. Selecting a file/folder from the suggestions will share it in chat directly!
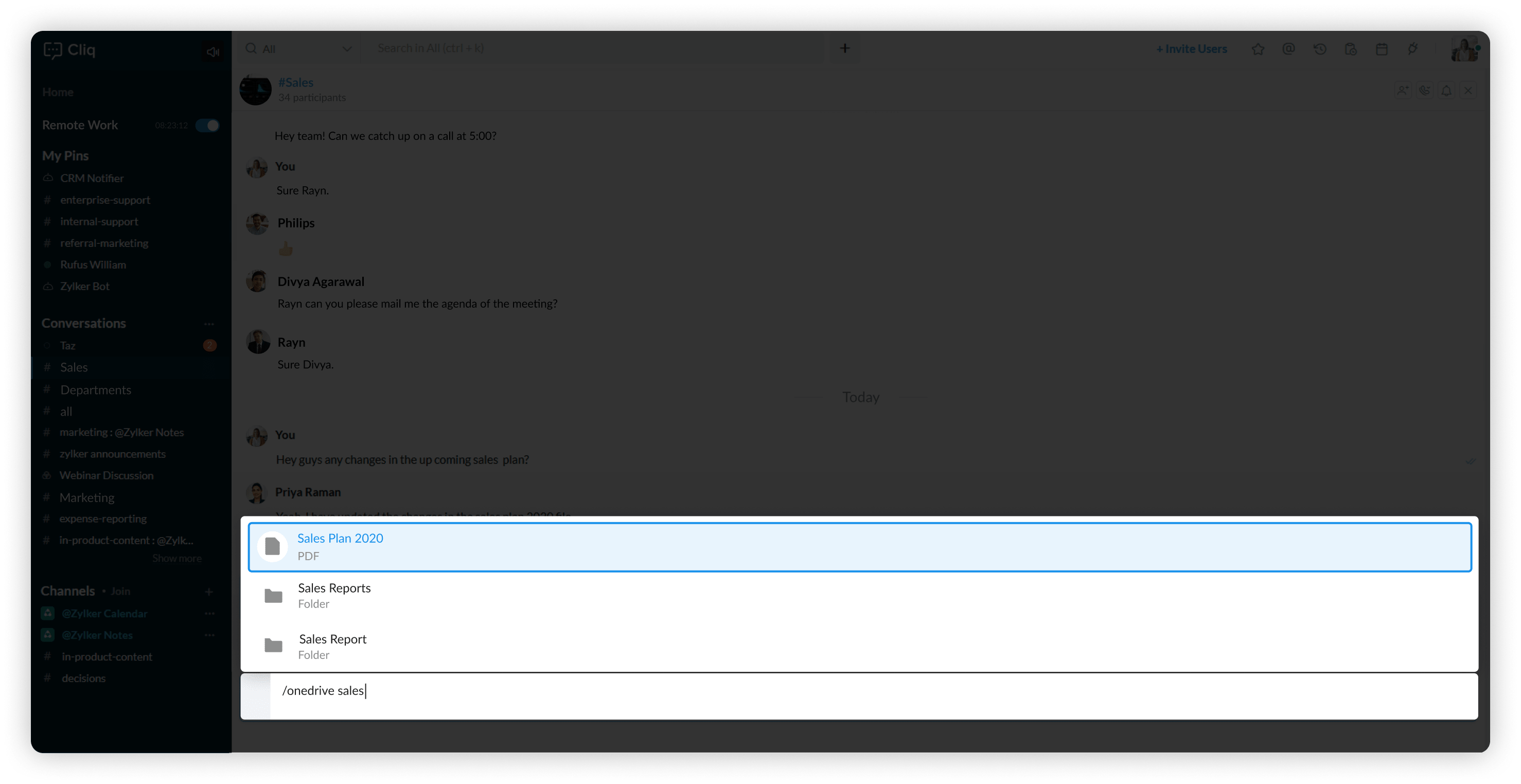
- Clicking on "View" will directly takes you to the file in your OneDrive.
- Clicking on "Share here" will share your file in the chat.
- When you click on the three dots present beside the download button, you can see "Share to Email" option appear, enter the email id or search and select the contacts you want to share the file/folder with from the Contacts dropdown then click on Share.
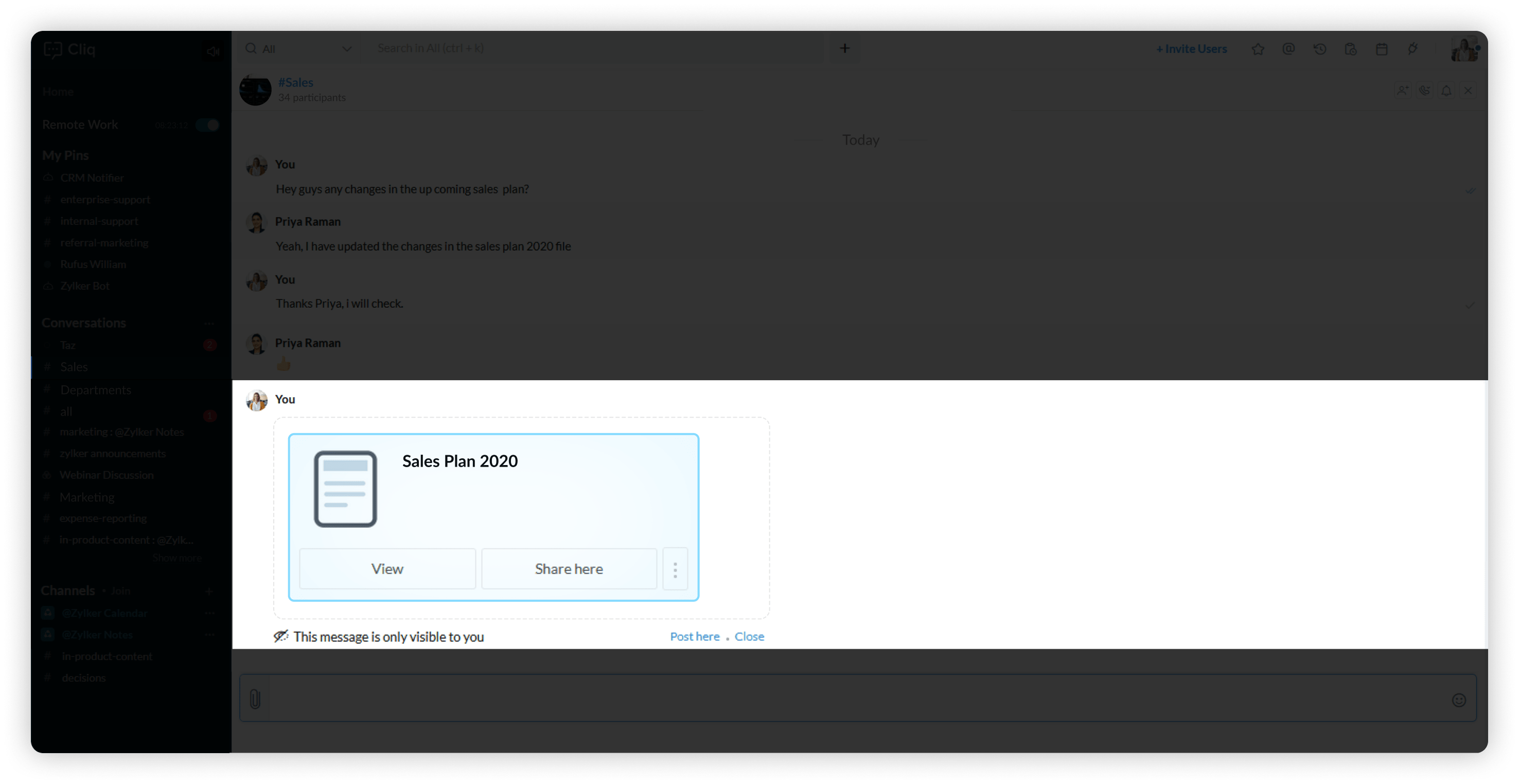
Upload your files from Cliq to OneDrive
You can easily take action on files and documents shared on chat by uploading them to your OneDrive. Here's how:
- Head over to the file(s) shared on chat you want to upload to OneDrive. Hover over the file(s) to view the message actions menu and click on Select. (You can also select upto 10 file attachments to upload simultaneously)
- Click on the OneDrive icon in the action bar, located at the bottom of the chat, to upload the file(s) to your linked OneDrive account. For first time users Cliq and OneDrive will request permission to access the files.
 NOTE : Action can be taken only on file attachments and there is a file size limit of 4 MB for uploading to OneDrive. Please make sure that none of the selected files exceeds this limit during upload or that specific file will be skipped.
NOTE : Action can be taken only on file attachments and there is a file size limit of 4 MB for uploading to OneDrive. Please make sure that none of the selected files exceeds this limit during upload or that specific file will be skipped.
OneDrive widget
The OneDrive widget consists of the following tabs to manage files with ease.
- Files
- Recent
- Starred
Files
Files tab contains all the files/folders available in your OneDrive account to facilitate easy access.
- The folders are listed along with their file name, account name of the residing file and date of upload. The folders are equipped with the open and star option.
- Open - Clicking on "Open" will open the selected folder and show the files present inside it. you can be further view and download the files from there.
- Star - Click on the star icon to star the folder.
- The files are listed along with their file name, size, account name of the residing file and date of upload. The file are equipped with Share to chat and star options.
- Share to chat - Click on Share to chat then select chats you want to share files with, from the Share to chat dropdown.
- Star - Click on the star icon to star the file.
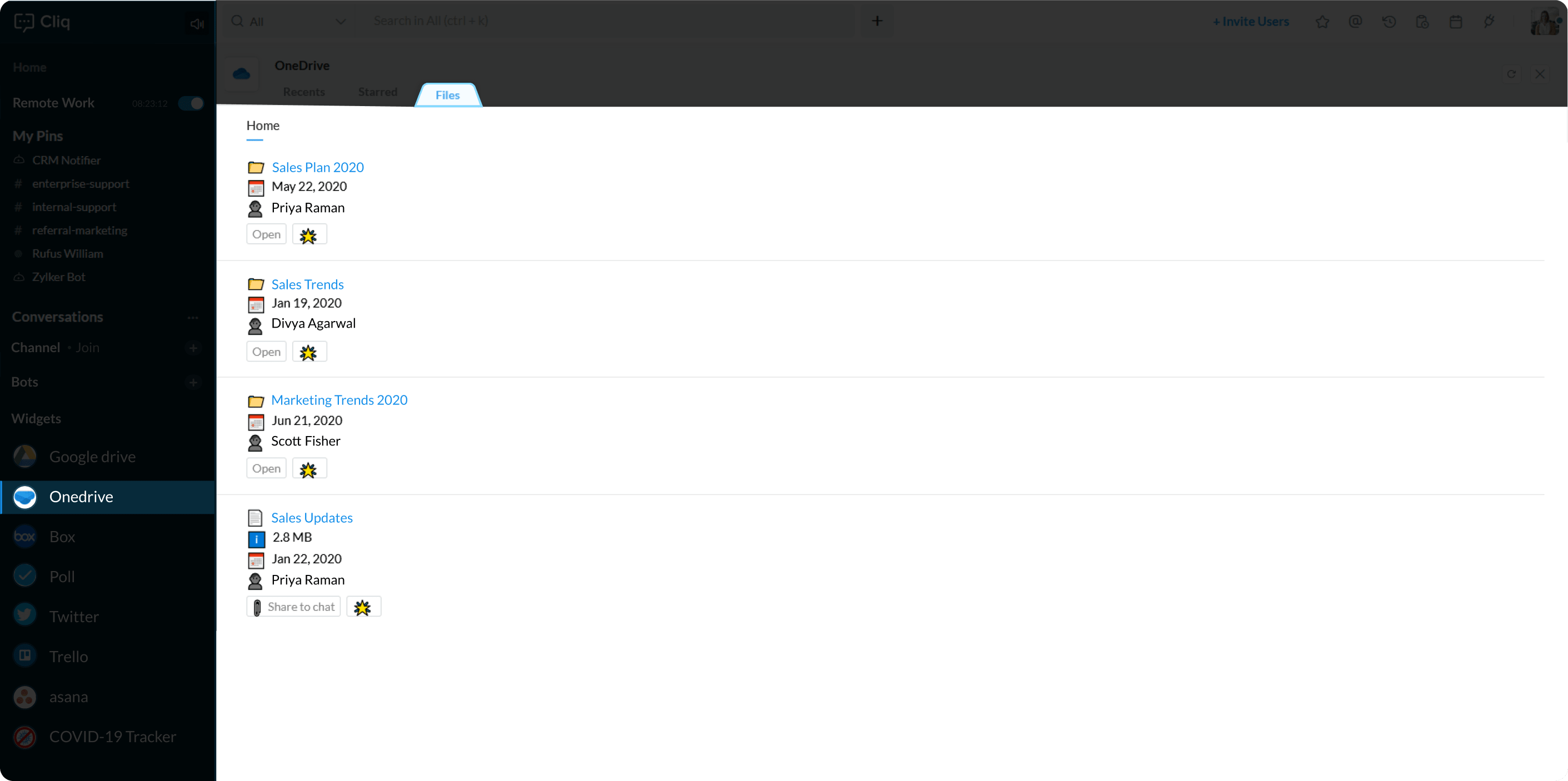
Starred
The Starred tab consists of all the favourited/starred files and folders in your OneDrive. These files are also listed along with their file name, size, date, time of uploading and the name of the user who sent it. You can choose to share files to chat right from the Starred tab. In case you'd like to unstar an existing file/folder, just click on the Unstar button.
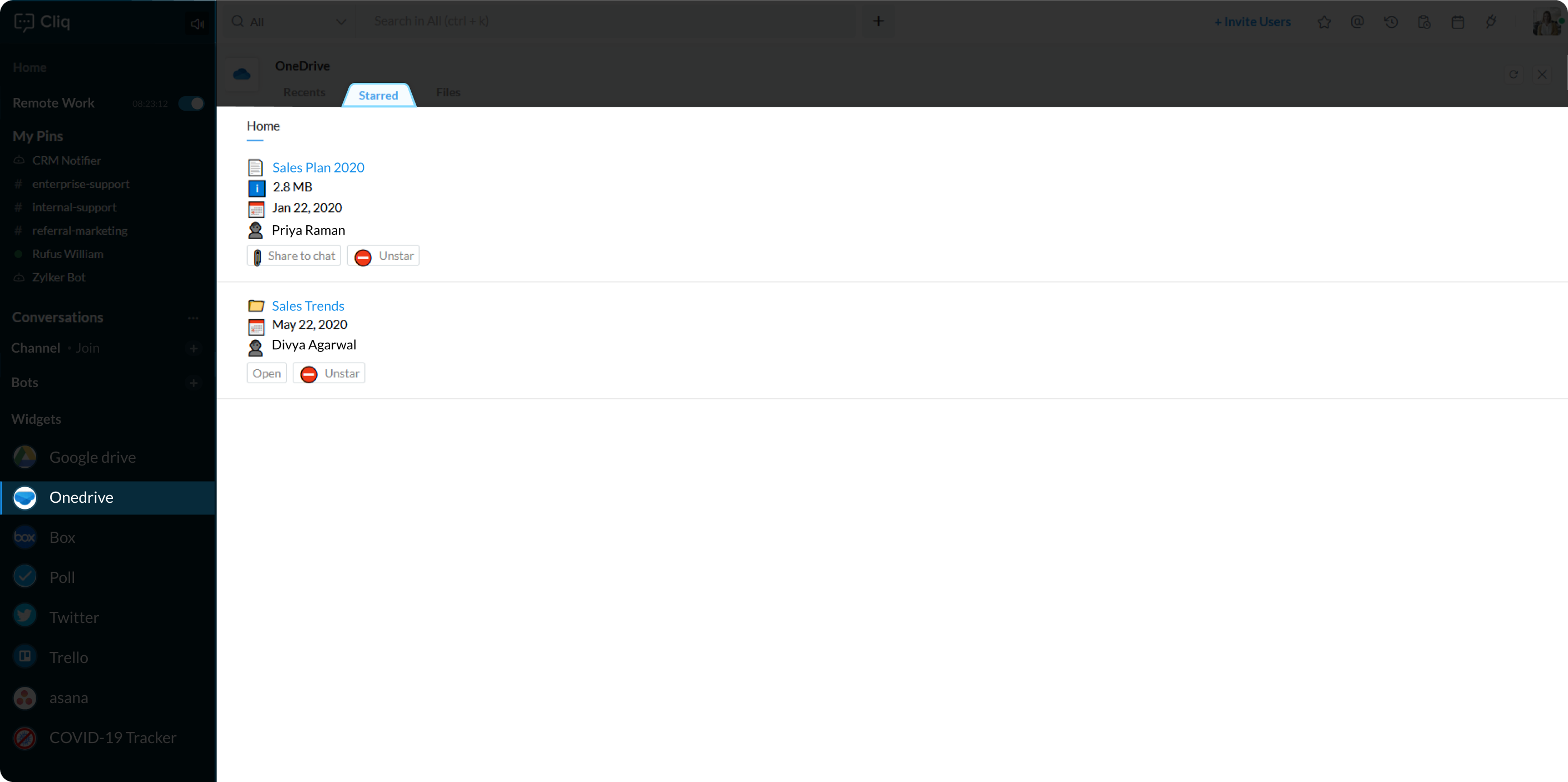
Recent
The recent tab consists of all the files and folders that you have accessed recently. You can also choose to star or share the file and folders from this tab.
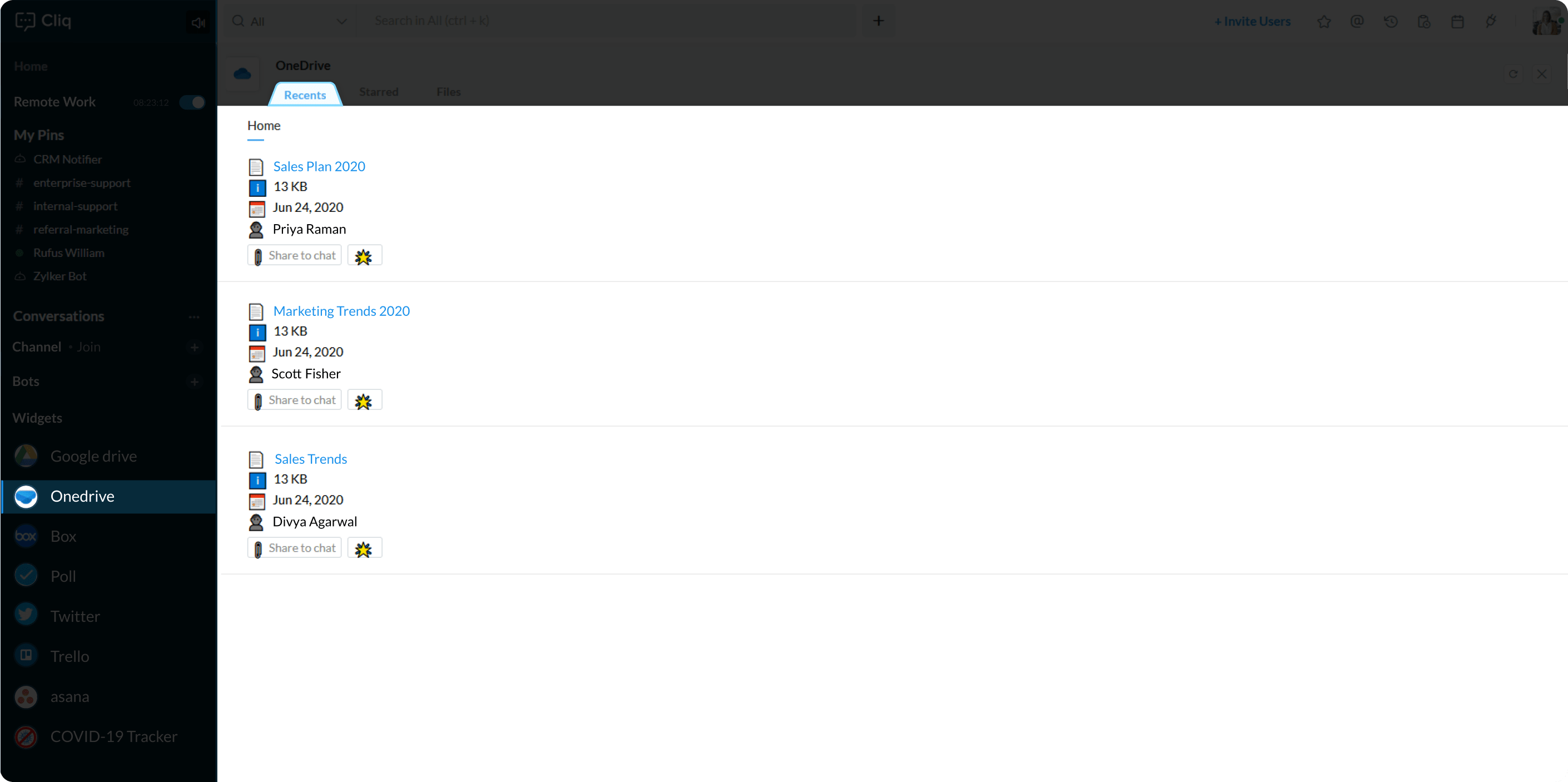
Installation
Install the OneDrive extension for Cliq by clicking on the button below. Experience hassle-free collaboration and management of files from the comfort of your chat window.
Zoho CRM Training Programs
Learn how to use the best tools for sales force automation and better customer engagement from Zoho's implementation specialists.
Zoho DataPrep Personalized Demo
If you'd like a personalized walk-through of our data preparation tool, please request a demo and we'll be happy to show you how to get the best out of Zoho DataPrep.
You are currently viewing the help pages of Qntrl’s earlier version. Click here to view our latest version—Qntrl 3.0's help articles.















