PagerDuty
PagerDuty is an incident management platform that helps organizations detect, triage, and resolve critical issues in real time. It integrates with various tools to streamline alerts, automate workflows, and improve system reliability.
The PagerDuty integration with Zoho Cliq simplifies incident management by delivering real-time alerts and performing quick actions like creating, acknowledging, and resolving incidents—all within Cliq. Teams can map services to channels for instant updates, customize notifications to stay informed, and use commands or widgets for seamless workflows.
 Info: This extension is available in the following DC: US.
Info: This extension is available in the following DC: US. Installation
- Go to the Zoho Cliq Marketplace and search for "PagerDuty", or install it directly from this link.
- Choose whether to install the extension for your entire organization or specific teams.
- Accept the extension's permission requests.
Features
Create incident
- Bot menu action: Navigate to the PagerDuty bot, click the bot icon in the composer, then select Create Incident from the bot menu.
- Widget: Open the PagerDuty widget, go to the Incidents tab, and click the Create Incident button at the top-right corner.
- Message action: Hover over a message you want to convert into an incident, click the kebab icon (three dots), select More, search for PagerDuty, and click Create Incident.
- Slash command: Type /incident in any conversation, press Enter, and fill out the form that appears with the following details:
- Title
- Impacted Service
- Assignee
- Priority
- Urgency
- Description
Once completed, the incident will be created.
Get notifications in channels
Map channels
- Navigate to the PagerDuty bot, click the bot icon in the composer, and select Notifications > Map Channel.
- In the Map Channel with a Service form, choose a service and channel to map.
- Enable the Bot Call Alerts toggle and add users to receive bot call alerts. You will start receiving notifications in the mapped channel.
Unmap channels
- Go to the PagerDuty bot, click the bot icon in the composer, and select Notifications > Unmap Channel.
- A table will display all mapped channels with their associated services and actions (Unmap or Update).
- Select Unmap to disconnect the channel or Update to make changes to the mapping.
My alerts
For personalized notifications on specific events:
- Open the PagerDuty bot, click the bot icon in the composer, and select Notifications > My Alerts.
- Enable the Incident Bot Notifications toggle.
- Choose the incident response actions for which you want notifications and click Submit.
Bot call alerts
The assigned user receives an instant bot call alert when a critical event is triggered.
The user can attend the call to access detailed information about the event and respond by taking the suggested action such
as acknowledge, resolve and reassign directly from the call.
View incidents
Widget:
Open the PagerDuty widget and go to the Incidents tab.
- View details such as Title, Urgency, Assignee, and perform actions like resolving the incident, reassigning it, or adding a note.
- Filter incidents based on their status.
- To view incidents for a different service, click the Switch Services button.
Slash command:
Using the slash command '/viewincidents', you can instantly view your incidents in a chat or channel.
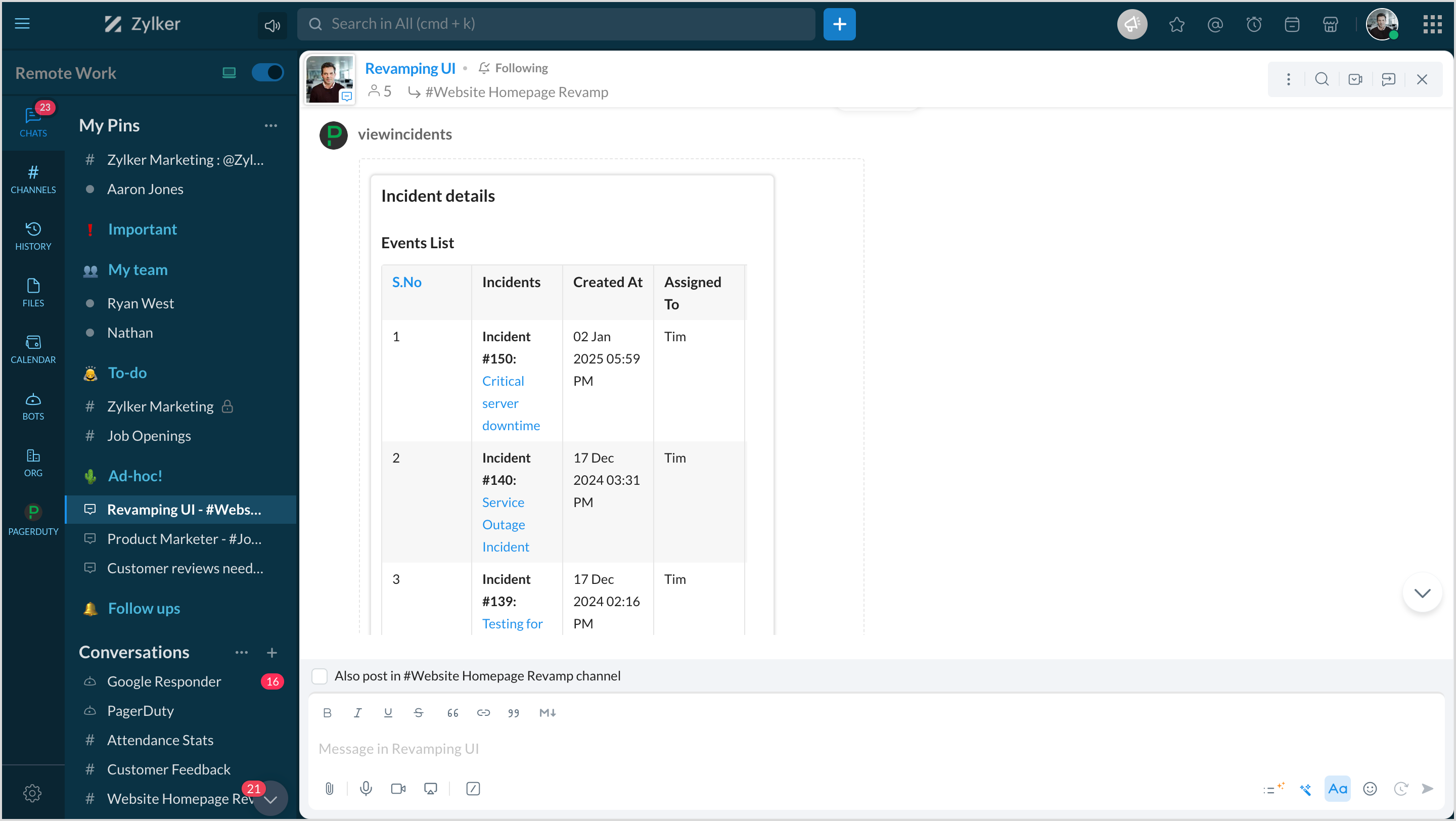
View services
Widget:
Open the PagerDuty widget and go to the Services tab.
- View service details such as Name, Last Incident Time, and Number of Open Incidents in a table.
- Use the search option at the top-right corner to find services or sort them in ascending/descending order.
View service insights
Widget:
Open the PagerDuty widget and navigate to the Service Insights tab.
- View insights in bar or line graph formats.
- Filter insights by date or use the Compare Service option to compare incidents across services.
Zoho CRM Training Programs
Learn how to use the best tools for sales force automation and better customer engagement from Zoho's implementation specialists.
Zoho DataPrep Personalized Demo
If you'd like a personalized walk-through of our data preparation tool, please request a demo and we'll be happy to show you how to get the best out of Zoho DataPrep.
New to Zoho Writer?
You are currently viewing the help pages of Qntrl’s earlier version. Click here to view our latest version—Qntrl 3.0's help articles.
Zoho Sheet Resources
Zoho Forms Resources
New to Zoho Sign?
Zoho Sign Resources
New to Zoho TeamInbox?
Zoho TeamInbox Resources
New to Zoho ZeptoMail?
New to Zoho Workerly?
New to Zoho Recruit?
New to Zoho CRM?
New to Zoho Projects?
New to Zoho Sprints?
New to Zoho Assist?
New to Bigin?
New to Zoho LandingPage?
Zoho LandingPage Resources















