Poll Bot
US, IN, EU, AU, CN, JP
Available Plans:
All Plans
Available To:
| Roles | Entire organization | Team |
| Organizational Admins | ✔ | ✔ |
| Members | ✔ |
Business scenario:
You want to get a review round-up for your products revamped logo.
Challenge:
Asking for your everyone’s opinion in a team channel might create a lot of clutter, not to mention the amount of messages!
Solution:
Run a quick poll with all the options and let your team members take their pick, here's how
- Install the Poll Bot extension for Cliq.
- Use /poll or @Poll Bot Run a Poll command in any chat or
- Navigate to Create Poll in the Poll Bot widget to run a poll.
What this help page will cover:
- Getting started with Poll Bot in Cliq
- Create a Poll
- Help
- Poll Bot Widget
- Installation
Getting started with Poll Bot in Cliq
You can make use of the poll bot's services by subscribing to it.
- Click on the + of Bots in the left sidebar.
- In the popup that appears, look for Poll Bot and subscribe to it.
When subscribing to the bot, A consents dialog requesting permission to allow access will appear. This consents box is to ensure privacy by letting you know how your data will be handled. To know more, check out the related link at bottom of this page. After subscribing to the bot, you can use it to run and manage your polls.
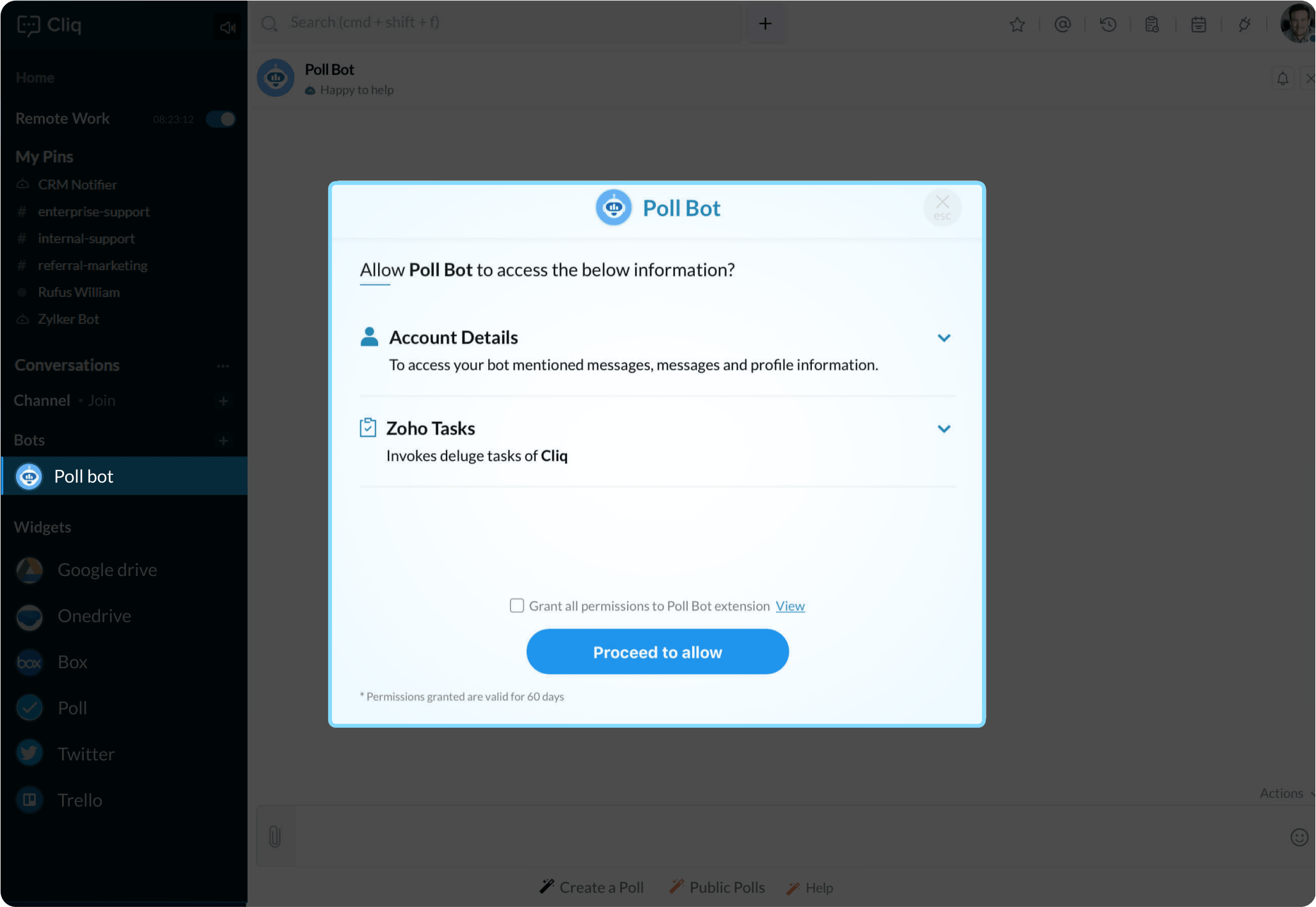
Create a Poll
- You can swiftly create polls via Poll Bot in three efficient ways:
- By clicking on the Create a Poll bot menu action present in the Poll Bot's chat window.
- By entering the command /poll, @Poll Bot Run a Poll or @Poll Bot Create a Poll in any chat.
- By selecting the Poll Bot widget from thewidgets bar and then navigating to the Create Poll button present in the top right corner of the active polls tab.
- After selecting Create a Poll from the above available options, a poll form will appear on your screen.
- Type in your poll question.
- Select the time duration from the available options for your poll.
- Select the number of options you would like to provide for your poll. You can add up to five choices for your poll options, of which two are mandatory. You can edit your choices later.
- Allow multiple choices - If you opt Yes for multiple choices, you can select more than one option from the choices.
- View result - You can specify who can view your poll results under.
- Only me - Only the person who created the poll can view the results. (go to step 9)
- All participants - Both the participants and the poll creator can view the poll results.
- Display result - You can specify when to display your poll results.
- After voting - The results will be displayed, right after the participants cast their vote.
- Forever / Anytime - The results will be constantly updated for the participants to view, i.e: a person can view the poll results before or even without participating in the poll.
- After the poll ends - The results will be displayed once the poll duration is complete.
- You can choose to display your poll results in the following result types.
- Show vote count - By choosing this option, the poll creator and the participants will be able to see the total number of votes received for each option.
- Show vote count and participants name - By choosing this option, the poll results will display the vote count for each option along with the participant's name
- Modify Choices - The poll creator can choose to allow poll participants to change/recast their vote.
- From the chats dropdown, choose the chats you want to run your poll in.
- Once you've chosen everything, click on Create Poll. Now, sit back and relax while Poll Bot works to simplify your decision-making.
Help
The help bot menu action in the Poll Bot provides you with information on how you can leverage various actions available in it.
Poll Bot widget
The Poll Bot widget consists of the following tabs to manage your polling with ease.
- Active Polls
- Completed Polls
- My Participations
- Configurations
- Click the Widgets icon in the left navigation sidebar.
- Select Poll from the options available.
Active Polls
The Active Poll tab provides you with an insight about your current polls that are active and allows you to manage them via options such as:
- Create - You can create a poll by clicking the Create Poll button present in the top right corner of the active poll tab.
Note :
If you haven't created any polls yet, you can directly click on the Create Poll button present in the Active Polls tab.
- Share - Select the Share button present below the poll you created and choose the chat you want to share your poll in.
- Extend - Select the extend button present below the poll you created and choose the new duration from the dropdown menu to extend your poll.
- Edit - Select the edit button to change your choices.
- End - Select the end button present below the poll you created to end your poll. The result of the poll is immediately displayed when you end your poll.
- Results - Select the result button present below the poll you created to see your results. The results of the ongoing polls are reflected here.
Completed Polls
The completed polls tab shows all the previous polls hosted by you. You can view the results of these completed polls by clicking on the Results button present below the respective polls you had hosted.
My Participations
My participation tab lists out all the polls that you had previously participated in. The answers you choose in your previous polls are highlighted with a tick symbol enclosed in a green checkbox and the results of the poll are displayed below the respective poll.
Configurations
The Configuration tab shows you the poll statistics based on certain polling conditions:
Polling time - The poll timings are categorized into:
- Last week
- Last 3 weeks
- Last month
- Last 3 months
- Last year
Polls created - The number of polls created within the categorized polling times is mentioned here.
Polls cast - Poll cast shows you the number of users who cast their vote within the specific polling time. Admins can clear the data statistics of the poll by clicking on the Clear data button present below the poll stats however, it is to be noted that recent data (past week) cannot be deleted and non-admins can only view the stats, cannot delete them.
Notifications
| Actions | Channel Notification | Bot Notification |
| Poll Result |
| ✔ |
Installation
Install the Poll Bot extension by clicking on the button below, and experience breezy decision-making from the comfort of your Cliq chat window. Note: Only organization admins can install an extension for the entire organization, whereas users can install only for their team.
Zoho CRM Training Programs
Learn how to use the best tools for sales force automation and better customer engagement from Zoho's implementation specialists.
Zoho DataPrep Personalized Demo
If you'd like a personalized walk-through of our data preparation tool, please request a demo and we'll be happy to show you how to get the best out of Zoho DataPrep.
You are currently viewing the help pages of Qntrl’s earlier version. Click here to view our latest version—Qntrl 3.0's help articles.
Zoho Sheet Resources
Zoho Forms Resources
Zoho Sign Resources
Zoho TeamInbox Resources
Related Articles
Anonymous Ally
Anonymous Ally allows users to send anonymous messages and share anonymous polls in Zoho Cliq. It provides a secure and confidential environment for team members to express their thoughts, ideas, and feedback without revealing their identities. ...Scrum Bot
Available Regions: US, IN, EU, JP Go agile with Scrum Bot and manage your work efficiently. Scrum is an agile framework that helps teams work together by breaking end goals into smaller goals and working on them step by step, with frequent assessment ...How to delete a bot?
Click on the contact image and select Bots & Tools. Under Integrations and go to Bots. A list of bots will appear. Under My Bots, hover over the bot icon. A minus will appear instead of the icon. Click on it to delete the bot. Note: You can only ...What is Taz bot in Zoho Cliq?
Unlike any other default bot available in the business communication applications, Taz means "Twin" and is your personal work assistant in Cliq. It provides you the space to scribble and save important notes, share files, images and links so you can ...How to send bot notifications to other users?
An admin or the bot's owner can post bot messages to other users regardless of whether they have subscribed to it. Here are the following cases on how bot messages will be posted to other users. Case 1 - When the user has already subscribed to the ...















