Zoho Sign integration with Zoho Flow
Zoho Sign is now available in Zoho Flow, an integration platform(iPaaS) that also acts as a workflow automation tool, using which users can create workflows to automate processes.
With Zoho Sign's integration with Zoho Flow, you can effortlessly integrate 500+ cloud applications with Zoho Sign without learning to code.
Prerequisites
- An active Zoho Flow account.
- An active Zoho Sign account.
- Flows that only use triggers work across all plans, including the free edition, while flows that use actions require the Standard Plan or higher.
- Actions involving document submission in Zoho Sign are accessible from the Professional plan and above.
What's a flow?
A flow is a workflow that is created using Zoho Flow to integrate two or more applications. A flow can consist of only one trigger but various actions.
For example, when a document signing process is complete in Zoho Sign, the flow can perform actions like sending messages to the recipients in Zoho Cliq, or sending them emails through Gmail.
What's a trigger?
A trigger is an occurrence that initiates the flow. Zoho Flow offers three types of triggers: app-based, schedule-based, and webhook-based.
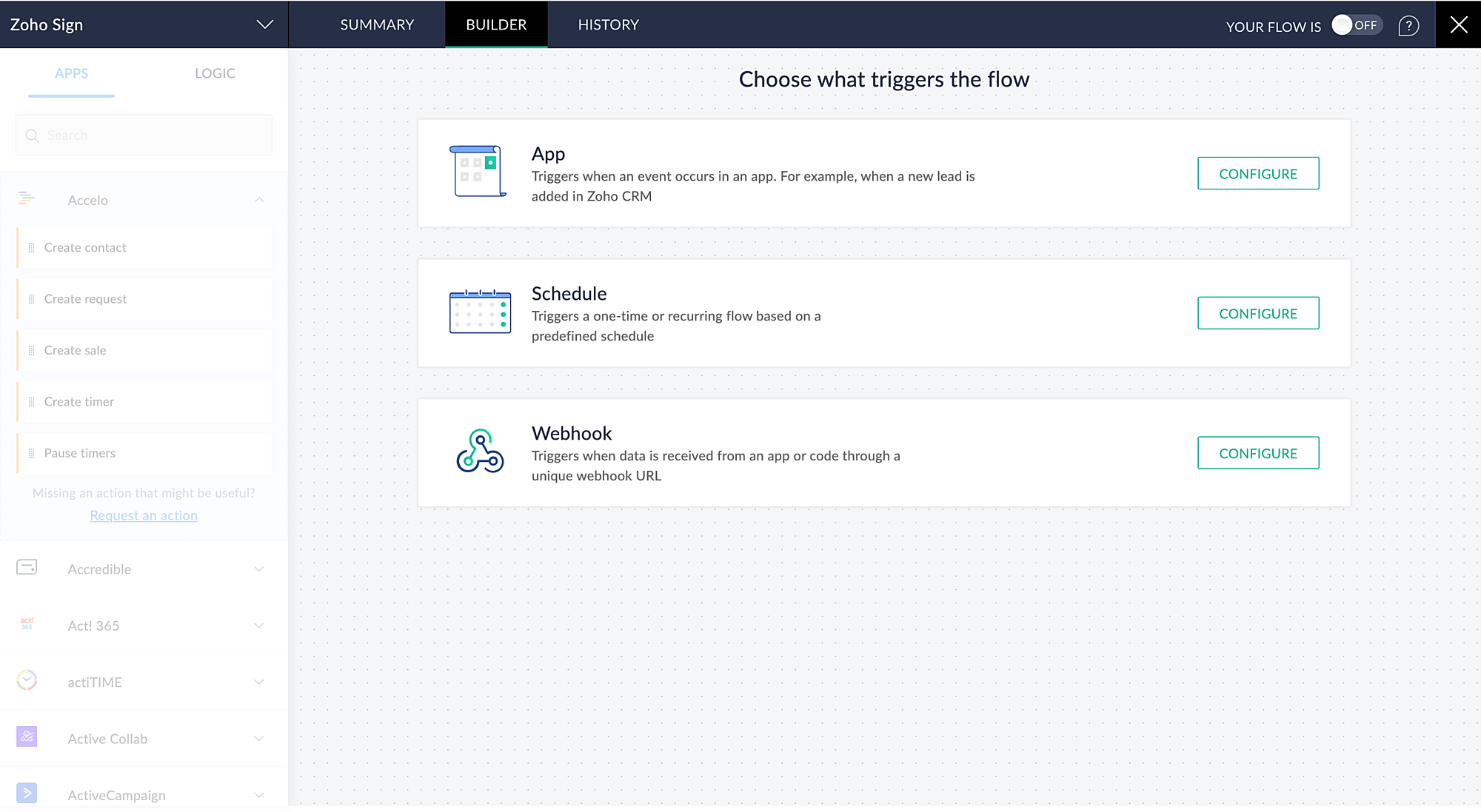
Zoho Sign currently supports ten app-based triggers in Zoho Flow:
Zoho Sign currently supports ten app-based triggers in Zoho Flow:
Document completed - Triggers when a document is completed
Document declined - Triggers when a document is declined
Document expired - Triggers when a document has expired
Document forwarded - Triggers when a document is forwarded
Document recalled - Triggers when a document is recalled
Document sent - Triggers when a document is sent
Document signed - Triggers when a document is signed
Document viewed - Triggers when a document is viewed
Folder created - Triggers when a new folder is created
Template created - Triggers when a new template is created
What's an action?
Actions are tasks that are performed by the flow. A flow can have multiple actions that need to be executed.
Zoho Sign currently supports nine actions that can be executed through a flow:
Actions available in the Free plan
Change request owner - Changes the owner of the document
Create folder - Creates a new document folder
Fetch document - Fetches document details using Request ID
Fetch recipient - Fetches the recipient details from a document using email address
Update document - Updates document details based on Request ID
Actions available in the Professional plan and higher
Draft document - Creates a draft document using a template
Fetch template - Fetches details of an existing template using Template ID or name
Send document - Sends documents out for signature using an existing template
Send request by email - Sends document as an email attachment
What's a connection?
A connection is an app that you let Zoho Flow to access data from.
For example, when you connect your Zoho Sign account to Zoho Flow, your Zoho Sign account is the connection.
Creating a flow
- Log in to your Zoho Flow account, or create a new account if you don't have an existing Zoho Flow account.
- Click My Flows in the left navigation panel.
- Click the CREATE FLOW button.
- Enter the flow name and description, then click the CREATE button.
- Choose the app-based trigger option by clicking the CONFIGURE button.
- Choose Zoho Sign in the App Trigger pane, then click the NEXT button.
- Choose a Zoho Sign trigger from the list of triggers available, then click the NEXT button.
- Choose a connection. If you have already connected your Zoho Sign account with your Zoho Flow account, enter the variable name, then click the NEXT button.
- Otherwise, click on
New button to connect your Zoho Sign account with your Zoho Flow account.
- Enter the connection name.
- You can allow the connection to execute All triggers and actions or Only specific triggers and actions, by choosing what you prefer.
- Click the AUTHORIZE button to proceed.
- A pop-up will appear asking you to grant permission to Zoho Flow to access your Zoho account data. Click Accept to do so.
- The connection you just created will be selected by default, change the variable name if you want, then click DONE.
- You will now be taken to the builder, where you can create your workflow.
- Drag and drop your preferred actions from other apps that you want to integrate in the flow.
- Every time you add an action to the flow, you will be required to create/add a connection, and fill in the necessary fields to configure the action.
- Switch on your flow using the toggle switch in the top-right corner of the screen, once you've completed creating the flow. You can access and manage the flows you created in My Flows.
Zoho CRM Training Programs
Learn how to use the best tools for sales force automation and better customer engagement from Zoho's implementation specialists.
Zoho DataPrep Personalized Demo
If you'd like a personalized walk-through of our data preparation tool, please request a demo and we'll be happy to show you how to get the best out of Zoho DataPrep.
New to Zoho Writer?
You are currently viewing the help pages of Qntrl’s earlier version. Click here to view our latest version—Qntrl 3.0's help articles.
Zoho Sheet Resources
Zoho Forms Resources
New to Zoho Sign?
Zoho Sign Resources
New to Zoho TeamInbox?
Zoho TeamInbox Resources
New to Zoho ZeptoMail?
New to Zoho Workerly?
New to Zoho Recruit?
New to Zoho CRM?
New to Zoho Projects?
New to Zoho Sprints?
New to Zoho Assist?
New to Bigin?
Related Articles
e-Stamping in Zoho Sign
Available in all paid plans and only in the India data center Zoho Sign now supports e-stamping by integrating with SignDesk. With this feature, businesses can pay the stamp duty online and have the digitally rendered e-stamp challan appended on ...Integrating Zoho Sign with Zoho Inventory
Available on SA, CA, JP, AU, EU and US data centres Zoho Sign now offers an integration with Zoho Inventory. Users can now digitally sign invoices before sending them to customers. This allows businesses to swiftly generate legally compliant tax ...Integrating Zoho Sign with Zoho People
Available in all Data Centers. From onboarding documents to exit letters, the HR department handles tons of employee and company information. Most of these documents will require signatures from the employees, after which they need to be returned and ...Integrating Zoho Sign with Zoho Books
Available on US, EU, AU, JP and CA data centres Zoho Sign now offers an integration with Zoho Books. Through this integration, users from your organization can sign invoices and estimates before sending them to customers from within Zoho Books. Your ...Zoho Sign integration with Zendesk Sell
Available only in Enterprise edition and in US data center Zoho Sign now readily integrates with Zendesk Sell, a customer relationship management solution that helps the sales team of all sizes and types to maximize productivity and boost revenue. ...
New to Zoho LandingPage?
Zoho LandingPage Resources















