Integrations - Zoho Telephony
Integrating Zoho Voice with Zoho Telephony(PhoneBridge)
Introduction
This integration between Zoho Voice and Zoho Telephony allows you to use calling functionalities of Zoho Voice inside other Zoho applications through Zoho Telephony. Zoho Telephony(PhoneBridge) is a single point of integration between Zoho apps and cloud PBX providers including Zoho Voice and many third party cloud PBX providers.
You can add Zoho Voice as your cloud PBX service in Zoho Telephony, import your Zoho agents into Zoho Voice depending on the service you use(One, CRM, Desk, Recruit, Bigin, or ServiceDesk Plus On Demand), and then purchase phone numbers, assign them to agents, and configure calls.
Zoho Voice vs Zoho Telephony
If you're confused about the terminologies and what the services are all about, please read this guide that explains the differences between Zoho Voice and Zoho Telephony.
Availability in different Plans
Zoho Telephony integration is available only in our Enterprise Telephony edition . It is not available in the Business Phone edition.
How it works in Basic & Contact Center plans:
In Basic and Contact Center plans, all users are licensed Zoho Voice users and have access to Zoho Voice web UI, and mobile apps. They will also have click-to-call button, and call pop-ups enabled in their Zoho One, CRM, Desk, etc.
Upon integrating, users can make outbound calls from Zoho Voice web app and mobile app by dialling the number in the dial pad, or make calls directly from the Zoho apps(Zoho One, CRM, Desk, Recruit, Bigin, SDP OD) using the click-to-call button next to the phone numbers.
Incoming call notifications will be displayed in a screen pop-up in the PhoneBridge-enabled Zoho apps (Zoho One, CRM, Desk, etc) and also in Zoho Voice web and mobile apps. Users can pick the calls from anywhere.
How it works in Standard plan:
Standard plan is a Zoho One friendly plan. Each Admin user license comes with 10 free Zoho agents. These free Zoho agents are called Telephony users in Zoho Voice console.
You can subscribe to one Zoho Voice admin user and add 10 Zoho(Zoho One, CRM, Desk, Recruit, or Bigin) agents for free. In this plan, only the licensed Admin users will have access to Zoho Voice web UI. Configurations can be done only by the Admin users. The 10 free Telephony agents that come with each licensed Admin user don't have access to Zoho Voice web UI. They have access to ZDialer mobile apps and ZDialer browser extensions. Based on your needs, you can have any number of Admins you want.
Upon integrating, Admins can make and receive calls from Zoho Voice web, mobile app, or from PhoneBridge-enabled Zoho app(Zoho One, CRM, Desk, etc.) like the Basic plan users.
Telephony agents can make or receive calls directly from the PhoneBridge-enabled Zoho application(One, CRM, Desk, etc.) or using the ZDialer mobile apps or browser extension. Outgoing calls are made using PhoneBridge's click-to-call button and incoming calls will be displayed in PhoneBridge's call pop-ups.
Download links:
Zoho Telephony(Phonebridge) integration for Zoho apps
This section explains the steps to integrate your Zoho app with Zoho Voice using Zoho Telephony(Phonebridge) platform, and lists the features and functionalities available in the integration. In the menu section to the right >>>, click on the app you want to set up the integration for.
Zoho Telephony integration is available for the following apps:
1. Zoho One
2. Zoho CRM
3. Zoho Desk
4. Zoho Recruit
5. Bigin
1. Zoho One
Before you start using Zoho Telephony(PhoneBridge), it has to be enabled in Zoho One. Once you've enabled Telephony, you need to configure the integration in Zoho Voice.
A] Steps to follow in Zoho One
1. Sign in to Zoho One, and click on Settings in the top-right corner.
2. In the Directory view, click Marketplace in the left pane.
3. Select Access under the Telephony section.
4. Select View Marketplace to choose from the list of providers.
5. Select Zoho Voice from the Featured section in the list.
6. Click Install to install Zoho Voice.
7. In the Setup Zoho Voice pop-up, choose the type of users (All Users/Specific Users) to access Zoho Voice, and select Install.
B] Steps to follow in Zoho Voice
Once you have enabled Telephony(PhoneBridge) in Zoho One, you need to follow the below steps in Zoho Voice.
1. Log in to your Zoho Voice account.
2. Go to Settings > Zoho Telephony.
3. Select the Zoho One portal you want to integrate with Zoho Voice and click Integrate Portal.
4. All your agents from the selected Zoho One portal will be listed. Select the users you want to import, and click the Import button.
 Importing users:
Importing users:
Basic - When you import your Zoho One agents to Zoho Voice, each agent will be created as a licensed user in Zoho Voice. Users will receive an email invitation to join your Zoho Voice account. On accepting that, they will be added to your account. You can then assign user privileges based on your requirement - Admin, Supervisor Plus, Supervisor, or Technician.
Standard & Contact Center plans - When you import your Zoho One agents to Zoho Voice, they will be added as free Telephony users without any access to Zoho Voice web app. Once the integration is complete, click-to-call button and call pop-ups will be enabled in their Zoho One accounts. They can make use of the ZDialer mobile app and browser extensions.
5. Enter the department name for the selected agents. This department name is for identification purposes in Zoho Voice. If you want to assign outgoing phone numbers, you can do that as well. This can also be done later from the Call Config page.
6. Once you have imported your agents, all the agents will be displayed in our Users tab.
7. You can purchase phone numbers, assign them to agents, configure IVRs, queues, etc., by following the steps mentioned in our

Note: Calls will work in Zoho One only if you assign phone numbers to your Admin Users and Telephony agents in Zoho Voice.
 Go to Call Config page and select Incoming tab. Select Agent/ Queue/ IVR and select the agents whom you want to receive calls made to this number. Then, go to Outgoing tab and select the agents to whom you want to assign this number to make calls from. Select the agents with service name " Zoho Telephony". The agents with service name "Zoho Voice" are your Zoho Voice admin users.
Go to Call Config page and select Incoming tab. Select Agent/ Queue/ IVR and select the agents whom you want to receive calls made to this number. Then, go to Outgoing tab and select the agents to whom you want to assign this number to make calls from. Select the agents with service name " Zoho Telephony". The agents with service name "Zoho Voice" are your Zoho Voice admin users.
C] Features and functionalities of the integration
1. Click-to-call
You can initiate calls using the click-to-call button found next to phone numbers in Zoho One apps - CRM, Desk, Recruit, and Bigin.
2. Call pop-ups
Get caller details instantly with screen pop-ups to find out who’s on the line. Caller details will be fetched from Zoho One apps - CRM, Desk, Recruit, and Bigin.
3. Call description
You can add the call notes related to the current call in the call description tab. Notes will be added to the contact entry in the respective Zoho app - Zoho CRM, Desk, Recruit, and Bigin.
4. After-call task
Add an event or task to be done after the call, or schedule a call for a later time.
5. Automatic call logging
All the call logs will be automatically updated against the respective contact in Zoho CRM, Desk, Recruit, and Bigin.
6. Create tickets for missed calls
You can automatically create tickets in Zoho Desk when you miss a call. You can respond to the user through email using Desk, or call back and discuss.
7. Create ticket on demand
You can click the menu icon (3 dots) in the Telephony(Phonebridge) dial pad during an incoming call and click the Zoho Desk > Create Ticket option to create a new ticket in Zoho Desk with the call details in it.
8. Create contact on demand
You can click the menu icon (3 dots) in the Telephony(Phonebridge) dial pad during an incoming call and click the Zoho Desk > Create Contact option to create a new Contact in Zoho Desk.
9. Associate a ticket on demand
You can click the menu icon (3 dots) in the Telephony(Phonebridge) dial pad during an incoming call and click the Zoho Desk > Associate Ticket option to link an existing ticket in Zoho Desk with the current call details in it.
10. Create new lead
You can click the menu icon (3 dots) in the Telephony(Phonebridge) dial pad during an incoming call and click the Zoho CRM > Create New Lead option to create a new lead in Zoho CRM with the current call details in it.
11. Create new contact
You can click the menu icon (3 dots) in the Telephony(Phonebridge) dial pad during an incoming call and click the Zoho CRM > Create New Contact option to create a new contact in Zoho CRM with the current call details in it.
12. Add to existing lead
You can click the menu icon (3 dots) in the Telephony(Phonebridge) dial pad during an incoming call and click the Zoho CRM > Add to Existing Lead option to add the details to existing lead in Zoho CRM.
13. Add to existing contact
You can click the menu icon (3 dots) in the Telephony(Phonebridge) dial pad during an incoming call and click the Zoho CRM > Add to Existing Contact option to add the details to existing contact in Zoho CRM.
14. Add call details
You can click the menu icon (3 dots) in the Telephony(Phonebridge) dial pad during an incoming call and click the Zoho CRM > Add Call Details option to add the call details to existing lead or contact in Zoho CRM.
15. Add call disposition and details
You can click the menu icon (3 dots) in the Telephony(Phonebridge) dial pad during an incoming call and click the Zoho Recruit > Call Disposition option to add call disposition details in Zoho Recruit.
16. Call reminder
Get reminded of the call that you need to make. In the middle of something? Drafting an email or in a discussion or on another call that extended for a few more minutes? Snooze the reminder and call later.
17. Create new contact
You can click the menu icon (3 dots) in the Telephony(Phonebridge) dial pad during an incoming call and click the Bigin > Create New Contact option to create a new contact in Bigin.
18. Add to existing contact
You can click the menu icon (3 dots) in the Telephony(Phonebridge) dial pad during an incoming call and click the Bigin > Add to Existing Contact option to add the caller details to an existing contact in Bigin.
2. Zoho CRM
Steps to follow in Zoho CRM
- Log in to your Zoho CRM account.
- Go to Setup > Channels > Telephony.
-
Click Enable Phonebridge.
- Click View Marketplace and select Zoho Voice from the listed apps.
- Click Install Zoho Voice.
- Go to next section and follow the steps in Zoho Voice.
B] Steps to follow in Zoho Voice
Once you have enabled Telephony(PhoneBridge) in Zoho CRM, you need to follow the below steps in Zoho Voice.
1. Log in to your Zoho Voice account.
2. Go to Settings > Zoho Telephony.
3. Select the Zoho CRM portal you want to integrate with Zoho Voice and click Integrate Portal.
4. All your agents from the selected Zoho CRM portal will be listed. Select the users you want to import, and click the Import button.
 Importing users:
Importing users:
Basic plan - When you import your Zoho CRM agents to Zoho Voice, each agent will be created as a licensed user in Zoho Voice. Users will receive an email invitation to join your Zoho Voice account. On accepting that, they will be added to your account. You can then assign user privileges based on your requirement - Admin, Supervisor Plus, Supervisor, or Technician.
Standard & Contact Center plans - When you import your Zoho CRM agents to Zoho Voice, they will be added as free Telephony users without any access to Zoho Voice web app. Once the integration is complete, click-to-call button and call pop-ups will be enabled in their Zoho CRM accounts. They can make use of the ZDialer mobile app and browser extensions.
5. Enter the department name for the selected agents. This department name is for identification purposes in Zoho Voice. If you want to assign outgoing phone numbers, you can do that as well. This can also be done later from the Call Config page.
6. Once you have imported your agents, all the agents will be displayed in our Users tab.
7. You can purchase phone numbers, assign them to agents, configure IVRs, queues, etc., by following the steps mentioned in our

Note: Calls will work in Zoho CRM only if you assign phone numbers to your Admin Users and Telephony agents in Zoho Voice.
 Go to Call Config page and select Incoming tab. Select Agent/ Queue/ IVR and select the agents whom you want to receive calls made to this number. Then, go to Outgoing tab and select the agents to whom you want to assign this number to make calls from. Select the agents with service name " Zoho Telephony". The agents with service name "Zoho Voice" are your Zoho Voice admin users.
Go to Call Config page and select Incoming tab. Select Agent/ Queue/ IVR and select the agents whom you want to receive calls made to this number. Then, go to Outgoing tab and select the agents to whom you want to assign this number to make calls from. Select the agents with service name " Zoho Telephony". The agents with service name "Zoho Voice" are your Zoho Voice admin users.
C] Features and functionalities of the integration
1. Click-to-call
You can initiate calls using the click-to-call button found next to phone numbers in Zoho CRM.
2. Call pop-ups
Get caller details instantly with screen pop-ups to find out who’s on the line. Caller details will be fetched from Zoho CRM.
3. Call description
You can add the call notes related to the current call in the call description tab. Notes will be added to the contact entry in Zoho CRM.
4. After-call task
Add an event or task to be done after the call, or schedule a call for a later time.
5. Automatic call logging
All the call logs will be automatically updated against the respective contact in Zoho CRM.
6. Create new lead
You can click the menu icon (3 dots) in the Telephony(Phonebridge) dial pad during an incoming call and click the Zoho CRM > Create New Lead option to create a new lead in Zoho CRM with the current call details in it.
7. Create new contact
You can click the menu icon (3 dots) in the Telephony(Phonebridge) dial pad during an incoming call and click the Zoho CRM > Create New Contact option to create a new contact in Zoho CRM with the current call details in it.
8. Add to existing lead
You can click the menu icon (3 dots) in the Telephony(Phonebridge) dial pad during an incoming call and click the Zoho CRM > Add to Existing Lead option to add the details to existing lead in Zoho CRM.
9. Add to existing contact
You can click the menu icon (3 dots) in the Telephony(Phonebridge) dial pad during an incoming call and click the Zoho CRM > Add to Existing Contact option to add the details to existing contact in Zoho CRM.
10. Add call details
You can click the menu icon (3 dots) in the Telephony(Phonebridge) dial pad during an incoming call and click the Zoho CRM > Add Call Details option to add the call details to existing lead or contact in Zoho CRM.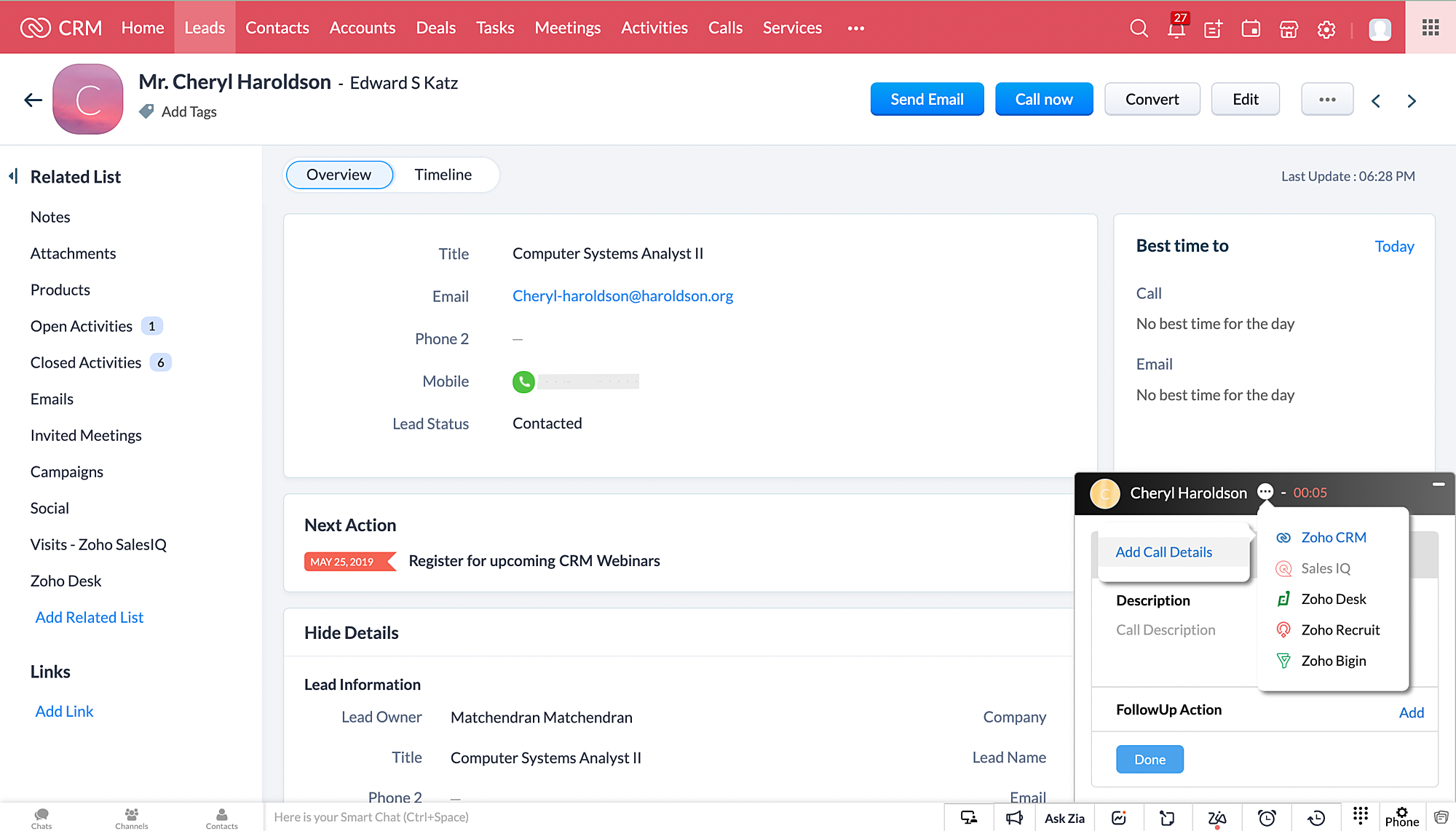
11. Call reminder
Get reminded of the call that you need to make. In the middle of something? Drafting an email or in a discussion or on another call that extended for a few more minutes? Snooze the reminder and call later.
3. Zoho Desk
Steps to follow in Zoho Desk
- Click the Setup icon (
) in the top bar.
- Click Phone under the Channels menu.
- Click Enable PhoneBridge.
- In the Telephony Marketplace page, click Zoho Voice.
- Click Install Zoho Voice.
- Go to the next section and follow the steps in Zoho Voice.
B] Steps to follow in Zoho Voice
Once you have enabled Telephony(PhoneBridge) in Zoho Desk, you need to follow the below steps in Zoho Voice.
1. Log in to your Zoho Voice account.
2. Go to Settings > Zoho Telephony.
3. Select the Zoho Desk portal you want to integrate with Zoho Voice and click Integrate Portal.
4. All your agents from the selected Zoho Desk portal will be listed. Select the users you want to import, and click the Import button.
 Importing users:
Importing users:
Basic plan - When you import your Zoho Desk agents to Zoho Voice, each agent will be created as a licensed user in Zoho Voice. Users will receive an email invitation to join your Zoho Voice account. On accepting that, they will be added to your account. You can then assign user privileges based on your requirement - Admin, Supervisor Plus, Supervisor, or Technician.
Standard & Contact Center plans - When you import your Zoho Desk agents to Zoho Voice, they will be added as free Telephony users without any access to Zoho Voice web app. Once the integration is complete, click-to-call button and call pop-ups will be enabled in their Zoho Desk accounts. They can make use of the ZDialer mobile app and browser extensions.
5. Enter the department name for the selected agents. This department name is for identification purposes in Zoho Voice. If you want to assign outgoing phone numbers, you can do that as well. This can also be done later from the Call Config page.
6. Once you have imported your agents, all the agents will be displayed in our Users tab.
7. You can purchase phone numbers, assign them to agents, configure IVRs, queues, etc., by following the steps mentioned in our

Note: Calls will work in Zoho Desk only if you assign phone numbers to your Admin Users and Telephony agents in Zoho Voice.
 Go to Call Config page and select Incoming tab. Select Agent/ Queue/ IVR and select the agents whom you want to receive calls made to this number. Then, go to Outgoing tab and select the agents to whom you want to assign this number to make calls from. Select the agents with service name " Zoho Telephony". The agents with service name "Zoho Voice" are your Zoho Voice admin users.
Go to Call Config page and select Incoming tab. Select Agent/ Queue/ IVR and select the agents whom you want to receive calls made to this number. Then, go to Outgoing tab and select the agents to whom you want to assign this number to make calls from. Select the agents with service name " Zoho Telephony". The agents with service name "Zoho Voice" are your Zoho Voice admin users.
C] Features and functionalities of the integration
1. Click-to-call
You can initiate calls using the click-to-call button found next to phone numbers in Zoho Desk.
2. Call pop-ups
Get caller details instantly with screen pop-ups to find out who’s on the line. Caller details will be fetched from Zoho Desk.
3. Call description
You can add the call notes related to the current call in the call description tab. Notes will be added to the contact entry in Zoho Desk.
4. After-call task
Add an event or task to be done after the call, or schedule a call for a later time.
5. Automatic call logging
All the call logs will be automatically updated against the respective contact in Zoho Desk.
6. Create tickets for missed calls
You can automatically create tickets in Zoho Desk when you miss a call. You can respond to the user through email using Desk, or call back and discuss.
7. Create ticket on demand
You can click the menu icon (3 dots) in the Telephony(Phonebridge) dial pad during an incoming call and click the Zoho Desk > Create Ticket option to create a new ticket in Zoho Desk with the call details in it.
8. Create contact on demand
You can click the menu icon (3 dots) in the Telephony(Phonebridge) dial pad during an incoming call and click the Zoho Desk > Create Contact option to create a new Contact in Zoho Desk.
9. Associate a ticket on demand
You can click the menu icon (3 dots) in the Telephony(Phonebridge) dial pad during an incoming call and click the Zoho Desk > Associate Ticket option to link an existing ticket in Zoho Desk with the current call details in it.
4. Zoho Recruit
Steps to follow in Zoho Recruit
-
Log in to your Zoho Recruit account.
-
Navigate to Setup > Telephony > Phonebridge.
-
Click Enable Phonebridge.
-
In the Telephony Marketplace page, click Zoho Voice.
-
Click Install Zoho Voice.
-
Go to the next section and follow the steps in Zoho Voice.
B] Steps to follow in Zoho Voice
Once you have enabled Telephony(PhoneBridge) in Zoho Recruit, you need to follow the below steps in Zoho Voice.
1. Log in to your Zoho Voice account.
2. Go to Settings > Zoho Telephony.
3. Select the Zoho Recruit portal you want to integrate with Zoho Voice and click Integrate Portal.
4. All your agents from the selected Zoho Recruit portal will be listed. Select the users you want to import, and click the Import button.
 Importing users:
Importing users:
Basic plan - When you import your Zoho Recruit agents to Zoho Voice, each agent will be created as a licensed user in Zoho Voice. Users will receive an email invitation to join your Zoho Voice account. On accepting that, they will be added to your account. You can then assign user privileges based on your requirement - Admin, Supervisor Plus, Supervisor, or Technician.
Standard & Contact Center plans - When you import your Zoho Recruit agents to Zoho Voice, they will be added as free Telephony users without any access to Zoho Voice web app. Once the integration is complete, click-to-call button and call pop-ups will be enabled in their Zoho One accounts. They can make use of the ZDialer mobile app and browser extensions.
5. Enter the department name for the selected agents. This department name is for identification purposes in Zoho Voice. If you want to assign outgoing phone numbers, you can do that as well. This can also be done later from the Call Config page.
6. Once you have imported your agents, all the agents will be displayed in our Users tab.
7. You can purchase phone numbers, assign them to agents, configure IVRs, queues, etc., by following the steps mentioned in our Help Doc.

Note: Calls will work in Zoho One only if you assign phone numbers to your Admin Users and Telephony agents in Zoho Voice.
 Go to Call Config page and select Incoming tab. Select Agent/ Queue/ IVR and select the agents whom you want to receive calls made to this number. Then, go to Outgoing tab and select the agents to whom you want to assign this number to make calls from. Select the agents with service name " Zoho Telephony". The agents with service name "Zoho Voice" are your Zoho Voice admin users.
Go to Call Config page and select Incoming tab. Select Agent/ Queue/ IVR and select the agents whom you want to receive calls made to this number. Then, go to Outgoing tab and select the agents to whom you want to assign this number to make calls from. Select the agents with service name " Zoho Telephony". The agents with service name "Zoho Voice" are your Zoho Voice admin users.
C] Features and functionalities of the integration
1. Click-to-call
You can initiate calls using the click-to-call button found next to phone numbers in Zoho Recruit.
2. Call pop-ups
Get caller details instantly with screen pop-ups to find out who’s on the line. Caller details will be fetched from Zoho Recruit.
3. Call description
You can add the call notes related to the current call in the call description tab. Notes will be added to the contact entry in Zoho Recruit.
4. After-call task
Add an event or task to be done after the call, or schedule a call for a later time.
5. Automatic call logging
All the call logs will be automatically updated against the respective contact in Zoho Recruit.
6. Add call details
You can click the menu icon (3 dots) in the Telephony(Phonebridge) dial pad during an incoming call and click the Zoho Recruit > Add Call Details option to add call details in Zoho Recruit.
5. Bigin
Steps to follow in Bigin
- Log in to your Bigin account.
- Navigate to Settings > Channels > Phone.
- Click View Marketplace in the Telephony page.
- Click Zoho Voice and then click Install.
- Go to the next section(Step 2) and follow the steps in Zoho Voice.
B] Steps to follow in Zoho Voice
Once you have enabled Telephony(PhoneBridge) in Bigin, you need to follow the below steps in Zoho Voice.
1. Log in to your Zoho Voice account.
2. Go to Settings > Zoho Telephony.
3. Select the Bigin portal you want to integrate with Zoho Voice and click Integrate Portal.
4. All your agents from the selected Bigin portal will be listed. Select the users you want to import, and click the Import button.
 Importing users:
Importing users:
Basic plan - When you import your Bigin agents to Zoho Voice, each agent will be created as a licensed user in Zoho Voice. Users will receive an email invitation to join your Zoho Voice account. On accepting that, they will be added to your account. You can then assign user privileges based on your requirement - Admin, Supervisor Plus, Supervisor, or Technician.
Standard & Contact Center plans - When you import your Bigin agents to Zoho Voice, they will be added as free Telephony users without any access to Zoho Voice web app. Once the integration is complete, click-to-call button and call pop-ups will be enabled in their Zoho One accounts. They can make use of the ZDialer mobile app and browser extensions.
5. Enter the department name for the selected agents. This department name is for identification purposes in Zoho Voice. If you want to assign outgoing phone numbers, you can do that as well. This can also be done later from the Call Config page.
6. Once you have imported your agents, all the agents will be displayed in our Users tab.
7. You can purchase phone numbers, assign them to agents, configure IVRs, queues, etc., by following the steps mentioned in our Help Doc.

Note: Calls will work in Zoho One only if you assign phone numbers to your Admin Users and Telephony agents in Zoho Voice.
 Go to Call Config page and select Incoming tab. Select Agent/ Queue/ IVR and select the agents whom you want to receive calls made to this number. Then, go to Outgoing tab and select the agents to whom you want to assign this number to make calls from. Select the agents with service name " Zoho Telephony". The agents with service name "Zoho Voice" are your Zoho Voice admin users.
Go to Call Config page and select Incoming tab. Select Agent/ Queue/ IVR and select the agents whom you want to receive calls made to this number. Then, go to Outgoing tab and select the agents to whom you want to assign this number to make calls from. Select the agents with service name " Zoho Telephony". The agents with service name "Zoho Voice" are your Zoho Voice admin users.
C] Features and functionalities of the integration
1. Click-to-call
You can initiate calls using the click-to-call button found next to phone numbers in Bigin.
2. Call pop-ups
Get caller details instantly with screen pop-ups to find out who’s on the line. Caller details will be fetched from Bigin.
3. Call description
You can add the call notes related to the current call in the call description tab. Notes will be added to the contact entry in Bigin.
4. After-call task
Add an event or task to be done after the call, or schedule a call for a later time.
5. Automatic call logging
All the call logs will be automatically updated against the respective contact in Bigin.
6. Create new contact
You can click the menu icon (3 dots) in the Telephony(Phonebridge) dial pad during an incoming call and click the Bigin > Create New Contact option to create a new contact in Bigin.
7. Add to existing contact
You can click the menu icon (3 dots) in the Telephony(Phonebridge) dial pad during an incoming call and click the Bigin > Add to Existing Contact option to add the caller details to an existing contact in Bigin.
Telephony abilities across Zoho
Let's break down which apps are compatible with each telephony feature. Telephony is constantly being worked on and built out by our teams, so this is by no means a final list.
A) Displaying an incoming call pop up when an agent receives a call. This will be displayed in the below Zoho products:
1. Zoho CRM
2. Zoho Recruit
3. Bigin
4. Zoho Mail
5. Zoho Desk
6. Zoho Creator
7. Zoho Analytics
8. Zoho Project
9. Zoho Connect
10. Zoho People
11. Zoho Sprints
12. Zoho Notebook
13. Zoho Sign
14. Cliq
15. Zoho Forms
16. Zoho Flow
17. Zoho Campaigns
18. Zoho Bookings
19. Zoho Vault
20. Zoho Invoice
21. Zoho Sites
22. Zoho Commerce
23. Zoho Survey
24. Zoho Learn
25. Zoho Social
B) The call pop up will have the useful information about the caller pulled from the below Zoho products.
1. Zoho CRM
2. Zoho Recruit
3. Bigin
4. Zoho Desk
C) The Click To Dial option which allows immediate calling will appear next to phone numbers present in the web version of the below Zoho products.
1. Zoho CRM
2. Zoho Recruit
3. Bigin
4. Zoho Mail
5. Zoho Desk
Zoho CRM Training Programs
Learn how to use the best tools for sales force automation and better customer engagement from Zoho's implementation specialists.
Zoho DataPrep Personalized Demo
If you'd like a personalized walk-through of our data preparation tool, please request a demo and we'll be happy to show you how to get the best out of Zoho DataPrep.
New to Zoho Writer?
You are currently viewing the help pages of Qntrl’s earlier version. Click here to view our latest version—Qntrl 3.0's help articles.
Zoho Sheet Resources
Zoho Forms Resources
New to Zoho Sign?
Zoho Sign Resources
New to Zoho TeamInbox?
Zoho TeamInbox Resources
New to Zoho ZeptoMail?
New to Zoho Workerly?
New to Zoho Recruit?
New to Zoho CRM?
New to Zoho Projects?
New to Zoho Sprints?
New to Zoho Assist?
New to Bigin?
Related Articles
Zoho Voice vs Zoho Telephony
Zoho Voice vs Zoho Telephony: Demystified In Zoho One or apps such as Zoho CRM, Desk, Recruit, and Bigin, there are two ways to configure the calling functionality (click-to-call and call pop-up features) using Zoho Telephony. One is using an ...Zoho Voice - Zoho Recruit Integration
Zoho Recruit is a cloud-based talent acquisition solution designed to streamline the recruitment process. It helps businesses connect with candidates through various channels, manage candidate interactions, and track recruitment activities ...User Guide for Deluge Integration with Zoho Voice
Integrations with Zoho Voice can be processed by native and telephony integration. Native integration posts Voice call logs to Zoho CRM, Bigin, Desk, Recruit, and ServiceDesk Plus. Telephony integration (via Phonebridge) is used to leverage Zoho ...Basic Setup
Setting Up Zoho Voice Now that you have created your account and added your team, let's look at the basic details that you need to know to configure your Zoho Voice account. To start receiving and making calls, you will need to: Buy voice credits ...Native integrations with Zoho and ManageEngine apps
Integrate Zoho Voice with Zoho CRM, Desk, Bigin, and ManageEngine ServiceDesk Plus Cloud Zoho Voice offers native integrations for Zoho CRM, Desk, Bigin, and ManageEngine ServiceDesk Plus Cloud (SDP Cloud) using which you can make and receive calls ...
New to Zoho LandingPage?
Zoho LandingPage Resources















