Zoho Analytics para Zoho Projects
El análisis avanzado de Zoho Projects, desarrollado por Zoho Analytics, nuestro servicio en línea de generación de informes y Business Intelligence (BI), le permite desglosar y reorganizar los datos de sus proyectos. Con más de 50 informes y paneles preparados que lo ayudarán a rastrear y mejorar las entregas de sus proyectos. También puede crear sus propios informes ad hoc para analizar los datos de los proyectos de la forma que desee. Puede ver y compartir informes con los miembros de su equipo para permitir el análisis colaborativo de la información de sus proyectos.
Beneficios
- Cree y comparta informes de sus proyectos.
- Agrupe informes en función de los distintos módulos del proyecto.
- Consulte los ingresos generados por cada miembro en cada proyecto.

- La pestaña Informes en la sección Administrador solo está habilitada en los planes de pago Premium y Empresa.
- El conector está disponible en todos los planes de pago de Zoho Analytics.
- Los campos personalizados y los estados personalizados de las tareas también se pueden ver en Zoho Analytics a partir de ahora.
Obtenga más información sobre el intercambio y la colaboración en Zoho Analytics en https://www.zoho.com/analytics/help/sharing/
Lista de los campos sincronizados
Proyectos
- ID de proyecto
- Nombre del proyecto
- Una descripción.
- ID de propietario
- Estado
- Prefijo de error
- ID de grupo
- Fecha de inicio
- Fecha de término
- Método de facturación
- Moneda
- Tasa por hora
- Presupuesto de proyecto
- Monto del presupuesto
- Horas del presupuesto
- ID de cliente principal
- Hora de creación
- Hora de última modificación
- Está archivado
- Completado el
- Costo fijo
- Umbral del presupuesto
- ID de diseño
- Seguimiento de presupuesto
- Está completado
- Creado por
- Modificado por
- Prefijo de tarea
- Código
- Etiquetas y campos personalizados
Hitos
- ID de hito
- Nombre de hito
- Fecha de inicio
- Fecha de término
- Estado
- Marcar
- ID de propietario
- Fecha de término
- ID de proyecto
- Hora de creación
- Hora de última modificación
- Presupuesto
- Umbral
- Etiquetas y campos personalizados
Tareas
- ID de tarea
- Nombre de tarea
- ID de la lista de tareas
- Nombre de la lista de tareas
- ID de hito
- ID de tarea principal
- Nombre de tarea principal
- ID de tarea base
- Creado por ID
- ID de propietario
- Fecha de inicio
- Fecha de vencimiento
- Fecha de completado
- Porcentaje de completado
- Prioridad
- Estado
- ID de proyecto
- Asignación de propietario
- Hora de creación
- Hora de última modificación
- Duración
- Unidad de duración
- Una descripción.
- Nuevo estado
- Código
- Tasa por hora
- Tipo de facturación
- Presupuesto
- Umbral
- Etiquetas
- Estado de dependencia y campos personalizados
Horas planificadas de trabajo de la tarea
- ID de tarea
- ID de propietario
- Fecha, día
- Horas de trabajo planificadas
Temas
- ID de proyecto
- ID de error
- Título de error
- ID de informante
- Fecha de creación
- Fecha de última modificación
- ID de asignatario
- Marcar
- Fecha de vencimiento
- ID de clasificación
- Clasificación
- ID de gravedad
- Gravedad
- ID de estado
- Estado
- ID de reproducible
- Reproducible
- ID de módulo
- Módulo
- Una descripción.
- ID de hito
- Completado el
- Está cerrado
- Nivel de escalamiento
- Clave de error
- ID de hito afectado
- Tasa por hora
- Etiquetas y campos personalizados
Planilla de horas trabajadas
- ID de proyecto
- ID de registro
- ID de tarea
- Título
- Notas
- Fecha
- Horas
- ID de usuario
- Estado
- Tipo
- ID de error
- Estado de aprobación
- Aprobado por ID de usuario
- Aprobado por
- Hora de última modificación
- ID de elemento de línea de factura
- ID de factura
- Está temporizado
- Hora de inicio
- Hora de finalización
- Creador por y campos personalizados
Usuarios
- ID de usuario
- Nombre de usuario
- Correo electrónico de usuario
- Función
- Perfil
- Estado
- ID de empleado Zpeople
- ZUID
Usuarios de proyecto
- ID de proyecto
- ID de usuario
- Función
- Correo electrónico de usuario
- Tasa por hora
- Estado
Equipos
- ID de equipo
- Nombre del equipo
- Una descripción.
- Alias de correo electrónico de equipo
- Líder de equipo
- Hora de creación
- Hora de la última actualización
- Creado por
- Actualizado por
- Proyecto asociado
- Usuarios de equipo
Etiquetas
- ID de etiqueta
- Nombre de etiqueta
- Color de etiqueta
- Hora de creación
- Hora de la última actualización
- Creado por
- Actualizado por
Facturas
Esta tabla contiene la asignación del ID de factura y del ID de hito
- ID de entidad
- ID de hito
- ID de elemento de línea
- ID de factura
- Monto de la factura
Grupos de proyectos
- ID de grupo
- Nombre del grupo
Empresa cliente
- ID del cliente
- Nombre del cliente
- Dirección web
- Dirección
- Ciudad
- Estado
- País
- Código postal
- Segunda dirección
Proyectos del cliente
- ID del cliente
- ID de proyecto
Activar el complemento de Zoho Analytics
Puede configurar la cantidad de proyectos que desee para ver y rastrear el progreso del proyecto con diversas vistas de informes.
-
Vaya a
> Marketplace > Aplicaciones de Zoho > Zoho Analytics.
- Haga clic en Configurar.
-
Seleccione los proyectos deseados.
-
Seleccione las opciones necesarias de datos que desea sincronizar con Zoho Analytics.
-
Seleccione la frecuencia de sincronización. Puede programar la frecuencia de sincronización de datos cada 3, 6, 12 y 24 horas.
-
Haga clic en Guardar.
- Seleccione las opciones necesarias de datos que desea sincronizar con Zoho Analytics.
- Seleccione la frecuencia de sincronización. Puede programar la frecuencia de sincronización de datos cada 3, 6, 12 y 24 horas.
- Haga clic en Actualizar sincronización para sincronizar los datos del proyecto elegido.
Informes globales
Una vez que los datos del proyecto se hayan sincronizado, puede acceder directamente al panel de Zoho Analytics desde el widget Informes globales.
- Haga clic en la pestaña Inicio en la banda superior del portal.
- Vaya a Zoho Analytics en el widget Informes globales.
- Haga clic en Ver informes.
- Seleccione Informes o panel en el panel superior para ver los datos del proyecto.

Puede acceder al espacio de trabajo de Zoho Analytics haciendo clic en el botón Ir a Zoho Analytics en la esquina superior derecha.
Visualización de informes de proyecto
Puede ver los informes del proyecto y distintos tipos de informes de cada módulo solo después de haber sincronizado los datos del proyecto en Zoho Analytics. Será redirigido a la configuración del espacio de trabajo de generación de informes de Zoho Analytics de este portal. Un portal solo puede tener una configuración del espacio de trabajo de generación de informes.
Si la sincronización se encuentra en curso, se visualizará un mensaje sobre el estado de sincronización. También puede intentar volver a cargar la página de Zoho Analytics después de unos minutos.
-
En Zoho Analytics, expanda cualquier módulo deseado para visualizar sus diversas vistas de informes.
- Puede acceder a los datos desde distintos módulos de proyectos expandiendo la carpeta “Módulos de Zoho Projects (datos)”. Además, puede acceder a los informes y paneles predeterminados creados expandiendo otras carpetas mostradas.
- Puede acceder a los datos desde distintos módulos de proyectos expandiendo la carpeta “Módulos de Zoho Projects (datos)”. Además, puede acceder a los informes y paneles predeterminados creados expandiendo otras carpetas mostradas.
- Seleccione cualquier informe que desee para ver sus datos.
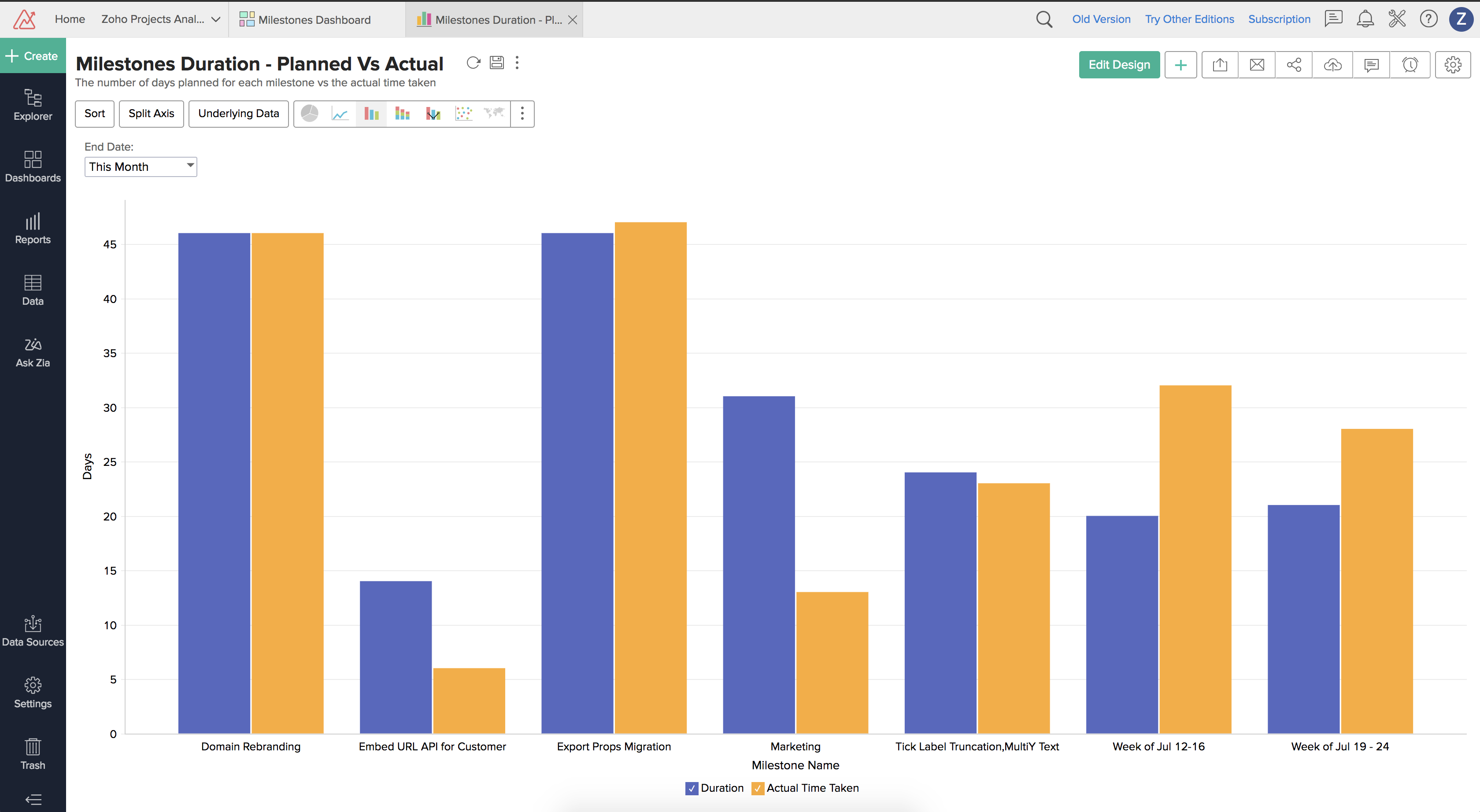
Informes predeterminados creados
Informes de proyectos e hitos
De forma predeterminada, hay más de 50 informes y paneles detallados creados. Los informes se agrupan por módulo y funcionalidad en diferentes carpetas. Puede ver una variedad de informes basados en proyectos e hitos que capturan métricas útiles, como el estado actual de cada proyecto en el portal, las tareas pendientes de cada hito, el tiempo dedicado real frente al planificado, los hitos propuestos frente a los hitos reales completados, los cinco hitos abiertos más atrasados y mucho más. Puede hacer clic en cualquier informe para verlo. Además, puede editar el informe predeterminado en caso de ser necesario.
- Hitos activos por usuario de proyecto: hitos activos de cada usuario.
- Hitos abiertos atrasados: todos los hitos atrasados junto con las tareas abiertas y el porcentaje.
- Tendencia de hitos completados por usuarios: número de hitos completados por cada propietario cada mes.
- Duración de los hitos: planificada frente a real: el número de días planeados frente al tiempo real empleado en cada hito.
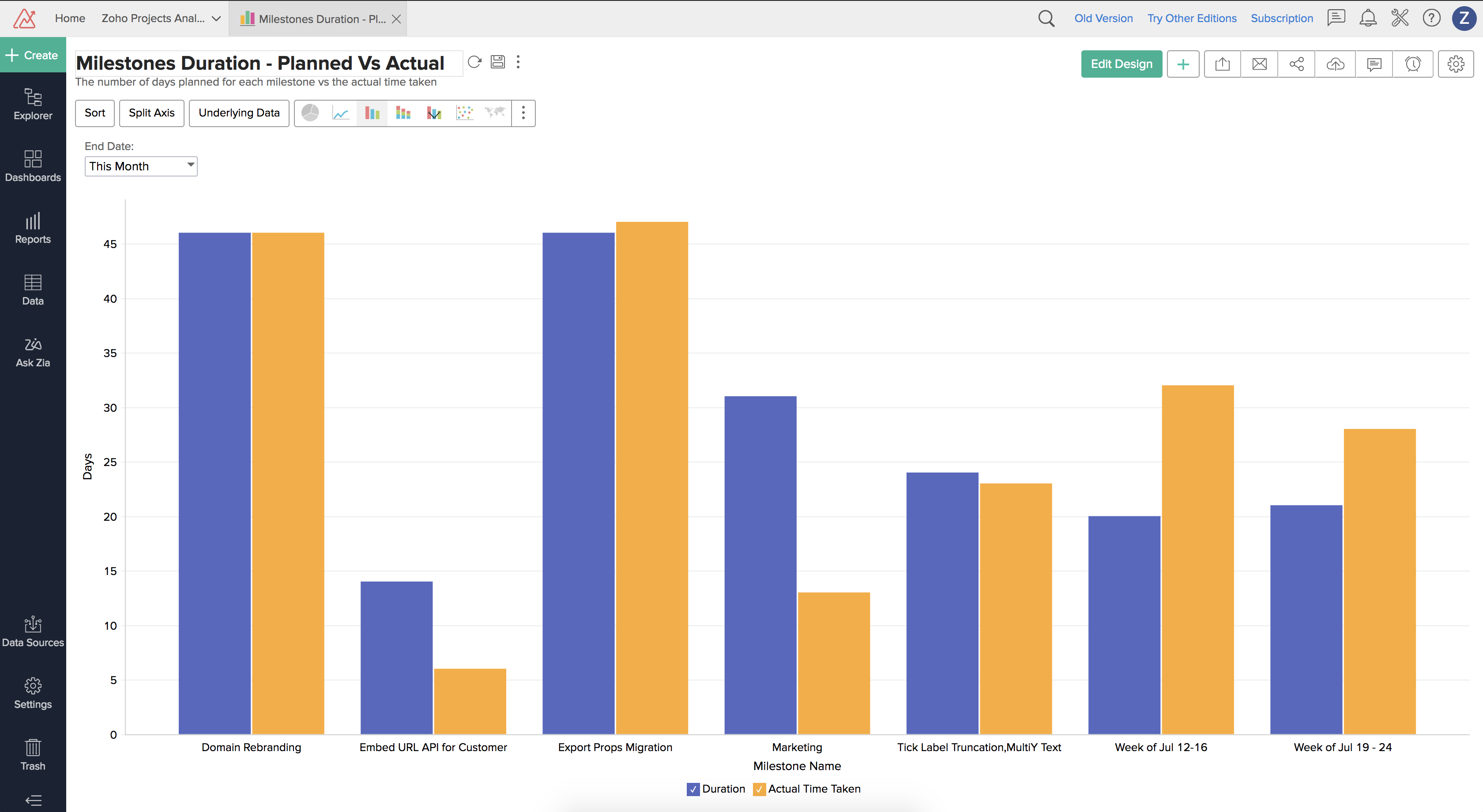
- Hitos dentro del plazo y atrasados de los últimos tres meses: hitos que están dentro del plazo e hitos que se han atrasado.
- Antigüedad de los hitos vencidos: antigüedad de hitos vencidos.
- Tareas pendientes de los hitos abiertos: tareas que están pendientes en cada hito.
- Descripción general del estado del proyecto: estado actual de cada proyecto en el portal.
- Tiempo dedicado real frente al planificado del proyecto: la duración real planificada frente al tiempo dedicado real del proyecto. Este informe se basa en las tareas.
- Hitos más lentos: la variación programada de los diez hitos más lentos.
- Hitos propuestos frente a completados reales cada mes: total de hitos que se deben completar cada mes frente a los hitos realmente completados.
- Estado de las tareas en todos los hitos: estados de las tareas en todos los hitos definidos.
- Los cinco hitos abiertos más atrasados: los cinco hitos abiertos más atrasados.
- Completado de los hitos por usuario: dentro del plazo o atrasado: el estado de completado de los hitos según sus usuarios.
Informes de tareas
Puede ver los informes de tareas en función de diversos criterios, como el estado de la tarea en cada proyecto o el número total de tareas completadas por sus propietarios mensualmente. Puede hacer clic en cualquiera de las vistas para visualizar sus datos en función de sus necesidades.
- Los últimos cinco miembros con menos tareas cerradas de los últimos tres meses: los últimos cinco miembros según el menor número de tareas cerradas en los últimos tres meses.
- Miembros sin tareas nuevas asignadas de los últimos 30 días: los miembros del proyecto sin tareas nuevas asignadas en los últimos 30 días.
- Estado de las tareas por proyecto: estado de la tarea de cada proyecto.
- Tendencia de incorporación de tareas: número de tareas asignadas cada mes.
- Tareas completadas por sus propietarios hasta la fecha: número total de tareas completadas por sus propietarios mensualmente.
- Tareas completadas frente a propuestas por mes: número de tareas completadas cada mes.
- Tareas vencidas por propietarios: número de tareas vencidas junto con los días de atraso y el porcentaje de vencimiento y sus propietarios.
- Progreso de las tareas por propietarios: tareas en progreso y sus propietarios.
- Tareas por cerrar de este mes: tareas por cerrar en el mes actual junto con su porcentaje de cierre y el recuento de tareas cerradas.
- Las diez tareas más atrasadas: las diez tareas con más atraso.
-
Los cinco miembros con más tareas cerradas de los últimos tres meses: número de tareas completadas por los cinco miembros con la mayor cantidad de tareas en los últimos tres meses.
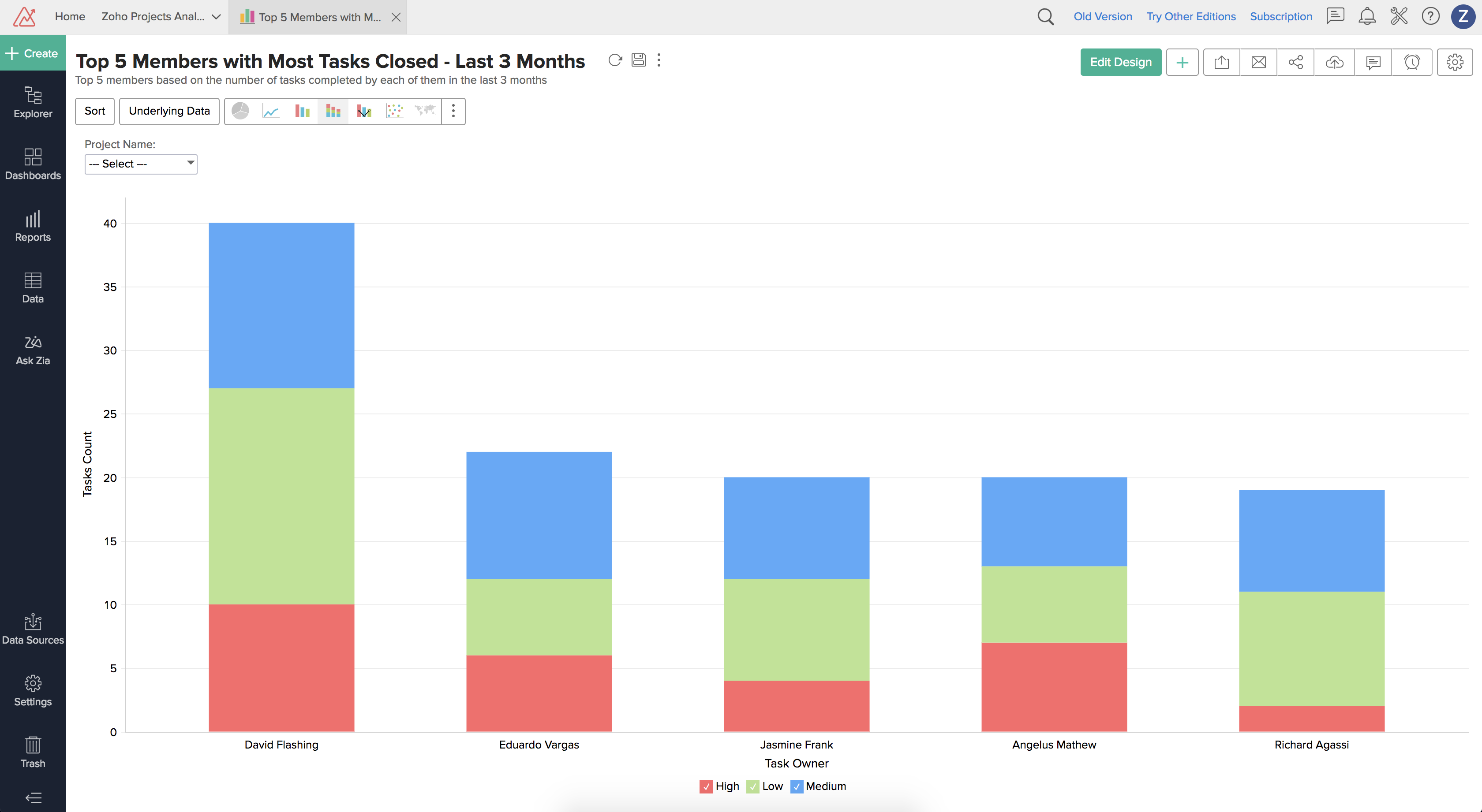
Informes de planillas de horas trabajadas
Puede ver el informe de la planilla de horas trabajadas en función de las horas de facturación, como horas facturables y no facturables registradas en los proyectos, informes de planillas de horas trabajadas basados en proyectos y más. Puede hacer clic en cualquiera de las vistas para visualizar sus datos en función de sus necesidades.
- Promedio de horas facturables por proyecto de los últimos doce meses: promedio de horas facturables registradas en un día en los proyectos correspondientes en los últimos doce meses.
-
Tendencia de horas facturables registradas por proyectos de los últimos doce meses: tendencia de horas facturables registradas en los proyectos correspondientes en los últimos doce meses.
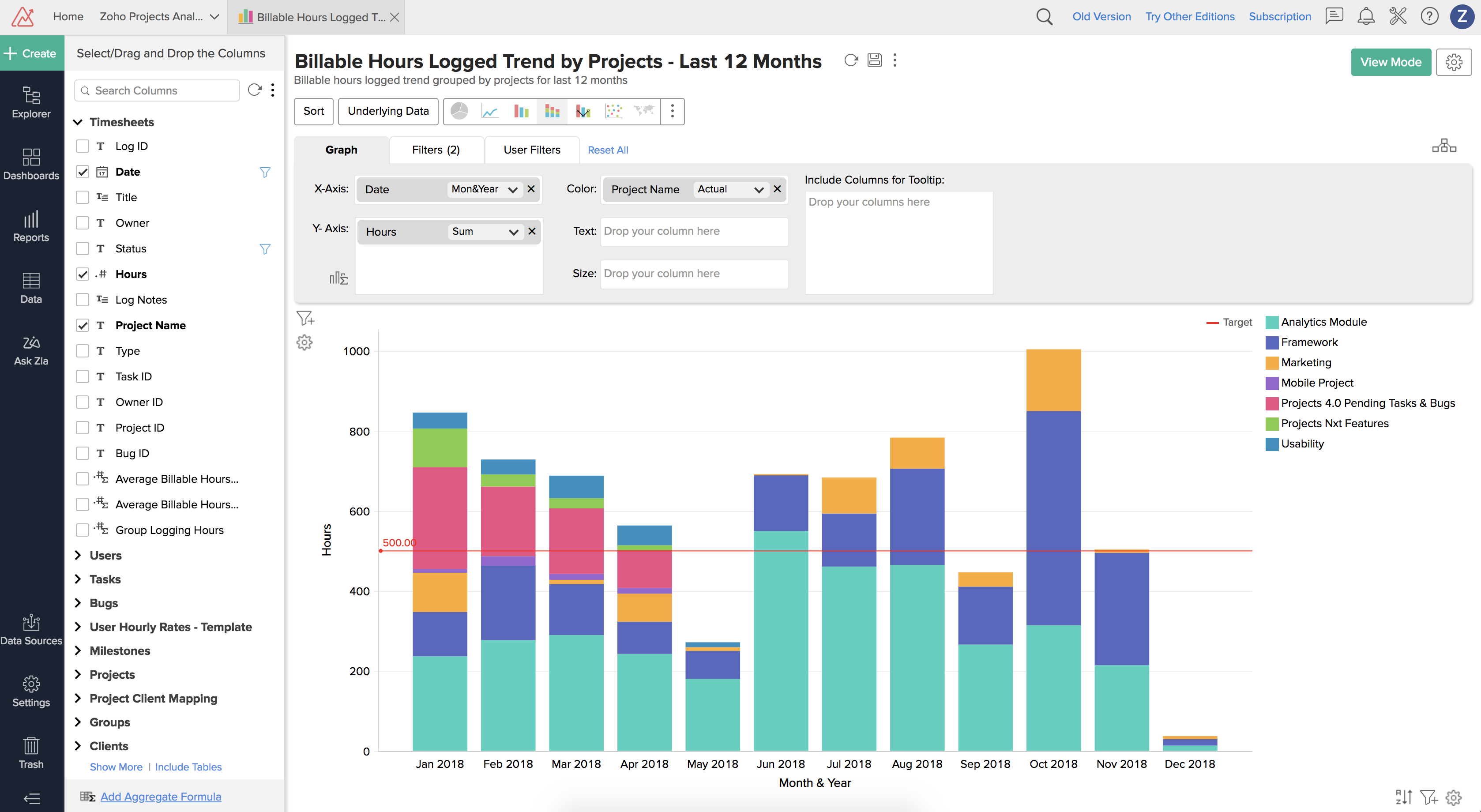
- Horas facturables frente a no facturables por proyecto: horas facturables frente a no facturables registradas en el proyecto correspondiente.
- Los últimos cinco miembros de proyectos por horas facturables: los últimos cinco miembros de proyectos frentes a horas facturables.
- Retorno de inversión efectivo de proyectos por horas facturables: retorno de inversión efectivo de cada proyecto frente a las horas facturables promedio registradas.
- Planilla de horas trabajadas por proyectos y miembros: informes de planillas de horas trabajadas basados en proyectos, usuarios y horas facturables.
- Planilla de horas trabajadas registradas por usuarios de los últimos seis meses: horas totales registradas por cada usuario en los últimos seis meses.
- Tendencia de planilla de horas trabajadas registradas en los últimos doce meses: tendencia de las horas registradas frente a los meses en los últimos doce meses.
- Tendencia de planilla de horas trabajadas registradas de los últimos 30 días: tendencia de las horas registradas frente a los meses en los últimos 30 días.
- Los mejores cinco miembros de proyectos por horas facturables: los mejores cinco miembros de proyectos y sus horas facturables en los proyectos.
- Los mejores proyectos por horas facturables: los mejores proyectos y el total de horas facturables registradas.
Informes de miembros o usuarios
Puede ver los informes de usuarios según diversos criterios, como el estado de completado de los hitos de cada usuario, el estado de las tareas de cada usuario y más. Puede hacer clic en cualquiera de las vistas para visualizar sus datos en función de sus necesidades.
- Tendencia de hitos por miembro: el estado de completado de los hitos de cada usuario.
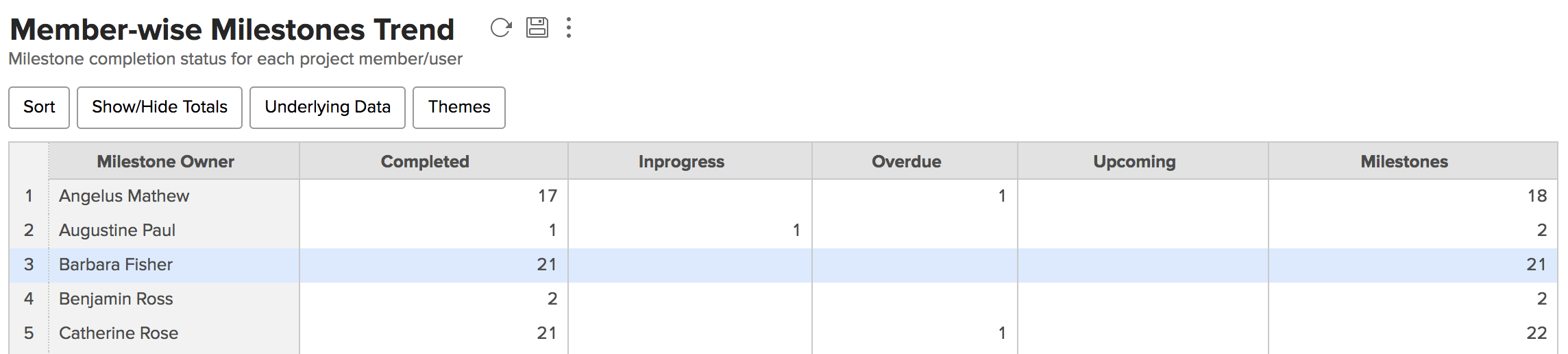
- Estado de completado de las tareas por miembro: estado de completado de las tareas de cada usuario.
- Estado de las tareas por miembro: estado de la tarea de cada usuario.
Informes de facturación
Puede ver los informes de facturación según diversos criterios. Puede utilizar los informes de facturación para obtener detalles como los ingresos generados por los miembros de cada proyecto, los mejores diez miembros según sus horas facturadas y más. Puede hacer clic en cualquiera de las vistas para visualizar sus datos en función de sus necesidades.
- Cargos de facturación: informe de facturación de miembros, proyectos, montos facturables y más.
- Los diez miembros con menor facturación: los diez miembros con menor facturación y sus horas facturables.
-
Retorno de inversión efectivo por proyecto: ingresos generados por los miembros de cada proyecto.
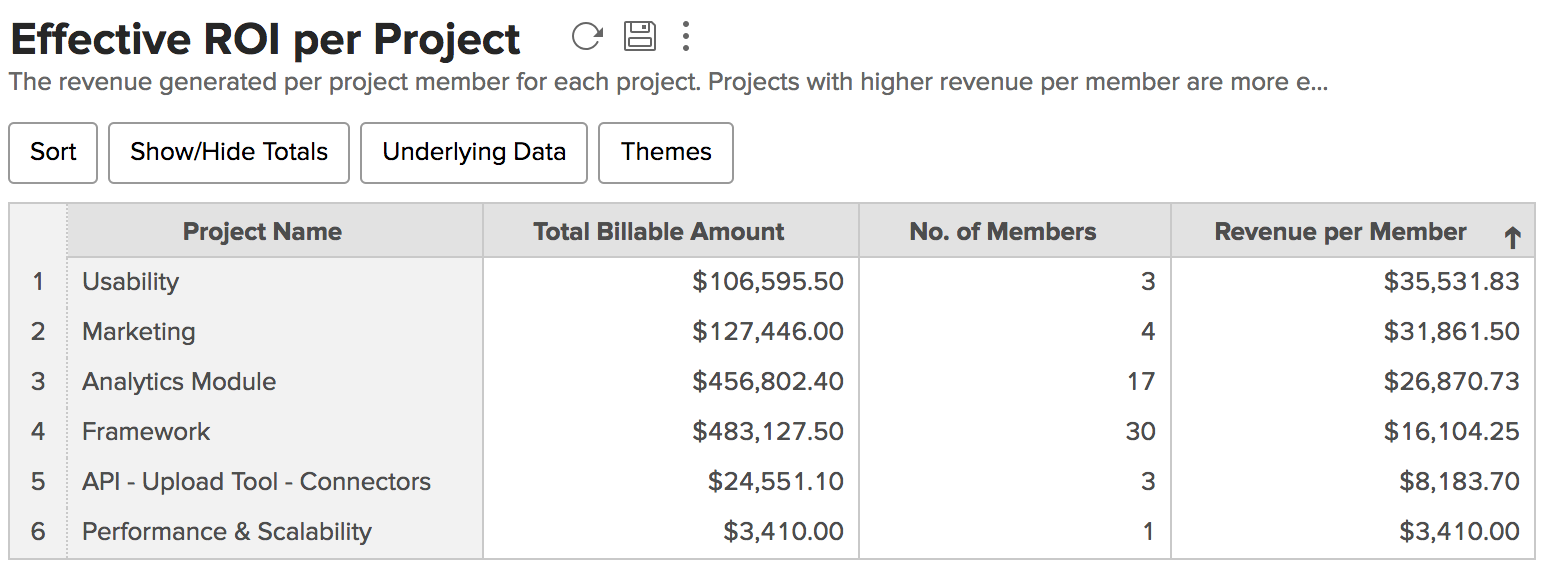
- Ingresos proyectados: ingresos proyectados para los próximos meses según el número de horas que se deben facturar.
- Tabla de cálculo de ingresos proyectados: tabla de cálculo de ingresos proyectados.
- Ingresos de proyectos de este trimestre: ingresos de cada proyecto según sus horas facturadas.
- Los diez miembros con mayor facturación: los mejores diez miembros según sus horas facturadas.
- Plantillas de tarifas por hora del usuario: plantillas para los miembros y sus tarifas por hora.
Informes de trabajo pendiente
Puede ver los informes de trabajo pendiente según diversos criterios. Los informes de trabajo pendiente se utilizan para identificar la diferencia entre las cifras proyectadas y su variación en la gestión de proyectos. Puede hacer clic en cualquiera de las vistas para visualizar sus datos en función de sus necesidades.
- Plantilla de tablas de entrada de hitos de trabajo pendiente: plantilla de tablas de informes de trabajo pendiente de hitos.
- Plantilla de tablas de entradas de proyectos de trabajo pendiente: plantilla de tablas de informes de trabajo pendiente de proyectos.
-
Informe de trabajo pendiente por hito: informe de trabajo pendiente del hito seleccionado.
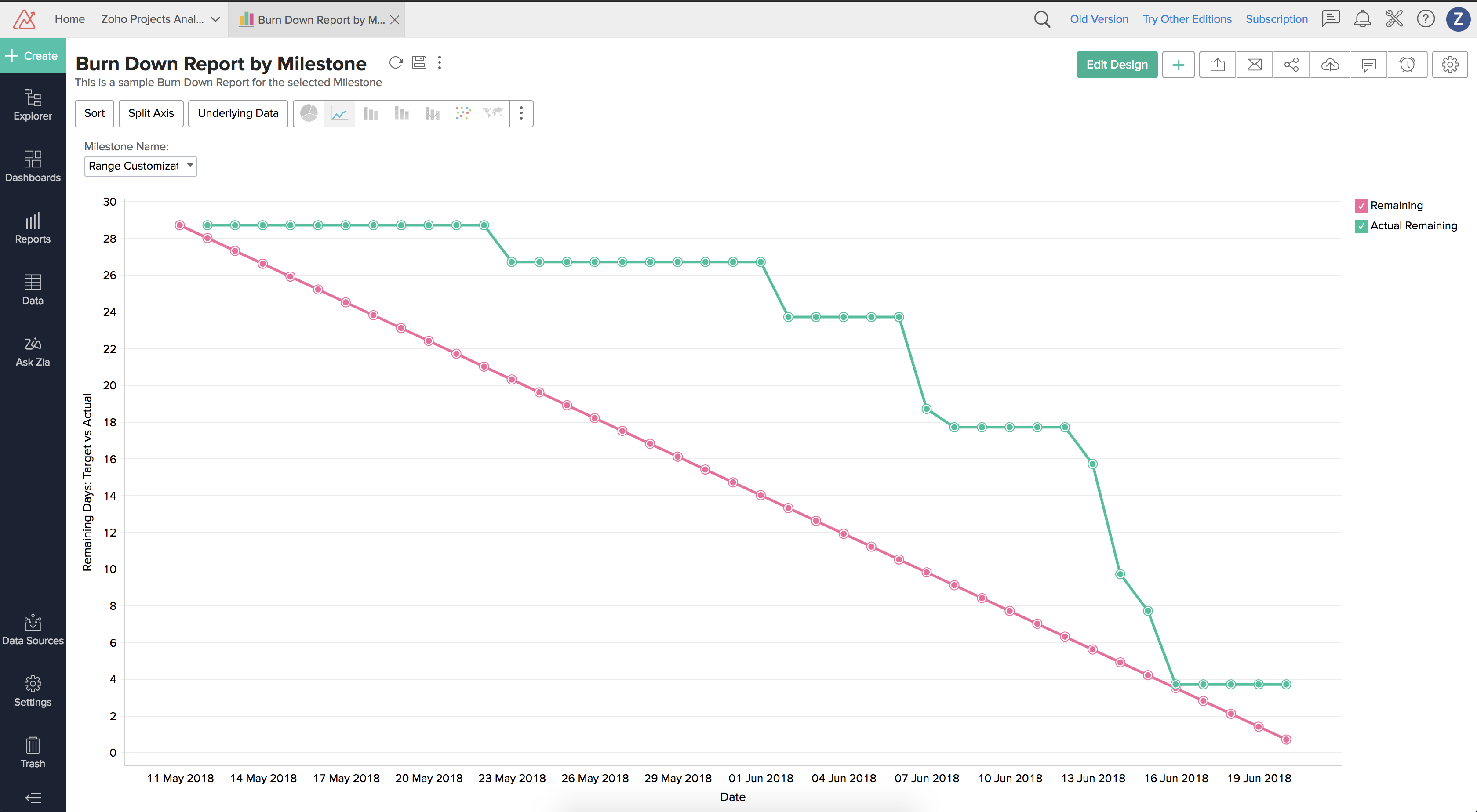
- Informe de trabajo pendiente por proyecto: informe de trabajo pendiente del proyecto seleccionado.
- Consulta de cálculo de trabajo pendiente por hito: consulta interna para calcular las métricas de trabajo pendiente de los hitos.
- Consulta de cálculo del progreso por día de los hitos: consulta interna para el cálculo del progreso por día de los hitos.
- Consulta de cálculo de trabajo pendiente por proyecto: consulta interna para calcular las métricas de trabajo pendiente de los proyectos.
- Consulta de cálculo del progreso por día de los proyectos: consulta interna para el cálculo del progreso por día de los proyectos.
- Timekey: consulta interna para el cálculo de los informes de trabajo pendiente.
Informes de errores
Puede ver los informes de errores según diversos criterios. Puede utilizar los informes de errores para buscar los errores agrupados por propietarios y estado, ver los gráficos circulares que proporcionan la distribución de los errores, categorizar los errores por gravedad y más. Puede hacer clic en cualquiera de las vistas para visualizar sus datos en función de sus necesidades.
-
Errores por propietarios: gráfico circular basado en errores distribuidos entre los usuarios. De forma predeterminada, filtra los errores que se han producido en los últimos tres meses.
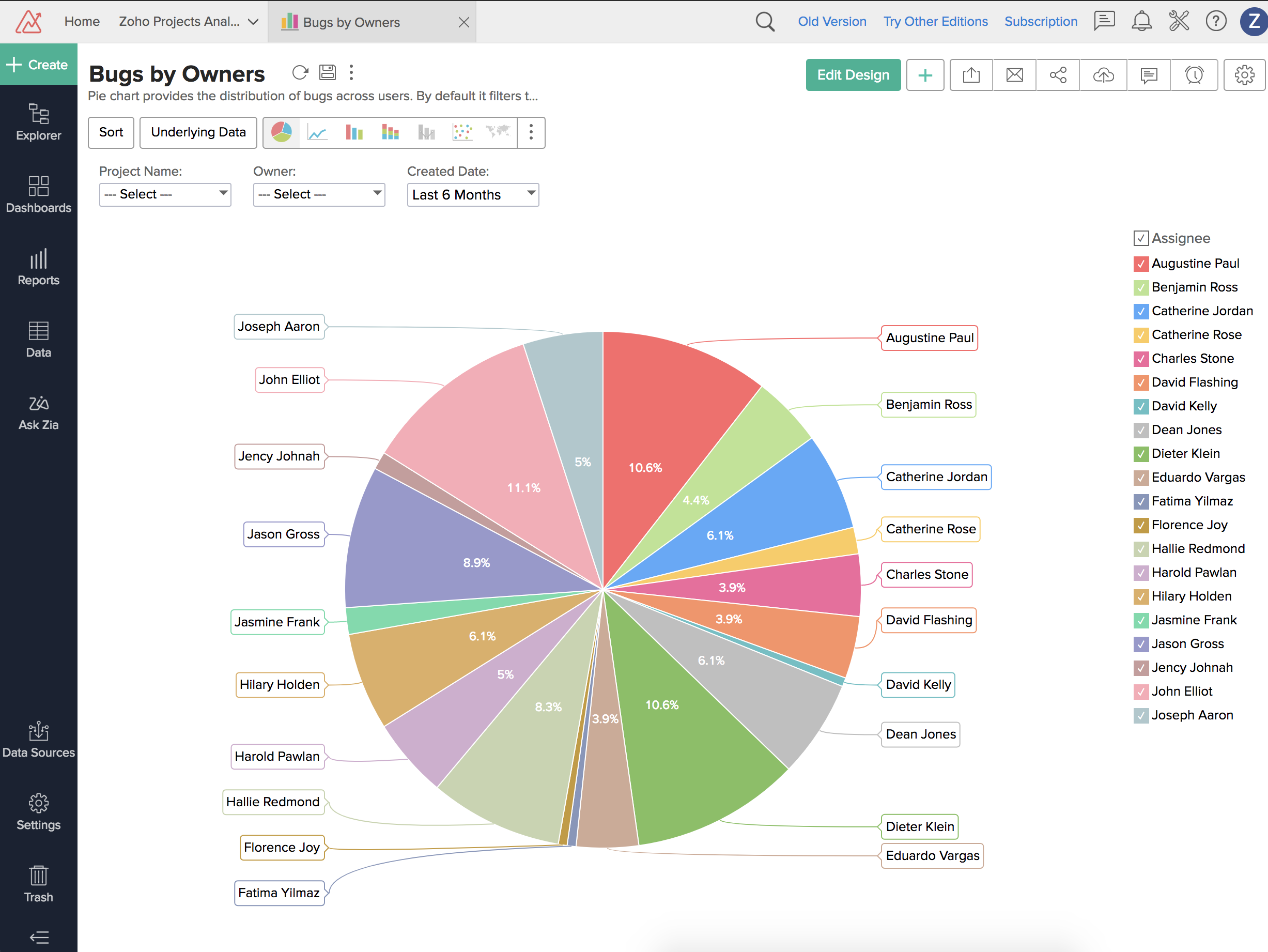
- Errores por proyectos: recuentos de errores por proyecto categorizados por gravedad.
- Errores por proyectos y propietarios: errores agrupados por proyecto, propietarios y estado.
- Errores según quién lo generó: gráfico circular que muestra los errores según quién los generó.
- Errores creados por gravedad de los últimos 30 días: errores clasificados por gravedad en los últimos 30 días.
- Errores solucionados por los miembros de los últimos 30 días: errores solucionados por los miembros en los últimos 30 días.
- Errores vencidos por propietarios: recuento de errores vencidos y su porcentaje (vencimiento/total) en función de los propietarios.
- Estado de errores por proyectos: resumen del estado de errores en todos los proyectos.
- Errores que se deben solucionar por proyecto de este mes: errores solucionados o que se deben solucionar en cada proyecto, clasificados por estado Abierto y Cerrado del mes actual.
- Errores creados frente a resueltos de los últimos 30 días: recuento total de errores frente al recuento de errores resueltos en los últimos 30 días.
- Errores pendientes en hitos abiertos: recuento de errores pendientes en todos los hitos abiertos, categorizados por gravedad.
- Tiempo planificado y real dedicado por proyecto: tiempo planificado frente al tiempo real dedicado a solucionar errores de cada proyecto.
-
Tiempo planificado y real dedicado por usuario: tiempo planificado frente al tiempo real dedicado a solucionar errores por cada usuario.
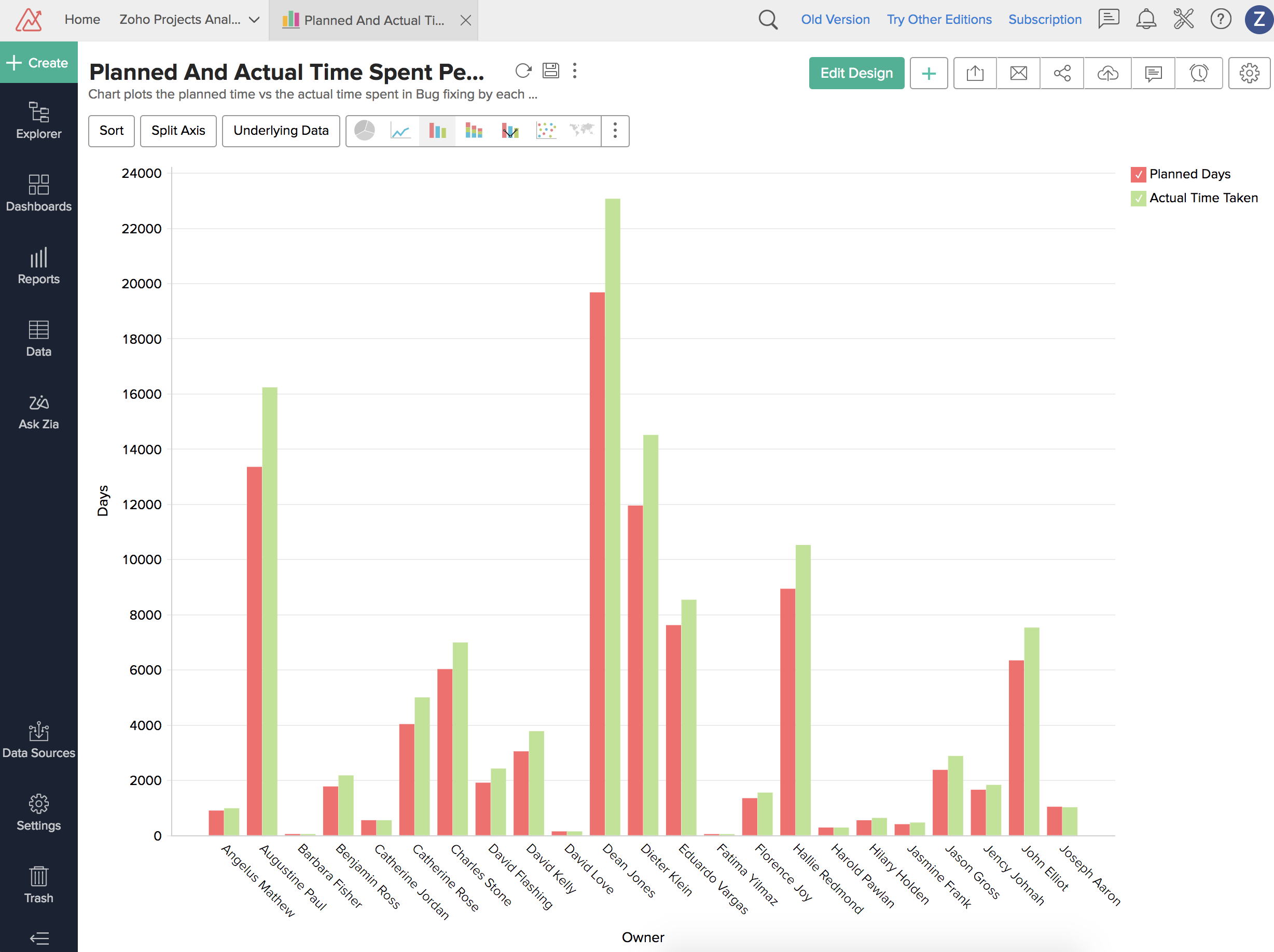
- Errores creados recientemente en los últimos 30 días: recuento de errores en los últimos 30 días, agrupados por estado Abierto y Cerrado.
- Errores creados recientemente por gravedad en los últimos 30 días: recuento de errores en los últimos 30 días, agrupados por gravedad.
- Tiempo de resolución de los últimos 30 días: tiempo total de resolución de errores cerrados cada día, en los últimos 30 días.
- Los cinco miembros con más errores manejados: los cinco miembros con la mayor cantidad de errores gestionados.
- Los cinco módulos con más recuentos de errores: los cinco módulos con la mayor cantidad de errores gestionados.
- Carga de trabajo de los errores de los usuarios: la carga de trabajo de los usuarios según el recuentro de errores pendientes y su tiempo estimado de cierre.
Crear nuevos informes ad hoc:
Una vez que haya integrado los proyectos en los informes, podrá ver una variedad de informes detallados generados automáticamente sobre la base de datos de sus proyectos. Además, es posible que quiera realizar sus propios análisis y crear sus propios informes. Esto se puede hacer fácilmente con la interfaz sencilla de tipo arrastrar y soltar de Zoho Analytics. También puede editar los informes predeterminados proporcionados para personalizarlos de acuerdo con sus necesidades, mediante la opción de editar informe. El proceso es similar al de la creación de nuevos informes.
Para crear nuevos informes ad hoc:
- Haga clic en el botón Crear en la esquina superior izquierda de la base de datos y seleccione Nuevo informe.
- Haga clic en el Tipo de vista deseado en la pestaña del nuevo informe.
-
Seleccione la tabla deseada en su espacio de trabajo en el cuadro de diálogo Seleccionar tabla base.
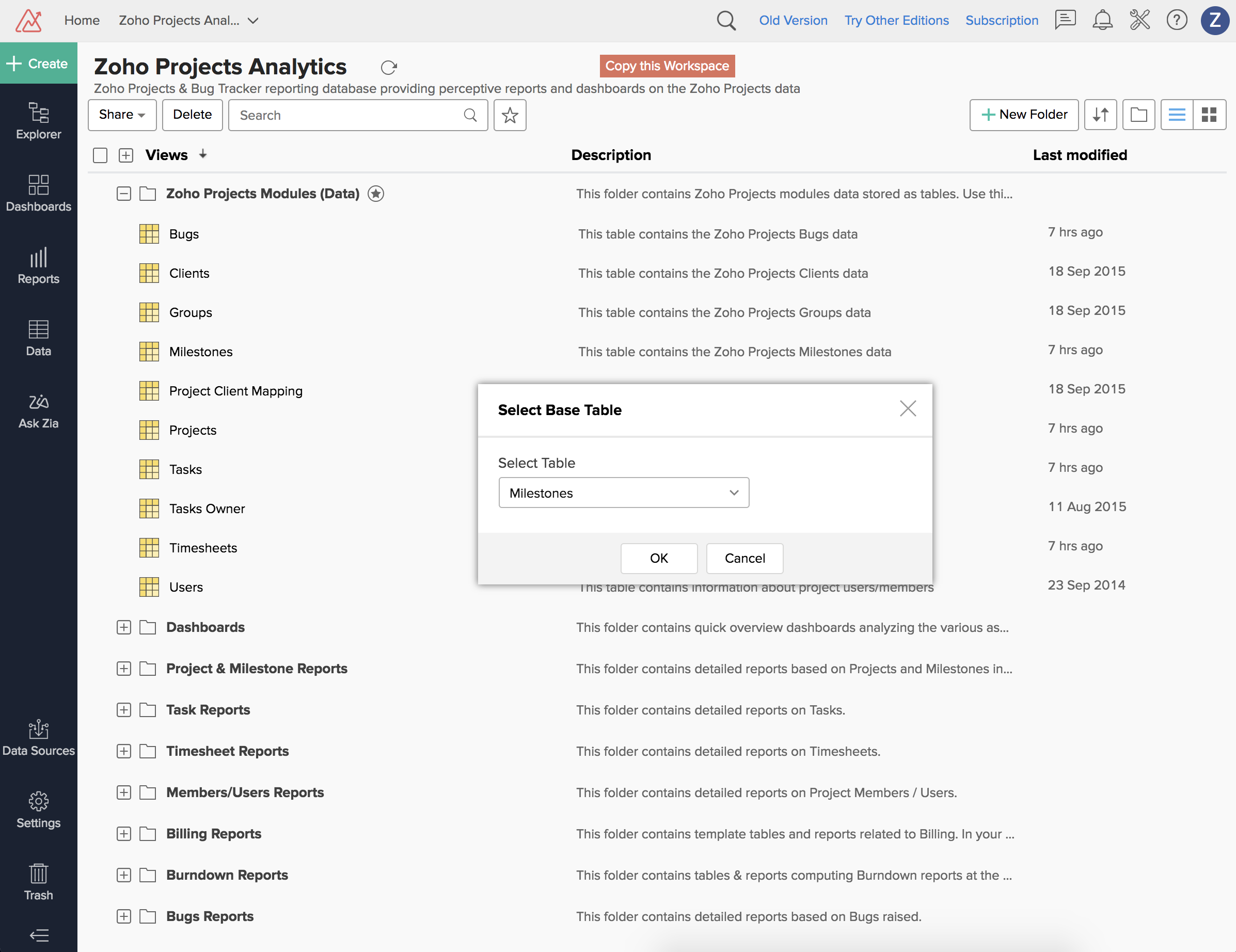
- Haga clic en Aceptar a fin de abrir un diseñador de tipo arrastrar y soltar para crear su gráfico.
-
En Lista de campos en el panel izquierdo, seleccione la columna deseada y, luego, arrástrela y suéltela en Eje X en la pestaña Gráfico. De manera similar, seleccione una columna para el Eje Y y, luego, arrástrela y suéltela en Eje Y.
- Los datos extraídos de estas columnas se utilizan para construir los ejes del gráfico que se va a generar.
- También puede arrastrar y soltar columnas en las pestañas Filtros y Filtros de usuario para aplicar los filtros seleccionados en el informe.
- Los datos extraídos de estas columnas se utilizan para construir los ejes del gráfico que se va a generar.
-
Haga clic en Haga clic aquí para generar el gráfico. Se generará un informe basado en la información proporcionada.
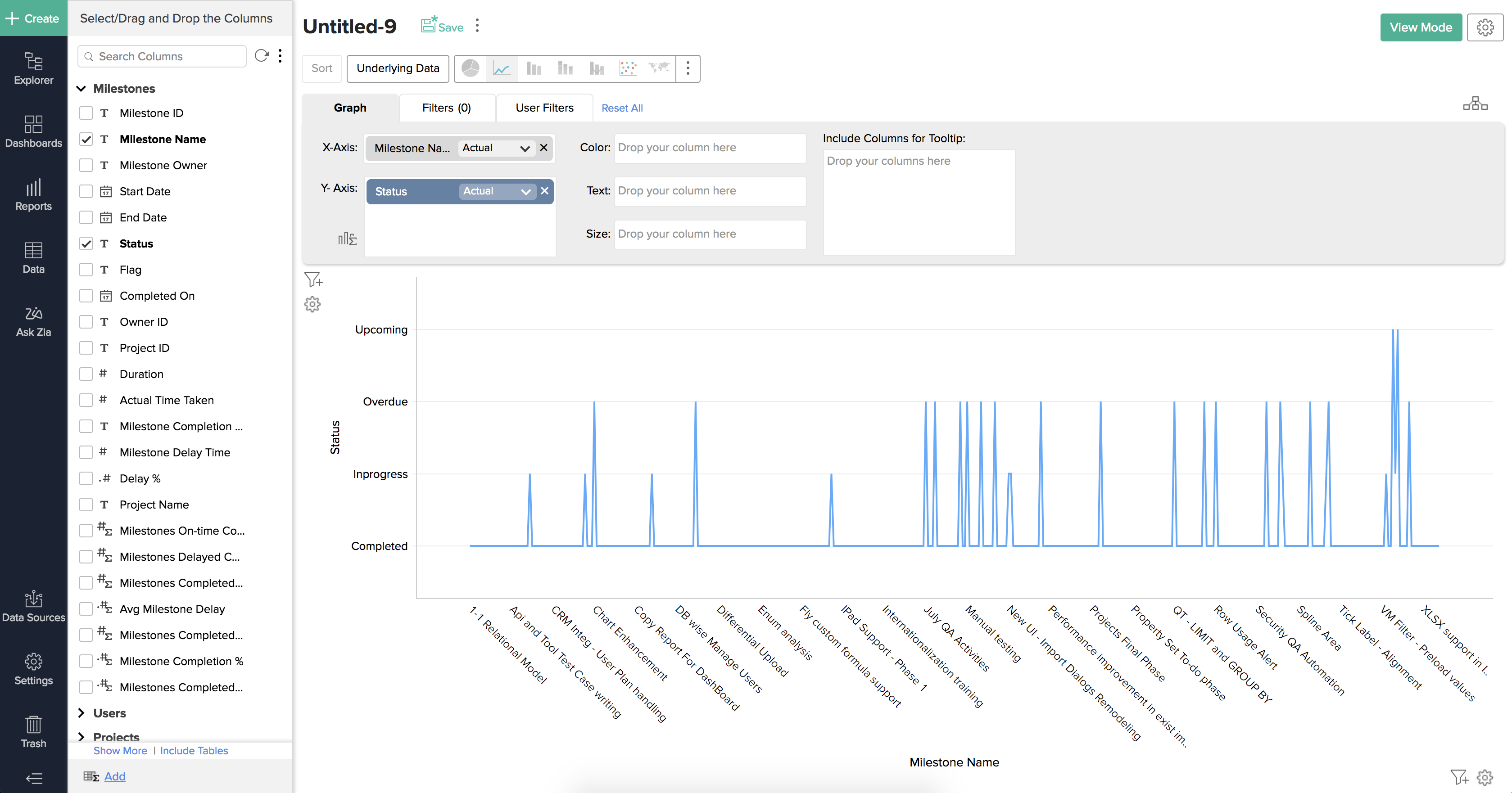
-
Haga clic en Guardar para guardar el informe.
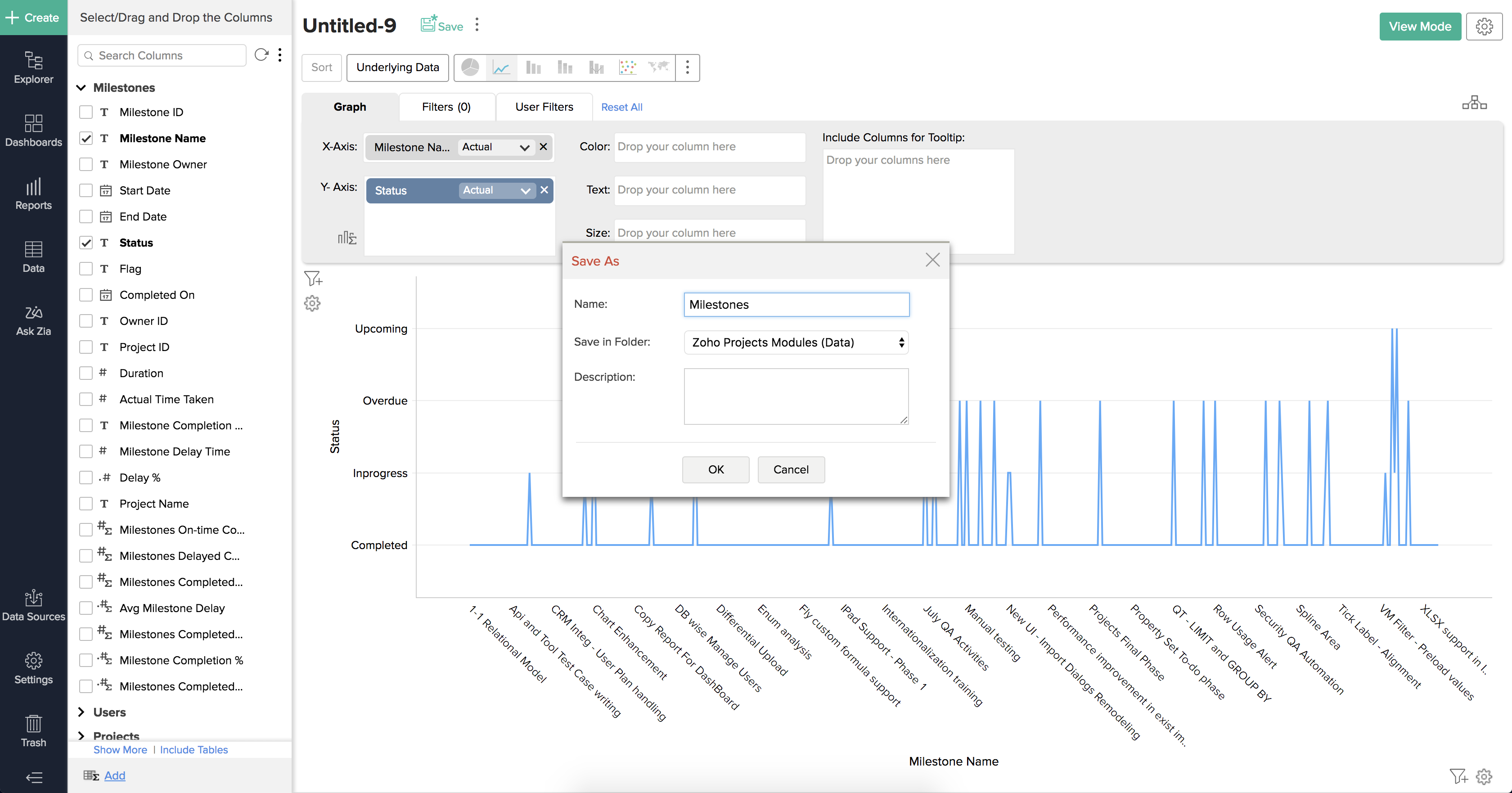
- En Nombre, especifique un nombre de informe.
- En Guardar en carpeta, seleccione la carpeta en la que desea guardar este informe.
- En Descripción, especifique la información adicional sobre el informe.
- Haga clic en Aceptar para guardar el informe en el módulo deseado.
Agregar o eliminar proyectos
Una vez que haya sincronizado inicialmente algunos proyectos en Zoho Analytics, puede comenzar a agregar o eliminar más proyectos según lo desee en Zoho Analytics o Zoho Projects.
Para agregar o eliminar proyectos desde Zoho Analytics:
- En Zoho Analytics, seleccione su espacio de trabajo.
-
Haga clic en Zoho Projects y, luego, en Editar configuración.
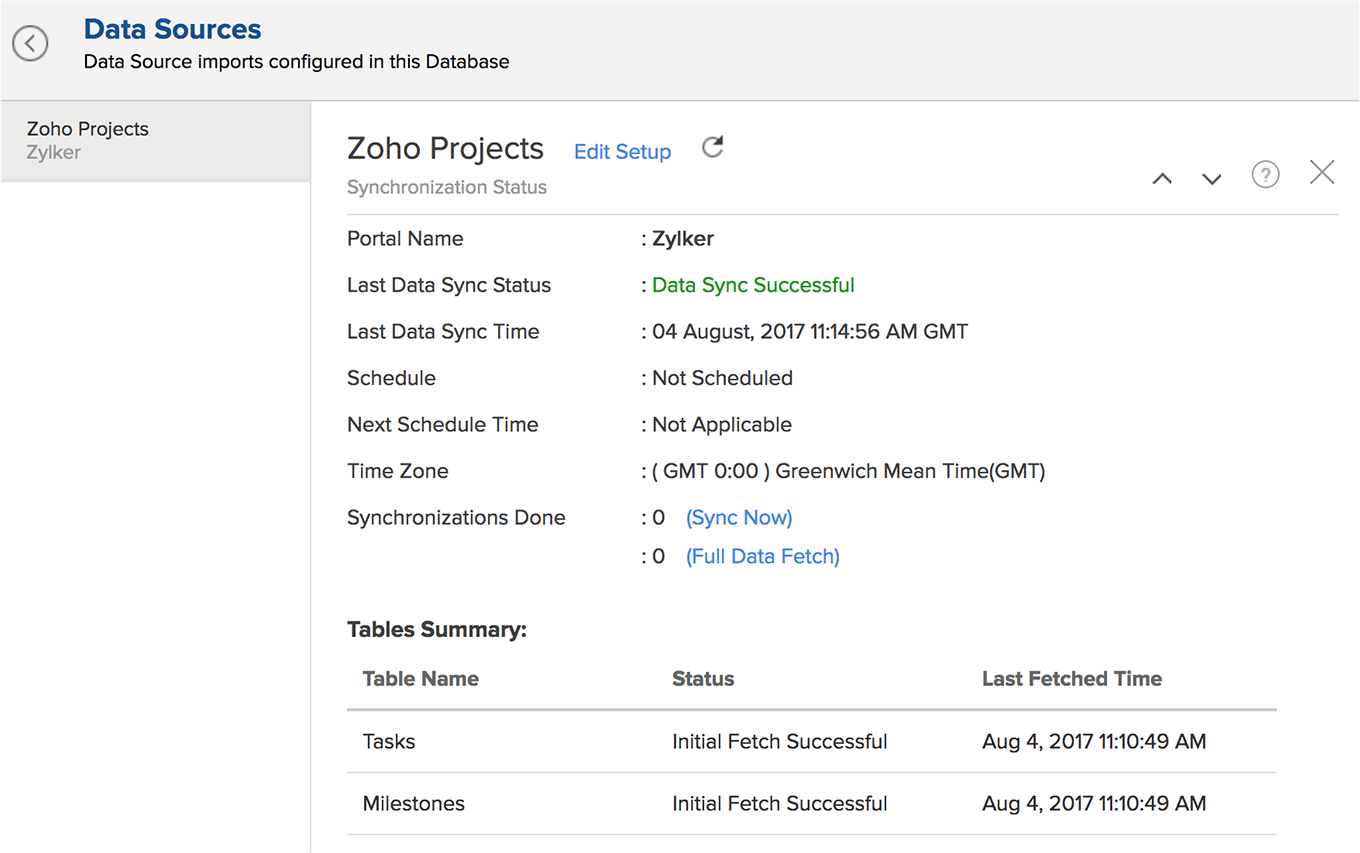
-
En Editar configuración de Zoho Projects, haga clic en Mostrar todos los proyectos.
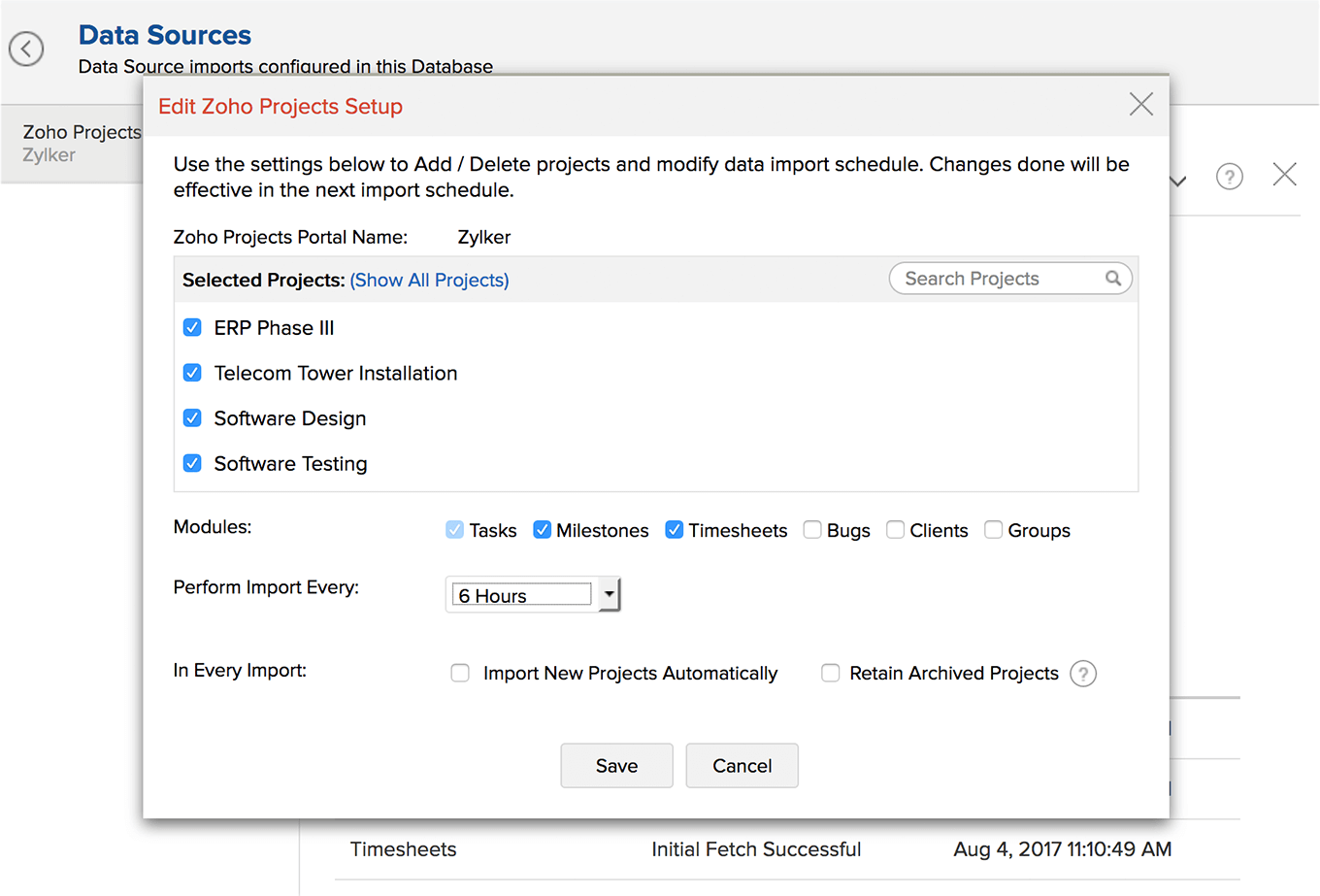
-
Seleccione el número de proyectos que desea agregar.
- Si es necesario, también puede borrar los proyectos ya seleccionados para eliminar esos datos del informe.
- Si es necesario, también puede borrar los proyectos ya seleccionados para eliminar esos datos del informe.
- Si es necesario, en Realizar importación cada, puede cambiar la frecuencia del período de la sincronización de los datos del proyecto.
- Haga clic en Guardar a fin de guardar los proyectos agregados recientemente para su sincronización.
El informe reflejará los datos modificados del proyecto en la próxima importación programada.
Related Articles
DocuSign para Zoho Projects
La extensión DocuSign para Zoho Projects proporciona a los usuarios la funcionalidad de firma electrónica necesaria para completar rápidamente las aprobaciones y los acuerdos. Con esta extensión, puede enviar documentos, ver sus estados de firma e ...Complemento Zoho Projects para Gmail
Zoho Projects está disponible como complemento en Gmail. Instale el complemento y agregue sus correos electrónicos como tareas o envíelos como problemas en Zoho Projects. Instalar el complemento Zoho Projects Inicie sesión en Gmail. Haga clic en el ...Introducción a Zoho Projects
Zoho Projects es un software de gestión de proyectos en línea que lo ayuda a administrar su empresa con facilidad. Es una solución integral para sus problemas cotidianos relacionados con la gestión de proyectos y agrega valor a su negocio a pasos ...Integración de Google Spreadsheet en Zoho Projects
La integración de Google Spreadsheet a Zoho Projects le permite colaborar con su equipo mientras continúa trabajando en la hoja de cálculo. Puede agregar un proyecto o una tarea directamente desde Google Sheets a su Zoho Projects. Puede agregar ...Atajos del teclado en Zoho Projects
Los atajos del teclado se utilizan en Zoho Projects para navegar de forma global y realizar acciones específicas. Presione z + k para ver instantáneamente las teclas de los atajos en una ventana emergente mientras utiliza Zoho Projects. Beneficios ...