Extension Pointers - Simple yet significant pointers: Adding developers to workspace #4
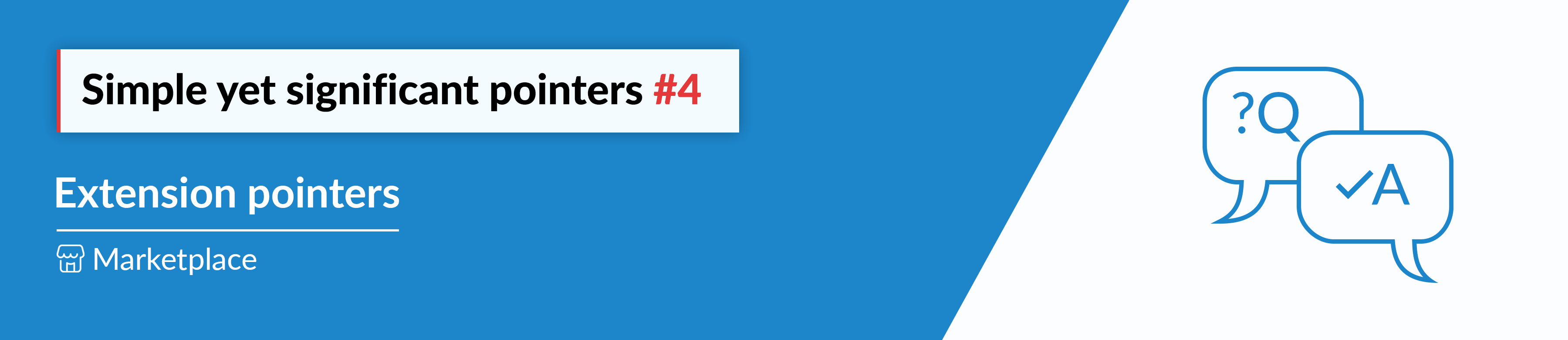
Adding developers to Sigma workspace
A user may be a part of multiple workspaces in Sigma, including their own, and have access to their own extensions as well as other workspace extensions to which they have been added.
When you are added as a developer to a workspace, you can have access to that workspace as well. Similarly, you can add developers to your workspace to grant access to other developers to your workspace.
How to add developers to your Sigma workspace
- Go to Sigma. Choose the workspace you own.
- Choose Settings from the left panel, then click Developers.
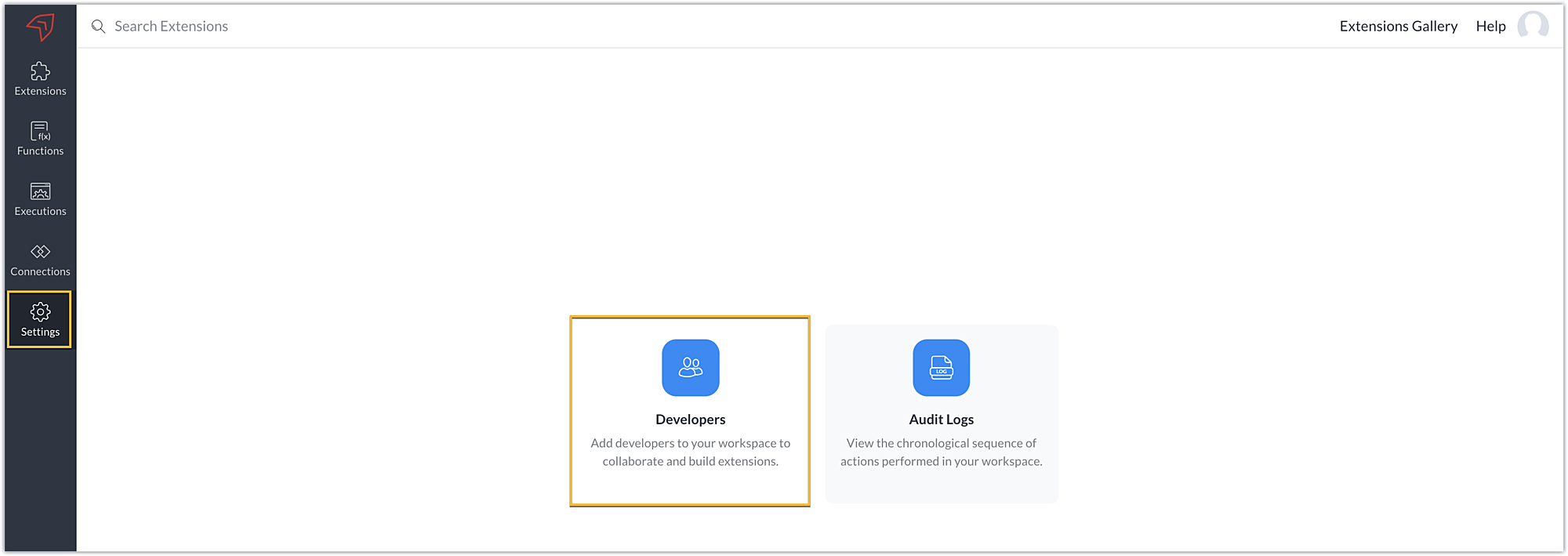
- Click Add Developer.
Note: You will be present in the list by default in Active status as you are the workspace owner.
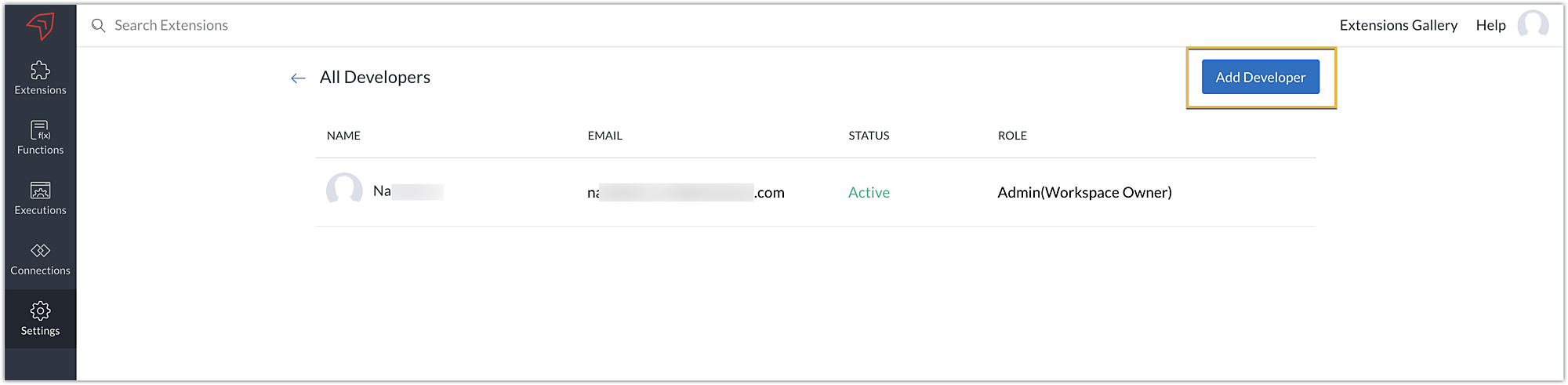
- Enter the User Name and Email address, choose the role as either Member or Admin, then click 'Invite' to invite the user to your portal.
Note: If the role chosen is Member, once this developer is added to the workspace, they will be able to add another developer with the role only as Member to the workspace. If the role chosen is Admin, then the developer will be able to add another developer with the role as either Member or Admin to the workspace.
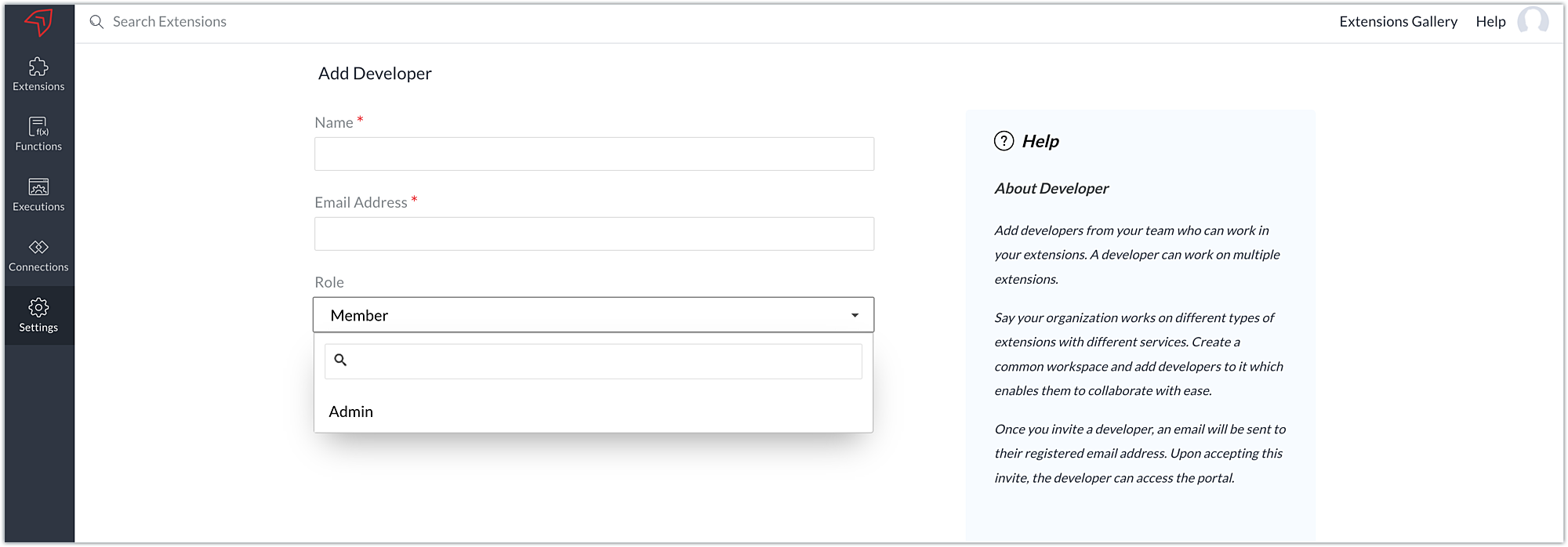
- The user will be in Pending status in your workspace portal.
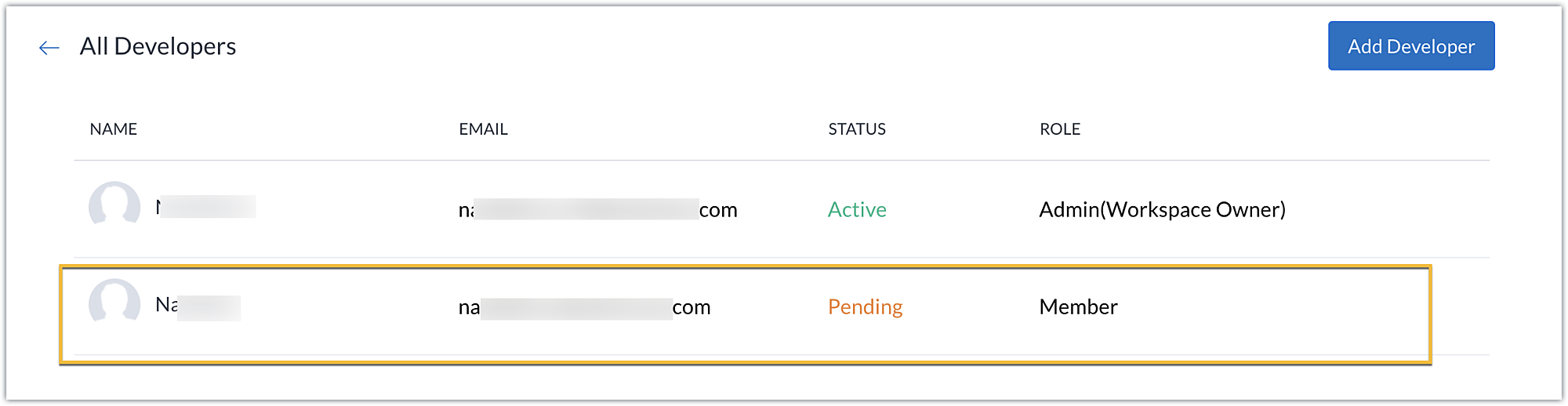
- Once the user accepts the invite to join your workspace, the user will change to the Active status and will be associated with your workspace.
Note: The developer will now be added to your workspace but will have to be associated with the extensions individually, in order to access the extension.
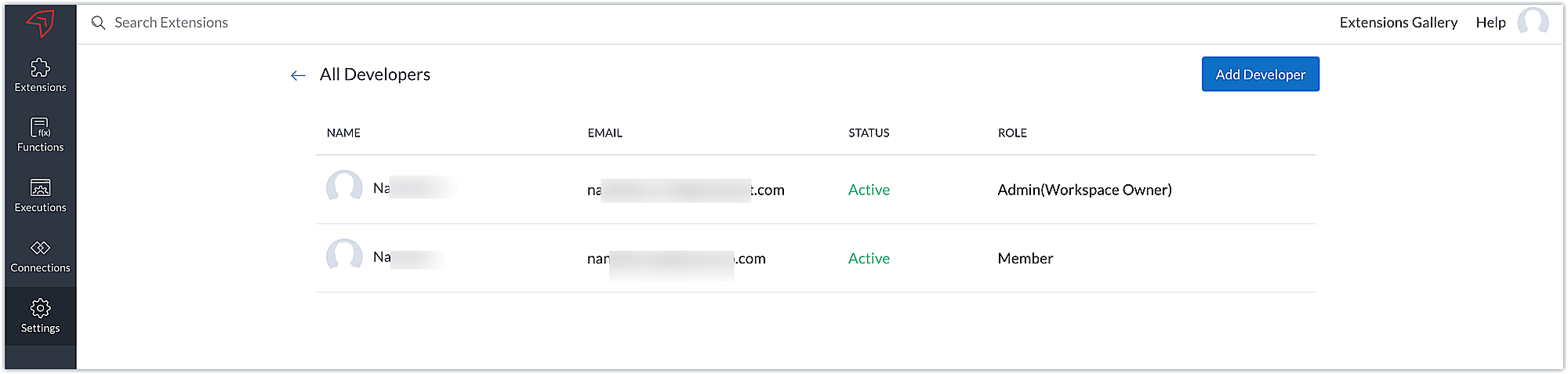
- You can click on the developer name and edit the role when you want.
- If you wish to associate the developer to a particular extension, you can go to that particular extension. Choose Add Developer from the left panel of the Zoho Developer console, under Integrate. Click Add Developer.
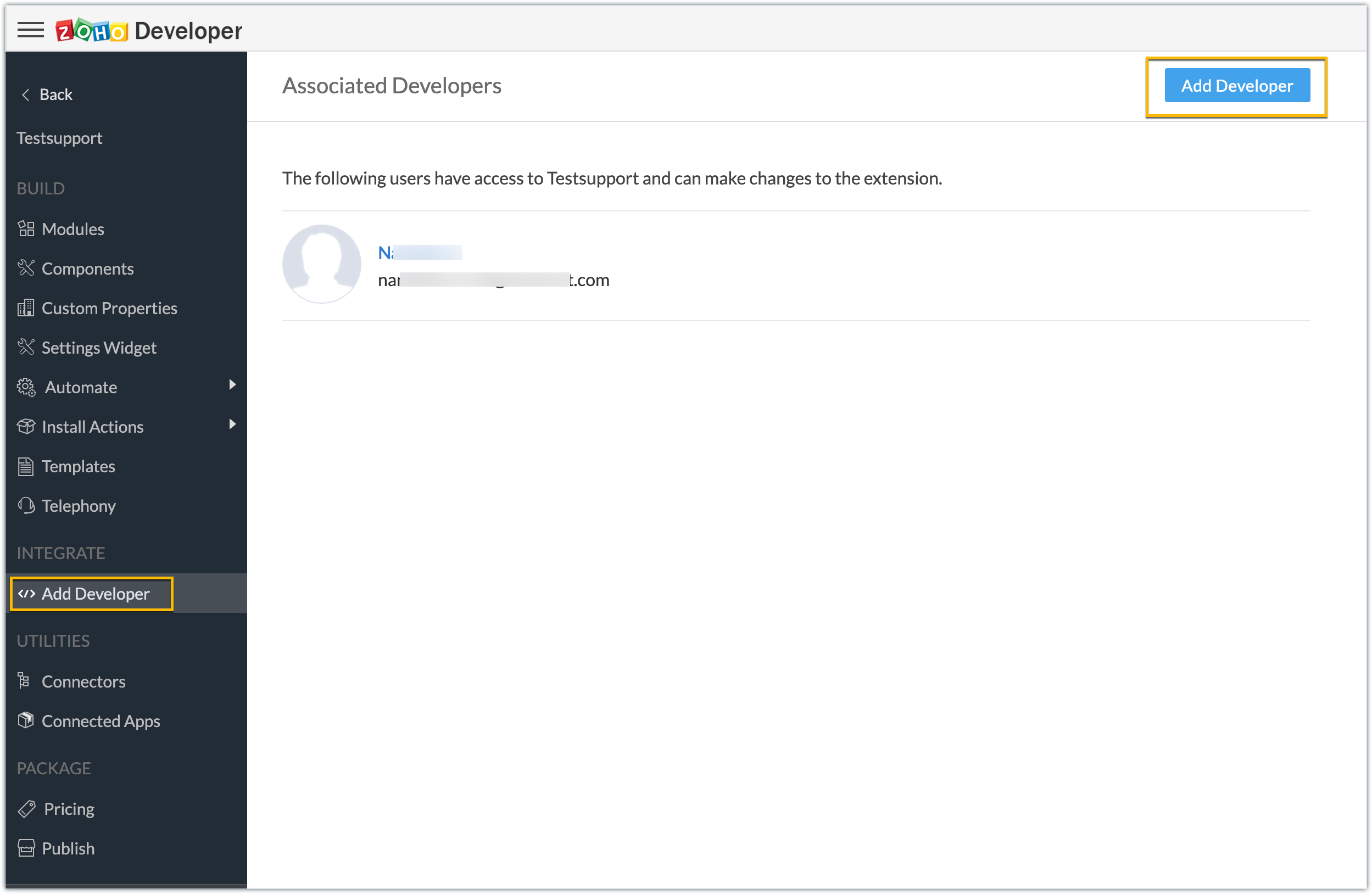
- Choose the developer to be associated with the extension from the list of developers currently associated with your workspace portal, then click Add.
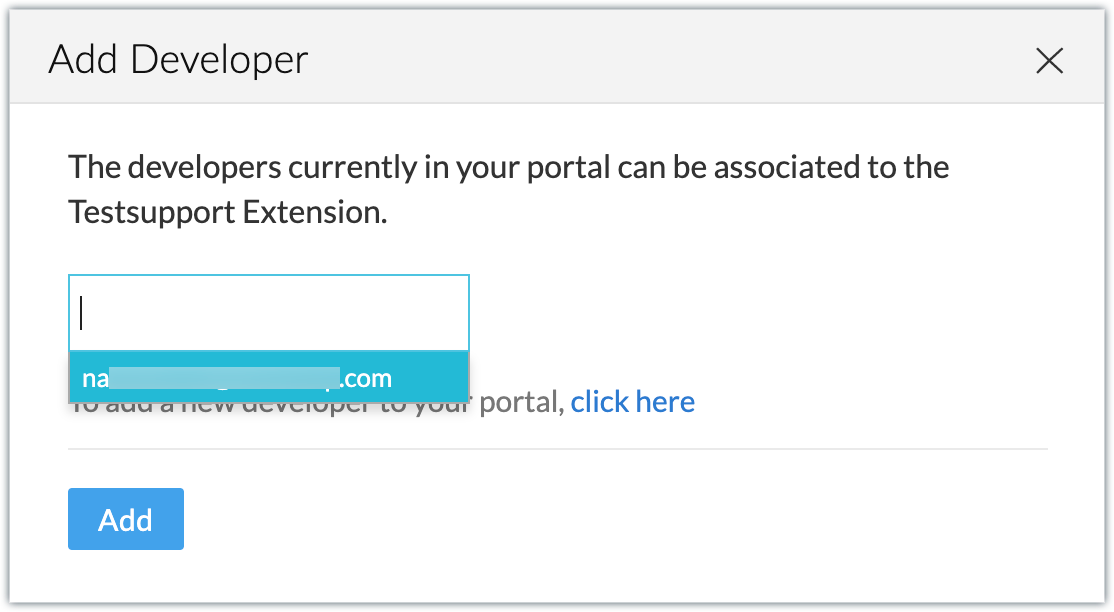
- The developer will now be associated with the extension and will be able to access and make changes to the extension.
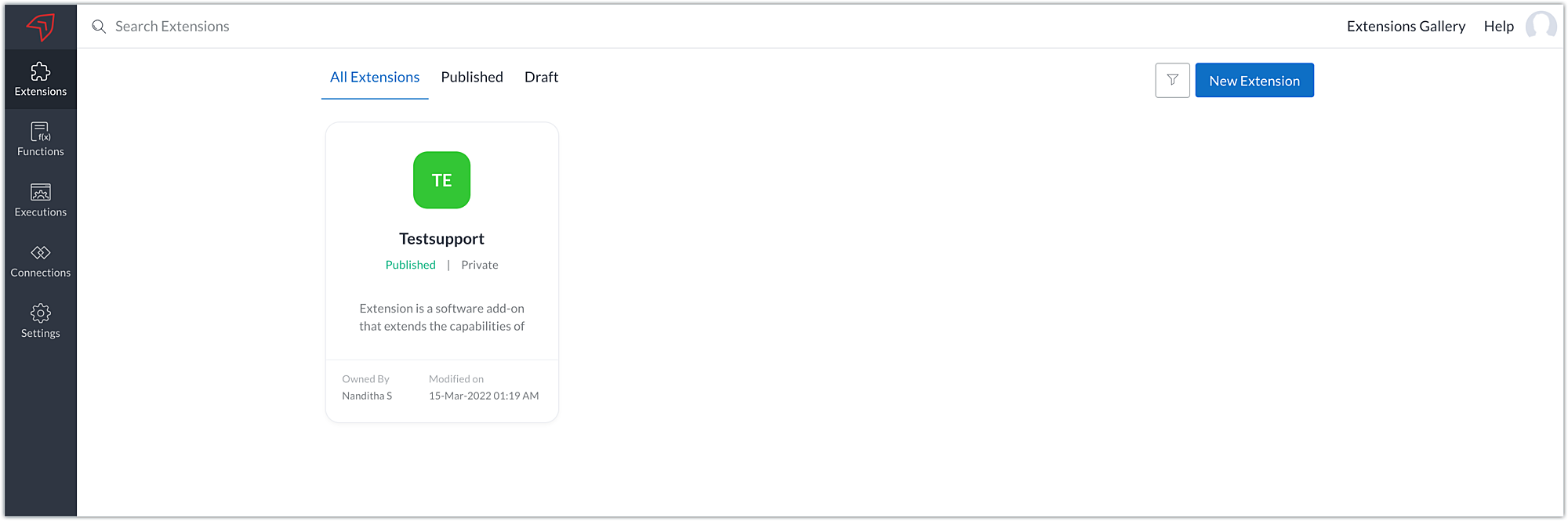
Topic Participants
Nanditha Somasundaram Somasundaram
Sticky Posts
Extension pointers for integrating Zoho CRM with Zoho products #8: Upload and manage Zoho Workdrive folders and files from within Zoho CRM
Keeping records on your customers and business prospects is essential for tracking data, conducting follow-ups, and running a business smoothly. When you use two separate applications, and store relevant data in each, checking and tracking data becomesExtension pointers: Handle cases with personalized solutions using custom actions
In our last post, we detailed the steps involved in creating a custom action and the workflow from the developer and end user's side. Now let's look at a working example of how we can create a custom action and implement it in a Zoho CRM account to makeExtension pointers - Simple yet significant pointers #13: On change of field value for CRM variables
CRM variables provide global access to a variable across an entire extension. They also help in the storage of user-specific data provided by the user at the time of installation, which can later be fetched to perform data functionalities. Additionally,Extension pointers: Extend end-user benefits and allow personalization by implementing extensions with custom actions
From our earlier post on custom actions, we know that we can create templated actions, share them with end users, and allow them to reuse those actions to achieve personalized outcomes. In this post, we'll look at how custom actions make it easy for usersExtension pointers - Simple yet significant pointers #12: Functions for Zoho CRM extensions
Functions are essential in achieving logical functionality for an extension. You can easily code your functions in Deluge using drag-and-drop tools to meet your requirements. How to create functions for Zoho CRM extensions in Sigma Go to Sigma and select