Associer des fonctions
Les fonctions Zoho CRM vous aident à mettre à jour les données dans des modules CRM correspondants ou dans des applications tierces en exécutant des scripts simples. Lorsqu'un enregistrement correspond aux critères de workflow, le moteur de workflows déclenche automatiquement la fonction et met à jour les enregistrements CRM. Avec Fonctions, vous pouvez programmer des scripts à l'aide de Deluge Script (assuré par Zoho Creator), les associer à des règles de workflow, et automatiser le processus commercial. Voir également le Guide de référence de script Deluge.
Scénarios métier
- Transférez le montant de chaque transaction (ayant le statut de transaction conclue et clôturée) dans le champ (personnalisé) Total Revenue (Total des recettes) du compte associé. Si le client effectue 10 paiements, vous pouvez visualiser le total des recettes à partir de la page Account (Compte), au lieu de créer un rapport. En fonction du total des recettes généré par le client, vous pouvez classer les clients par type A, B ou C.
- Créez un projet dans Zoho Projects ou n'importe quelle autre application de gestion de projets tiers dès que la transaction est conclue et clôturée dans CRM. Consultez également le lien de projet sous un enregistrement Compte ou Transaction pour surveiller l'avancement du projet.
- Mettez automatiquement à jour l'adresse des contacts en fonction de l'adresse postale du compte parent.
- Lorsque le statut de la transaction passe à « conclue et clôturée », transférez les informations concernant la transaction, le contact et le compte vers Zoho Books ou n'importe quel logiciel de comptabilité tiers. Lorsque le statut de la facture passe à « payé » dans le logiciel de comptabilité, mettez instantanément à jour l'enregistrement de la transaction dans CRM.
Public cible
- Les administrateurs CRM qui mettent en place des règles de workflow pour les utilisateurs
- Les programmeurs ayant des compétences en matière d'API REST et de script Deluge.
Configurer les fonctions
Vous pouvez configurer des fonctions en trois étapes :
- Créez une fonction.
- Associez une fonction à une règle de workflow.
- Tester l'intégration des Fonctions.
Pour créer une fonction
- Accédez à Configuration > Automatisation > Actions > Fonction
- Dans la page Fonctions , cliquez sur Configurer une fonction.
- À la page Configurer une fonction personnalisée, sélectionnez une fonction de la galerie, une fonction existante ou écrivez-en une nouvelle en utilisant le script Deluge.
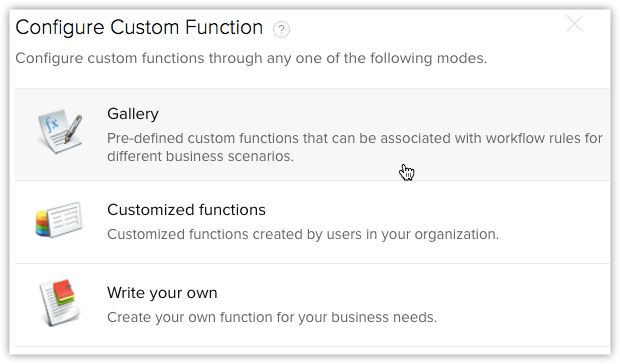
- Cliquez sur Enregistrer.
Pour associer une fonction à une règle de workflow
- Accédez à Configuration > Automatisation > Automatisation du workflow > Règles.
- Sur la page Règles de workflow , cliquez sur Créer une règle.
- Dans l'onglet Créer une règle , spécifiez les paramètres de la règle de workflow.
- Sélectionnez une fonction, sous Actions instantanées.
- Maintenant, sélectionnez la fonction à déclencher.
- Cliquez sur Enregistrer.
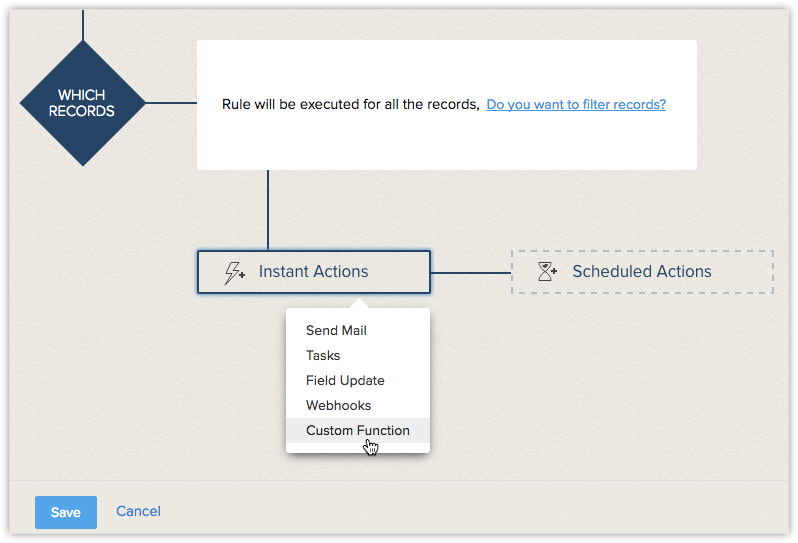
Pour tester l'intégration de la fonction
- Ajoutez des données de test dans Zoho CRM en fonction de vos critères de règle de workflow.
- Vérifiez que les données ont bien été transmises depuis Zoho CRM dans votre application, via la fonction.
- Modifiez votre code de fonction dans Zoho CRM si les données n'ont pas été reçues ou s'il y a une incohérence de données.
- Poursuivez ce test jusqu'à obtenir les données requises de Zoho CRM dans votre Application.
Remarques importantes
- Vous pouvez associer jusqu'à 6 fonctions (1 action instantanée et 5 actions programmées) par règle de workflow.
- Vous pouvez exécuter un maximum de 5 000 lignes (Déclarations) dans un seul appel de fonction.
- Vous pouvez utiliser une fonction afin de transférer des données pour un maximum de 10 champs CRM de Zoho CRM vers des applications tierces.
- Si vous utilisez la fonction pour mettre à jour un champ CRM, après avoir sauvegardé l'enregistrement, la valeur du champ mis à jour apparaîtra dans la page détaillée de l'enregistrement sans avoir à recharger la page.
Par exemple, si une fonction est configurée pour mettre à jour la valeur du classement des leads via l'outil Data Enrichment (Enrichissement des données), le champ sera automatiquement mis à jour après la sauvegarde d'un enregistrement. Il sera mis en évidence pour faciliter l'identification. (Notez que la fenêtre contextuelle ne s'affiche qu'une seule fois). - Vous pouvez utiliser une fonction afin de récupérer des données d'autres applications vers Zoho CRM.
- Vous devez mettre à jour le ticket d'API régulièrement, en fonction des limites des applications tierces.
- Vous ne recevrez pas de notification par e-mail si l'intégration de la fonction a cessé de fonctionner en raison d'un problème dans une API tierce.
- En cas d'échec lors de la connexion au service Zoho Creator, la fonction enverra la seconde notification après 15 minutes. Par la suite, le système n'enverra plus de notifications pour ce déclenchement de workflow particulier. Les erreurs renvoyées par Zoho Creator sont affichées dans la section Reason for Failures (Raison des échecs).
- Si vous dépassez le nombre maximum par jour, le système n'envoie pas les notifications de fonctions restantes aux applications tierces et avertira l'administrateur de cette défaillance.
- Zoho CRM envoie aux applications tierces les données au format standard suivant pour les champs Date et Date et Heure :
- Date : aaaa-MM-jj
- Date et Heure : aaaa-MM-jj hh:mm
- Date : aaaa-MM-jj
- Limites des Fonctions :
- Nombre d'appels minimal par jour - 20 000 + 500 appels par licence utilisateur pour l'organisation.
Nombre d'appels maximal par jour - 100 000, le chiffre le plus bas étant retenu.
Par exemple, si vous avez 55 utilisateurs dans votre organisation, vous aurez un maximum de (55 x 500 + 20 000) = 47 500 appels par jour. - Tâches d'intégration - 25 000 appels API Zoho/jour à l'aide de Deluge.
- Obtenir des données et Publier des données – 25 000 appels/jour (en tout)
- Envoi d'e-mails - 1 000 e-mails/jour
- Nombre d'appels minimal par jour - 20 000 + 500 appels par licence utilisateur pour l'organisation.
Scénario métier
Transférer le montant de la transaction vers le compte parent
Résumé
Transférez le montant de chaque transaction (ayant le statut de transaction conclue et clôturée) vers le champ (personnalisé) Total Revenue (Total des recettes) du compte associé. Si le client effectue 10 paiements, vous pouvez visualiser le total des recettes à partir de la page Account (Compte), au lieu de créer un rapport. En fonction des recettes générées par le client, vous pouvez par la suite classer les clients par type A, B ou C.
Pour configurer cette fonction, suivez ces étapes :
- Se connecter à Zoho CRM.
- Ouvrez Configuration > Automatisation > Automatisation du workflow > Règles > Créer une règle de workflow pour le module Transactions .
- Cliquez sur Suivant.
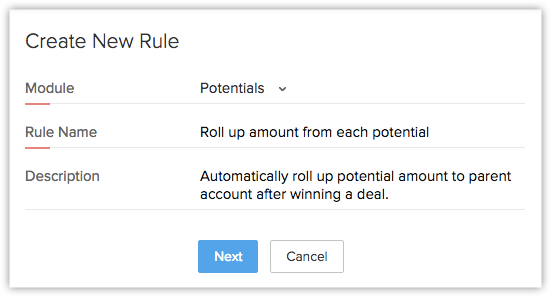
- Choisissez le moment auquel vous souhaitez exécuter cette règle. Maintenant, sélectionnez l'option Créer ou modifier sous Exécution basée sur une action d'enregistrement.
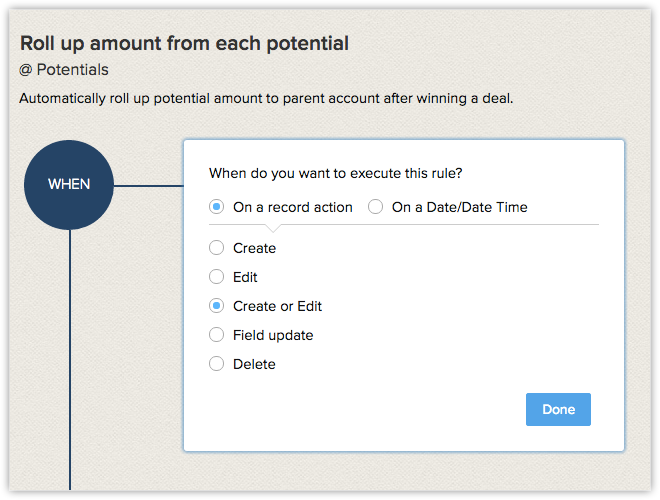
- Cliquez sur Terminé.
- Choisissez les enregistrements pour lesquels vous souhaitez exécuter la règle. Sélectionnez l'option Enregistrements correspondant aux conditions et définissez le critère sur « L'étape contient un statut Transaction conclue et clôturée ».
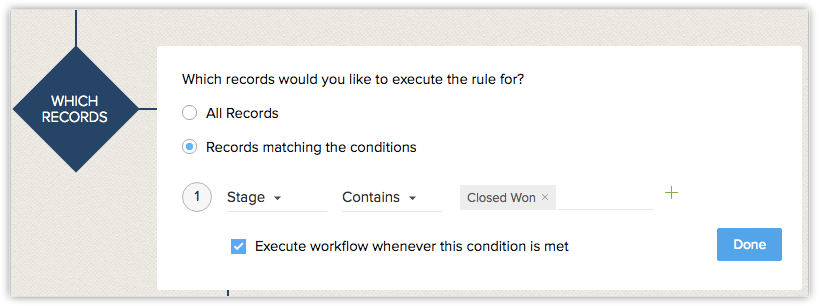
- Cliquez sur Terminé.
- Choisissez maintenant une fonction comme Action instantanée.
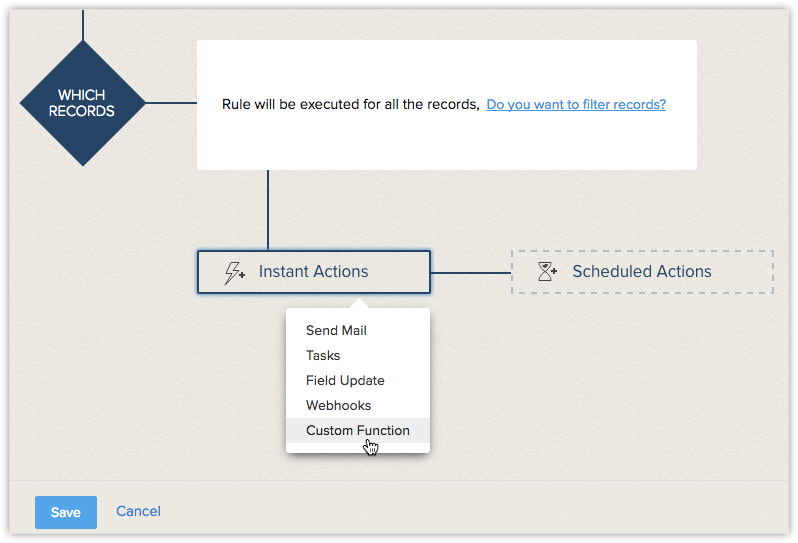
- Dans la fenêtre contextuelle Configurer une fonction , cliquez sur le lien Galerie .
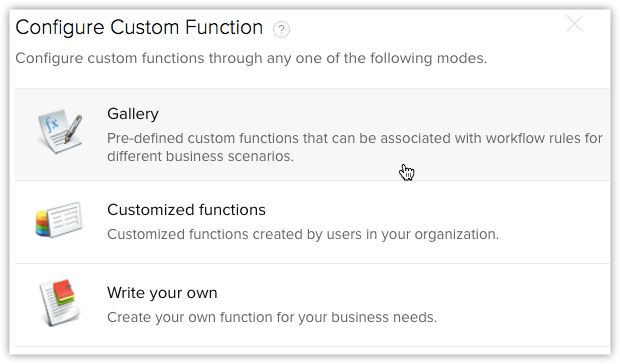
- À la page Galerie , cliquez sur Configurer pour la fonction Transférer le montant de la transaction vers le Compte .
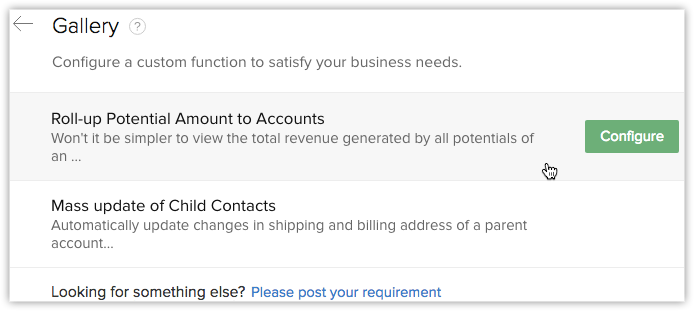
- Préciser les valeurs pour les arguments comme indiqué ci-dessous :
- Account-id : choisissez la colonne « AccountId » dans la liste des champs.
- SumUpField : spécifiez le champ défini pour la somme dans le module Comptes.
- Cliquez sur le lien « Specify custom value » (Spécifier une valeur personnalisée) et saisissez votre nom de champ.
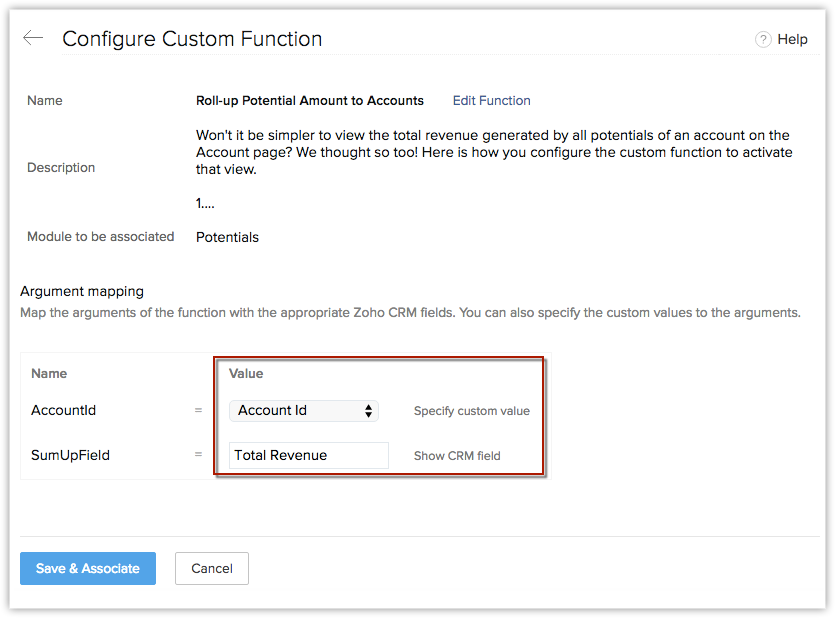
- Account-id : choisissez la colonne « AccountId » dans la liste des champs.
- Enregistrez la configuration. La somme des recettes générées par l'ensemble des transactions d'un compte dans le module account (compte) sera désormais mise à jour automatiquement.
Comprendre les codes d'erreur
Lorsque l'exécution de la fonction échoue, un message d'erreur s'affiche dans Zoho CRM :
Codes d'état HTTP
- 400 Demande incorrecte – Il manque souvent un paramètre requis.
- 401 Non autorisé – Aucune clé API valide n'est fournie.
- 402 Échec de la demande – Les paramètres étaient valides, mais la demande a échoué.
- 404 Non trouvé – L'élément demandé n'existe pas.
- 500, 502, 503, 504 Erreurs de serveur –Erreur dans l'application tierce.
- Code d'erreur 1 – Connexion au serveur API temporairement impossible. Vérifiez les journaux du serveur d'API et les paramètres de pare-feu pour les requêtes envoyées par CRM.
Erreurs personnalisées
- Échec de processus interne – La fonction n'est pas exécutée en raison d'erreurs dans le traitement du script.
- Limite atteinte pour la journée – La société a atteint la limite maximale pour la journée.
- Script Deluge – L'exécution des déclencheurs de workflow échoue en raison d'erreurs dans Deluge Script.
Afficher le graphique d'utilisation des fonctions
Zoho CRM fournit des graphiques qui montrent les statistiques d'utilisation quotidienne ou hebdomadaire des fonctions dans diverses fonctionnalités. Vous pouvez afficher l'utilisation des alertes depuis Paramètres > Configuration > Automatisation > Actions > Fonctions.
Le lien Plus d'infos fournit des informations détaillées sur les statistiques d'utilisation. Veuillez noter que le graphique couvrira les statistiques d'utilisation des 7 derniers jours.
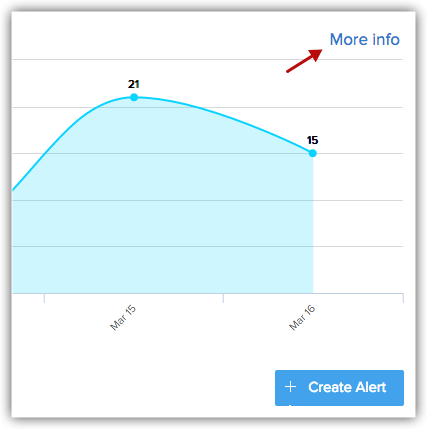
Related Articles
Définition des règles de partage des données
Par défaut, les droits d'accès aux enregistrements CRM sont définis comme privés pour que le propriétaire de l'enregistrement et son responsable puissent superviser les données CRM. Toutefois, grâce aux règles de partage de données, vous pouvez ...Utiliser des champs personnalisés
Dans Zoho CRM, vous pouvez ajouter de nouveaux champs en fonction de vos besoins. Ces champs seront disponibles pour tous les utilisateurs ajoutés au compte CRM de votre organisation. Personnaliser les champs définis par Zoho : vous pouvez modifier, ...Créer et gérer des groupes
Dans Zoho CRM, vous pouvez créer différents types de groupes (ensemble d'utilisateurs) pour gérer des enregistrements communs. Les groupes peuvent être utilisés pour configurer la vente en équipe, l'assistance technique en équipe, la gestion des ...Comprendre et créer des rapports
À mesure que votre organisation se développe, vous remarquez deux choses : Vos données CRM deviennent de plus en plus complexes. Ces données contiennent des informations précieuses sur vos clients, vos employés, vos bénéfices, vos ventes et vos ...Composer, organiser et configurer des e-mails
Zoho SalesInbox vous permet de composer et d'envoyer facilement un courriel à vos clients potentiels, vos contacts, etc. Vous trouverez ci-dessous quelques fonctionnalités utiles dans SalesInbox concernant la rédaction d'e-mails. Lorsque vous rédigez ...