Configuration des Règles de workflow
Les Règles de workflow dans Zoho CRM sont un ensemble d'actions (notifications par e-mail, tâches et mises à jour de champs) qui sont exécutées lorsque certaines conditions sont réunies. Ces règles automatisent le processus d'envoi des notifications par e-mail, d'attribution des tâches et de mise à jour de certains champs d'un enregistrement lorsqu'une règle est déclenchée.
Une règle de workflow est composée des éléments suivants :
- Détails de base – Indiquez des détails sur le type d'enregistrement auquel la règle s'applique, le nom de la règle et la description.
-
Déclenchement de la règle – Précisez quand la règle doit être déclenchée pour un enregistrement et en fonction de quoi. Il y a trois options :
- Exécuter en fonction de l'action d'un enregistrement – Les règles peuvent être déclenchées lorsque des enregistrements sont créés, modifiés, créés/modifiés, supprimés ou si des champs particuliers sont mis à jour.
- Exécuter en fonction de la valeur d'un champ de date – Pour tous les enregistrements correspondant aux critères de la règle, la règle sera déclenchée soit mensuellement soit annuellement en fonction de la valeur du champ de date sélectionné.
- Exécuter en fonction de la note de l'enregistrement – Des règles peuvent être déclenchées lorsque la note d'un enregistrement augmente, diminue ou est mise à jour.
- Exécuter sur la base de recommandations – Les règles peuvent être déclenchées le jour de la recommandation, après ou avant.
- Exécuter en fonction de l'action d'un enregistrement – Les règles peuvent être déclenchées lorsque des enregistrements sont créés, modifiés, créés/modifiés, supprimés ou si des champs particuliers sont mis à jour.
-
Condition de workflow – Vous pouvez créer plusieurs conditions dans une règle de workflow. Chaque condition est composée de deux éléments. L'un précise quels enregistrements doivent être déclenchés, c.-à-d. tous les enregistrements ou les enregistrements qui correspondent aux critères. L'autre ajoute les critères selon lesquels elle doit être déclenchée. Quand il y a plusieurs conditions, les enregistrements seront validés en fonction des critères mentionnés dans chaque condition et lorsqu'il répond à un critère, les autres conditions qui suivent seront ignorées pour la validation. Les options suivantes vous permettent de définir les enregistrements qui doivent être déclenchés.
- Tous les enregistrements qui correspondent aux critères – La règle sera déclenchée pour les enregistrements qui répondent aux critères.
- Tous les enregistrements – La règle sera déclenchée pour tous les enregistrements.
- Enregistrements qui ne remplissent aucune des conditions ci-dessus – Cette option est une alternative à Tous les enregistrements et sera disponible à partir de la deuxième condition.
- Tous les enregistrements qui correspondent aux critères – La règle sera déclenchée pour les enregistrements qui répondent aux critères.
-
Actions – Indiquez l'action à automatiser pour les enregistrements qui répondent aux critères établis.
- Actions instantanées : ajoutez des notifications par e-mail, des tâches, des mises à jour de champs, des webhooks, des fonctions personnalisées, créez un enregistrement et envoyez des notifications via Cliq, Slack ou Cisco Webex qui seront déclenchées immédiatement lorsque la règle sera exécutée. Avec les actions Modifier ou Mise à jour de champ, vous pouvez également convertir des leads, des devis ou des commandes clients.
- Actions planifiées : ajoutez des notifications par e-mail, des tâches, des mises à jour de champ, des webhooks et des fonctions personnalisées via Cliq, Slack ou Cisco qui seront planifiées et déclenchées à une heure spécifique.
- Actions instantanées : ajoutez des notifications par e-mail, des tâches, des mises à jour de champs, des webhooks, des fonctions personnalisées, créez un enregistrement et envoyez des notifications via Cliq, Slack ou Cisco Webex qui seront déclenchées immédiatement lorsque la règle sera exécutée. Avec les actions Modifier ou Mise à jour de champ, vous pouvez également convertir des leads, des devis ou des commandes clients.
Créer des règles de workflow dans Zoho CRM
Les étapes pour créer une règle de workflow se divisent en 4 parties.
Partie 1 - Entrez les détails de base de la règle
- Accédez à Configuration > Automatisation > Règles de workflow.
- Sur la page Règles de workflow , cliquez sur Créer la règle.
-
Dans la fenêtre contextuelle Créer une nouvelle règle , procédez comme suit :
- Sélectionnez le module auquel la règle s'applique dans la liste déroulante.
- Entrez le nom de la règle et la description.
- Sélectionnez le module auquel la règle s'applique dans la liste déroulante.
-
Cliquez sur Suivant.

Partie 2 - Spécifiez le déclenchement de la règle
Il y a trois options en fonction desquelles la règle sera déclenchée pour un enregistrement qui correspond aux critères de la règle. L'une de ces options doit être sélectionnée lorsque vous créez une règle de workflow et vous ne pouvez pas la modifier ultérieurement en modifiant la règle. Il s'agit des vues suivantes :
- Action d'un enregistrement – Les règles peuvent être déclenchées lorsque des enregistrements sont créés, modifiés, créés/modifiés, supprimés ou si des champs particuliers sont mis à jour.
- Valeur d'un champ de date - Les règles peuvent être déclenchées à une date donnée en sélectionnant l'option de champ Date.
- Valeur d'une note – Des règles peuvent être déclenchées lorsque la note d'un enregistrement augmente, diminue ou est mise à jour.
- Jour de la recommandation – Les règles peuvent être déclenchées avant, après ou le jour de la recommandation.
Exécuter en fonction de l'action d'un enregistrement
Lorsque de nouveaux leads sont créés dans Zoho CRM, il peut être intéressant d'envoyer automatiquement un e-mail ou une série d'e-mails à des intervalles définis. Vous pouvez également avoir besoin de créer des tâches pour ces nouveaux leads. Aussi, parfois, lorsque des champs spécifiques sont mis à jour, il se peut que vous souhaitiez déclencher un workflow. Cette option d'exécution vous permet de spécifier une action (Créer, Modifier, Supprimer, etc.) en fonction de laquelle des règles de workflow seront déclenchées.
Pour les actions Modifier, Créer ou Modifier , une option permettant de répéter le workflow est disponible. Vous pouvez cocher Répéter ce workflow à chaque fois qu'un enregistrement est modifié, si vous souhaitez une répétition de la règle.
Prenons quelques exemples pour comprendre ceci :
Si l'option est décochée – Lorsque le coût prévu de la campagne est supérieur à 1 000 $ > Envoyer une notification par e-mail au gestionnaire. La notification doit être envoyée uniquement lorsqu'une campagne est modifiée et que la valeur du coût prévu de la campagne défini est supérieure à 1 000 $. Une fois que la valeur est définie et que l'utilisateur modifie l'enregistrement ou un champ donné, il est inutile d’envoyer la notification (bien que la valeur actuelle du coût prévu soit supérieure à 1 000 $).
Si l'option est cochée - Lorsque l'étape Transaction est « En évaluation » > Envoyer une notification par e-mail au gestionnaire. Pour chaque modification, que la modification soit apportée à l'étape Transaction ou non, une notification par e-mail doit être envoyée au gestionnaire.
-
Choisissez l'une des options suivantes :
- Créer : exécute la règle lorsque des enregistrements sont créés.
- Créer ou modifier : exécute la règle lorsque des enregistrements sont créés.
- Modifier : exécute la règle lorsque des enregistrements existants sont modifiés. Choisissez l'option ci-dessous.
a. Tous les champs sont modifiés : exécute la règle lorsqu'un enregistrement existant est modifié.
b. Un ou plusieurs champs spécifiques sont modifiés : exécute la règle lorsque les valeurs des champs spécifiés sont modifiées dans un enregistrement. Un maximum de cinq critères peut être ajouté.
i. Choisissez le nom de champ dans les listes déroulantes.
ii. Cliquez sur le lien Tous/Un pour basculer entre les options.
iii. Choisissez les critères de la valeur du champ mis à jour, par exemple la valeur.
iv. Choisissez la valeur du champ mis à jour, par exemple contacté. -
Supprimer : exécute la règle lorsque certains enregistrements sont supprimés. Seuls les notifications par e-mail, les webhooks et les fonctions peuvent être associés à une règle de ce type. L'action comprend :
- La suppression d'un enregistrement de la page Details (Détails).
- La suppression dans l'Affichage Liste (Un par un ou en groupe).
- L'utilisation de la fonction de Suppression de masse.
- La suppression dans la Liste associée d'un enregistrement. Par exemple, supprimer un contact dans un Compte.
- Cliquez sur Suivant.
- Créer : exécute la règle lorsque des enregistrements sont créés.
Exécuter en fonction de la Valeur de champ Date ou Date et heure
Vous voudrez peut-être recevoir un e-mail de rappel une semaine avant la date de clôture prévue de la transaction, ou encore envoyer un e-mail aux clients pour leur rappeler le loyer mensuel ou les renouvellements d'abonnement. Dans ces cas-là, il n'est pas nécessaire que les enregistrements soient créés ou modifiés pour déclencher la règle. Le déclenchement est simplement basé sur la valeur des champs de date. Cette option d'exécution vous permet de choisir un champ de date dans un enregistrement et de définir le jour où la règle doit être déclenchée.
Veuillez noter que, avec cette option, un maximum de 3 000 enregistrements sera déclenché toutes les heures. S'il y a plus de 3 000 enregistrements, les enregistrements restants seront exécutés dans l'heure suivante. Cette option est disponible uniquement dans l'Édition Entreprise.
-
Entrez ce qui suit pour indiquer à quel moment vous souhaitez que la règle soit déclenchée.
-
En fonction du champ Date/heure que cette règle doit exécuter : choisissez l'une des options suivantes : Heure de création, Heure de modification, Heure de la dernière activité et Heure de désabonnement.
-
Définir la date d'exécution :spécifiez le nombre de jours, de semaines ou de mois après lesquels le workflow doit être exécuté.
-
Temps d'exécution : choisissez d'exécuter en même temps que l'activité ou saisissez l'heure de votre choix.
-
- Sélectionnez Une fois, Tous les mois ou Tous les ans dans la liste déroulante Répéter .
- Cliquez sur Suivant.
Exécuter en fonction de la note obtenue par l'enregistrement
Des règles peuvent être déclenchées lorsque la note d'un enregistrement augmente, diminue ou est mise à jour. Par exemple, les leads du secteur des services sont vos principaux leads et vous souhaitez les classer par ordre de priorité en fonction des notes. Vous voudrez peut-être suivre de près les leads qui ont une note de 10 ou plus. Dans de tels cas, vous pouvez créer une règle de workflow basée sur les notes. Lorsque la note d'un lead est mise à jour et si elle est égale ou supérieure à 10, une tâche peut être créée afin de prioriser et de suivre le lead immédiatement.
-
Choisissez soit Augmenter, Diminuer ou Mise à jour pour indiquer le moment auquel vous souhaitez que la règle soit déclenchée.

- Cliquez sur Suivant.
- Spécifiez la condition pour que la règle soit exécutée.
-
Cliquez sur Suivant.


- L'ordre d'exécution de l'automatisation est le suivant : Règle d'attribution > Processus d'approbation > Règles de notation > Règle de workflow > Processus d'approbation > Blueprint > Règles de notation > CommandCenter. La règle de notation se produit deux fois dans la boucle pour s'assurer que la note est mise à jour lors de l'exécution des actions.
- L'exécution des actions aura lieu dans l'ordre suivant : Mise à jour des champs > Balises > Notification par e-mail > Tâche > Notification Slack, Notification Cliq, Webhook, Fonction personnalisée, Action personnalisée, Créer un enregistrement (s'exécute en parallèle) > Convertir.
- Toutes les actions ne sont pas effectuées dans cet ordre. Afin d'améliorer les performances, nous avons délesté certaines actions. En d'autres termes, certaines actions se produisent en parallèle et non de manière séquentielle.
- Action en parallèle : alerte, tâche, webhook, fonction, créer un enregistrement et Notification Cliq/Slack.
- Actions exécutées dans l'ordre : mise à jour des champs, balises et convertir.
-
Retard dans l'exécution du workflow : bien que les workflows soient censés être exécutés immédiatement après le déclenchement d'un événement, il peut y avoir un retard lorsque plusieurs enregistrements sont ajoutés ou mis à jour. Le même retard peut se produire dans le cas des actions susmentionnées. En cas de commandes groupées, un délai de 30 minutes peut s'écouler.
- L'exécution de workflow basée sur les notes est uniquement disponible dans toutes les éditions payantes.
- Les notifications via Cliq, Slack et Cisco peuvent être déclenchées par des actions instantanées et planifiées.
Exécuter sur la base de recommandations


- Un workflow ne peut être créé que pour le module cible, c'est-à-dire le module où se trouvent vos clients ou auquel la recommandation s'applique.
- Les recommandations qui s'affichent pour un produit ou une offre déjà acheté ou associé au contact sont applicables au workflow. En d'autres termes, si le contact a acheté un ordinateur portable, Zia recommandera à nouveau le même produit : pour cette recommandation, vous pouvez créer un workflow.
- Accédez à Configuration > Automatisation > Règles de workflow.
- Cliquez sur Créer.
Seuls les modules cibles ou ceux pour lesquels une recommandation est suggérée seront disponibles. - Dans Quand voulez-vous exécuter la règle ? Sélectionnez En fonction des recommandations.
- Dans Exécuter, sélectionnez le nombre de jours et avant/après/le jour dans la liste déroulante.
- Cliquez sur Suivant.
- Dans Voulez-vous ajouter des conditions supplémentaires à cette règle ? , sélectionnez Oui ou Non.
Si vous sélectionnez Oui, saisissez les conditions de workflow souhaitées. - Cliquez sur Terminé.
- Sélectionnez une action instantanée ou planifiée.
- Cliquez sur Enregistrer.
Partie 3 - Créer une condition de workflow
Des conditions multiples dans une règle de workflow vous permettent de gérer les dossiers pour lesquels des éléments d'action sont clairement définis pour les enregistrements remplissant les critères spécifiés et pour ceux qui ne les remplissent pas.

Exemple : dans un scénario de suivi de transaction, vous pouvez avoir les exigences suivantes, celles-ci pouvant être configurées de manière optimale avec les conditions de workflow.
| Conditions de workflow |
Enregistrements qui correspondent aux critères : le montant de la transaction est = USD 6 000, la source de la campagne est Salon professionnel |
Enregistrements qui correspondent aux critères : le montant de la transaction est = USD 2000, la source de la campagne est Salon professionnel |
Enregistrements qui ne correspondent à aucun des critères : |
| Action 1 |
Envoyer un e-mail au responsable commercial à propos de la transaction importante. |
Assigner une tâche au propriétaire de l'enregistrement pour clôturer la transaction en une semaine. |
Assigner une tâche au propriétaire de l'enregistrement pour clôturer la transaction en une semaine et offrir un essai de 15 jours. |
| Action 2 |
Assigner une tâche au propriétaire de l'enregistrement pour revoir les directives en matière de remises et la valeur finale de la remise. |
– |
Mettre à jour la valeur du champ comme Éligible, pour le champ - Essai de 15 jours. |
-
Choisissez-en un parmi les options suivantes :
- Enregistrements correspondant aux conditions – La règle sera déclenchée uniquement pour les enregistrements correspondant aux critères donnés.
- Tous les enregistrements - La règle sera déclenchée pour tous les enregistrements.
- Enregistrements qui ne remplissent aucune des conditions ci-dessus - Cette option est une alternative à Tous les enregistrements et sera disponible à partir de la deuxième condition.
- Enregistrements correspondant aux conditions – La règle sera déclenchée uniquement pour les enregistrements correspondant aux critères donnés.
-
Précisez les critères.
Vous pouvez cliquer sur l'icône Ajouter pour ajouter plusieurs critères.
Vous pouvez spécifier des Balises dans le cadre des critères de workflow.
Lorsque vous ajoutez plus d'un critère, vous avez la possibilité de modifier le modèle de critères (Modifier le modèle de critères).

- Cliquez sur Suivant et ajoutez des actions instantanées ou des actions planifiées.
-
Cliquez sur le lien Ajouter une autre condition pour ajouter une autre condition de workflow et répéter les étapes mentionnées ci-dessus.
Veuillez noter que cette option ne sera disponible que lorsqu'au moins une action (instantanée ou programmée) est ajoutée à la condition.
Modifier des modèles de critères
Dans l'affichage Liste personnalisé, Éditeur de modèles de critères permet de développer les filtres avancés à l'aide d'opérateurs logiques simples comme et/ou.

- Vous pouvez spécifier au maximum 25 critères par affichage Liste.
- Si vous associez une action de conversion (une action instantanée) à la règle, la spécification des critères est obligatoire.
- Vous pouvez ajouter jusqu'à 5 champs de recherche dans les critères.
Pour modifier des modèles de critères
- Accédez à Configuration > Automatisation > Règles de workflow.
- Sur la page Règles de workflow , cliquez sur une règle de workflow.
- Sur la page Modifier la règle , vérifiez vos critères existants et cliquez sur le lien Modifier le modèle .
- Dans la boîte de dialogue Éditeur de modèles , modifiez les filtres et cliquez sur le lien Enregistrer .
Exemple :
vous voulez déclencher une règle de workflow pour tous les clients potentiels dont le Type est Nouvelle entreprise, dont l'étape est Analyse requise ou Qualification, et dont le montant est supérieur à $50 000.
Type : Nouvelle entreprise ; Étape : Analyse requise ou Qualification ; et Montant > $50 000.
Vous pouvez créer ces critères facilement avec l'option Critères, comme indiqué ci-dessous :

Le modèle de critères est automatiquement défini comme :

Puisque le modèle de critères ne correspond pas aux exigences, vous pouvez le modifier comme ceci :
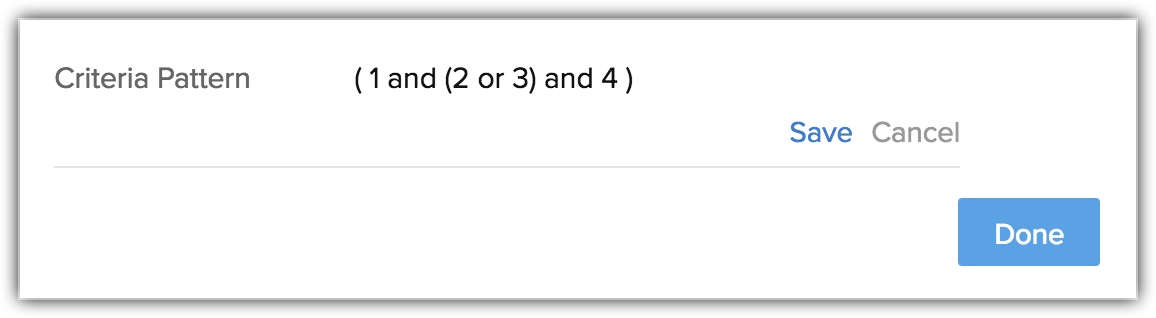
- Parenthèses : ( )
- Opérateurs et/ou
- Numéro de ligne de critères
Partie 4 - Associer des actions instantanées et planifiées
Une règle de workflow n'est utile que si une action y est associée. Ces actions comprennent les notifications par e-mail, les tâches, les mises à jour de champ, les webhooks et les fonctions personnalisées et la création d'enregistrements. À l'exception de l'option Créer un enregistrement, toutes les autres actions sont regroupées sous l' onglet Actions et peuvent être soit Instantanées , soit Planifiées. Une fois créées, ces actions peuvent être associées à de nombreuses règles.
-
Dans la section Actions, procéder comme suit :
- Actions instantanées – Cliquez pour associer des actions instantanées déclenchées immédiatement lorsque la règle de workflow est déclenchée. Vous pouvez également en créer une et l'associer à la règle.
- Scheduled Actions (Actions planifiées) : cliquez pour associer des actions planifiées qui seront déclenchées à un moment précis une fois que la règle est déclenchée. Il est possible de créer un maximum de 5 actions planifiées.
- Actions instantanées – Cliquez pour associer des actions instantanées déclenchées immédiatement lorsque la règle de workflow est déclenchée. Vous pouvez également en créer une et l'associer à la règle.
-
Cliquez sur Enregistrer.
Notez que vous ne pouvez pas enregistrer une règle sans créer soit une action instantanée, soit une action planifiée.
Associer des actions à des règles
Ajouter des actions instantanées
Les actions instantanées comprennent les notifications par e-mail, les tâches, les mises à jour de champ, les webhooks, les fonctions personnalisées et la création d'enregistrements. Ces actions seront déclenchées immédiatement lorsque la règle est exécutée. Il y a deux options pour associer ces actions.
- Créez des notifications par e-mail, des tâches, des mises à jour de champ, des balises, des webhooks, des fonctions personnalisées ou des enregistrements et les associer à la règle. Vous pouvez également créer une action pour convertir des leads, des devis ou des commandes clients.
- Sélectionner un élément existant des notifications par e-mail, des tâches, des mises à jour de champ, des webhooks ou des fonctions personnalisées à associer à la règle.
Pour associer une action instantanée
Si vous créez une règle de workflow, passez directement à l'étape 4
- Allez à Configuration > Automatisation > Règles de workflow.
- À la page Règles de workflow, cliquez sur la règle pour laquelle vous voulez créer une action.
- Cliquez sur Modifier pour modifier les paramètres de règles.
- Dans une condition, cliquez sur le lien Action instantanée/Action et sélectionnez l'action dans la liste déroulante.
- Dans la fenêtre contextuelle, sélectionnez les actions qui sont répertoriées ou cliquez sur Nouvelle [Action] pour en créer une puis l'associer.
- Cliquez sur Associer.

- Pour une règle de workflow, toutes les actions (notifications par e-mail, tâches, mises à jour de champ, balises, webhooks et fonctions) ne seront pas répertoriées. Si la règle concerne Leads, seules les actions créées pour Leads seront disponibles pour l'association.
- Si les enregistrements sont supprimés via le workflow, vous ne pouvez pas récupérer leurs informations à l'aide de l'API GET, car l'enregistrement est déjà supprimé.
- Les déclencheurs de modification ou de suppression ne fonctionnent pas lorsque les enregistrements sont fusionnés automatiquement. Ces déclencheurs fonctionnent si les enregistrements sont fusionnés manuellement.
- Seul un ensemble d'actions instantanées peut être créé avec des notifications par e-mail, des tâches, etc. qui lui sont associées.
- Vous pouvez associer un maximum de 5 notifications par e-mail, 5 tâches, 5 mises à jour de champ, 1 fonction personnalisée, 1 webhook et 1 création d'enregistrements à l'action instantanée.
Création d'enregistrements en tant qu'action instantanée et planifiée
 Disponible uniquement pour les éditions Professionnelle et supérieures.
Disponible uniquement pour les éditions Professionnelle et supérieures.- Vous pouvez créer une transaction si le statut du contact passe à Intéressé.
- Vous pouvez créer un dossier un jour après la demande du client.
Lors de la configuration de la règle, vous devez procéder comme suit :
Sélectionnez le module et la mise en page auxquels le nouvel enregistrement sera ajouté.
Sélectionnez le propriétaire de l'enregistrement. Vous pouvez sélectionner l'utilisateur connecté (la personne qui crée la règle de workflow) ou tout autre utilisateur CRM.
De même, vous pouvez sélectionner un utilisateur de référence. C'est-à-dire tout champ de recherche utilisateur que vous avez ajouté dans la mise en page. Par exemple, si le module Contacts dispose d'une recherche utilisateur pour Comptes et Fournisseurs, vous pouvez sélectionner un utilisateur dans ces modules de recherche comme propriétaire de l'enregistrement. Vous pouvez même sélectionner un utilisateur dans le champ Utilisateur personnalisé (seul le champ Utilisateur unique peut être utilisé) comme propriétaire d'enregistrement, mais il doit s'agir d'un champ Utilisateur unique.Saisissez les valeurs des champs tels que le nom de l'enregistrement, le montant, etc. Les valeurs que vous saisissez ici seront pré-remplies pour l'enregistrement qui est créé. Par défaut, les champs obligatoires (champs standard et personnalisés) de la mise en page s'affichent ici. Vous pouvez également ajouter les autres champs présents dans la mise en page et saisir une valeur. Vous pouvez saisir les valeurs ou utiliser les champs de fusion. Par exemple, les valeurs du champ E-mail peuvent être saisies à l'aide des champs de fusion.


- Vous ne pouvez créer qu'une seule action/condition de création d'enregistrements.
Pour configurer la création d'enregistrements
- Accédez à Configuration > Automatisation > Règles de workflow.
- Créez une règle et définissez l'exécution de la règle.
- Seules les options Lors d'une action d'enregistrement ou À une date/heure peuvent être sélectionnées.
- Cliquez sur Suivant et définissez la condition.
-
Dans Action instantanée, sélectionnez Créer un enregistrement et choisissez le module.
- Sélectionnez la mise en page dans la liste déroulante.
- Dans Propriétaire de l'enregistrement, sélectionnez Utilisateurs ou Référence depuis la liste déroulante.
Sélectionnez le champ utilisateur approprié, si vous choisissez l'option de référence. - Saisissez des valeurs pour les autres champs.
Cliquez sur + pour ajouter d'autres champs. - Cliquez sur Soumettre.
- Cliquez sur Enregistrer.
Ajout de balises pour une action instantanée de conversion
- Dans Action instantanée, sélectionnez Convertir dans la liste déroulante.
- Dans la fenêtre contextuelle Convertir, procéder comme suit :
- Dans Convertir les leads en, cochez tous les éléments suivants ou l'un des éléments suivants :Contact, Compte et Transaction.
- Choisissez un propriétaire des nouveaux enregistrements le cas échéant.
- Dans Transférer les balises vers pour vérifier tout ou partie des éléments suivants : Comptes, Contacts et Transaction.
- Cliquez sur Done (Terminé).
Ajouter des actions planifiées
Les actions planifiées comprennent les notifications par e- mail, les tâches, les mises à jour de champ, les balises, les webhooks et les fonctions personnalisées qui seront déclenchées à un moment spécifié après l'exécution de la règle. Vous pouvez planifier le déclenchement des actions en fonction de Heure de déclenchement de la règle. Vous pouvez voir la liste des actions planifiées dans la page de détails d'un enregistrement sous Chronologie > Actions à venir.
Il y a deux options pour associer ces actions :
- Créez des notifications par e-mail, des tâches, des mises à jour de champ, des balises, des webhooks, des fonctions, un enregistrement et les associer à la règle.
- Sélectionnez des notifications par e-mail, des tâches, des mises à jour de champ, des webhooks ou des fonctions existants à associer à la règle.
Pour ajouter des actions planifiées
Si vous créez une règle de workflow, passez directement à l'étape 4
- Accédez à Configuration > Automatisation > Règles de workflow.
- À la page Règles de workflow, cliquez sur la règle pour laquelle vous voulez créer une action.
- Cliquez sur Modifier pour modifier les paramètres de règles.
- Dans une condition, cliquez sur le lien Action planifiée/Action .
-
Dans la fenêtre contextuelle, sélectionnez Heures, Jours ou Minutes et spécifiez la valeur.

- Cliquez sur Suivant.
- Cliquez sur le lien Action et sélectionnez l'action dans la liste déroulante.
- Dans la fenêtre contextuelle, sélectionnez les actions qui sont répertoriées ou cliquez sur Nouvelle [Action] pour en créer une puis l'associer.
- Cliquez sur Associer.

Ajouter des actions personnalisées
Des actions personnalisées vous permettent de créer des actions sur mesure et de les associer aux règles de workflow souhaitées. Parfois, vous pouvez avoir besoin de créer des actions autres que celles qui sont disponibles par défaut dans Zoho CRM. Dans ce cas, vous pouvez utiliser Zoho Developer Space et créer vos propres actions.
Examinons quelques scénarios dans lesquels des actions personnalisées peuvent être utiles :
- Imaginons qu'un utilisateur ne souhaite pas recevoir d'autres e-mails promotionnels sur un produit particulier. Vous cochez alors l’option Email Opt Out (Refus d'envoi d'e-mails) dans CRM. Vous pouvez écrire une action personnalisée qui cochera automatiquement une option de désabonnement dans MailChimp afin de ne pas effectuer de mise à jour aux deux emplacements.
- Imaginons qu'une transaction a longtemps fait l'objet de négociations et que tout récemment, elle a été rejetée, car le client n'était pas satisfait du montant final. Vous définissez alors le statut de la transaction dans CRM sur Fermé perdu. Maintenant, au lieu de mettre à jour à nouveau le statut dans Zendesk, vous pouvez simplement écrire une action personnalisée qui va mettre à jour les informations de compte dans Zendesk.
- Imaginez que vous devez envoyer les détails de l'expédition de produits à vos clients, qui ont réservé les produits en ligne. Vous pouvez utiliser l'action personnalisée et l'associer au workflow pour envoyer des notifications par SMS automatiquement.

- Pour une règle de workflow, toutes les actions (notifications par e-mail, tâches, mises à jour de champ, webhooks et fonctions personnalisées) ne seront pas répertoriées. Si la règle concerne Leads, seules les actions créées pour Leads seront disponibles pour l'association.
- Vous pouvez créer un maximum de 5 actions planifiées pour une règle de workflow.
- Chaque action planifiée peut avoir un maximum de 5 notifications par e-mail, 5 tâches, 5 mises à jour de champ, 5 fonctions personnalisées et 5 webhooks.
- Si l'option Refuser les e-mails est activée, les e-mails ne seront pas envoyés aux clients.
- Pour la fonction de Workflow Management (Gestion des workflows), le fuseau horaire de l'organisation sera pris en compte pour le calcul d'un jour. Si le fuseau horaire n'est pas défini, le fuseau horaire du Super Administrateur sera pris en compte.
- Il peut y avoir un retard de quelques minutes pour le déclenchement des actions planifiées.
- Lorsque les notifications par e-mail atteignent la limite journalière, tous les e-mails restants à envoyer le jour même ne seront pas envoyés.
- Si l'heure d'exécution qui est calculée se situe dans le passé, alors l'action sera déclenchée immédiatement. Il peut y avoir un retard de quelques minutes pour le déclenchement des actions planifiées.
- Les actions planifiées pour un enregistrement seront répertoriées sous Actions à venir dans la page de détails des enregistrements.
- Lorsque vous choisissez les Notifications par e-mail, si vous avez l'Édition Entreprise, vous trouverez aussi une option permettant d'envoyer l'e-mail à une heure suggérée par Zia pour cette règle de workflow. Lorsque vous sélectionnez cette option, les e-mails qui sont envoyés avec cette règle de workflow sont envoyés aux destinataires en fonction de leur meilleure heure de contact respective, selon les calculs de Zia.
- Pour chaque action, vous pouvez associer un maximum de 5 notifications par e-mail, 5 tâches, et 3 mises à jour de champ.
- Vous pouvez associer jusqu'à 6 fonctions personnalisées (1 action instantanée et 5 actions planifiées) par règle de workflow. De même, vous pouvez associer jusqu'à 6 webhooks (1 action instantanée et 5 actions planifiées) par règle de workflow.
- Un maximum de 5 actions programmées (qui incluent les notifications par e-mail, les tâches, les mises à jour de champ, les webhooks et les fonctions personnalisées) peut être créé pour une règle.

Remarques sur les Limites par jour
- Éditions gratuites et Starter (Débutant) - (Nombre d'utilisateurs * 50) ou 5 000, selon la valeur la plus basse, sera considéré comme la limite maximale par jour pour l'envoi d'e-mails à l'aide de notifications par e-mail.
- Édition Standard – (Nombre d'utilisateurs * 100) ou 5 000, selon la valeur la plus basse, sera considéré comme la limite maximale par jour pour l'envoi d'e-mails à l'aide de notifications par e-mail.
- Édition Professionnelle - (Nombre d'utilisateurs * 200) ou 10 000, selon la valeur la plus basse, sera considéré comme la limite maximale par jour pour l'envoi d'e-mails à l'aide de notifications par e-mail.
- Édition Entreprise – Nombre d'utilisateurs * 500) ou 25 000, selon la valeur la plus basse, sera considéré comme la limite maximale par jour pour l'envoi d'e-mails à l'aide de notifications par e-mail.
- Le super administrateur de votre compte CRM sera informé si la limite de notifications par e-mail est dépassée pour la journée.
- Les limites par jour (par exemple : limite d'e-mails) sont calculées en fonction du PST.
-
Limites pour les Fonctions personnalisées :
- Appels par jour - 20 000 appels/jour ou 200 appels par licence utilisateur pour l'organisation (selon la valeur la plus basse)
- Tâches d'intégration - 25 000 appels d'API Zoho/jour en utilisant Deluge.
- Obtenir des données - 25 000 appels/jour
- Publier des données - 25 000 appels/jour
- Envoi d'e-mails - 1 000 e-mails/jour
- Appels par jour - 20 000 appels/jour ou 200 appels par licence utilisateur pour l'organisation (selon la valeur la plus basse)
-
Limites pour les Webhooks :
- Édition professionnelle - 10 000 appels/jour ou 100 appels/licence utilisateur (selon la valeur la plus basse).
- Édition Entreprise – 25 000 appels/jour ou 500 appels/licence utilisateur (selon la valeur la plus basse).
- Édition professionnelle - 10 000 appels/jour ou 100 appels/licence utilisateur (selon la valeur la plus basse).
Cas où les actions planifiées seront reportées :
-
Le critère d'exécution de la règle est Modifier ou Créer ou modifier. Lorsque le critère de la règle est satisfait pour un enregistrement, les actions instantanées sont déclenchées et les actions planifiées sont programmées pour l'enregistrement.
Si un utilisateur modifie l'enregistrement et que les critères de la règle ne sont pas remplis, alors les actions planifiées programmées plus tôt seront supprimées. Si l'enregistrement est à nouveau modifié et que les critères sont satisfaits, alors les actions planifiées seront reportées.
-
Pour les actions planifiées, l'heure d'exécution peut également être basée sur le champ personnalisé Date et heure. Lorsqu'un critère de la règle est satisfait pour un enregistrement, les actions instantanées sont déclenchées et les actions planifiées sont programmées pour l'enregistrement.
Si un utilisateur modifie l'enregistrement pour changer la valeur du champ Date & time (Date et heure), les actions planifiées seront reportées selon la nouvelle valeur de Date & time (Date et heure).
Cas où les actions planifiées seront supprimées ou ne seront pas reportées :
-
Le critère d'exécution de la règle est Modifier ou Créer ou modifier. Lorsque le critère de la règle est satisfait pour un enregistrement, les actions instantanées sont déclenchées et les actions planifiées sont programmées pour l'enregistrement.
Si un utilisateur modifie l'enregistrement mais que les critères de la règle ne sont pas remplis, alors les actions planifiées ne seront pas programmées à nouveau.
- Lorsque l'Édition Entreprise est rétrogradée et passe à l'Édition Gratuite, toutes les actions planifiées pour l'enregistrement seront supprimées.
- Lorsque les enregistrements sont supprimés, toutes les actions planifiées pour l'enregistrement seront également supprimées. Si les enregistrements supprimés sont restaurés, les actions planifiées ne seront pas reportées.
Cas où les actions planifiées ne seront pas exécutées :
- Lorsqu'un événement est annulé, toutes les actions planifiées prévues pour l'événement ne seront pas exécutées.
- Lorsqu'un lead est converti, toutes les actions planifiées prévues pour l'enregistrement ne seront pas exécutées.
Points à retenir
- Lorsque la boîte de dialogue Modifier le modèle est utilisée pour une modification, vous ne pouvez pas ajouter ou supprimer une ligne de critères sous la section Spécifier des critères.
- La priorité des opérateurs n'est pas prise en compte si vous ne mettez pas de parenthèses. Par exemple, si vous indiquez les critères comme ceci : 1 ou 2 et 3, cela sera considéré comme ((1 ou 2) et 3).
- Vous pouvez modifier le et ou le ou des lignes de critères et ils seront mis à jour dans l'éditeur ci-dessous.
- Vous pouvez modifier la condition du et ou du ou dans le modèle et elle sera mise à jour dans les lignes ci-dessus.
- Si vous spécifiez 1 et 2 et que vous enregistrez, lors de la modification de l'affichage, le modèle apparaîtra sous la forme (1 et 2). Pour (1 et 2) ou 3, le modèle apparaîtra sous la forme ( (1 et 2) ou 3).
- Si vous ajoutez plus de lignes dans l'éditeur et les supprimez une par une, le modèle contiendra des parenthèses supplémentaires. Par exemple, si vous ajoutez 4 lignes et que vous supprimez la 3e ligne, le modèle de critères apparaîtra sous la forme ( ( ( ( 1 et 2 ) ) ) ou 3 ). Si la première ligne est supprimée, il apparaîtra sous la forme ( ( ( ( 1 ) ) ) ou 2 ). Cependant, lors de l'enregistrement des critères, il deviendra ( 1 ou 2 ).
- Veillez à ne pas utiliser les éléments suivants car ils ne sont pas valables : () , (et) , (ou).
- Si les parenthèses ne correspondent pas, le modèle sera considéré comme non valide.
- Un message d'erreur s'affiche si le nombre de lignes et les chiffres indiqués dans le modèle ne correspondent pas et s'il manque des numéros dans le modèle.
-
S'il manque les parenthèses finales, il y aura une différence entre l'éditeur de modèles de critères et son mode Affichage.
Vos modèles de critères dans l'éditeur Vos modèles de critères dans le mode Affichage ( 1 et 2 ) ou ( 3 et 4 ) (( 1 et 2 ) ou ( 3 et 4 )) 1 et 2 et 3 et 4 (1 et 2 et 3 et 4 ) ( 1 ou 2 ) et ( 3 ou 4 ) ( ( 1 ou 2 ) et ( 3 ou 4 ) )
- Pour traiter les déclencheurs de workflow en boucle lorsqu'un enregistrement est modifié, le cas suivant se produit :
Supposons que le Workflow A se déclenche lors de la modification d'un contact et le Workflow B lors de la modification d'une transaction, chaque fois qu'un contact est modifié, le Workflow 1 se déclenche. Dans le cas où le Workflow 1 est déclenché de telle sorte qu'une boucle se produit, vous pouvez vous attendre au résultat suivant : - Si le Workflow A met à jour le même contact via l'action des fonctions du Workflow, le Workflow A est à nouveau déclenché pour ce contact. Comme cela sera considéré comme une édition de contact, la boucle sera arrêtée dès que le même workflow aura été exécuté deux fois.
- Si l' action des fonctions du Workflow A modifie une transaction, alors le Workflow B est déclenché pour la transaction. Si le Workflow B, déclenche une modification sur le même contact, alors le Workflow A sera déclenché pour le contact car cela sera considéré comme une modification du contact. Après avoir exécuté 3 fois les workflows (WF A – WF B – WF A), la boucle se ferme.
Verrouiller des règles de workflow
Lorsque vous voulez vous assurer que personne ne puisse modifier une règle de workflow sauf en cas d'absolue nécessité, vous pouvez verrouiller la règle. Lorsqu'une règle est verrouillée, elle ne peut pas être modifiée. Il faut déverrouiller la règle afin de la modifier à nouveau. Une règle verrouillée envoie un message aux autres administrateurs pour les informer qu'elle n'est pas destinée à être modifiée, sauf en cas d'absolue nécessité. Une règle de workflow peut être verrouillée après avoir été créée.
Pour verrouiller une règle de workflow
- Accédez à Configuration > Automatisation > Règles de workflow.
- Depuis l'affichage Liste Règles de workflow sous l'onglet Règles , cliquez sur la règle que vous souhaitez verrouiller.
-
Sur la page de détails de la règle de workflow sélectionnée, cliquez sur l'icône Verrouiller affichée à côté du nom de la règle.

- Dans la fenêtre contextuelle Verrouiller une règle, saisissez le motif du verrouillage de la règle. Ce message s'affichera pour les autres administrateurs qui essaient de déverrouiller la règle pour la modifier.

- Cliquez sur Verrouiller.

- Seuls les administrateurs peuvent verrouiller/déverrouiller une règle de workflow. Cette option est disponible pour que les autres utilisateurs ne soient pas en mesure de modifier ou supprimer la règle. Si nécessaire, les autres peuvent cloner la règle de workflow.
- Une règle peut être déverrouillée en suivant la même procédure. Sur la page de détails d'une règle de workflow, vous pouvez cliquer sur l'icône Déverrouiller et procéder à la modification de la règle. Si nécessaire, ils peuvent cloner la règle pour en créer une autre.
- Les actions telles que les notifications par e-mail, les mises à jour de champ, les tâches, etc. associées à une règle verrouillée sont également verrouillées et ne peuvent pas être modifiées ou supprimées par les utilisateurs.
- Pour qu'une règle soit déclenchée à l'aide de l'option Mise à jour de champ , les critères de la règle et les critères d'exécution doivent être satisfaits.
- Si votre compte Zoho CRM est passé au niveau inférieur ou si l'abonnement est expiré, les règles de workflow seront désactivées. Si vous renouvelez l'abonnement, vous devrez activer manuellement les règles.
- Lorsque l'option Supprimer est sélectionnée comme critère d'exécution, une règle de workflow ne sera pas déclenchée si des enregistrements sont supprimés dans la Corbeille.
- Vous pouvez uniquement configurer et associer les notifications par e-mail, les fonctions et les webhooks d'une règle de workflow dont le critère d'exécution est Supprimer.
- Les Règles de Workflow seront déclenchées lorsque des enregistrements seront modifiés à l'aide de Mass Update (Mise à jour en masse), Macros et lorsque la propriété des enregistrements sera modifiée. Les règles sont également déclenchées lorsque des tâches sont créées via Macro.
- Lorsque vous configurez une règle de workflow pour le module Événements, vous verrez un autre déclencheur de règle appelé Annuler.
- Le déclencheur Annuler peut être choisi lorsque vous souhaitez configurer une action de workflow lors de l'annulation d'un événement.
- Lorsque vous configurez une règle de workflow pour le module Visites , vous ne pouvez voir que le déclencheur de règle Créer . Les autres déclencheurs tels que Modifier, Mise à jour de champ, etc. ne sont pas disponibles pour le module Visites .
- Lorsque des Actions de workflow sont configurées lors de la création de Visites, ces actions seront exécutées pour les leads/contacts associés à la visite, mais pas pour la visite elle-même. Par exemple, lorsque des notifications par e-mail sont configurées pour la visite, les e-mails sont envoyés aux leads/contacts associés à la visite. De même, une tâche créée lors de la création de la visite est attribuée au propriétaire de l'enregistrement effectif du lead/contact associé.
Utiliser List View (Affichage Liste) et Summary View (Vue récapitulative)
Il y a deux affichages pour les règles de workflow créées - Affichage Liste et Vue récapitulative. Par défaut, vous verrez l'affichage Liste, qui est une liste de toutes les règles de workflow pour Tous les modules/Module sélectionné.

La vue récapitulative répertorie les critères et mises à jour de champ associés aux règles. Cela vous aidera à obtenir une vision claire de toutes les règles et des endroits où elles sont utilisées pour éviter toute confusion.

- Vous devez sélectionner un module pour consulter la vue récapitulative. Cette vue n'est pas disponible lorsque vous sélectionnez l'option « Tous les modules ».
- La Vue récapitulative n'est disponible que pour les règles de workflow et non pour les notifications par e-mail, les tâches et les mises à jour de champ.
- Dans l'Affichage Liste, vous pouvez réorganiser les règles pour modifier l'ordre dans lequel les règles doivent être exécutées. L'option Réorganiser sera disponible uniquement après avoir sélectionné un module dans la liste déroulante.
Pour utiliser la vue récapitulative
- Accédez à Configuration > Automatisation > Règles de workflow.
- Sur la page Règles de workflow , sélectionnez un module dans la liste déroulante.
-
Cliquez sur l'icône Vue récapitulative .
Toutes les règles pour le module sélectionné seront listées ainsi que les Critères et les Mises à jour de champ associées. Vous pouvez cliquer sur le lien Afficher plus pour voir les autres éléments associés à la règle.

Pour réorganiser les règles de workflow
- Accédez à Configuration > Automatisation > Règles de workflow.
-
Sur la page Règles de workflow , sélectionnez un module dans la liste déroulante.
Vérifiez que vous avez sélectionné l'Affichage Liste et non la Vue récapitulative.
- Cliquez sur Réorganiser les règles.
- Faites glisser et déposez les règles dans l'ordre choisi.
Voir l'utilisation des Workflows
Vous pouvez voir des aperçus de l'utilisation de vos règles de workflow auxquelles est associée l'action d'envoyer des notifications par e-mail. Selon le taux d'ouverture du modèle d'e-mail associé à vos règles de workflow, les règles de workflow les plus performantes sont répertoriées pour chaque semaine.
Pour suivre l'utilisation des workflows,
- Accédez à Configuration> Automatisation > Règles de workflow.
- Sur la page Règles de workflow , cliquez sur l'onglet Utilisation .
- Sur la page Utilisation , vous pourrez :
- Afficher la liste des règles de workflow les plus performantes par taux d'ouverture d'e-mails pour les 7 derniers jours.
- Suivre le taux d'ouverture de chaque modèle d'e-mail via la règle de workflow correspondante ainsi que le taux d'ouverture global.

-
Cliquer sur Ouvrir les règles pour voir des informations plus détaillées sur l'utilisation.
Supprimer des règles de workflow
Vous pouvez également supprimer les règles de workflow dans l'Affichage Liste ainsi que lors de l'affichage de la règle. Lorsque vous supprimez une règle de workflow, toutes les actions planifiées pour les enregistrements seront également supprimées.
Pour supprimer des règles de workflow
- Accédez à Configuration > Automatisation > Règles de workflow.
-
Sur la page Règles de workflow , passez le pointeur de votre souris sur la règle que vous souhaitez supprimer et cliquez sur l'icône Supprimer .
Vous pouvez également cliquer sur la règle que vous souhaitez supprimer. À la page Détails de la règle, cliquez sur le bouton Plus d'options, puis sur Supprimer.



- Dans le journal d'audit, vous pouvez afficher les détails de chaque mise à jour effectuée dans le workflow. Voir également Journal d'audit.
Related Articles
FAQ – Règles de validation
Qu'est-ce qu'une règle de validation dans Zoho CRM et pourquoi en ai-je besoin ? Dans ce monde axé sur les données, il est essentiel de garantir la validité et l'exactitude de vos données. Les données peuvent arriver dans votre système CRM via ...Utilisation des dispositions de pages
Comprendre les dispositions de page avec un scénario Voici un scénario simple dans lequel nous allons montrer l'utilisation des dispositions de page dans Zoho CRM. Avec cet exemple, vous serez en mesure de mettre en œuvre les dispositions pour votre ...Verrouillage des enregistrements : configuration et utilisation
Certains scénarios commerciaux exigent que les enregistrements des modules de votre organisation ne puissent plus être modifiés ou supprimés lorsqu'ils atteignent une étape donnée du processus de vente ou remplissent une condition spécifique. Le ...Configuration de l'intégration de Zoho Cliq
Quand votre manager veut vous parler au sujet d'un client potentiel et de la possibilité de remporter un contrat, vous pourriez préférer avoir cette discussion ailleurs que dans une salle de conférence. Pour faire le point rapide sur l'évolution de ...Surveillance des journaux d'audit
Le journal d'audit est une séquence chronologique d'entrées, chacune résultant d'actions effectuées par les utilisateurs de Zoho CRM. Les journaux d'audit sont utiles pour déterminer ce qu'il s'est produit avant et après un événement, mais aussi pour ...