Configurer des portails et inviter des utilisateurs
Examinons quelques scénarios pour comprendre comment les portails peuvent être utiles dans votre entreprise.
- Dans une franchise - Admettons que vous gérez un établissement de restauration rapide et avez accordé à d'autres personnes un droit de franchise dans différents lieux. Vous utilisez Zoho CRM pour gérer tous les détails de l'entreprise et suivre les performances des points de vente. Les propriétaires de franchise peuvent demander à consulter les performances de leurs points de vente et les coordonnées de leurs clients. Vous pouvez créer des portails exclusifs pour les propriétaires de franchise. Ils pourront visualiser et modifier les enregistrements pertinents dans CRM.
- Dans l'industrie automobile - Vous avez par exemple un concessionnaire automobile et souhaitez conserver les données des clients, des véhicules vendus et des horaires de service. Pour ce faire, vous pouvez créer un portail et le partager avec vos clients. Les clients peuvent consulter et modifier leurs informations sur le portail, qui seront mises à jour dans vos enregistrements CRM. De même, s'ils souhaitent faire réparer leur véhicule, ils peuvent compléter les informations nécessaires en utilisant le portail.
- Dans un établissement d'enseignement - Si vous gérez une école, au lieu d'entrer manuellement les données de chaque élève, vous pouvez autoriser l'accès du portail aux parents. Ils peuvent ajouter, mettre à jour ou afficher les détails de leur enfant dans le portail et partager les notes et les notes de performance des élèves avec les parents via le portail.
- Pour des partenaires commerciaux - Admettons que vous gérez une entreprise de logiciels et utilisezCRM pour enregistrer vos contacts et leads ou suivre des transactions à différents stades. Vous avez une réunion avec des partenaires et souhaitez discuter de tous les contacts et de toutes les transactions associées générant le plus gros chiffre d'affaires. Imaginez combien il serait fastidieux de partager ces informations complexes avec des partenaires individuellement. Vous pouvez facilement gérer cette situation en créant un portail pour les partenaires, où vous leur donnez accès au module Contacts et ajoutez une recherche de contact dans le module Leads de CRM. Cela leur permettra d'afficher les contacts et leurs transactions associées et d'ajouter ou de supprimer des détails dans les modules en fonction de leurs autorisations.
Autorisation requise : les utilisateurs ayant des autorisations de Gestion de portails dans leur profil peuvent créer un portail et inviter des clients.
Tarification des portails
- Vous pouvez configurer jusqu'à cinq portails. Le premier portail est gratuit et ne peut être créé que pour le module Contacts.
- Les quatre portails supplémentaires doivent être achetés. Ces portails peuvent être créés pour les prospects, les contacts, Fournisseurs et modules personnalisés .
- Premier portail : le premier type d'utilisateur du portail est ajouté par défaut. Vous pouvez inviter gratuitement jusqu'à 10 000 utilisateurs sur ce portail. Veuillez contacter support@zohocrm.com si vous avez besoin d'ajouter d'autres utilisateurs.
- Quatre portails supplémentaires : pour ajouter d'autres types d'utilisateurs de portail, vous devez acheter des licences utilisateur de portail. Voici le modèle de tarification pour les achats supplémentaires :
- 1 utilisateur (nombre minimum d'utilisateurs) - $10/utilisateur/mois
- 1 à 1 000 utilisateurs- $10/utilisateur/mois
- 1 001 à 10 000 utilisateurs - $8/utilisateur/mois
- 10 001 utilisateurs et plus - $5/utilisateur/mois
Actions qu'un utilisateur du portail peut effectuer
Portail pour la version d'essai
Les utilisateurs des éditions Enterprise et Ultimate peuvent configurer et utiliser le portail pendant la période d'essai de 30 jours. Une fois configuré, le portail par défaut défini par le système pour le module Contacts sera créé et pourra ajouter jusqu'à 10 utilisateurs.
- Si vous vous abonnez aux éditions Standard ou Professional payantes, le portail créé dans la version d'évaluation sera conservé.
- Si vous vous abonnez à l'édition gratuite, les détails du portail seront supprimés au bout de 30 jours.
Configuration de portails
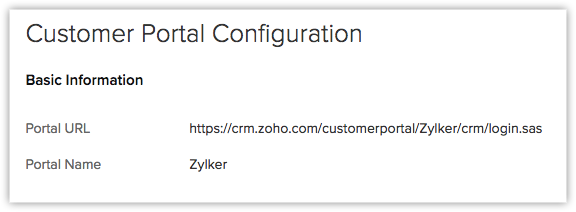

-
Cliquez sur Setup (Configuration) Channels (Canaux) Portals (Portails).
- Sur la page portails, cliquez sur Commencez dès maintenant.
Le nom de votre entreprise apparaît comme nom de portail par défaut. - Modifiez le nom du portail si nécessaire.
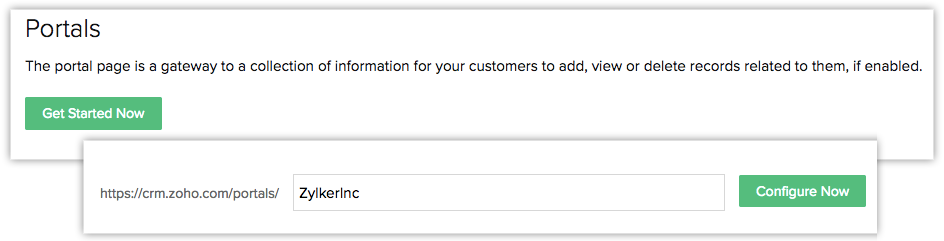
- L'URL du portail client sera générée et le nom du portail sera disponible.
- Vous pouvez ensuite définir le type d'utilisateur du portail, la configuration de l'onglet Portail et les autorisations de champ.
- Vous ne serez pas autorisé à modifier le nom du portail une fois créé.
- Une fois qu'un portail est configuré, vous ne pouvez pas le supprimer.

-
Lorsque vous créez un portail, un portail par défaut appelé portail client est créé et ne peut pas être supprimé. Vous pouvez ajouter jusqu'à 10 000 utilisateurs sans paiement. Pour ajouter plus d'utilisateurs, vous devez acheter des licences. Vous pouvez uniquement ajouter des clients ou des clients à ce portail. Vous ne pourrez pas ajouter d'utilisateurs du même domaine, c'est-à-dire vos employés ou partenaires.

Modification d'une URL de portail

Définition du type d'utilisateur de portail

Pour définir un type d'utilisateur du portail
- Sous Portal User Type (Type d'utilisateur du portail), saisissez un nom (par exemple, parents, partenaires, agents de service, etc.)
- Cliquez sur Suivant.
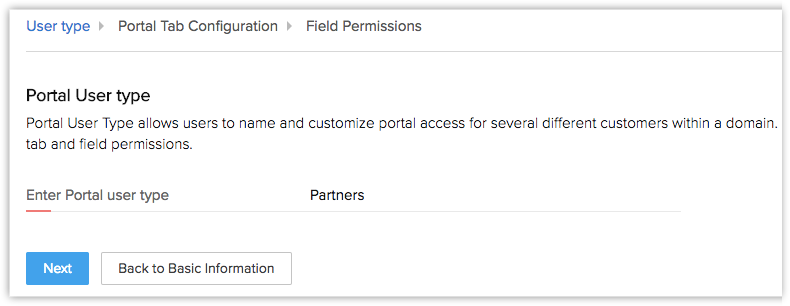
Configuration de l'onglet Portail
- Choisissez le module : vous pouvez donner aux clients l'accès aux modules leads, Contacts, fournisseurs ou personnalisés. Les clients pourront voir leurs propres données dans le module et, en fonction de leur autorisation, pourront également ajouter des enregistrements.
- Sélectionnez les modules associés : les modules qui ont une recherche de leads ou de contacts sont répertoriés sous les modules associés. Vous pouvez choisir la liste des modules associés auxquels vous souhaitez que les clients puissent accéder. Ici, seuls les enregistrements associés au module (leads, Contacts, fournisseurs ou modules personnalisés) via le champ de recherche peuvent être affichés.
- Sélectionnez les dispositions des modules associés : vous pouvez choisir plusieurs dispositions pour chaque module associé auquel les utilisateurs du portail peuvent accéder.
- Définir l'autorisation de l'enregistrement d'un module : vous pouvez définir le niveau d'autorisation de chaque enregistrement dans un module. Par exemple, vous pouvez autoriser les clients à afficher ou modifier leur numéro de licence ou leur adresse postale, ou donner à un fournisseur l'autorisation de lire uniquement les bons de commande.
- Sélectionner la vue de liste : s ivous avez créé une vue Canvas pour un module CRM, vous pouvez choisir la vue liste ou la vue Canvas pour afficher un enregistrement. La vue liste sera sélectionnée par défaut pour tous les modules.
Notez que les boutons personnalisés ou les liens personnalisés ne seront pas affichés pour les utilisateurs du portail s'ils sont ajoutés à la vue Canvas ou liste. - Filtrer par :sélectionnez les enregistrements que l'utilisateur du portail verra en utilisant le filtre de recherche. Par exemple, si vous avez un total de 2 champs de recherche dans le module Transactions, vous pouvez choisir une recherche basée sur les enregistrements que vous souhaitez montrer à l'utilisateur du portail. Cependant, le filtre de recherche n'est disponible que pour les utilisateurs du portail existants s'ils modifient les configurations du portail.
- Sélectionner les modules publics : tout module que vous avez marqué comme public en lecture seule ou public en lecture/écriture/suppression (via les paramètres de partage de données) sera accessible aux utilisateurs du portail. Ces modules seront répertoriés sous la catégorie modules publics dans Portal et les utilisateurs (portail) auront uniquement l'autorisation Afficher pour tous les enregistrements présents dans le module. Lorsqu'un module est sélectionné dans la catégorie des modules publics, il est supprimé de la liste des modules associés.
Remarque : Le module produits doit être partagé avec les utilisateurs du portail pour leur permettre d'associer les produits aux enregistrements présents dans les modules Inventaire. - Sélectionnez les onglets Web: en tant qu'organisation, vous pouvez avoir quelques clients qui accèdent à votre crm à l'aide de portails. Outre l'affichage des modules et de leurs enregistrements connexes, ils peuvent également accéder aux onglets Web . Pensez à un magasin de vêtements qui dispose d'une page Web www.zylkerapparels.com/announcements, pour publier des mises à jour commerciales importantes telles que des parrainages, des liens, de nouvelles acquisitions, etc. Pour les utilisateurs internes et les parties prenantes. Ils peuvent partager cet onglet Web avec les parties prenantes via le portail pour fournir un accès rapide et une navigation facile depuis CRM. Tous les onglets Web que vous créez dans Zoho CRM s'affichent dans la configuration du portail.
Pour configurer l'onglet Portail
- Dans la page Configuration de l'onglet Portail, sélectionnez un module dans la liste déroulante choisir un module.
-
Dans la section Related Modules (Modules associés), procédez comme suit :
- Onglets - Cochez la ou les cases pour les modules associés auxquels les utilisateurs du portail peuvent accéder.
- Interfaces - Sélectionnez une ou plusieurs interfaces auxquelles les utilisateurs auront accès.
- Autorisations : choisissez de créer, modifier, afficher, supprimer ou modifier des autorisations de module (partagé). Les utilisateurs du portail ne pourront effectuer des actions que sur les enregistrements en fonction de leur autorisation. L'autorisation de modification (partagée) permet aux utilisateurs du portail de modifier les enregistrements qui ont été ajoutés par les utilisateurs CRM au module.
- Affichage Liste - Sélectionnez l' affichage Liste ou l'affichage Canvas pour les enregistrements.
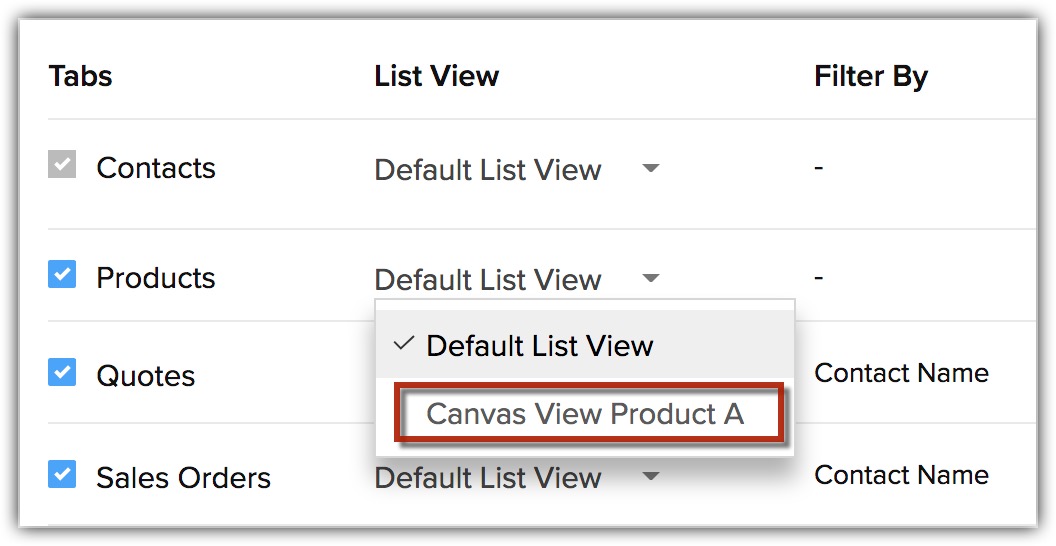
- Filtrer par - Sélectionnez les filtres dans la liste déroulante.
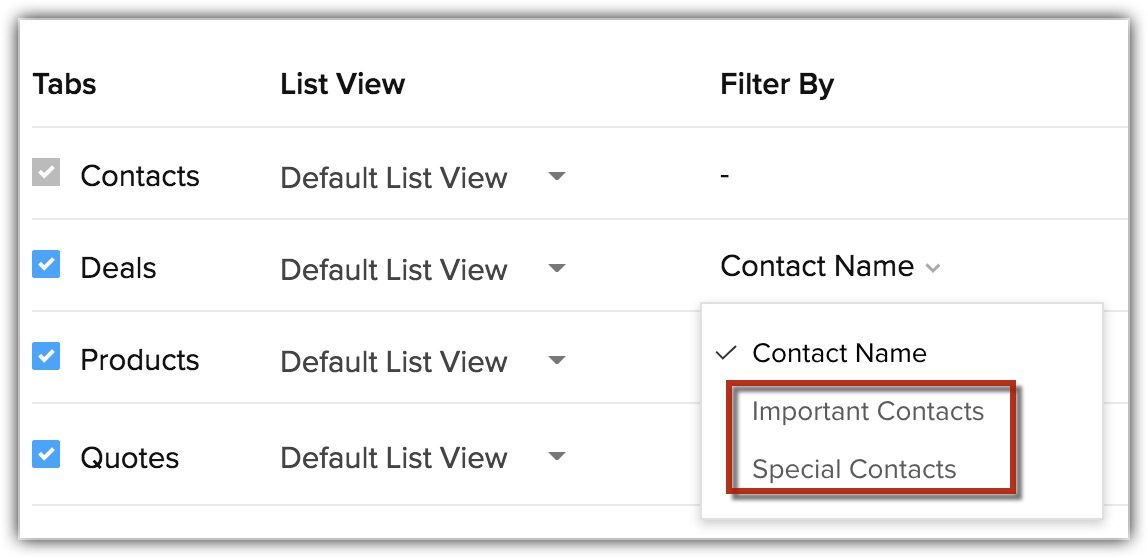
- Sélectionnez les modules dans la section modules publics.
- Sélectionnez les onglets Web dans la section onglets Web. Les utilisateurs du portail peuvent afficher les éléments sélectionnés. Par défaut, seule l'autorisation Afficher est disponible pour tous les onglets Web.
- Onglets - Cochez la ou les cases pour les modules associés auxquels les utilisateurs du portail peuvent accéder.
- Cliquez sur Suivant.
Spécification des autorisations de champ
 Remarque : les utilisateurs du portail peuvent afficher le prix d'un produit uniquement s'ils disposent d'une autorisation d'affichage pour le champ « Prix unitaire » dans le module produits.
Remarque : les utilisateurs du portail peuvent afficher le prix d'un produit uniquement s'ils disposent d'une autorisation d'affichage pour le champ « Prix unitaire » dans le module produits.
Pour spécifier les autorisations de champ
- Sur la page Field Permissions (Autorisations de champ) , cochez les cases des champs qui seront disponibles pour les utilisateurs du portail.
- Cochez la case Read Only (Lecture seule) , si nécessaire.
- Cliquez sur Save and Next (Enregistrer et Suivant) pour passer à l'interface ou au module suivant et définir les autorisations de champ.
- Répétez les étapes ci-dessus pour tous les modules et dispositions.
Vous pouvez également sélectionner un sous-formulaire. - Cliquez sur Finish (Terminer) pour enregistrer tous les détails.
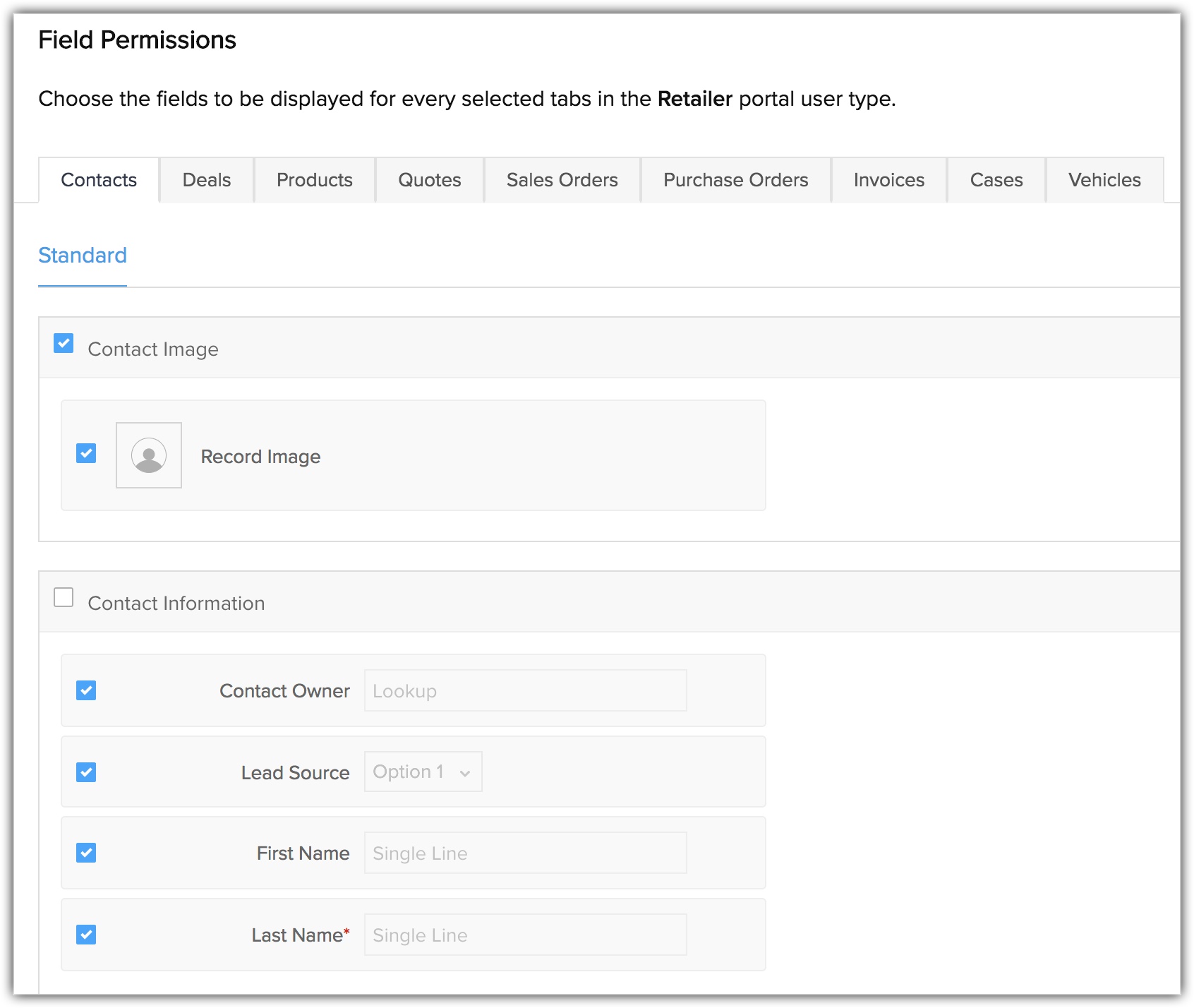
Afficher l'aperçu du portail
Une fois la configuration du portail terminée, vous pouvez afficher un aperçu du portail pour voir comment les clients verront les enregistrements.
Pour afficher l'aperçu d'un portail
- Cliquez sur Setup (Configuration) Channels (Canaux) Portals (Portails).
- Sur la page Customer Portal Configuration (Configuration du portail client) , cliquez sur Preview (Aperçu).
- Sélectionnez le Portal User Type (Type d'utilisateur du portail) dans la liste déroulante pour afficher l'aperçu du portail correspondant.

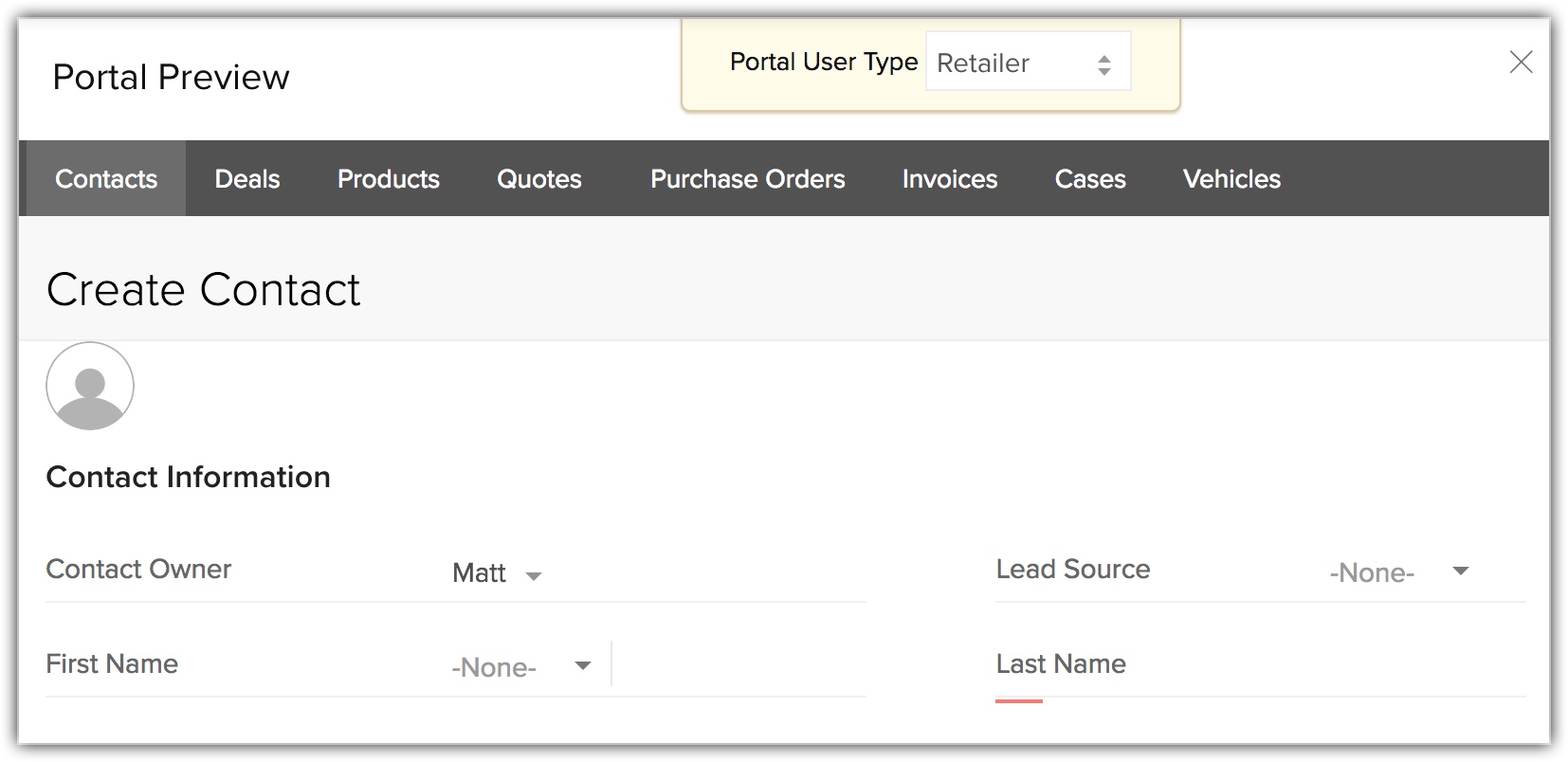
3 utilisateurs du portail
- Cliquez sur Setup (Configuration) Channels (Canaux) Portals (Portails).
- Cliquez sur Créer un type d'utilisateur.
- Saisissez le nombre d'utilisateurs du portail dans la fenêtre contextuelle Add Portal Users (Ajouter des utilisateurs du portail).
- Cliquez sur Make Payment.
- Cliquez sur l' icône de votre profil et sélectionnez gérer l'abonnement.
- Cliquez sur Upgrade User / Add-ONS (mettre à niveau l'utilisateur / les modules complémentaires) sur la page Subscription (abonnement).
- Sélectionnez le nombre d'utilisateurs du portail et cliquez sur Continuer.
- Cliquez sur effectuer un paiement.
Utilisation de portails
Invitez les utilisateurs individuellement sur un portail
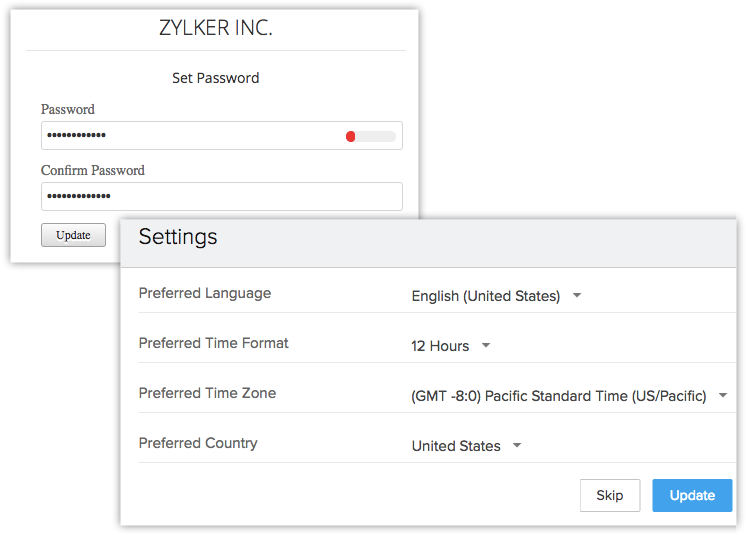
Pour envoyer une invitation
- Sélectionnez le module Leads/Contacts, puis un enregistrement.
- Sur la page des détails de l'enregistrement, Cliquez sur l' icône plus, puis sur Envoyer une invitation au portail.
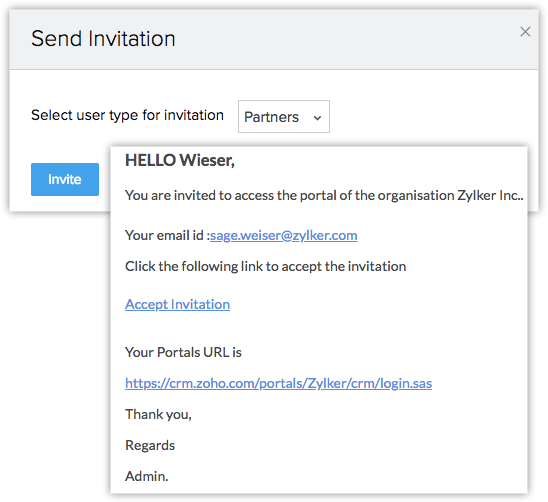
Invitez des utilisateurs en masse sur le portail
- Cliquez sur Setup (Configuration) Channels (Canaux) Portals (Portails).
- Cliquez sur un portail et accédez à l'onglet utilisateur.
- Cliquez sur Invite users (Inviter les utilisateurs).
- Sélectionnez Users (utilisateurs) dans la liste des utilisateurs affichés et cliquez sur Send invitation(Envoyer une invitation) .
- Dans voulez-vous vraiment envoyer une invitation au portail aux enregistrements sélectionnés, cliquez sur Envoyer une invitation.

- Vous pouvez envoyer une invitation par e-mail aux clients depuis la page de Détails de l'utilisateur de Zoho CRM. L'option d'envoi d’invitation n'est disponible que si l'adresse e-mail de l'utilisateur est saisie.
- L'e-mail d'invitation sera valide pendant 7 jours seulement.
- Un utilisateur du portail ne peut pas être désigné comme propriétaire de l'enregistrement, même s'il crée un enregistrement.
Par exemple : Russell Brown est un utilisateur CRM qui invite Sage Weiser à accéder au portail avec l'autorisation de créer des contacts et des transactions. Dans ce cas, lorsque Sage crée un contact sur le portail, il est ajouté à la base de données CRM et Russell devient le propriétaire du nouveau contact.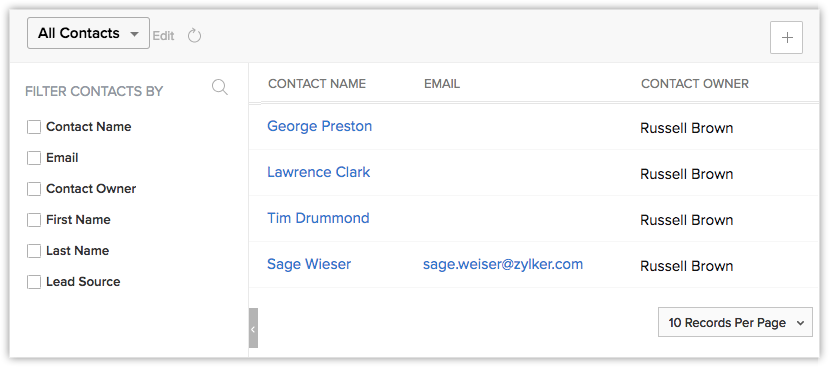
Afficher le motif de l'échec de l'invitation au portail
- Le domaine correspond au domaine du super administrateur - l'utilisateur du portail appartient au domaine de l'entreprise. Vous ne pouvez pas envoyer d'invitation à vos employés ou à toute personne utilisant le domaine de votre entreprise.
- Enregistrement en attente d'approbation - si l'enregistrement est en attente d'approbation d'un processus d'approbation, l'invitation ne sera pas envoyée car l'enregistrement sera verrouillé pendant cette période.
- Enregistrement en attente de révision - si l'enregistrement fait partie du processus de révision, aucune invitation sur le portail ne sera envoyée à l'enregistrement.
- L'enregistrement n'a pas obtenu le consentement - si un utilisateur a activé le consentement dans le cadre du processus RGPD, l'invitation au portail ne sera pas envoyée.
- L'adresse e-mail contient des caractères non pris en charge : lettres majuscules et minuscules en anglais (A-Z, a-z) , chiffres de 0 à 9 et caractères spéciaux tels que @ . - _ + sont pris en charge dans l'adresse e-mail. Si l'adresse e-mail n'est pas au format ci-dessus, l'invitation au portail échouera.
- L'adresse e-mail est anonyme : si le domaine de messagerie spécifique est spammé, vous ne pouvez pas envoyer d'invitation.
- A atteint la limite maximale de licences utilisateur pour le portail - si l'organisation a atteint le nombre maximal d'utilisateurs pouvant être invités pour un portail.
- L'utilisateur du portail existe déjà - si l'utilisateur fait déjà partie d'un type d'utilisateur du portail, vous ne pouvez pas envoyer une autre invitation.
- Aucun enregistrement n'existe - si un enregistrement est déjà supprimé de CRM et si, pour une raison quelconque, une invitation est envoyée à l'enregistrement, il sera refusé.
- Vous n'avez pas l'autorisation pour le module - si l'utilisateur CRM n'a pas l'autorisation pour un module qu'il envoie , l'invitation sera refusée.
- Vous n'avez pas l'autorisation pour l'enregistrement - si l'administrateur CRM n'a pas l'autorisation pour un module particulier, il ne pourra pas envoyer d'invitations à partir de ce module.
- L'enregistrement se trouve dans la corbeille : si l'enregistrement de l'utilisateur auquel l'invitation est envoyée est déplacé vers la corbeille pour une raison quelconque, l'invitation au portail ne sera pas envoyée.
Afficher la liste des utilisateurs du portail dans CRM

Utilisateurs du portail client
- Accédez à l'onglet utilisateur dans les portails.
- Filtrez les utilisateurs en fonction de leur statut ou effectuez une recherche par leur nom.
- Sélectionnez et cliquez sur Supprimer les utilisateurs.
Dans la fenêtre contextuelle de confirmation, cliquez sur Supprimer les utilisateurs.
Afficher les informations ajoutées par les utilisateurs du portail dans CRM
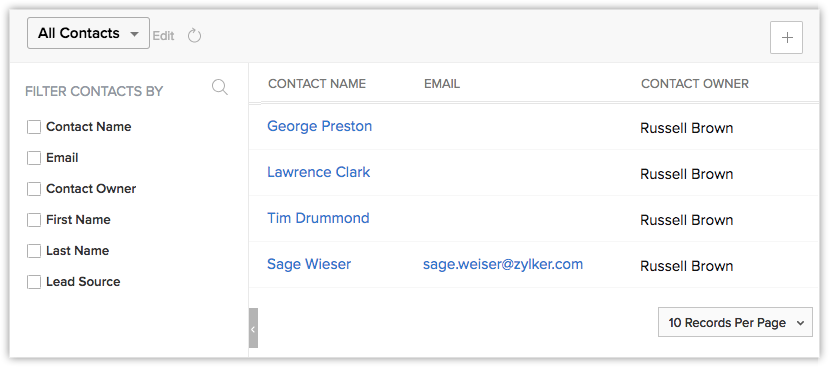

Transférer les utilisateurs du portail vers un autre type d'utilisateur du portail
Il peut arriver que vous deviez déplacer un utilisateur d'un type d'utilisateur du portail vers un autre. Par exemple, vous avez créé deux portails différents pour les clients intéressés par le produit A et le produit B. Si le client n'est plus intéressé par l'achat du produit A et souhaite acheter le produit B à la place, vous pouvez facilement le déplacer vers le type d'utilisateur du portail du produit B. Vous pouvez transférer des utilisateurs d'un type d'utilisateur du portail vers un autre à partir de l'un des emplacements suivants :
- Page de Détails de l'enregistrement : vous pouvez modifier le type d'utilisateur du portail depuis la page de Détails de l'enregistrement.
- Liste des utilisateurs du portail : si vous souhaitez transférer en masse les utilisateurs du portail vers un autre type d'utilisateur du portail, vous pouvez le faire depuis la fenêtre Liste des utilisateurs du portail sur la page Configuration du portail.
Convertir un prospect en contact
Sur Zoho CRM, vous pouvez convertir des leads en contacts une fois qu'ils sont qualifiés manuellement ou automatiquement en utilisant les règles de workflow. Si vous avez créé un type d'utilisateur de portail pour les leads et deux types de contacts et ajouté vos leads et contacts CRM aux portails appropriés, vous serez invité à choisir l'un des types d'utilisateur de portail sous Contacts lorsque vous convertissez les leads en contacts dans votre CRM.
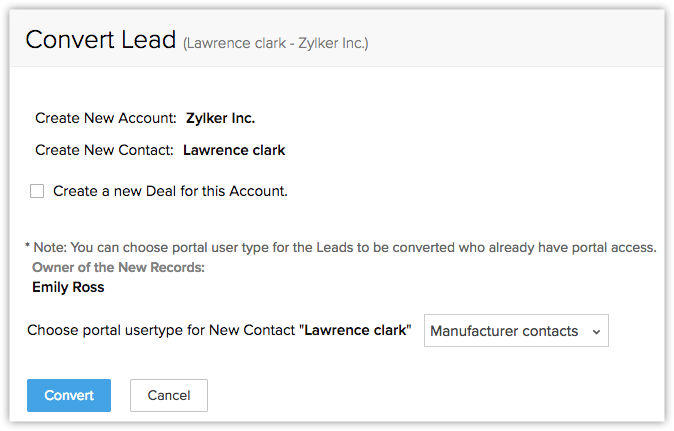
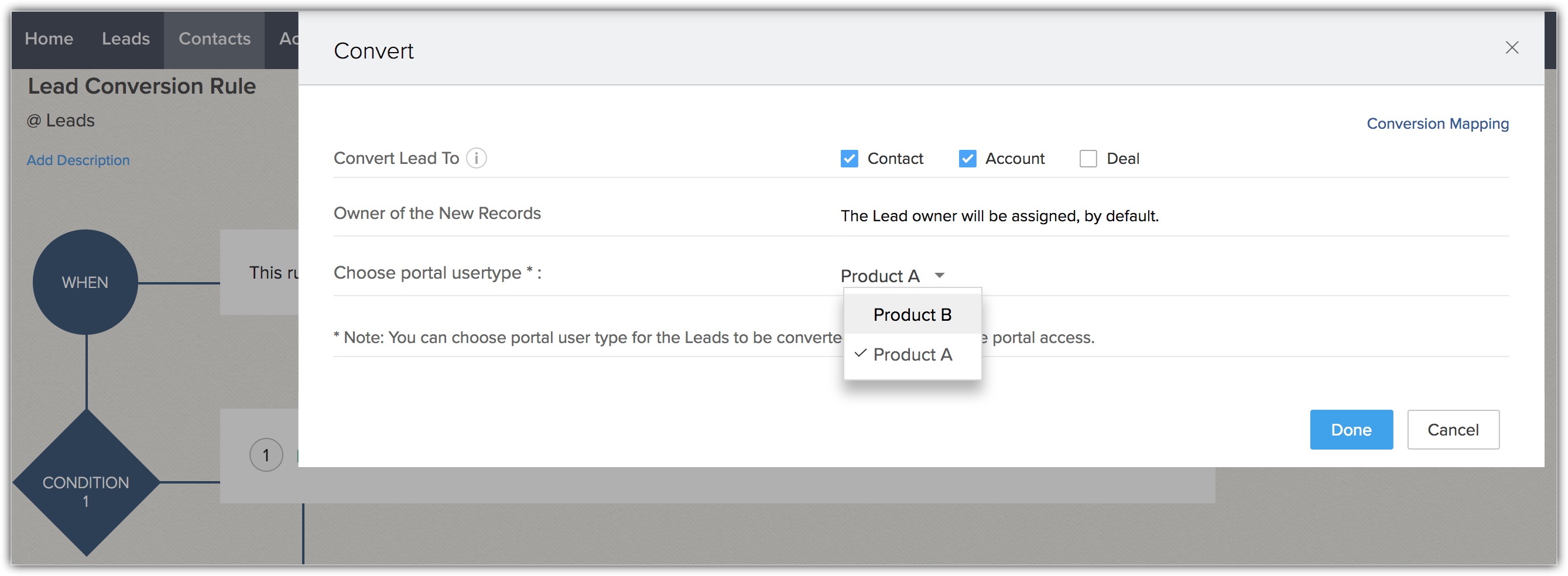
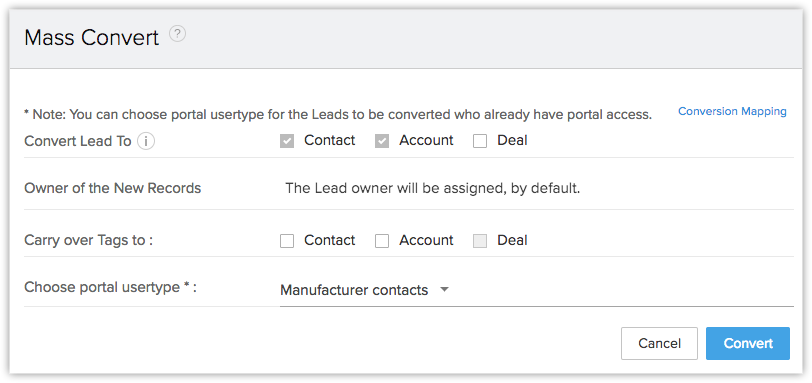
Effectuez des actions en bloc à partir de l'onglet Users (utilisateurs)
- Utilisateurs actifs : désactivez-les ou supprimez-les du portail.
- Utilisateurs confirmés : modifiez le type d'utilisateur du portail (transfert vers un autre portail) ou supprimez-le.
- Utilisateurs non confirmés : réinviter, modifier le type d'utilisateur ou supprimer.
- Utilisateurs désactivés : activer, modifier le type d'utilisateur du portail ou supprimer.
Supprimer un type d'utilisateur du portail
Dans certains cas, il est possible que vous souhaitiez supprimer un type d'utilisateur du portail. Dans ce cas, vous devrez d'abord transférer les utilisateurs vers un autre type d'utilisateur du portail, puis supprimer le type d'utilisateur du portail. Vous ne pouvez transférer les utilisateurs vers un autre type d'utilisateur du portail que si vous souhaitez supprimer leur type d'utilisateur du portail d'origine.
Dans de rares cas, si vous n'avez associé aucun utilisateur au type d'utilisateur du portail, vous pouvez le supprimer tel quel.
Pour supprimer et transférer un type d'utilisateur du portail
- Cliquez sur Setup (Configuration) Channels (Canaux) Portals (Portails).
- Sélectionnez un portail et passez la souris dessus, puis cliquez sur Supprimer.
- Dans la fenêtre, cliquez sur Transfer and Delete (Transférer et Supprimer).
- Choisissez un Portal User Type (Type d'utilisateur du portail) vers lequel transférer l'utilisateur dans la liste déroulante.
- Cliquez sur Yes Proceed (Oui, continuer).
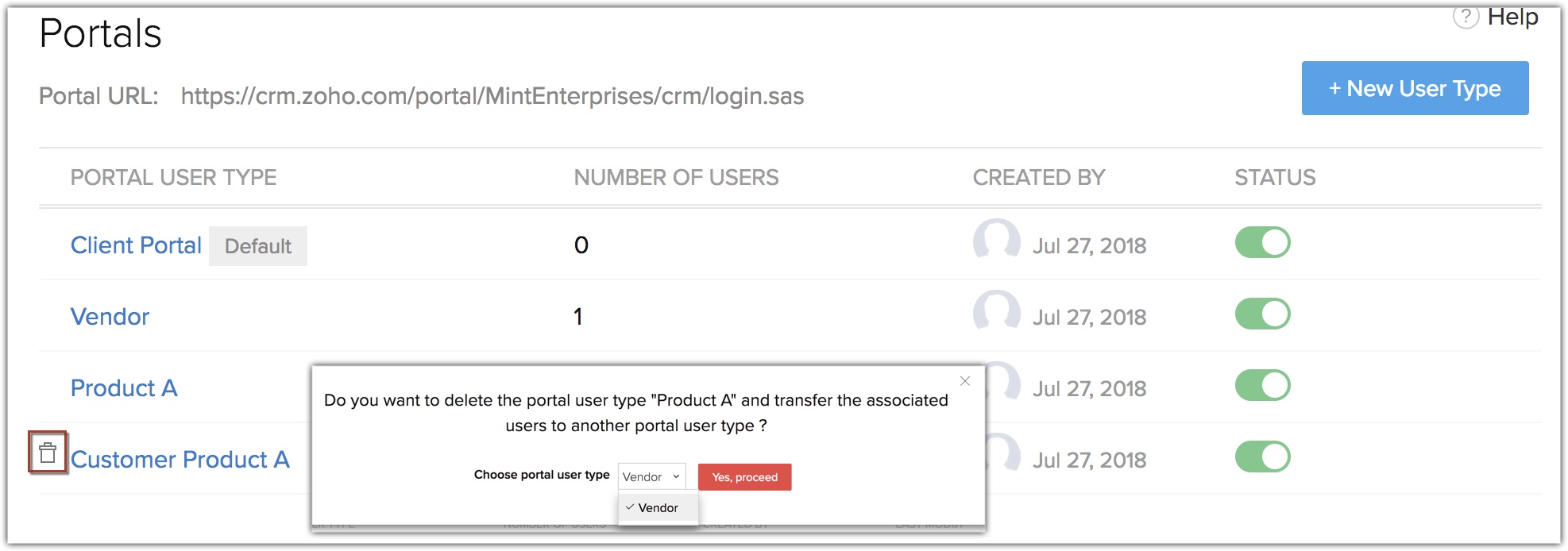


- Si vous souhaitez renommer un type d'utilisateur du portail, cliquez sur l’option Edit (Modifier) sur la page de Configuration du portail.
- Vous pouvez désactiver les utilisateurs qui sont ajoutés à un portail, si vous ne souhaitez plus qu'ils y participent. Vous pouvez ajouter un autre utilisateur à la place, car l'utilisateur désactivé ne sera pas pris en compte dans votre licence utilisateur.
Pour définir un type d'utilisateur du portail
Vous pouvez désactiver un utilisateur du portail lorsque vous en avez besoin.
Pour désactiver un utilisateur du portail
- Sélectionnez un Portal User Type (Type d'utilisateur du portail) et cliquez sur Portal Users (Utilisateurs du portail) .
- Dans la fenêtre Portal User List (Liste des utilisateurs du portail) , faites glisser la barre d'état de l'utilisateur.
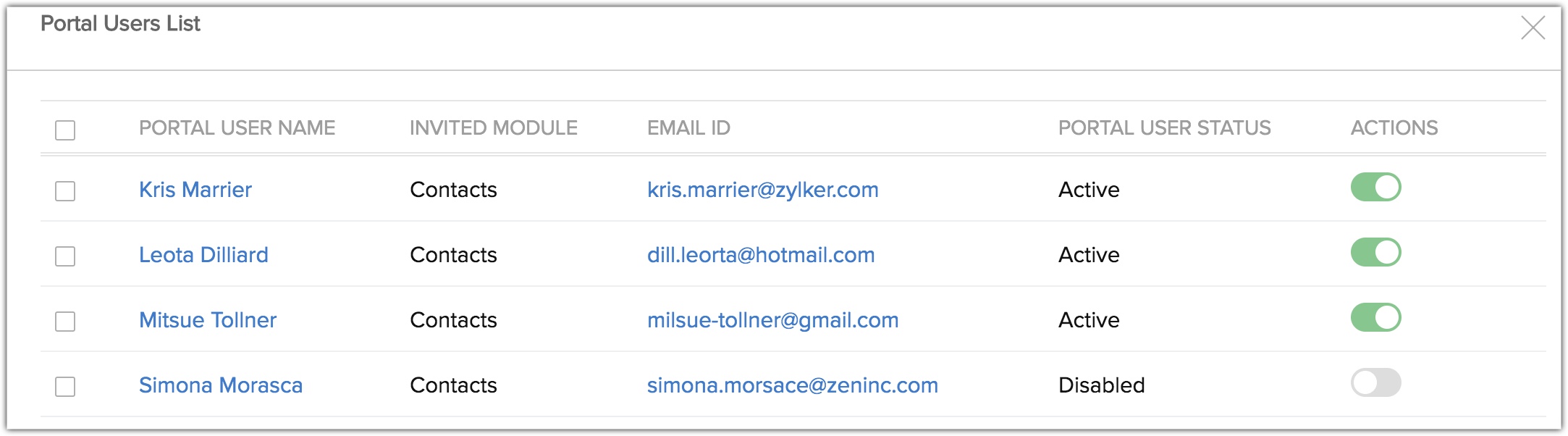
Gestion de la confidentialité des données des utilisateurs du portail
Base de traitement de données
Pour définir la confidentialité des données des utilisateurs du portail, tenez compte des points suivants :
- L’onglet de confidentialité des données sera affiché pour un enregistrement uniquement si les paramètres de conformité sont activés.
- L’utilisateur du portail peut afficher la base de traitement des données sur son compte uniquement si la base de traitement des données est définie sur Consent (Consentement).
- L'utilisateur du portail peut également mettre à jour les détails de consentement des leads/contacts qu'il a ajoutés.
- L'utilisateur du portail peut mettre à jour ses détails de consentement sur le portail.
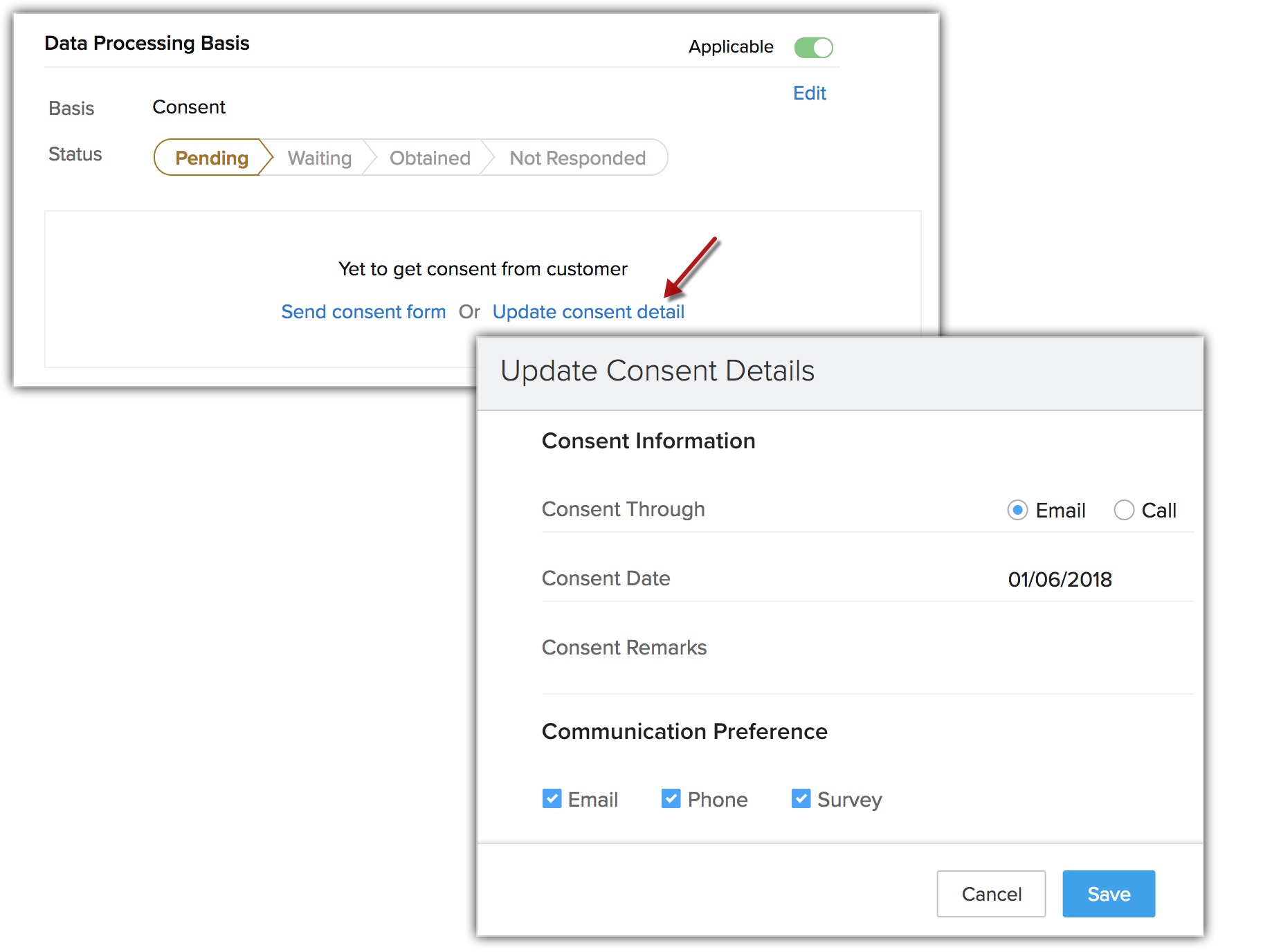
Droits des titulaires des données
- Droit à la suppression
- Droit à l'arrêt du traitement
- Droit à l'exportation
- Droit à la rectification
Ils peuvent également ajouter des demandes dans le portail au nom des contacts ou des leads qu'ils ajoutent au portail. Voir aussi Droits des personnes concernées
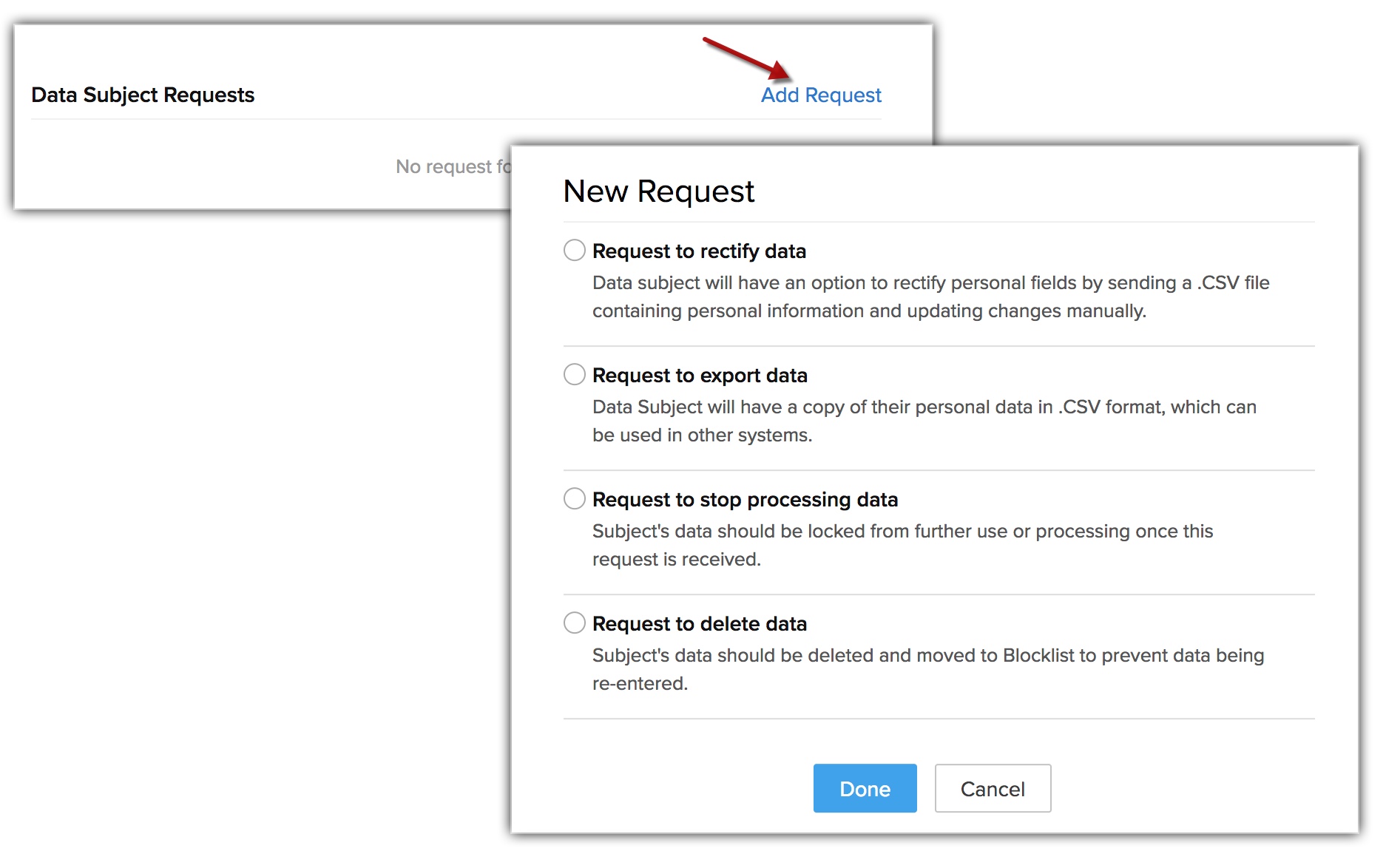
Related Articles
Activer et désactiver des utilisateurs
Parfois, la position des utilisateurs peut changer ou ils peuvent intégrer d'autres unités commerciales. Dans ce cas, vous devrez peut-être désactiver ces utilisateurs après avoir transféré la propriété des enregistrements à d'autres utilisateurs. ...Composer, organiser et configurer des e-mails
Zoho SalesInbox vous permet de composer et d'envoyer facilement un courriel à vos clients potentiels, vos contacts, etc. Vous trouverez ci-dessous quelques fonctionnalités utiles dans SalesInbox concernant la rédaction d'e-mails. Lorsque vous rédigez ...FAQ : Utilisateurs et contrôle
1. Comment puis-je supprimer des utilisateurs de manière permanente dans mon compte Zoho CRM ? Lorsqu'un membre de votre organisation part ou est remplacé, vous devrez peut-être le supprimer de votre compte CRM. Lorsque vous supprimez un utilisateur ...Créer et gérer des groupes
Dans Zoho CRM, vous pouvez créer différents types de groupes (ensemble d'utilisateurs) pour gérer des enregistrements communs. Les groupes peuvent être utilisés pour configurer la vente en équipe, l'assistance technique en équipe, la gestion des ...Gérer les utilisateurs, les rôles et les autorisations
Votre prochaine étape de configuration du compte CRM consistera à ajouter des utilisateurs et à déterminer leurs rôles et autorisations en fonction des tâches spécifiques qu'ils auront à effectuer. Un utilisateur est une personne qui gère des ...