FAQ : Gestion de l'inventaire
Comment puis-je créer des modèles d'inventaire ?
- Cliquez sur Setup > Customization > Templates > Inventory.
- Cliquez sur + New Template.
- Sélectionnez le module (Quotes, Sales Orders, Purchase order, Invoices) pour lequel vous voulez créer un modèle d'inventaire.
- Cliquez sur Next pour accéder à la page Template Gallery
et choisissez un modèle vierge ou pré-défini.
Comment puis-je personnaliser les conditions générales pour les factures, les devis ou les commandes ?
- Connectez-vous à Zoho CRM avec des privilèges Administrateur.
- Cliquez sur Setup > Customization > Modules and Fields > Quotes/Invoices/Sales order/Purchase order.
- Dans le champ Terms and Conditions, cliquez sur l'icône More > Settings > Edit Properties.
- Sur la page Edit Properties, spécifiez les conditions dans la zone de texte Value.
- Cliquez sur Done.
Quels types de modèles différents puis-je créer à l'aide des modèles d'inventaire ?
Puis-je modifier le champ de numérotation automatique pour les devis et les factures ?
Pour créer des champs de numérotation automatique pour un module donné,
- Connectez-vous à Zoho CRM avec des privilèges Administrateur.
- Accédez à Setup > Customization > Modules and Fields > Modules.
- Choisissez le module de votre choix.
- Si le module dispose de plusieurs mises en page, cliquez sur Layout.
- Sur la page Layout, faites glisser et déposez le champ de numérotation automatique. Mettez à jour les nombres/valeurs de votre choix dans ce champ.
- Cliquez sur Save Layout.
Voici une capture d'écran du champ de numérotation automatique pour les devis. Vous pouvez également suivre ces étapes pour les factures.
Pour masquer des champs
- Connectez-vous à Zoho CRM avec des privilèges Administrateur.
- Accédez à Setup > Customization > Modules and Fields > Modules.
- Choisissez le module approprié et cliquez sur Layout.
- Sur la page Layout, placez le curseur de la souris sur le champ que vous souhaitez masquer.
- Cliquez sur Settings (icône en forme d'engrenage) à droite du champ.
- Cliquez sur Module Permission et définissez l'autorisation nécessaire en sélectionnant les profils qui auront accès au module.
- Cliquez sur Don't Show pour les champs que vous souhaitez masquer dans le profil d'un utilisateur spécifique.
Remarque : les champs définis comme obligatoires par le système ne peuvent pas être masqués.
Comment puis-je ajouter des conditions générales communes pour les enregistrements Inventory ?
- Accédez à Setup > Customization > Modules and Fields > Quotes.
- Déplacez votre souris sur Terms and Conditions > Edit Properties.
- Sur la page Edit Properties, cliquez sur le lien Edit correspondant au champ Terms and Conditions.
- Indiquez les conditions générales dans la zone de texte Values sous Multi-Line Properties.
Vous pouvez procéder ainsi pour Purchase Orders (Bons de commande), Invoices (Factures), Quotes (Devis) et Sales Orders (Commandes client). Ainsi, tous les enregistrements contenus dans ces modules disposeront des conditions générales par défaut que vous avez spécifiées.
Où puis-je trouver les détails relatifs aux prix unitaires, à la quantité en stock et au total après remise dans l'élément de ligne ?
Pour afficher le montant total après la remise dans l'élément de ligne, passez le curseur sur Discount.
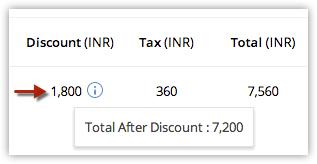
Comment les informations de stock d'un produit sont-elles mises à jour automatiquement ?
- la quantité en stock ;
- la quantité demandée ;
- la quantité commandée.
- La quantité en stock augmente lorsqu'un bon de commande est envoyé.
- La quantité en stock diminue lorsqu'un bon de commande déjà envoyé est annulé.
- La quantité en stock diminue lors de la création d'une facture (lorsqu'un devis ou une commande sont convertis en facture).
- La quantité en stock augmente avec une annulation de facture.
- La quantité demandée augmente lorsqu'une commande est créée.
- La quantité demandée diminue lorsqu'une commande est livrée ou annulée.
- La quantité demandée diminue aussi lorsqu'une commande est convertie en facture. Le statut de la commande ainsi transformée automatiquement passe à « livrée ».
- La quantité commandée augmente lorsqu'un bon de commande est créé.
- La quantité commandée diminue lorsqu'un bon de commande est envoyé ou annulé.
Comment puis-je ajouter des produits à un devis, une facture ou une commande ?
Comment puis-je rechercher des produits tout en ajoutant des éléments de ligne ?
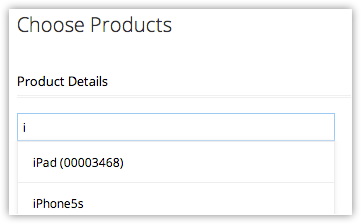
Puis-je modifier la taxe ou la remise d'un élément ajouté à une ligne produit ?
Pour modifier la taxe ou la remise, pointez le curseur de la souris sur la valeur et cliquez sur l'icône Edit qui s'affiche, puis modifiez les valeurs. La modification de la valeur d'un produit entraîne automatiquement le changement des valeurs associées en conséquence.
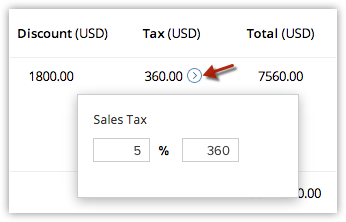
Puis-je modifier l'ordre des éléments de ligne d'un devis ou d'un bon de commande ?
Je souhaite ajouter un prix catalogue issu du registre des prix pour un produit dans un devis. Comment puis-je procéder ?
-
Pointez le curseur de votre souris sur la valeur du prix catalogue et cliquez sur l'icône de recherche dans le registre des prix.
-
Choisissez le registre des prix requis et cliquez sur Add.
Combien d'éléments de ligne puis-je ajouter à un devis ou à tout autre module Inventory ?
Comment puis-je modifier la valeur ou le pourcentage d'une remise ?
Pour modifier une valeur de remise dans le total général, cliquez sur la zone de texte Discount et non pas sur l'étiquette « Discount ».
Comment puis-je effectuer des ajustements négatifs sur le total ?
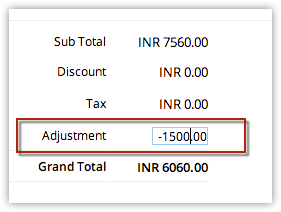
Puis-je modifier les décimales arrondies des valeurs de devise ?
- Cliquez sur Setup > General > Company Details > Currencies.
- Cliquez sur Customize en regard de la zone de texte Format et modifiez les décimales.
J'ai ajouté d'autres champs à la section Product Details. Les nouvelles mises à jour du module Inventory affecteront-elles ces données ?
Comment puis-je voir des informations supplémentaires sur un produit tout en l'ajoutant à un élément de ligne d'inventaire ?
Au cours de votre recherche, pointez le curseur de votre souris sur l'icône Info en regard du produit. Une carte de visite s'affichera avec des informations supplémentaires sur le produit.
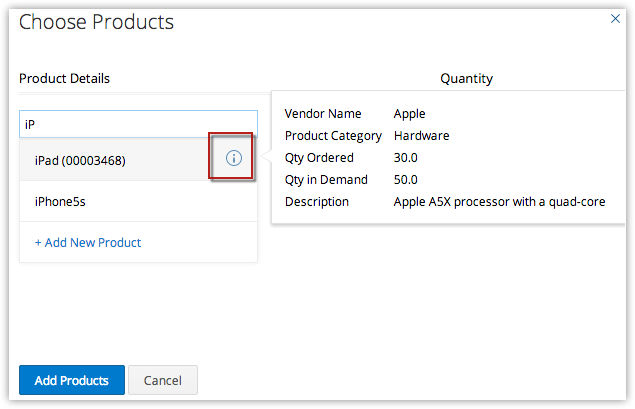
Comment puis-je créer des devis dans différentes devises ?
- Connectez-vous à Zoho CRM avec des privilèges d'administrateur.
- Accédez à Setup > General > Company Details.
- Sur la page Company Details, cliquez sur Currencies.
- Dans la section Curriences, cliquez sur Add.
- Sélectionnez le pays de votre choix dans la liste déroulante.
- Cliquez sur Save.
Pourquoi ne puis-je pas supprimer un produit ?
Puis-je convertir une commande client en bon de commande ?
Puis-je créer une facture pro forma à partir de Zoho CRM ?
- Cliquez sur Create Quote dans le module Quotes.
- Saisissez les détails du devis sur la page Create Quote.
- Cliquez sur Add Line Items dans la section Product Details.
- Recherchez le produit requis dans la liste déroulante de la fenêtre contextuelle Choose Products.
- Saisissez la quantité désirée du produit choisi.
- Une fois que vous avez ajouté toutes les lignes de produits, cliquez sur Add Products pour les ajouter au devis. Toutes les informations requises pour l'élément de ligne choisi, y compris les taxes, les remises par rapport au registre des prix et la description du produit, sont automatiquement renseignées.
- Cliquez sur Save.
Comment puis-je créer et envoyer des factures ?
Pour créer une facture manuellement
1. Cliquez sur l'icône (+) Create Invoice dans le module Invoices.
2. Saisissez les détails de la facture sur la page Create Invoice.
3. Cliquez sur Add Line Item dans la section Product Details.
Notez que vous pouvez ajouter jusqu'à 200 éléments de ligne par facture.
4. Une fois que vous avez ajouté toutes les lignes de produits, cliquez sur Add Products pour les ajouter à la facture.
5. Cliquez sur Save.
Pour cloner une facture
1. Cliquez sur la facture que vous souhaitez cloner dans l'onglet Invoices.
2. Cliquez sur l'icône More (...) sur la page Invoices Details et sur Clone dans la liste déroulante.
3. Modifiez les détails requis sur la page Clone Invoice.
4. Cliquez sur Save.
Vous pouvez également convertir un devis ou une commande client directement en facture en cliquant sur le bouton Convert du devis ou sur la page Détail de l'enregistrement des commandes client.
Une fois que vous avez créé la facture, vous pouvez l'exporter au format PDF ou la partager par e-mail.
Comment puis-je ajouter mon propre numéro de facture sur les factures ?
- Connectez-vous à Zoho CRM avec des privilèges Administrateur.
- Cliquez sur Setup > Customization > Modules and Fields.
- Sélectionnez le module de votre choix dans la liste déroulante.
- Sur la page List of Fields, cliquez sur + Create and Edit Fields.
- Sur la page New Custom Function, procédez comme suit :
- Dans la section Select Field Type, cliquez sur Auto Number.
- Dans la section Provide Field Details, saisissez les détails associés au champ.
Vous pouvez également créer des champs pour les enregistrements existants. - Cliquez sur Enregistrer.
Pour masquer des champs
- Connectez-vous à Zoho CRM avec des privilèges Administrateur.
- Cliquez sur Setup > Customization > Modules and Fields.
- Sélectionnez le module dans la liste déroulante.
- Sur la page Page Layout, faites glisser et déposez les champs dans la section List of Removed Fields.
- Cliquez sur Save.
Pourquoi le champ Grand Total d'un modèle Inventory n'indique-t-il pas les valeurs de l'enregistrement ?
-
Les champs de fusion sont utilisés lorsque la valeur d'un champ en particulier ne cesse de changer. Le champ Grand Total est un champ défini par le système qui affiche les données en fonction de la valeur du champ de fusion dans un enregistrement. Si la valeur n'est pas retranscrite malgré sa présence dans l'enregistrement, assurez-vous que le module ne dispose pas d'un champ personnalisé portant le même nom « Grand Total ».
Related Articles
Suppression de l'onglet Activities – FAQ
À compter du 1er décembre 2023, nous allons abandonner l'onglet Activities dans Zoho CRM. Veuillez noter que vous pourrez continuer à consulter et utiliser vos enregistrements propres aux activités via les modules individuels existants Tasks, ...FAQ : Paramètres de l'organisation
Comment modifier l'exercice fiscal ? Les paramètres de l'exercice fiscal permettent aux organisations de configurer leur cycle fiscal sur la base du premier mois fiscal sélectionné. Une fois que le premier mois fiscal est sélectionné, les trimestres ...FAQ : Gestion des secteurs
Un utilisateur peut-il faire partie de plusieurs secteurs ? Oui. Un utilisateur peut faire partie de plusieurs secteurs. Puis-je désactiver la gestion des secteurs ? Oui. Les utilisateurs disposant d'un profil Administrateur peuvent désactiver la ...FAQ : Intégration de Zoho CRM à d'autres applications
Comment puis-je intégrer CRM à Facebook Ads ? Zoho CRM vous permet de l'intégrer à Facebook Ads en toute simplicité via l'extension Facebook Adverts Manager disponible sur notre Marketplace. Cela vous aidera à réduire les opérations manuelles ...FAQ : Gestion des leads
Que sont les leads ? Les leads sont les opportunités de vente ou les contacts non qualifiés dans votre entreprise. Ce sont les informations brutes concernant les personnes ou représentants d'organisations recueillies lors de salons professionnels, de ...