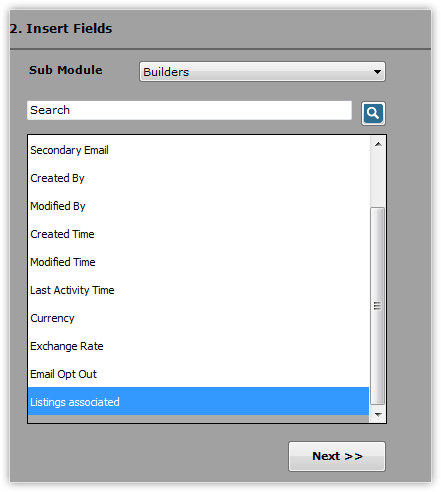Créer un modèle de publipostage
Un modèle de publipostage est un modèle/schéma de votre document de publipostage qui contient des variables (exemple : nom du client, adresse, etc.) et du contenu standard. Lors de la création d'un modèle de publipostage, vous pouvez remplacer les variables avec les champs CRM requis à l'aide du plug-in Zoho CRM pour Microsoft Word. Vous pouvez créer des modèles de publipostage pour les lettres types, les étiquettes d'adresse, les enveloppes etc.
Notez que vous pouvez créer des modèles de publipostage pour les modules Leads, Contacts, Transactions et des modules personnalisés dans Zoho CRM.
Pour créer un modèle de publipostage
- Ouvrez Microsoft Word.
- Cliquez sur Compléments > Zoho CRM > Créer un modèle.
-
Dans l'assistant Créer un modèle de publipostage, procédez comme suit :
- Sélectionnez le module CRM pour lequel vous souhaitez utiliser le modèle dans la liste déroulante du module principal, puis cliquez sur Suivant.
Le module sélectionné et ses champs s'affichent.
- Sélectionnez les champs requis dans la liste déroulante Champs et cliquez sur Insérer des champs.
- Cliquez à nouveau sur la liste déroulante Module pour sélectionner le module secondaire ou les modules associés*.
- Sélectionnez les champs associés dans la liste déroulante Champs et cliquez sur Insérer des champs.
Les champs sélectionnés sont insérés dans le modèle.
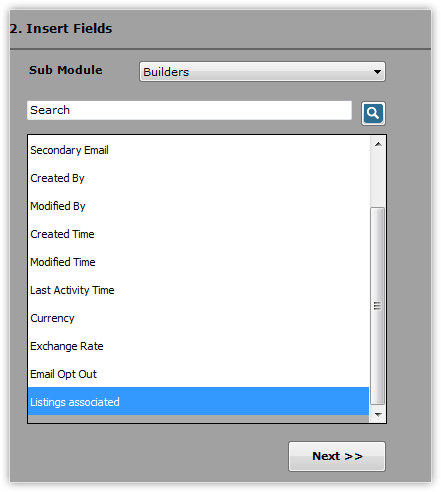
Le modèle de publipostage est créé et vous pouvez l'enregistrer sous l'extension .doc/.docx dans votre ordinateur local (si nécessaire). Veuillez utiliser l'extension .doc si vous avez une version antérieure de MS Word, c.-à-d. de 2000 à 2003.
(*)Module secondaire/Module associé : lorsque vous créez un modèle de publipostage pour un module, les champs de quelques autres modules associés apparaissent dans la liste des champs de fusion. Par exemple, lorsque vous créez un modèle pour le module Transactions, les champs des modules Comptes, Contacts et Campagnes apparaissent et peuvent être insérés dans votre modèle. Dans ce cas, Transactions est votre module principal pour lequel vous créez le modèle, mais les modules Comptes, Contacts et Campagnes sont les modules secondaires ou associés.
Notez que les modules associés sont également renseignés à partir de tout champ de recherche personnalisé que vous créez dans un module.
Par exemple, supposons que vous avez créé un champ de recherche dans le module Leads appelé Constructeurs associés et que vous y reliez un module personnalisé appelé Constructeurs. Lorsque vous créez un modèle d'e-mail pour le module Leads, des champs du module Constructeurs s'affichent également dans la liste des champs de fusion. On les appelle également modules secondaires ou modules associés.
Le tableau suivant présente la liste des modules principaux et leurs modules associés ou secondaires :
Créer des documents de publipostage
Vous pouvez créer des documents de publipostage pour les modules Leads, Comptes, Contacts et Clients potentiels dans Microsoft Word en fusionnant des données CRM avec un modèle de publipostage existant dans Zoho CRM ou avec un nouveau modèle créé dans MS Word.
Pour créer un document de publipostage à l'aide d'un nouveau modèle
- Suivez les étapes ci-dessus pour créer le modèle.
-
Sélectionnez « Télécharger sur Zoho CRM et continuer la fusion », puis cliquez sur Suivant.
- Nom du modèle : indiquez le nom du modèle et sélectionnez le format souhaité du document.
- Module : par défaut, le module principal sélectionné s'affiche.
- Description : entrez toute information supplémentaire.
- Cliquez sur « Télécharger et fusionner »
Le modèle est chargé dans Zoho CRM. Vous pouvez visualiser ces modèles dans Paramètres > Configuration > Personnalisation > Modèles > Modèles de publipostage dans Zoho CRM.
- Cliquez sur « Continuer » pour démarrer le processus de fusion.
-
Dans l'assistant Créer un document de publipostage, procédez comme suit :
- Sélectionnez un affichage de liste à partir de la liste déroulante affichage, et les enregistrements associés s'afficheront.
Vous pouvez saisir les informations d'enregistrement dans le champ de recherche pour obtenir les enregistrements requis.
- Sélectionnez le ou les enregistrements souhaités dans la liste Enregistrements disponibles et cliquez sur la flèche droite.
Les enregistrements sélectionnés sont désormais affichés dans la liste Enregistrements sélectionnés.
- Cliquez sur Fusionner maintenant.
Le document de publipostage pour le ou les enregistrements sélectionnés est créé et affiché dans Microsoft Word.