Gestion des affichages en Liste
Un affichage en Liste regroupe des enregistrements en fonction d'un ensemble défini de critères. Les affichages Liste sont utiles pour afficher des données spécifiques au client en fonction des besoins de votre entreprise. Par exemple, vous êtes peut-être très intéressé par le suivi des leads créés la semaine dernière, par l'examen des tâches en retard ou par la recherche de transactions importantes. La meilleure façon de traiter ces scénarios est de filtrer les enregistrements à l'aide des affichages Liste. Vous pouvez également utiliser l'affichage Liste pour modifier les propriétaires d'un enregistrement, supprimer des enregistrements par lot et envoyer des e-mails en masse.
Zoho CRM fournit un ensemble d'affichages Liste Standard prêts à être utilisés par tous les utilisateurs de votre organisation. En outre, vous pouvez également créer des affichages Liste et les partager avec les collègues dans votre organisation.
- Affichage Liste standard : vous pouvez modifier les affichages standard et trier l'ordre des colonnes dans la liste. Vous ne pouvez pas supprimer ces affichages Liste.
- Affichages Liste personnalisés : vous pouvez créer, modifier et supprimer les affichages personnalisés et trier l'ordre des colonnes dans la liste. Les informations seront enregistrées dans le journal d'audit.
Les affichages Liste sont regroupés de la façon suivante :
- Favoris : les affichages marqués comme favoris s'affichent.
- Créé par moi : les affichages personnalisés créés par vous (l'utilisateur) s'affichent.
- Partagé avec moi : les affichages personnalisés explicitement partagés avec vous par tout utilisateur de votre compte CRM s'affichent.
- Affichages publics : les affichages accessibles à tous dans votre compte CRM s'affichent.
- Vues des autres utilisateurs : les vues personnalisées créées par d'autres utilisateurs dans votre compte CRM, qui ne sont pas classées dans les catégories ci-dessus, s'affichent. Seuls les administrateurs peuvent voir les vues créées par d'autres utilisateurs.
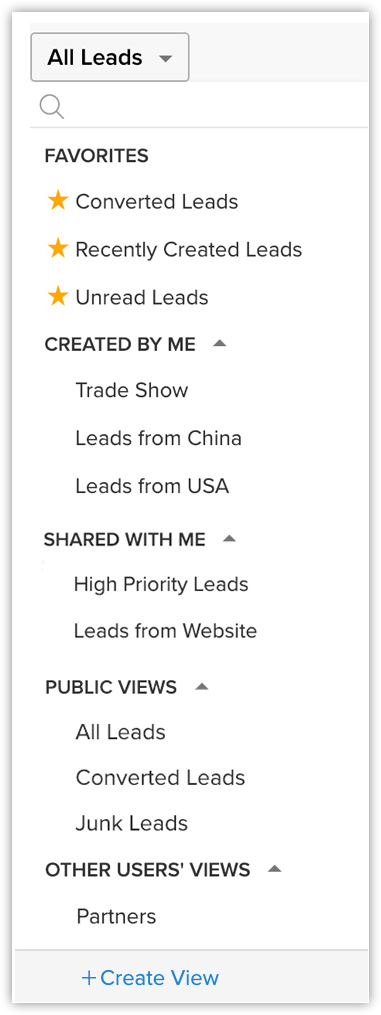
Affichages Liste standard
Il s'agit d'un ensemble d'affichages Liste standard prêts à être utilisés par tous les utilisateurs de votre organisation. En fonction de vos exigences, vous pouvez modifier les affichages standard et trier l'ordre des colonnes dans la liste. Cependant, les affichages Liste standard ne peuvent pas être supprimés. Vous pouvez sélectionner un affichage Liste à partir de la page d'accueil du module en cliquant sur l'icône Afficher . Voici certains affichages Liste standard : Mes enregistrements, Enregistrements récemment créés, Enregistrements récemment modifiés, Enregistrements récemment consultés, etc.
Créer des affichages Liste personnalisés
Vous pouvez définir des critères et créer votre propre affichage Liste. Les enregistrements seront filtrés en fonction des critères définis. Vous pouvez modifier, supprimer, mais également trier l'ordre des colonnes dans un affichage Liste personnalisé. Les affichages Liste créés par l'utilisateur sont répertoriés sous Créé par moi.
: les utilisateurs disposant de l'autorisation Gérer les affichages personnalisés peuvent accéder à cette fonctionnalité.
- Cliquez sur l'onglet [Module] . (Ex. : Leads, Contacts, Comptes, etc.)
- Dans la page d'accueil de [Module] , déplacez votre souris sur la liste déroulante de l'affichage Liste.
- Cliquez sur le lien Créer un affichage .
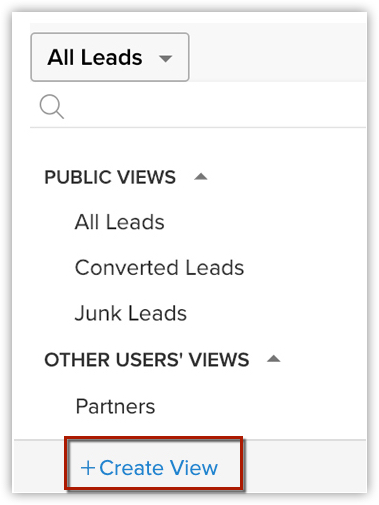
- Sur la page Nouvel affichage , procédez comme suit :
- Saisissez le Nom de l'affichage personnalisé.
- Marquez-le comme Favori, si besoin.
Les affichages Liste personnalisés marqués comme favoris seront d'abord répertoriés dans le menu déroulant de l'affichage Liste. - Spécifiez des critères pour filtrer les enregistrements.
Les balises peuvent également être utilisées dans le cadre des critères pour filtrer les enregistrements.
- Sélectionnez les colonnes à afficher dans l'affichage module.
- Sous la section Partager cela avec , choisissez qui peut voir cet affichage.
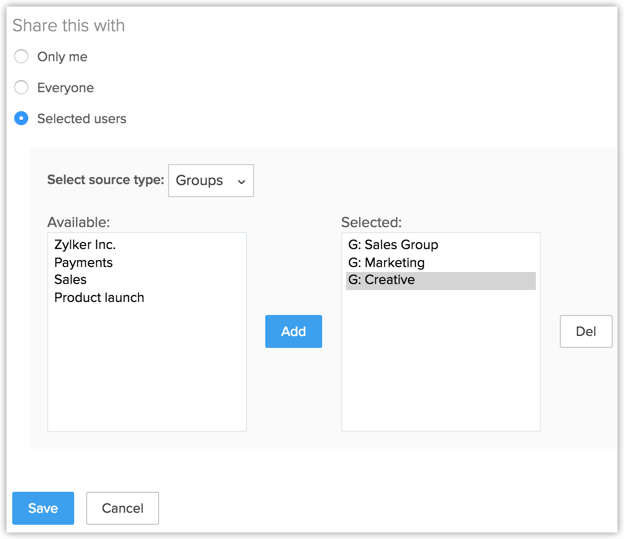
- Saisissez le Nom de l'affichage personnalisé.
- Cliquez sur Enregistrer.
Spécification des critères de l'affichage Liste
Le tableau suivant énumère les options de critères pour certains types de champs :
| Type de champ | Options de critère | ||
Champs de chaîne tels que :
| |||
Champs numériques comme :
| |||
Champs Date et Heure tels que :
| |||
Champs booléens tels que :
|
|

- Vous pouvez ajouter jusqu'à 25 critères.
- Indiquez les chiffres sans espace. Par exemple, pour 15 000, indiquez 15000.
- Si vous sélectionnez l'option Aucun , l'affichage personnalisé ne sera pas créé.
- L'option Ancienneté en jours est très utile pour les champs Date et Date et heure. Elle peut être utilisée pour filtrer des enregistrements tels que les leads créés au cours des 15 derniers jours, les transactions conclues au cours des 10 derniers jours, ou les utilisateurs dont l'abonnement a été renouvelé dans les 5 derniers jours.
- L'option Échéance en jours vous permet de définir des critères pour les champs Date et Date et heure) basés sur une échéance en jours précise. Par exemple, si vous souhaitez filtrer les transactions qui doivent être conclues en 6 jours, vous pouvez créer un affichage personnalisé dans le module relatif aux transactions avec les critères « Date de clôture » Échéance en jours = 6.
- Le champ Nom complet est une combinaison du prénom et du nom de famille. Le nom complet sera affiché dans les affichages Liste du module Leads et Contacts en tant que Nom du lead et Nom du contact respectivement.
- Sélection des colonnes de l'affichage Liste
- « Créé par » et « Modifié par » s'affichent dans la page d'affichage personnalisée.
Dans la section Choisir des colonnes de la zone de liste Colonnes disponibles , vous pouvez sélectionner les colonnes à afficher dans l'affichage Liste. Après avoir sélectionné les colonnes dans la zone de liste Colonnes sélectionnées , vous pouvez modifier l'ordre ou supprimer les colonnes inutiles.

- Il est préférable de sélectionner moins de 10 colonnes pour éviter le défilement horizontal dans l'affichage Liste.
Configuration des autorisations de l'affichage Liste
Dans la section Détails de l'accessibilité , définissez l'accessibilité de l'utilisateur pour afficher les listes personnalisées. Les options suivantes sont disponibles :
- Tous les utilisateurs sont autorisés à consulter cet affichage personnalisé.
- Affichage personnalisé uniquement pour moi.
- Autoriser les utilisateurs suivants à voir cet affichage personnalisé.
Sélectionner tous les enregistrements d'un affichage Liste personnalisé
Zoho CRM vous permet de sélectionner tous les enregistrements qui appartiennent à un affichage personnalisé d'un seul coup.
Considérez ce scénario. Vous souhaitez modifier le propriétaire de l'enregistrement de tous les leads dans l'affichage personnalisé appelé Leads Salon professionnel. Admettons que vous avez plus de 20 000 leads dans cet affichage personnalisé. Accéder à la page « Suivant » et sélectionner tous les leads sur chaque page n'est pas pratique.
À la place, vous pouvez simplement cliquer sur le lien Sélectionner tous [les enregistrements] dans cet affichage et les 20 000 leads seront sélectionnés d'un seul coup. Vous pouvez également facilement changer de propriétaire pour tous ces enregistrements.
Pour sélectionner tous les enregistrements d'un affichage personnalisé
- Accédez au module souhaité.
- Sélectionnez l'affichage Liste personnalisé que vous souhaitez.
- Cliquez sur la case à cocher Tout sélectionner sur la première page.
- Cliquez sur Sélectionner tous [les enregistrements] dans cet affichage qui s'affiche.
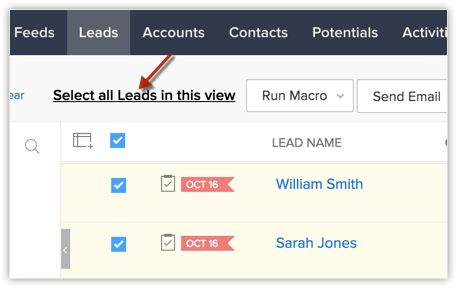
Tous les enregistrements de cette vue de liste seront sélectionnés.
- Mise à jour de masse
- Modifier le propriétaire
- Supprimer
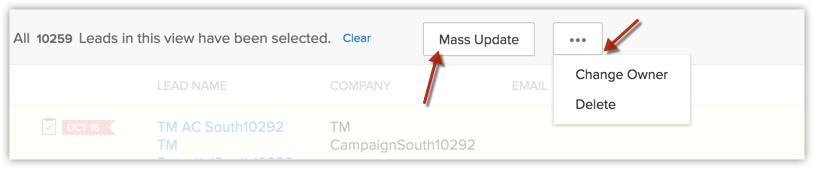
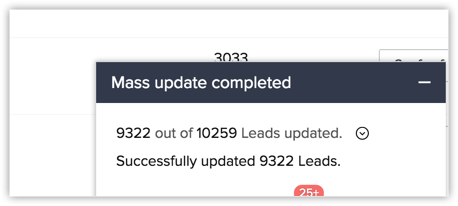

- Le lien Sélectionner tous [les enregistrements] dans cet affichage n'est disponible que dans les éditions Entreprise et Ultimate de Zoho CRM.
- Le lien Sélectionner tous [les enregistrements] dans cet affichage n'apparaîtra pas dans deux cas :
- S'il y a plus de 50 000 enregistrements dans l'affichage Liste personnalisé.
- Si une mise à jour de l'affichage Liste en masse est déjà en cours
- Supposons que vous avez une règle de workflow pour le module sélectionné dans lequel les actions Mettre à jour en masse / Modifier le propriétaire/ Supprimer sont associées en tant que déclencheur ou action. Admettons que vous avez une règle selon laquelle chaque fois que des leads de salon professionnel sont supprimés, un e-mail doit être envoyé au responsable commercial. Dans ce cas, cette règle de workflow sera exécutée si le nombre total d'enregistrements sélectionnés n'excède pas 1 000. Si plus de 1 000 enregistrements sont sélectionnés dans l'affichage Liste, la règle de workflow ne sera pas exécutée.
Modifier des modèles de critères
L'éditeur de modèles de critères dans les affichages Liste vous permet de définir des filtres avancés à l'aide d'une logique simple comme et/ou.

- Vous pouvez spécifier au maximum 25 critères par affichage Liste.
Pour modifier des modèles de critères
- Cliquez sur un onglet Module .
- Sélectionnez un affichage Liste dans la liste déroulante.
- Cliquez sur Modifier.
- Dans la page Modifier l'affichage , vérifiez vos critères existants et cliquez sur le lien Modifier le modèle .
- Dans la boîte de dialogue Éditeur de modèles , modifiez les filtres et cliquez sur le lien Enregistrer .
- Enregistrez l'affichage personnalisé modifié.
Exemple :
vous souhaitez filtrer les leads enregistrés pour un Visiteur de site Web ou un salon professionnel de Californie ou du Texas, et dont le secteur est une grande entreprise.
La source du lead principale contient « Visiteur de site Web ou salon commercial », l'État est « Californie ou Texas » et l'industrie est « Grande entreprise »
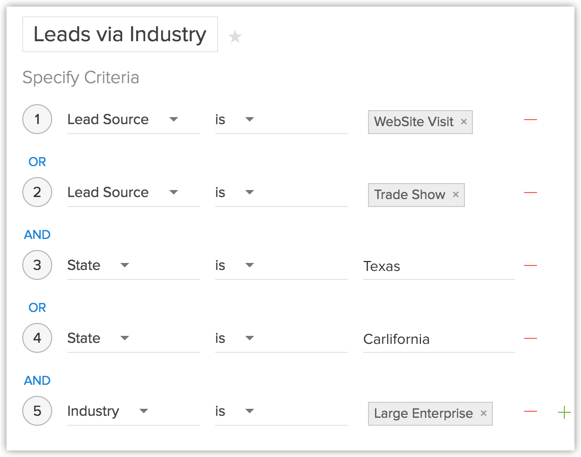
Le modèle de critères est automatiquement défini comme :

Puisque le modèle de critères ne correspond pas aux exigences, vous pouvez le modifier comme ceci :

- Parenthèses : ( )
- Opérateurs et/ou
- Numéro de ligne de critères

- Lorsque la boîte de dialogue Modifier le modèle est ouverte, vous ne pouvez pas ajouter ou supprimer une ligne de critères sous la section Spécifier des critères .
- La priorité des opérateurs n'est pas prise en compte si vous ne mettez pas de parenthèses. Par exemple, si vous indiquez les critères comme ceci : 1 ou 2 et 3, cela sera considéré comme ((1 ou 2) et 3).
- Vous pouvez modifier le et ou le ou des lignes de critères et ils seront mis à jour dans l'éditeur ci-dessous.
- Vous pouvez modifier la condition du et ou du ou dans le modèle et elle sera mise à jour dans les lignes ci-dessus.
- Si vous spécifiez 1 et 2 et que vous enregistrez, lors de la modification de l'affichage, le modèle apparaîtra sous la forme (1 et 2). Pour (1 et 2) ou 3 , le modèle apparaîtra sous la forme ( (1 et 2) ou 3).
- Si vous ajoutez plus de lignes dans l'éditeur et les supprimez une par une, le modèle contiendra des parenthèses supplémentaires. Par exemple, si vous ajoutez 5 lignes et que vous supprimez la 4e ligne, le modèle de critères apparaîtra sous la forme ( ( ( ( 1 et 2 ) ou 3) )ou 4 ) et si la troisième ligne est supprimée, il apparaîtra sous la forme ( ( ( ( 1 et 2 ) ) ) ou 3 ). Si la première ligne est supprimée, il apparaîtra sous la forme ( ( ( ( 1 ) ) ) ou 2 ). Cependant, lors de l'enregistrement des critères, il deviendra ( 1 ou 2 ). ( ( ( 1 et 2 ) et 3 ) ) apparaîtra si le dernier critère est supprimé.
- Veillez à ne pas utiliser les éléments suivants car ils ne sont pas valables : (), (et), (ou)
- Si les parenthèses ne correspondent pas, le modèle sera considéré comme non valide.
- Vous obtiendrez un message d'erreur si le nombre de lignes et les chiffres indiqués dans le modèle ne correspondent pas et s'il manque des numéros dans le modèle spécifié.
- Les boutons Enregistrer et Annuler sur l'affichage personnalisé seront masqués pendant la modification du modèle de critères.
- S'il manque les parenthèses finales, il y aura une différence entre l'éditeur de modèles de critères et son mode Affichage.Vos modèles de critères dans l'éditeurVos modèles de critères dans le mode Affichage( 1 et 2 ) ou ( 3 et 4 )(( 1 et 2 ) ou ( 3 et 4 ))1 et 2 et 3 et 4(1 et 2 et 3 et 4 )( 1 ou 2 ) et ( 3 ou 4 )( ( 1 ou 2 ) et ( 3 ou 4 ) )
Utiliser la date de la dernière activité dans les critères
Hormis la modification d'un enregistrement, il existe d'autres activités associées aux enregistrements. Par exemple, l'ajout d'une note, la fermeture d'une tâche, l'envoi d'e-mails, etc. L'heure de dernière mise à jour de ces activités est consignée dans chaque enregistrement comme Dernière mise à jour : heure (uniquement pour les modules Leads, Comptes, Contacts et Transactions). Les informations de ce champ peuvent être utilisées dans les critères de l'affichage Liste pour filtrer les enregistrements qui ne présentent aucune activité depuis une certaine période ou ceux qui présentent des activités récentes.

- Cette option est prise en charge uniquement pour les modules Prospects, Comptes, Contacts et Offres.
- La date de la dernière activité dans les critères de l'affichage Liste et l'heure de la Dernière mise à jour sur la page Détails de l'enregistrement sont les mêmes.
- Vous pouvez uniquement utiliser ce critère pour les affichages Liste personnalisés.
: les utilisateurs qui ont accès à l'affichage Liste personnalisé peuvent utiliser cette option.
- Modification de champs d'un enregistrement
- Ajout et mise à jour d'activités, c.-à-d. les tâches, les événements, les appels
- Envoi d'e-mails aux leads et contacts
- Ajout et modification de notes
- Ajout d'offres et de contacts dans un compte
- Modification du propriétaire de l'enregistrement
- Ajout et suppression d'un enregistrement
(Cela n'inclut pas la suppression d'un enregistrement associé à l'enregistrement parent.) - Fermeture d'une tâche
(Cela ne s'applique pas aux événements, car ils sont automatiquement placés sous Activités fermées après la date/heure de fin.) - Suppression et restauration des enregistrements (individuellement ou par lot).
- Opérations en masse comme mettre à jour en masse, transférer en masse, etc.
(Sauf pour l'option Supprimer en masse.)
Les activités et les mises à jour ne seront PAS enregistrées comme Date de la dernière activité :
- La modification de contacts ou d'offres dans un compte ne sera pas listée dans le compte
- Suppression des listes associées dans le cadre d'un enregistrement.
Pour utiliser la date de la dernière activité dans les critères
- Cliquez sur les modules Leads, Comptes, Contacts ou Transactions .
- Sélectionnez un affichage Liste dans la liste déroulante et cliquez sur le lien Modifier .
Vous pouvez spécifier des critères uniquement pour les affichages Liste personnalisés. - Dans la page Modifier l'affichage , sous Spécifier des critères , sélectionnez Date de la dernière activité dans la liste déroulante.
- Précisez les conditions des critères.
- Cliquez sur Enregistrer.
Cloner l'affichage Liste personnalisé
Les affichages personnalisés que vous créez peuvent être dupliqués et un affichage Liste similaire peut être créé. Veuillez noter que les affichages par défaut ne peuvent pas être clonés ou supprimés.
Pour cloner les affichages Liste personnalisés
- Cliquez sur l'onglet [Module] . (Pour, par exemple Leads [Prospects], Contacts, Accounts [Comptes], etc.)
- Dans la page d'accueil [Module] , sélectionnez la liste que vous souhaitez dupliquer.
- Cliquez sur le lien Modifier .
- Cliquez ensuite sur le bouton Cloner .
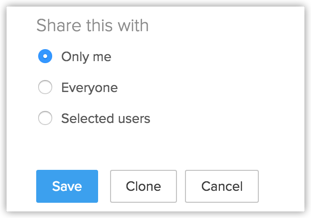
- Sur la page Cloner l'affichage procédez comme suit :
- Saisissez le Nom de l'affichage personnalisé.
- Sélectionnez les colonnes à afficher dans le mode d'affichage.
- Choisissez qui peut voir cet affichage.
- Cochez la case Spécifier des critères et précisez les critères.
- Saisissez le Nom de l'affichage personnalisé.
- Cliquez sur Enregistrer.
Verrouiller l'affichage Liste personnalisé
- le nom de la vue
- les critères utilisés pour créer l'affichage personnalisé
- les colonnes affichées dans l'affichage
- Autorisation de partage d'affichage personnalisé

- Cliquez sur l'onglet [Module].(Pour, par exemple Leads [Prospects], Contacts, Accounts [Comptes], etc.)
- Dans l'affichage Liste Module, cliquez sur la liste déroulante vue et sélectionnez + Nouvel affichage personnalisé.
- Sur la page Créer un nouvel affichage, cochez la case Verrouiller cet affichage à partir d'autres modifications.
Cette option apparaît uniquement si vous partagez l'affichage. - Cliquez sur Enregistrer.
Modifier l'affichage Liste standard
- Cliquez sur l'onglet [Module] . (Par exemple, Prospects, Contacts, Comptes, etc.
- Dans la page d'accueil [Module] , sélectionnez l'affichage Liste que vous souhaitez modifier.
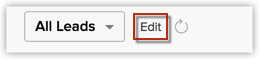
- Cliquez sur le lien Modifier .
- Dans la page Modifier l'affichage , sélectionnez et déplacez les champs dans la zone de liste Colonnes disponibles .
Après avoir sélectionné les colonnes, vous pouvez modifier l'ordre des colonnes ou supprimer les colonnes inutiles de la zone de liste Colonnes sélectionnées . - Cliquez sur Enregistrer.
Travail avec un affichage Liste
Panneau Filtre
- Défini par le système : filtrez les enregistrements à l'aide de champs définis par le système, tels que les enregistrements touchés, les enregistrements intacts, les listes associées, les activités, etc
- Activité du site Web : filtrez les enregistrements à l'aide de champs tels que les conversations, le navigateur, le moteur de recherche, etc. Notez que cette section s'affiche uniquement si SalesIQ est activé.
- Filtrer par champs : filtrez les enregistrements en fonction des différents champs du module. Les champs standard et personnalisés peuvent être utilisés pour rechercher des enregistrements.
Pour développer/réduire le panneau de filtre
- Accédez au module souhaité et ouvrez un affichage Liste.
- Cliquez sur l'icône de filtre pour développer/réduire le panneau de filtre
Redimensionner la largeur de colonne
La largeur de colonne dans l'affichage Liste peut être ajustée en la faisant glisser.
- Accédez au module souhaité et ouvrez un affichage Liste.
- Passez le curseur sur le côté droit de la limite de colonne que vous souhaitez déplacer jusqu'à ce qu'elle devienne un curseur de redimensionnement, puis faites glisser la limite jusqu'à ce que la colonne atteigne la largeur souhaitée.
- Pour réinitialiser la largeur de la colonne, cliquez sur
Icône > Réinitialiser la taille de la colonne.
Options de renvoi à la ligne et de capture de texte
Vous pouvez effectuer une capture de texte si nécessaire.
Pour renvoyer à la ligne/capturer du texte
- Cliquez sur le module souhaité et l'affichage Liste des enregistrements.
- Cliquez sur l'icône
dans le coin droit et choisissez Retour à la ligne ou Capture de texte à partir de l'option disponible.
Trier les enregistrements dans l'affichage Liste
Les enregistrements dans l'affichage Liste peuvent être triés par ordre croissant ou décroissant.
Pour trier les enregistrements
- Cliquez sur l'onglet [Module] . (Par exemple, Prospects, Contacts, Comptes, etc.
- Dans la page d'accueil de [Module] , sélectionnez la liste que vous souhaitez consulter.
- Cliquez sur le titre de la colonne , puis sélectionnez l'option Croissant ou Décroissant pour trier les enregistrements.
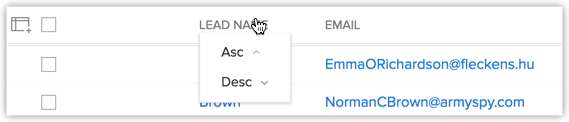
Supprimer l'affichage Liste personnalisé
Les affichages personnalisés que vous créez peuvent être supprimés le cas échéant. Veuillez noter que les affichages Liste prédéfinis ne peuvent pas être supprimés.
Pour supprimer des affichages Liste personnalisés
- Cliquez sur l'onglet [Module] . (Par exemple, Prospects, Contacts, Comptes, etc.
- Dans la page d'accueil de [Module] , sélectionnez la liste que vous souhaitez supprimer.
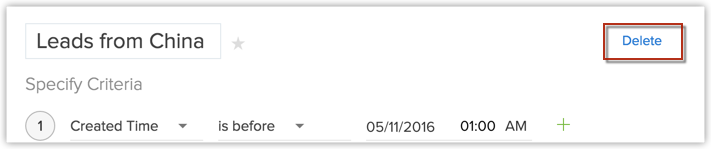
- Cliquez sur le lien Modifier .
- Cliquez sur Supprimer.
Related Articles
Gestion des autorisations du profil
Pour faciliter le processus de gestion des autorisations de profil, les autorisations ont été regroupées de sorte que vous n'aurez aucun problème à les personnaliser si nécessaire. Vous pouvez activer ou désactiver les autorisations en un seul clic ...Gestion des campagnes
La gestion des campagnes vous permet de planifier et de garder une trace des campagnes dans votre compte Zoho CRM. Cela comprend la planification de la campagne, la préparation de votre liste de diffusion, etc. Dans Zoho CRM, la gestion des campagnes ...Gestion des rôles
Dans Zoho CRM, vous pouvez configurer la hiérarchie de l'organisation à l'aide de rôles. Les utilisateurs d'une hiérarchie "supérieure" peuvent toujours accéder à tous les enregistrements d'une hiérarchie "inférieure". Par exemple, un directeur ...FAQ : Gestion des secteurs
Un utilisateur peut-il faire partie de plusieurs secteurs ? Oui. Un utilisateur peut faire partie de plusieurs secteurs. Puis-je désactiver la gestion des secteurs ? Oui. Les utilisateurs disposant d'un profil Administrateur peuvent désactiver la ...Page Liste des champs
La section Champs d'un module dans Zoho CRM présente les détails des champs dans le module sélectionné. La section Champs dispose de deux sous-sections - Liste de champs et Autorisation des champs. Comme son nom l'indique, la section Liste de champs ...