Utilisation de Zoho Sheet View
Zoho Sheet View vous permet d'exploiter la puissance des feuilles de calcul dans votre compte CRM. Dans cette vue, vous pourrez accéder aux données de votre module dans le format d'une feuille de calcul. Ce mode de travail est particulièrement pratique lorsque vous devez apporter de multiples changements à plusieurs enregistrements.
Quelle est l'utilité de Zoho Sheet View pour un représentant commercial ?
En tant que représentant commercial, vous communiquez avec de nombreux prospects tout au long de la journée. Vous devez rester actif sur votre téléphone, gérer les torrents d'e-mails qui remplissent votre boîte de réception, rester à l'affût des nombreuses plateformes de messagerie, et plus encore. Pendant toute cette activité, il est courant qu'un représentant commercial passe d'un onglet à l'autre pour mettre à jour ses dossiers. Ces mises à jour doivent être effectuées plusieurs fois au cours d'une journée de travail.
Cette situation peut s'avérer frustrante pour certains représentants commerciaux. Si vous en faites partie, vous pourriez passer à Zoho Sheet View. Vous pourrez alors effectuer les actions suivantes :
- Créer une vue personnalisée de vos prospects
- L'ouvrir dans Zoho Sheet View et apporter facilement des modifications à plusieurs enregistrements
- Envoyer ces modifications dans votre CRM en enregistrant simplement la feuille
Disponibilité
Les utilisateurs ayant l'autorisation Sheet View (Module permissions > Others) activée dans leur profil peuvent accéder à cette fonctionnalité.
Pour utiliser Zoho Sheet View
- Cliquez sur l'onglet [Module]. Le module peut être Leads, Accounts, Contacts, etc.
- Sur la page [Module] qui s'affiche, procédez comme suit :
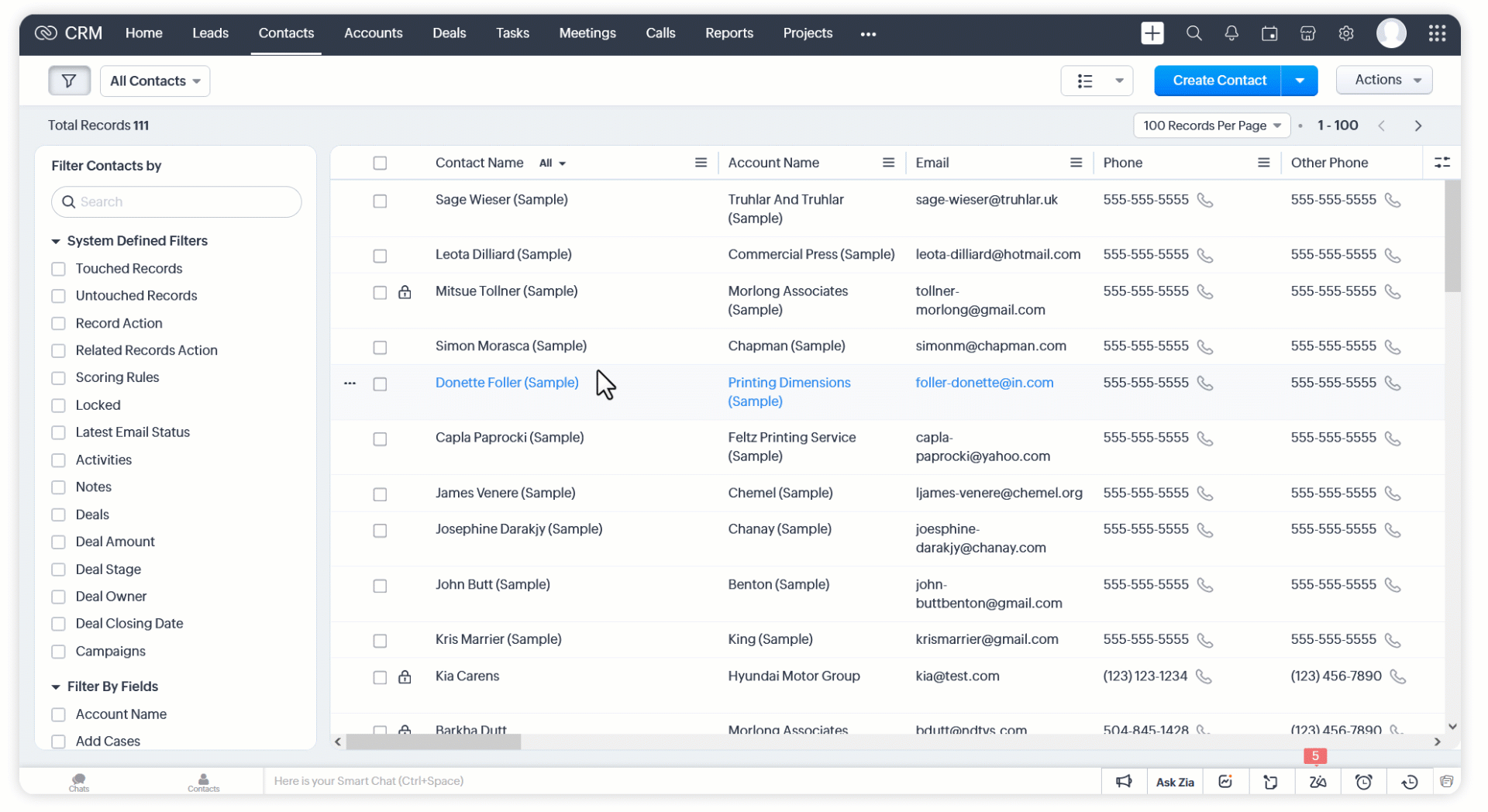
- La vue de tableau s'ouvre dans un nouvel onglet. Effectuez les modifications nécessaires dans la feuille de calcul.
- Cliquez sur Save pour envoyer ces modifications vers votre compte CRM.
Remarque
- Les données contenues dans les enregistrements non modifiés de la feuille de calcul n'écraseront pas les données correspondantes dans votre CRM.
- Outre les modifications apportées à votre compte CRM, les événements suivants se produisent lors de l'enregistrement de la feuille de calcul :
- Les automatisations sont déclenchées.
- Des entrées sont ajoutées dans la chronologie et le journal d'audit pour les modifications effectuées à l'aide de Zoho Sheet View.
- Le champ Last Activity Date est mis à jour pour les enregistrements modifiés.
- Si vous ne voyez pas l'option Zoho Sheet View lorsque vous cliquez sur Actions, procédez comme suit :
Scénario
Supposons que vous ayez une liste de 50 produits dans votre compte CRM, et que vous souhaitiez mettre à jour la description de chacun de ces produits. Examinons les différentes options disponibles et choisissons la plus rapide :
- Quick edit dans la page des détails de l'enregistrement : cette option est conçue pour effectuer un petit nombre de modifications dans un seul enregistrement. Notre tâche consiste à apporter des modifications à un grand nombre d'enregistrements : cette option nous ralentirait donc.
- Bouton Edit dans la page des détails de l'enregistrement : cette option est destinée à faire de nombreuses modifications dans un seul enregistrement. Comme pour l'option précédente, l'utilisation de cette option serait fastidieuse pour 50 enregistrements.
- Mass update dans la page du module : il s'agit du meilleur choix pour mettre à jour un champ dans plusieurs enregistrements avec la même valeur. Étant donné que nos descriptions diffèrent d'un produit à l'autre, cette option ne peut pas être utilisée efficacement pour accomplir la tâche. Si elle était utilisée, elle demanderait en fait plus de travail que les deux options précédentes. Autre problème : le champ de zone de texte ne peut pas être mis à jour en masse.
- Zoho Sheet View : il s'agit du bon choix pour ce scénario. Vous pouvez rapidement ouvrir la liste de tous vos produits en mode Sheet View, saisir leurs descriptions l'une après l'autre et cliquer sur Save lorsque vous avez terminé. Vous avez réussi à mettre à jour les descriptions de 50 produits en un minimum de temps et d'efforts.
Bonnes pratiques
- Veillez à ce que tous les champs obligatoires contiennent des valeurs.
- Les champs de relation de recherche (lookup) s'affichent sous la forme de deux colonnes : Lookup Name (lecture seule) et Lookup Record ID (modifiable). Pour mettre à jour le champ de relation de recherche, saisissez la valeur correcte dans la colonne Lookup Record ID.
- Pour modifier le propriétaire d'un enregistrement, saisissez l'adresse e-mail d'un utilisateur actif dans la colonne du propriétaire de l'enregistrement.
La colonne du propriétaire de l'enregistrement se présente sous la forme suivante : [Module] Owner. Par exemple, Lead Owner, Account Owner, Deal Owner, etc. - Évitez de modifier le format des dates, qui dépend de la langue.
- Pour ajouter plusieurs balises, séparez-les par des virgules. Par exemple : New Lead, Manufacturing Industry, APAC.
- Veuillez noter que vous pouvez ajouter un maximum de 10 balises à chaque enregistrement. Une fois cette limite atteinte, aucune balise supplémentaire ne sera ajoutée à votre enregistrement.
- Pour sélectionner plusieurs options dans une liste de sélection multiple, séparez-les à l'aide de points-virgules. Par exemple : Retail;Wholesale;E-commerce.

Lorsque vous modifiez des données dans la colonne Lookup Record ID et que vous enregistrez la feuille :
- les modifications sont envoyées au CRM ;
- les données Lookup Name correspondantes dans la vue feuille restent inchangées.
Veuillez fermer la feuille et accéder à nouveau à Sheet View pour voir les modifications reflétées dans la colonne Lookup Name.
Remarque
- Les modules suivants ne sont pas pris en charge :
- Activities
- Forecasts
- Quotes
- Purchase Orders
- Sales Orders
- Invoices
- Les champs suivants ne sont pas pris en charge :
- Multi-select lookup
- Image upload
- File upload
- Territories
- Les champs suivants sont verrouillés afin d'éviter toute perte de données :
- Champs définis par le système (exemple : Record ID, Created by, Modified by, etc.)
- Champs en lecture seule
- Champs Formule
- Les champs dont l'exportation a été restreinte dans le cadre de la conformité au RGPD ou /à la loi HIPAA n'apparaîtront pas dans la vue en tableau. Pour en savoir plus sur cette option de restriction des données lors de l'exportation, consultez les ressources suivantes :
1. Restreindre les données à l'exportation (RGPD)
2. Conformité à la loi HIPAA dans Zoho CRM - Les noms des champs définis par le système sont traduits dans la langue de l'utilisateur.
- Les validations suivantes sont prises en charge :
- Longueur des caractères
- Champs uniques
- Champs obligatoires
- Format de la date pour les champs Date/Data Time
- Validité de l'URL pour le champ website
- Validité de l'adresse e-mail pour le champ email
- Validité des données pour le champ number
- Les fonctions suivantes ne sont pas prises en charge :
- Règles de validation
- Champs de dépendance
- Des messages d'erreur s'affichent dans la feuille lors de son enregistrement.
- Vous pouvez travailler sur un maximum de 100 lignes à la fois.
- Vous pouvez ajouter un maximum de 200 nouvelles lignes à la vue en tableau (en plus des 100 lignes mentionnées ci-dessus). Enregistrez-les pour créer de nouveaux enregistrements. Pour ajouter d'autres lignes, vous devez fermer la vue en tableau existante, ouvrir une nouvelle vue de tableau, puis ajouter les nouvelles entrées. Si des données sont saisies en dehors des colonnes prédéfinies et/ou au-delà du nombre maximal de lignes, elles ne seront pas enregistrées. Dans le schéma ci-dessous, les données saisies dans la région marquée en vert sont enregistrées tandis que celles saisies ailleurs (marquées en rouge) sont ignorées.
- Les enregistrements sont verrouillés dans les cas suivants :
- Vous ne disposez pas des autorisations de modification pour ces enregistrements.
- La fonction Record Locking Configuration est activée, et les enregistrements ont été verrouillés manuellement ou automatiquement.
- Vous ne pouvez pas supprimer des enregistrements dans la vue en tableau.
- Vous ne pouvez pas ajouter ou supprimer des colonnes dans la vue en tableau.
- Le délai d'attente de la feuille est de six heures.
- Si vous êtes un utilisateur de Zoho Sheet et que vous souhaitez exporter la liste vers votre compte Zoho Sheet, accédez à File > Save to My Account.
Related Articles
FAQ : Gestion des leads
Que sont les leads ? Les leads sont les opportunités de vente ou les contacts non qualifiés dans votre entreprise. Ce sont les informations brutes concernant les personnes ou représentants d'organisations recueillies lors de salons professionnels, de ...Utilisation de l'intégration de Zoho Finance Suite
Afficher les onglets Zoho Books/Zoho Invoice/Zoho Expense Une fois que vous avez intégré Zoho Finance Suite dans Zoho CRM, vous pouvez effectuer les actions suivantes pour chacune des applications Zoho Finance. Zoho Books L'onglet Zoho Books regroupe ...Utilisation de l'intégration de Zoho Forms
Qu'est-ce que Zoho Forms ? Grâce à Zoho Forms, vous pouvez facilement créer un formulaire en ligne pour tous les besoins de votre entreprise. Créez et personnalisez le formulaire, ajoutez les champs requis et envoyez-le à vos clients afin de ...Utilisation de l'intégration de Zoho Desk
Zoho CRM vous permet d'intégrer vos comptes Desk et CRM. Cette intégration vise à fournir une plateforme unique pour afficher les tickets des clients et y répondre directement dans le compte CRM. En tant qu'administrateur, vous pouvez initier ...Verrouillage des enregistrements : configuration et utilisation
Certains scénarios commerciaux exigent que les enregistrements des modules de votre organisation ne puissent plus être modifiés ou supprimés lorsqu'ils atteignent une étape donnée du processus de vente ou remplissent une condition spécifique. Le ...