Modification des champs spéciaux
Personnaliser les Conditions générales
Ce champ offre la possibilité de définir le texte relatif aux conditions générales lors de la création de factures, de devis et de commandes.
Pour personnaliser les Conditions générales
- Connectez-vous à Zoho CRM avec des privilèges Administrateur.
- Sélectionnez Configuration > Personnalisation > Modules et champs.
- Sélectionnez le module requis dans l'affichage Liste Modules.
L'éditeur de disposition s'affiche. - Faites défiler vers le bas jusqu'à la section Conditions générales et cliquez sur l'icône Paramètres au niveau du champ Conditions générales .
- Cliquez sur Modifier les propriétés.
- Dans la fenêtre contextuelle Propriétés de multiligne , spécifiez le champ Valeur.
- Cliquez sur Enregistrer.
Selon le module pour lequel les conditions générales sont créées, le texte s'affichera automatiquement dans la page (Facture / Devis / Commande).

- Le champ Conditions générales est uniquement disponible pour les modules Facture, Devis et Commande.
- Ce champ s'affiche uniquement pour les nouveaux enregistrements et ne se répercute pas sur la page des enregistrements existants.
Personnaliser le champ Taux de taxe

- Connectez-vous à Zoho CRM avec des privilèges Administrateur.
- Sélectionnez Configuration > Personnalisation > Modules et champs.
- Sélectionnez le module Produits dans la liste des modules.
- Faites défiler jusqu'à la section Informations tarifaires .
- Cliquez sur l'icône Plus dans le champ Taxe et sélectionnez l'option Personnaliser le taux de taxes .
- Dans la fenêtre contextuelle, cliquez sur les icônes Ajouter ou Supprimer pour ajouter de nouvelles taxes ou supprimer des taxes existantes, selon les besoins.
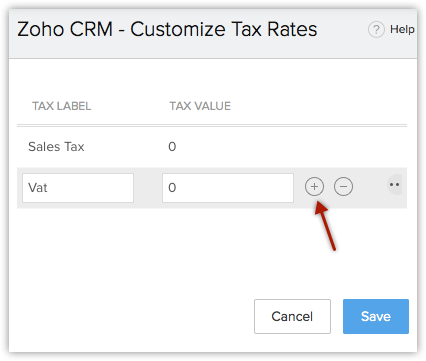
Cliquez et faites glisser les lignes pour réorganiser leur ordre. - Dans Préférences, indiquez si vous souhaitez que les utilisateurs modifient les taux de taxe ou remplissent automatiquement les taux de taxe associés.
- Cliquez sur Enregistrer.
Pour utiliser les taux de taxe
-
Cliquez sur l'onglet Factures . Sur la page d'accueil de la facture , cliquez sur le bouton +.
- Sur la page Nouvelle facture , indiquez les détails relatives au produit et au client.
- Dans la section Détails sur le produit , cliquez sur l'icône Modifier à côté du champ Taxe.
Vous pouvez modifier le taux de taxe uniquement si l'option du taux de taxe est activée.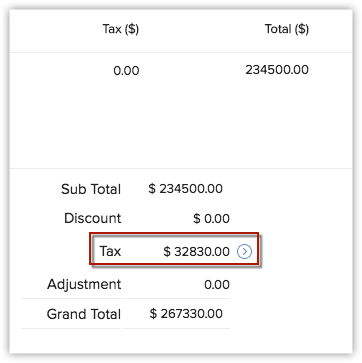
- Dans la fenêtre contextuelle qui apparaît, ajoutez ou modifiez le taux de taxe.
- Cliquez sur Appliquer.
Personnaliser les valeurs du champ Étape-Probabilité
- Étapes de la transaction : quelques étapes de la transaction définies par le système, telles que la qualification, l'analyse des besoins, la négociation, la transaction conclue et clôturée et la transaction perdue et clôturée, etc., qui sont utilisées pour définir un processus de vente classique. Vous pouvez également créer des étapes personnalisées en fonction de votre processus métier.
- Probabilité : associez les valeurs de probabilité à chaque étape pour déterminer la probabilité de conclure une transaction avec succès. Ce facteur sera également utilisé pour calculer les Revenus attendus de la transaction en fonction du montant de la transaction.
- Catégorie de transaction : associez une catégorie à chaque étape pour définir l'état global d'une transaction. Il existe trois catégories : ouverte, conclue et clôturée, perdue et clôturée pour chaque étape afin de définir l'état global d'une transaction.
- Ouverte : indique que la transaction est toujours dans le cycle de vente.
- Conclue et clôturée : indique que la transaction est conclue et sort du cycle de vente.
- Perdue et clôturée : à cet état, la transaction est perdue et n'est donc plus présente dans le cycle de vente.
-
Catégorie de prévision : la catégorie de prévision permet de calculer l'objectif de prévision des individus ou de l'organisation en fonction de l'étape de la transaction dans le cycle de vente. Par exemple, si vos prévisions de ventes concernent le chiffre d'affaires total généré à partir des transactions clôturées, seules les transactions perdues et clôturées seront prises en compte. Il existe trois catégories de prévision : Pipeline, Clôturée et Omise.
-
Pipeline : indique que la transaction est toujours dans le pipeline et qu'elle n'est pas encore finalisée. Ces transactions seront prises en compte lorsqu'une prévision est établie pour les transactions ouvertes.
-
Clôturée : indique que la transaction a été conclue et sera prise en compte pour les prévisions sur les transactions clôturées.
-
Omise : indique que la transaction est perdue et ne sera donc pas prise en compte dans le calcul des prévisions.

- Pour une meilleure analyse du pipeline de ventes, affectez différentes probabilités aux valeurs des étapes de vente.
- Pour chaque étape, affectez la probabilité dans une plage de 0 à 100.
- Vous pouvez envisager d'utiliser la valeur de probabilité 100 lorsque la transaction est clôturée remportée et 0 lorsqu'elle est clôturée perdue.
Pour mapper les valeurs d'étape et de probabilité
- Connectez-vous à Zoho CRM avec des privilèges Administrateur.
- Sélectionnez Configuration > Personnalisation > Modules et champs
- Cliquez sur l'icône Plus en regard du module Transactions et sélectionnez Mappage de probabilité de l'étape.
Vous pouvez également sélectionner le Mappage de probabilité de l'étape en cliquant sur l'icône Plus en regard de la disposition appropriée dans le module Transactions
Vous pouvez également ouvrir la disposition et cliquer sur Paramètres > Mappage de probabilité de l'étape. -
Dans la page Mappage de probabilité de l'étape , effectuez les actions suivantes :
-
Sélectionnez la disposition dans la liste déroulante.
- Indiquez la ou les étapes avec la Probabilité correspondante, la Catégorie de la transaction et la Catégorie de prévision dans la liste déroulante.
- Cliquez sur l'icône Ajouter (
) pour ajouter d'autres étapes.
- Supprimez la ou les étapes de vente et affectez la probabilité à une autre valeur d'étape de vente en cliquant sur l'icône Supprimer (
.
- Pour modifier l'étape de vente existante, double cliquez à l'intérieur du champ Nom d'étape souhaité et entrez le nouveau nom.
- Cliquez et faites glisser les lignes pour réorganiser l'ordre des étapes.
- Cliquez sur Enregistrer.
Personnaliser les rôles du contact
Durant la prospection, il est nécessaire de contacter plusieurs personnes différentes (contacts) pour finaliser la transaction de vente. Les rôles de contact permettent de connaître le rôle du contact dans l'organisation. Ainsi, vous avez toujours la bonne discussion avec la bonne personne. Par exemple, c'est toujours mieux d'expliquer les détails sur le prix du produit et les réductions de prix au responsable financier, alors que la présentation des fonctionnalités du produit se fera avec le responsable produit.
Certains rôles de contact, comme décideur, gestionnaire de produits, gestionnaires des achats, etc. sont disponibles. Cependant, les rôles de contacts peuvent être personnalisés en fonction de processus métiers spécifiques.
Pour personnaliser les valeurs de rôle de contact
- Connectez-vous à Zoho CRM avec des privilèges Administrateur.
- Sélectionnez Configuration > Personnalisation > Modules et champs.
- Sélectionnez le module Transactions depuis l'affichage Liste des modules.
- Cliquez sur l'icône Paramètres du module et sélectionnez Rôles de contact.
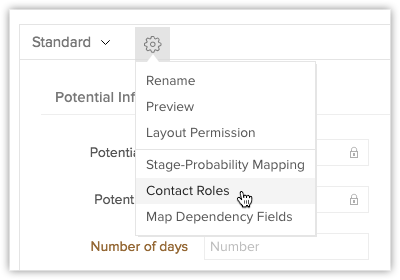
-
Sur la page Modifier les rôles du Contact , procédez comme suit :
- Cliquez sur les icônes Ajouter ou Supprimer pour ajouter un nouveau rôle ou supprimer un rôle existant, le cas échéant.

- Modifiez les rôles existants de la zone de texte Rôle du Contact .
- Cliquez et faites glisser les lignes pour en modifier l'ordre le cas échéant.
- Cliquez sur les icônes Ajouter ou Supprimer pour ajouter un nouveau rôle ou supprimer un rôle existant, le cas échéant.
- Cliquez sur Enregistrer après avoir mis à jour des rôles des contacts.
Pour ajouter des rôles de contact aux contacts
- Cliquez sur l'onglet Transactions .
- Sur la page d'accueil Transactions , sélectionnez la transaction concernée.
- Dans la page Détails de la transaction sous la section Rôles de contact , la liste de contacts liés à la transaction s'affiche. Cliquez sur le lien Ajouter des rôles de contact .
- Dans le Mappage des rôles de contact , cochez la ou les cases des contacts que vous souhaitez ajouter.
Pour associer tous les contacts, cochez la case Sélectionner tout .

- Pour chacun des contacts, sélectionnez le rôle depuis la liste déroulante Rôle de contact .
- Cliquez sur Enregistrer après avoir associé des rôles à tous les contacts.
Ajouter un gestionnaire de rapports pour les contacts
Gérer n'importe quelle transaction de vente implique plusieurs séries de discussions et de multiples rencontres avec des contacts. Toutefois, il peut y avoir des situations dans lesquelles le contact principal est indisponible ou incapable d'assister aux réunions. De tels scénarios imprévus peuvent parfois entraîner des retards incessants dans les processus de vente. Pour les éviter, vous pouvez indiquer un responsable de rapport rattaché au contact principal, qui peut agir comme un autre point de contact en l'absence du contact principal.
Dans le module Contacts du CRM de Zoho, vous pouvez assigner un utilisateur rattaché à un contact à l'aide du champ « Rattaché à ». Ce champ est un champ de recherche, et vous pouvez uniquement afficher les contacts qui sont associés à un compte.
Cependant, il existe des cas où le contact ne s'affiche pas dans le champ Rattaché à. Voici deux exemples illustrant cette situation :
- Si le nom d'un compte est modifié, les contacts associés à ce compte ne s'affichent plus. Par exemple, si le nom du compte ABC Corp est remplacé par Zylker Inc., les contacts associés à ABC Corp sont supprimés du champ des utilisateurs rattachés.
- Si le contact est transféré vers un autre compte,le nom du contact est supprimé du champ des utilisateurs rattachés. Par exemple, si Matha Willis est transférée de ABC Corp à Zylker Inc., son nom est retiré des contacts liés au compte ABC Corp.
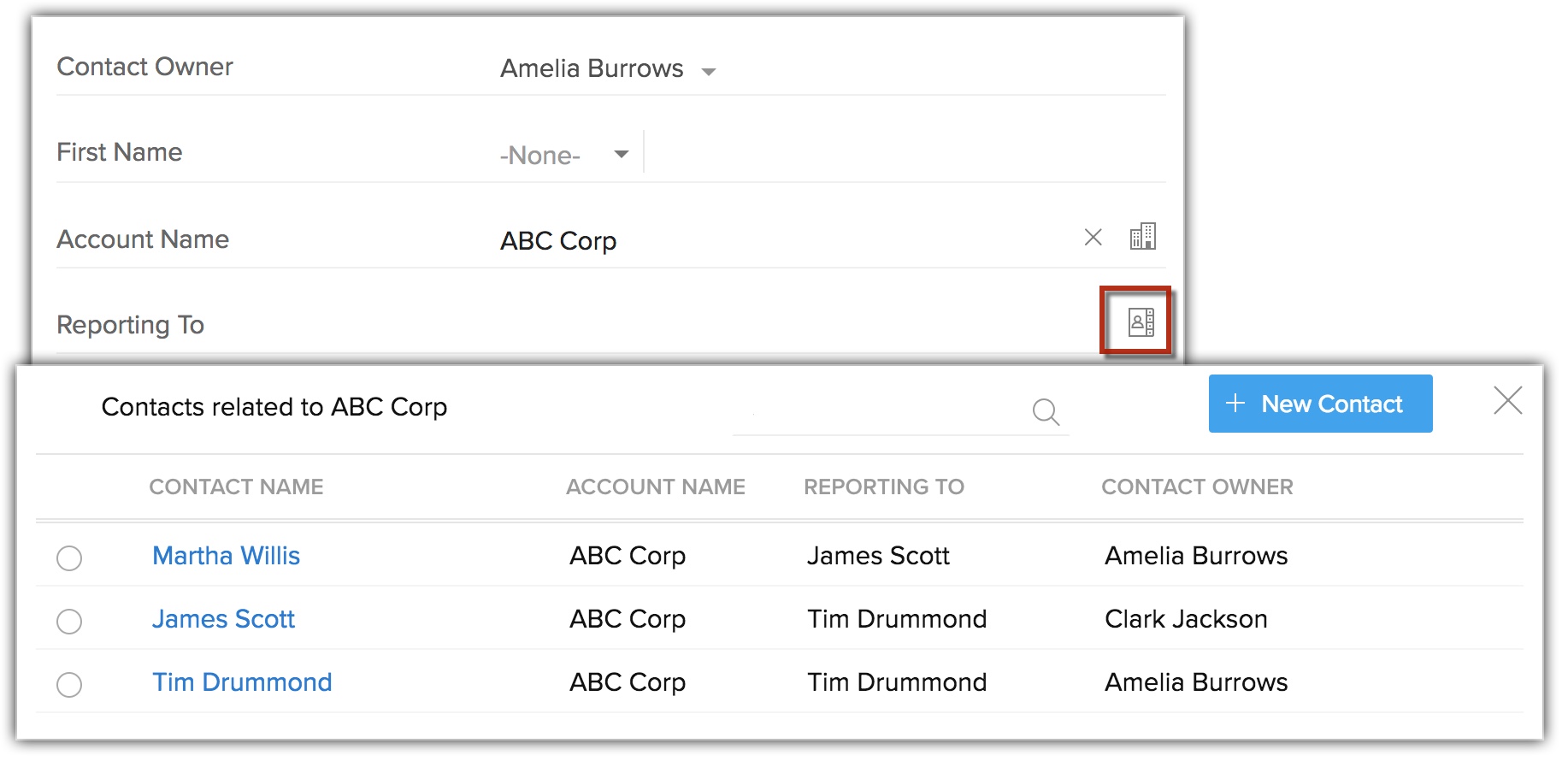

- Le champ rattaché à ne s'affiche pas sous les champs de mappage pendant l'importation.
- Si le nom de compte est modifié ou changé manuellement ou via une API, le champ rattaché à n'affiche pas le nom de contact défini.
Afficher la hiérarchie des contacts
Vous pouvez afficher les utilisateurs directement rattachés à un contact et la structure hiérarchique globale directement depuis les listes associées d'un enregistrement dans les modules Comptes et Contacts .
Dans le module Contacts : une liste associée nommée « Contacts rattachés » est créée et affiche les utilisateurs directement rattachés et la structure de la hiérarchie des contacts.
Dans le module Comptes : vous pouvez afficher la hiérarchie des contacts depuis la liste associée « Contacts ».
Related Articles
Utiliser des champs personnalisés
Dans Zoho CRM, vous pouvez ajouter de nouveaux champs en fonction de vos besoins. Ces champs seront disponibles pour tous les utilisateurs ajoutés au compte CRM de votre organisation. Personnaliser les champs définis par Zoho : vous pouvez modifier, ...Modules et champs standard
Voici les modules standard de Zoho CRM : Leads Comptes Contacts Transactions Campagnes Prévisions Dossiers Solutions Produits Registres de prix Devis Rapports Factures Fournisseurs Commande fournisseur Commandes Tâches Tableaux de bord Documents ...Marquage des champs personnels
Le RGPD définit les données personnelles comme toute information relative à une personne physique identifiée ou identifiable (c.-à-d. le titulaire des données). Il existe un large éventail de données à caractère personnel qui comprend les adresses ...Élaborer des champs de formule
Les champs de formule Zoho CRM vous permettent de définir des champs qui peuvent afficher des données calculées dynamiquement en fonction de valeurs renvoyées à partir d'autres champs standard ou personnalisés. Par exemple, une compagnie d'assurance ...FAQ : Personnalisation des champs
Comment puis-je créer un champ numérique Formula avec l'instruction « If, Else » ? Actuellement, vous ne pouvez pas créer de champ numérique Formula avec l'instruction « If, Else ». Vous pouvez uniquement créer un champ Formula à l'aide de la ...