Suivi de l'historique des valeurs de liste de sélection
Dans chaque activité, il est très important de garder une trace des mises à jour afin de ne manquer aucune information vitale. Par exemple, dans les ventes, il est essentiel de suivre l'étape de transaction et le statut du lead pour avoir une idée de l'ensemble de la progression ou du cheminement d'une transaction ou d'un lead. Dans Zoho CRM, vous pouvez suivre l'historique des valeurs d'une telle liste déroulante après chaque mise à jour. En plus de cela, vous pouvez également consulter les changements apportés dans les champs connexes et leurs valeurs par rapport à la transition d'un enregistrement vers différentes étapes.
Prenons quelques exemples pour mieux comprendre.
Scénario 1. Le directeur des ventes souhaite identifier l'étape dans le processus de conversion de leads qui présente une stagnation. Il suit donc le « statut de lead » du champ de liste de sélection pour connaître la durée que passe un lead à un stade particulier. Le suivi a montré que le lead est resté au stade « non contacté » pendant 15 jours avant de passer à « contacté ». Il est plus facile de suivre cette mise à jour, car chaque transition du statut du lead était enregistrée.
Scénario 2. Le directeur des ventes souhaite suivre la variation de la quantité totale ayant fait l'objet d'un devis pour chaque étape de devis. Il active donc le suivi de l'historique dans « Étapes du devis » et choisit « Montant » en tant que champ associé d'un enregistrement.
Activer le suivi de l'historique de liste de sélection
Vous pouvez activer le suivi pour un champ de liste de sélection par module. Le suivi de l'historique pour le champ indiqué est activé sur toutes les dispositions. Dans la liste associée Historique de liste de sélection , nous allons afficher les 4 champs par défaut, à savoir Valeurs de la liste de sélection, Durée, Modifié le/à et Modifié par. Outre ces derniers, vous pouvez inclure 10 champs supplémentaires.
Pour activer le suivi de l'historique
- Connectez-vous à votre compte Zoho CRM.
- Accédez à Configuration > Personnalisation > Modules et champs.
Le module fait référence aux onglets Leads, Comptes, Contacts, etc. - Cliquez sur le module souhaité et choisissez une disposition.
- Dans l'éditeur de disposition, accédez au champ de liste déroulante voulu, cliquez sur l'icône Paramètres et sélectionnez Modifier les propriétés.
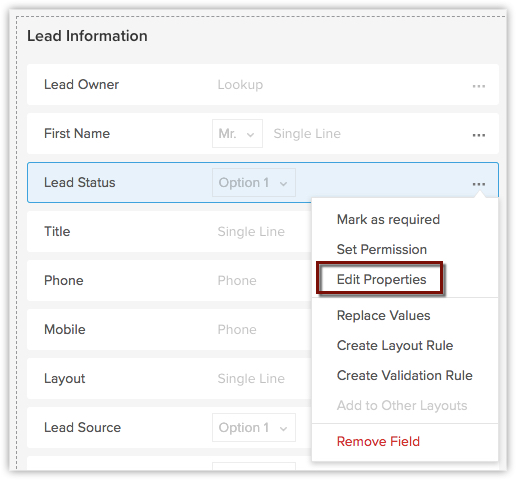
- Dans la page Propriétés de la liste déroulante , cochez la case Activer le suivi de l'historique pour les valeurs de la liste déroulante .
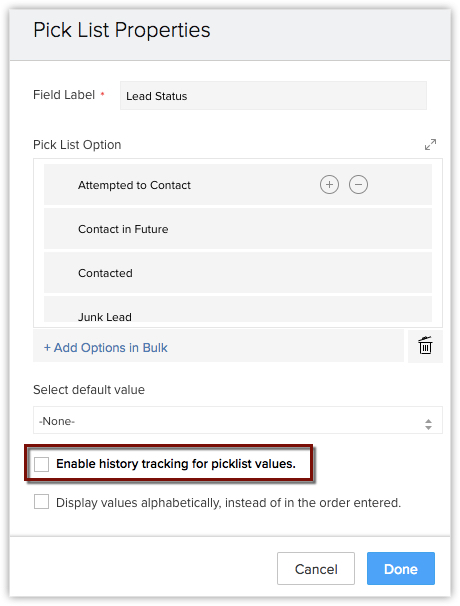
- Dans la page Suivi de l'historique de la liste déroulante , sélectionnez les autres champs à afficher.
Notez que les champs marqués comme chiffrés ne sont pas répertoriés ici.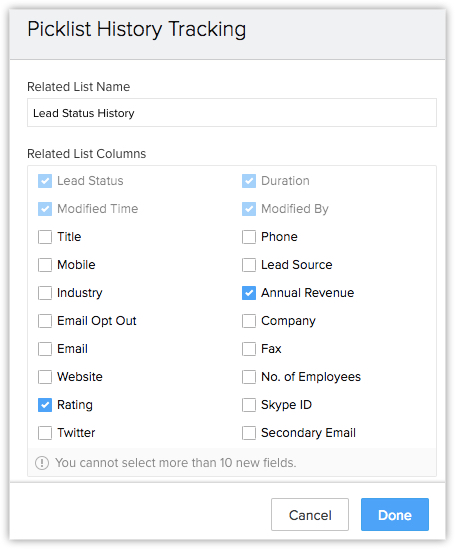
- Cliquez sur Terminé.
Afficher le suivi de l'historique
Vous pouvez afficher le suivi de l'historique d'un enregistrement, ainsi que les autres champs sélectionnés, directement sous la liste associée de l'enregistrement.
Vous pouvez également sélectionner les champs à afficher dans la liste associée de l'historique de liste déroulante et décocher les champs que non désirés.
Modifier le suivi de l'historique dans le Module Transactions
Points à retenir
- Zoho CRM fournit des options de filtre plus intelligentes grâce auxquelles vous pouvez filtrer les enregistrements en fonction de la durée.
- Les données suivies seront disponibles dans la section Sauvegarde des données, ce qui vous permet d'y accéder à tout moment.
- L'option de suivi de l'historique des valeurs de la liste déroulante n'est pas prise en charge dans les modules Tâches, Appels et Réunions (Activités).
- Si l'option de suivi pour un champ de la liste déroulante est désactivée ou si un champ de la liste déroulante dont l'option de suivi est activée est supprimé, alors toutes les données de suivi seront définitivement perdues.
- Le suivi n'est pas activé pour les champs de liste de sélection créés dans d'autres modules depuis Leads, Devis et Commande client à l'aide de l'option « Créer aussi pour ».
- Lorsque vous sélectionnez des champs dans la colonne de liste associée, vous ne pouvez pas sélectionner de champ chiffré. Voir aussi Chiffrement d'un champ.
Related Articles
Codage couleur des valeurs des listes de sélection
Les listes de sélection sont pratiques et fonctionnelles, car elles indiquent l'état actuel de l'enregistrement. Par exemple, il est possible de distinguer et suivre facilement le statut du lead ou l'étape actuelle de la transaction, etc. En outre, ...Gestion des affichages en Liste
Un affichage en Liste regroupe des enregistrements en fonction d'un ensemble défini de critères. Les affichages Liste sont utiles pour afficher des données spécifiques au client en fonction des besoins de votre entreprise. Par exemple, vous êtes ...Utilisation de l'affichage des activités dans CRM
Pour tout vendeur, une journée type au travail comporte des tâches. Il peut s'agir du travail sur le terrain, avec la visite d'un prospect pour une démonstration, ou de l'appel d'un prospect pour évoquer un contrat, ou encore du suivi auprès des ...Créer des tâches de workflow
Les tâches de workflow font partie des actions associées à une règle de workflow. Une tâche est une activité attribuée à un utilisateur. Lorsque vous associez une tâche de workflow à une règle de workflow, elle est automatiquement attribuée à ...Configuration des Règles de workflow
Les Règles de workflow dans Zoho CRM sont un ensemble d'actions (notifications par e-mail, tâches et mises à jour de champs) qui sont exécutées lorsque certaines conditions sont réunies. Ces règles automatisent le processus d'envoi des notifications ...