Créer un Blueprint
La création d'un processus est essentiellement une procédure en 3 étapes.
- Saisir les informations de base :
Spécifiez le module, la mise en page et le champ auxquels le processus est destiné.
- Définir le flux de processus :
Dans l' éditeur de Blueprint, vous devez définir le flux de processus de l' état de démarrage ou état par défaut (selon le cas) à l' état de sortie .
-
Configure Transition Settings
(Configurer les paramètres de transition) : configurez les paramètres Before (Avant), During (Pendant) et After (Après) la transition entre les différents états du processus.
Étape 1 - Saisir les informations de base
- Accédez à Setup (Configuration) > Automation (Automatisation) > Blueprint.
- Cliquez sur Create Blueprint (Créer un blueprint).
- Dans la fenêtre contextuelle Create Blueprint (Créer un blueprint), choisissez le module, la disposition et le champ auxquels le processus est destiné.
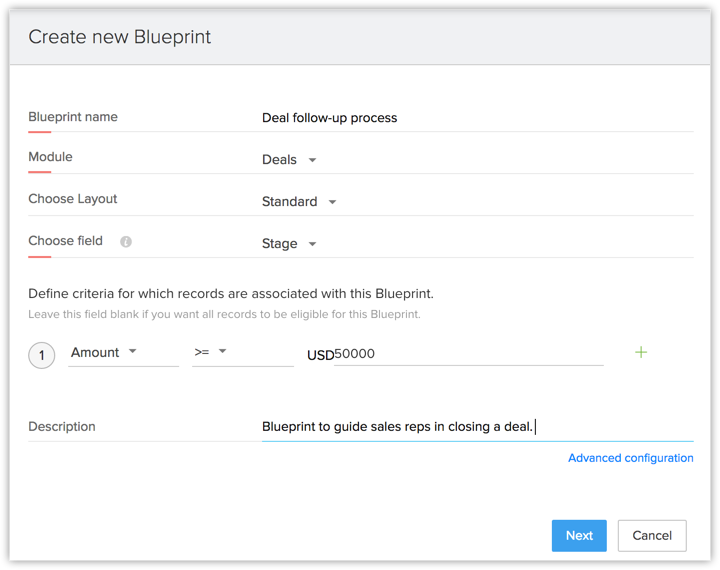
Dans notre scénario, puisque le processus est le suivi de transaction, choisissez le module Deals (Transactions), la disposition Standard et le champ Stage (Étape).
- Spécifiez les critères pour que les entrées entrent dans un processus, le cas échéant. Par exemple, le montant est >= 50 000.
Si vous ne saisissez pas de critères, toutes les entrées créées dans la mise en page entreront dans le processus. Cliquez sur Suivant.

- Sous Advanced Configuration (Configuration avancée), vous pouvez créer un blueprint continu. Un Blueprint continu est un Blueprint qui s'exécute sans pause. Il est idéal pour les scripts de démarchage téléphonique.
Étape 2 - Définir le flux de processus dans l'éditeur de Blueprint
- Dans l'éditeur de Blueprint, faites glisser et déposez tous les états (étapes) qui font partie du processus.
- Définissez le flux de processus entre les états en connectant les nœuds dans les boutons d'état.
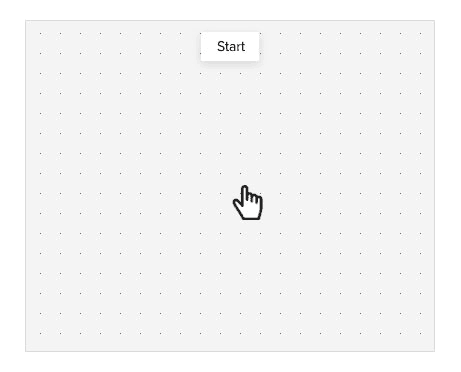
Notez que l'état Start (Commencer) est l'équivalent de la valeur « None » (Aucun) du champ de liste de sélection.
- Créez des transitions en cliquant sur le bouton + entre deux états.
(Pour supprimer une transition, faites simplement un clic droit sur la ligne de transition et cliquez sur Remove Transition [Supprimer la transition].)
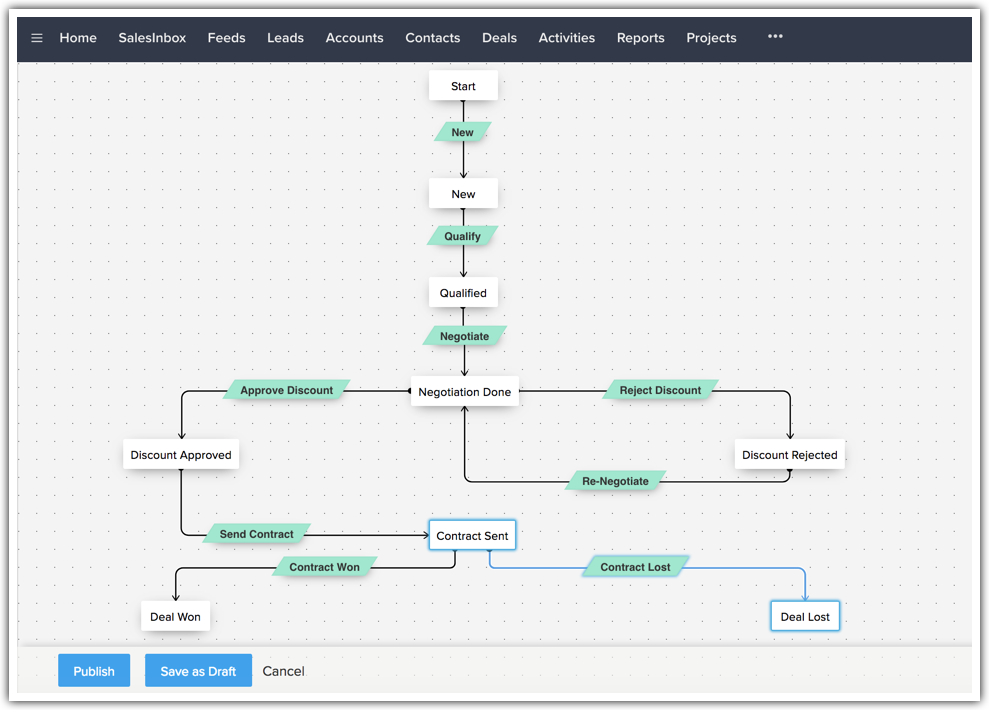
Que signifie le flux de processus ci-dessus ?
Il s'agit d'une représentation illustrée du processus de suivi des transactions dans Zylker Inc. Les transactions qui entrent dans ce processus passeront par toutes les étapes dans l'ordre affiché sur l'image.
- Les boutons blancs représentent les états du Blueprint (étapes de la transaction).
- Les boutons verts représentent les transitions (conditions requises pour terminer chaque étape).
- Chaque transition que vous configurez est affichée sous forme de bouton sur la page des détails de l'entrée.
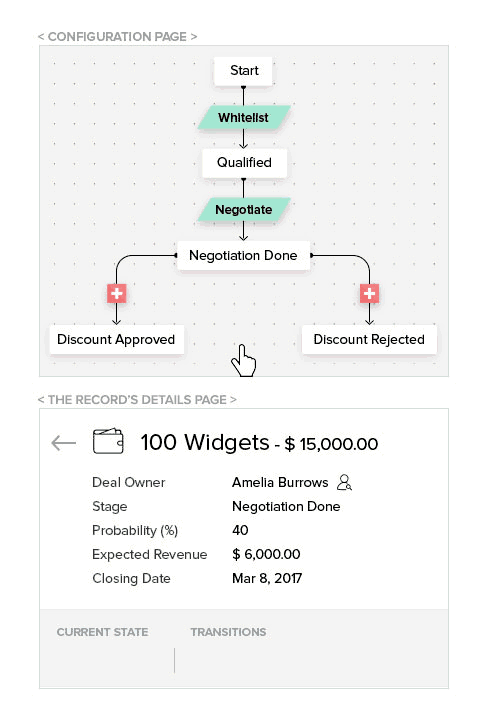
- Pour effectuer une transition, cliquez sur le bouton Transition et exécutez les actions mentionnées dans la fenêtre contextuelle qui apparaît.
- Par exemple, le fait de cliquer sur Qualify (Qualifier) fera apparaître une fenêtre contextuelle qui vous guidera dans l'exécution de cette transition.
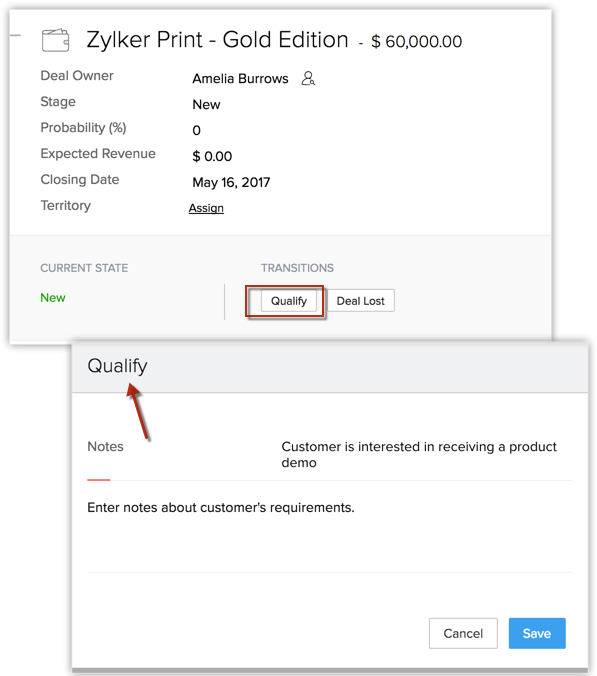
- Une fois la transition effectuée, vous passerez à l'état suivant dans le Blueprint.
- Le bouton bleu Deal Lost (Transaction perdue) s'appelle une transition commune et s'affiche à tous les états du blueprint.
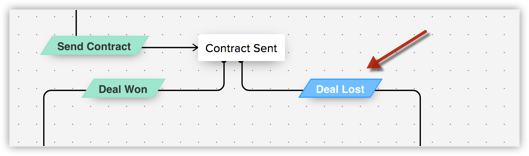
- Cliquez ici pour plus d'exemples de processus tirés de divers secteurs comme l'éducation, l'immobilier ou l'assurance.
Étape 3 - Configurer les paramètres de transition
La « transition » se réfère au changement d'état dans un processus. C'est le lien entre deux états, où les conditions pour le passage d'un état à l'autre sont clairement définies. Une transition est composée de trois parties : Before (Avant), During (Pendant) et After (Après).
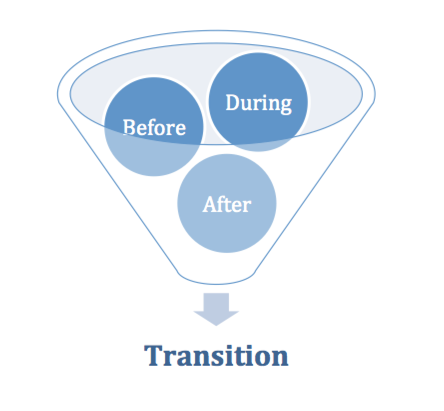
Par exemple, étudions la transition entre ces deux états : Qualified (Qualifié) et Negotiation Done (Négociation terminée). Appelons-la « Négocier ». Dans l'exemple de Zylker, voici quelques lignes directrices à observer lors de la configuration des paramètres de transition dans ce scénario.
Remarque: le nom de la transition peut comporter jusqu'à 50 caractères.
- Afin d'achever la transition Négociation, un représentant commercial de Zylker doit saisir le pourcentage de Discount (Réduction) et la Closing Date (Date de clôture).
- Selon la politique de Zylker, la réduction pour un produit ne peut pas dépasser 25 %.
- Dès que la transition Négocier est effectuée, une notification par e-mail doit être envoyée automatiquement au responsable du représentant commercial afin de le tenir informé de la soumission de la transaction.
Nous allons voir comment nous pouvons incorporer tous ces points sur le Blueprint.
Avant la transition
- Indiquez les personnes chargées d'exécuter une transition.
Par exemple, le propriétaire de l'entrée. Lorsque vous choisissez le propriétaire de l'entrée, seul le propriétaire de l'entrée (et ses supérieurs hiérarchiques) pourra (pourront) voir la transition.
- Définissez les critères qui dictent exactement quand cette transition doit être disponible pour les enregistrements dans un processus.
Exemple de critère : « La démonstration du produit est terminée ».
Dans ce cas, la transition est disponible aux enregistrements uniquement lorsque le champ Product Demo (Démo du produit) est mis à jour sur Completed (Terminé).
Si vous n'avez pas de telles conditions, vous pouvez sauter la section des critères. Dans ce cas, la transition sera visible sur toutes les entrées tout de suite.
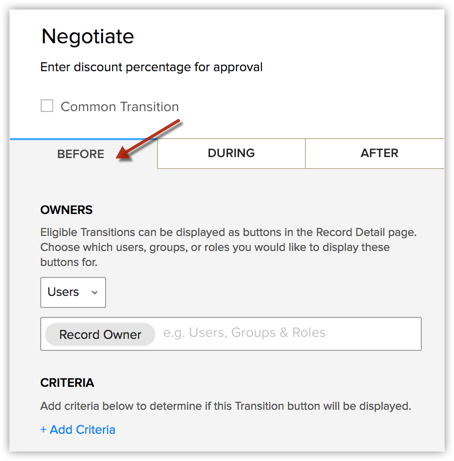
Pendant la transition
Cette section guide les propriétaires de transition dans l'achèvement d'une étape particulière d'un processus en les invitant à entrer des champs spécifiques, des remarques, des pièces jointes et d'autres informations contextuelles. Par exemple, dans le processus de suivi des transactions, les représentants commerciaux peuvent être tenus de saisir le pourcentage de réduction, des remarques et de joindre quelques documents commerciaux en fonction de la politique de l'organisation. Dans ce cas, tous ces détails peuvent être exigés dans la section During Transition (Pendant la transition) de la transition Negotiation (Négociation).
Voici les détails que vous pouvez requérir dans la section Pendant la transition :
- Mandater et valider les champs du module principal et des modules associés, y compris les champs de recherche à sélection multiple et les champs multi-utilisateurs.
- Inclure des listes de contrôle
- Requérir des éléments associés
- Ajouter un message aux propriétaires de transition
- Rendre les remarques obligatoires
- Rendre obligatoires les pièces jointes
- Rendre les remarques obligatoires
- Ajouter des widgets
- Réduction sur l'offre
- Nom de compte associé
- Recettes annuelles du compte
- Titre et téléphone de la personne à contacter
Pour requérir des champs du module du Blueprint et de modules associés
- Dans l'onglet During Transition (Pendant la transition), cliquez sur Add (Ajouter).
- Choisissez le module désiré dans la liste déroulante.
- Sélectionnez le champ qui doit être requis.
Répétez cette action pour le nombre de champs requis.
- Réduction sur l'offre
Pour requérir des champs du module du Blueprint et de modules associés
- Dans l'onglet During Transition (Pendant la transition), cliquez sur Add (Ajouter).
- Choisissez le module désiré dans la liste déroulante.
- Sélectionnez le champ qui doit être requis.
Répétez cette action pour le nombre de champs requis.
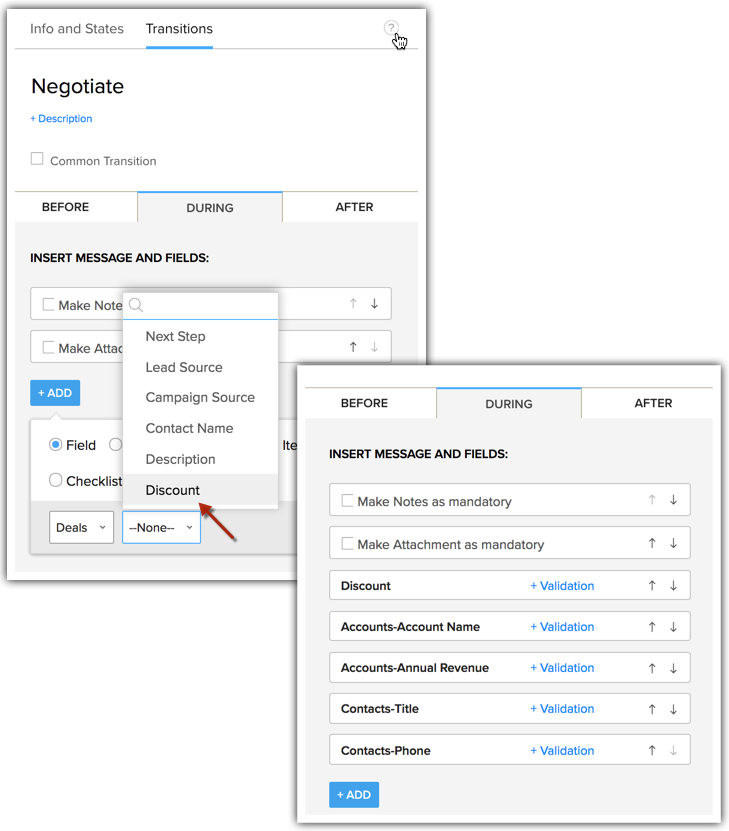
Vous pouvez également imposer des champs MXN et MXU dans le cadre du Blueprint. C'est-à-dire , les champs de recherche à sélection multiple , ainsi que les champs multi-utilisateurs et la recherche d'utilisateur unique.
Cependant, notez que vous ne pouvez pas les valider. - Validez les champs pour vous assurer que vos équipes de vente saisissent des valeurs acceptables.
- Exemple : la remise ne peut pas être supérieure à 20 %
- La date de clôture ne peut pas dépasser 30 jours.
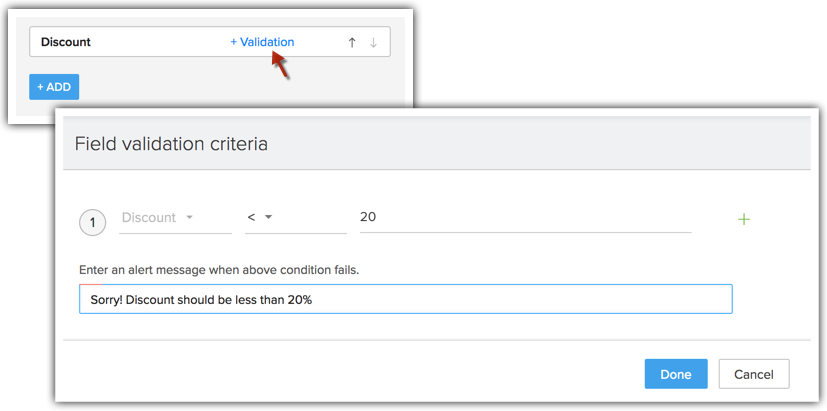
- Exemple : la remise ne peut pas être supérieure à 20 %
La liste de contrôle fera partie de votre section Pendant la transition, qui, lors de sa configuration par le responsable ou l'architecte du processus, apparaîtra pour les propriétaires éligibles de la transition.
Par exemple, dans notre processus de suivi de transaction, les éléments suivants peuvent faire partie d'une liste de contrôle Negotiation Transition (Transition de négociation).
- Finaliser un pourcentage de remise
- Joindre les documents de négociation comme requis
- Vérifier les remises des concurrents
Pour requérir des listes de contrôle
- Dans l'onglet During Transition (Pendant la transition), cliquez sur Add (Ajouter).
- Sélectionnez Checklist (Liste de contrôle).
- Ajoutez un titre pour la liste de contrôle et la liste des tâches à effectuer.
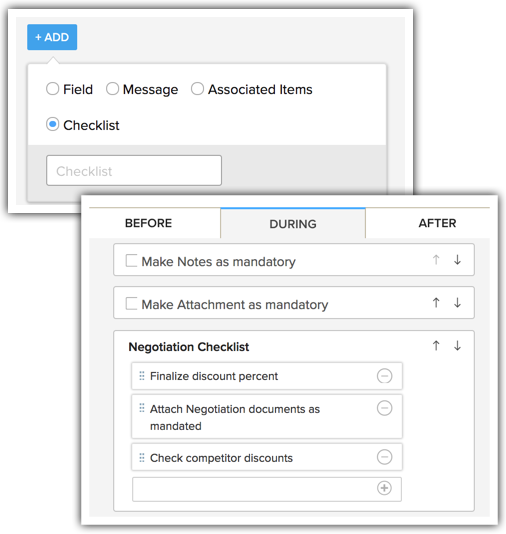
Cela s'affichera pour les propriétaires de transition sélectionnés. C'est seulement quand le propriétaire de la transition « coche » ces éléments dans la liste qu'il est possible de passer à l'état suivant dans le Blueprint. Cela vous donne une idée claire des progrès accomplis à chaque étape.
- Tâches
- Meetings (Réunions)
- Appels
- Devis
- Commandes
- Dossiers
Par exemple, une fois que la réduction a été approuvée et que la transaction est dans l'étape Contrat, vous pouvez souhaiter que les commerciaux associent le devis et programment un appel avec le client afin de poursuivre avec les obligations juridiques. Dans ce cas, vous pouvez requérir la création d'une tâche et l'association d'un bon de commande.
Cela dépendra du contexte et guidera les équipes de vente dans la décomposition d'un processus écrasant en plus petits morceaux et en actions réalisables.
Pour requérir la création d'éléments associés
- Dans l'onglet During Transition (Pendant la transition), cliquez sur Add (Ajouter).
- Sélectionnez Associated Items (Éléments associés).
- Dans la liste déroulante Associated Items (Éléments associés), choisissez : Tasks and Quote (Tâches et devis).
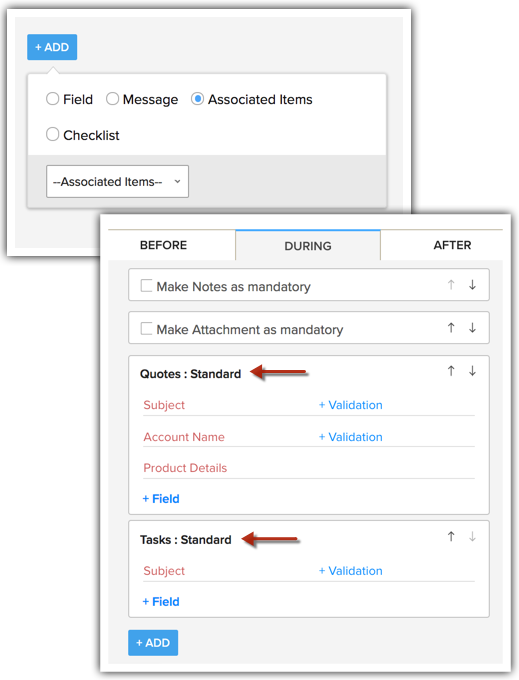
Pour ajouter un message aux propriétaires de transition
- Dans l'onglet During Transition (Pendant la transition), cliquez sur Add (Ajouter).
- Sélectionnez Message.
- Écrivez un message approprié dans la zone de texte.
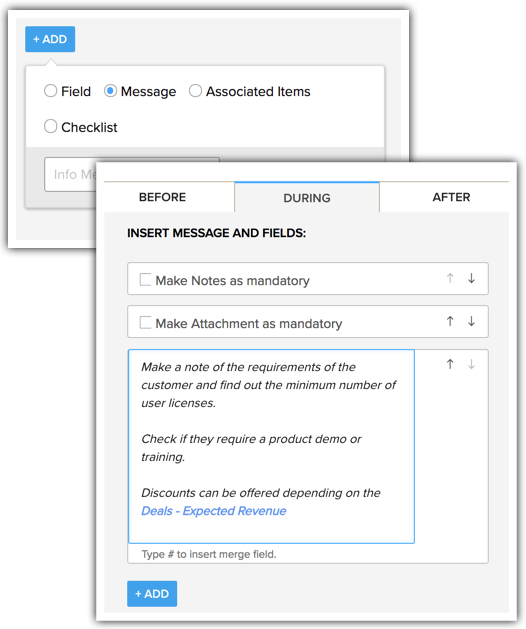
Pour rendre les remarques obligatoires
- Dans l'onglet During Transition (Pendant la transition), cochez la case Make Notes as Mandatory (Rendre obligatoires les remarques).
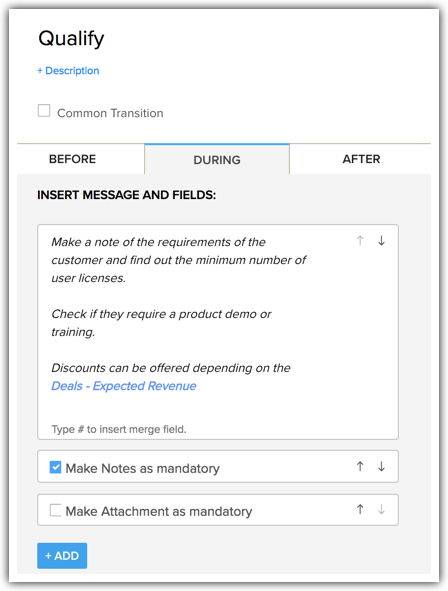
Ainsi, lors de l'exécution de la transition Qualify (Qualifier), le propriétaire de la transition devra saisir les informations relatives au client dans les remarques, comme indiqué dans le message.
Pour rendre obligatoires les pièces jointes
- Dans l'onglet During Transition (Pendant la transition), cochez la case Make Attachment as Mandatory (Rendre obligatoires les pièces jointes).
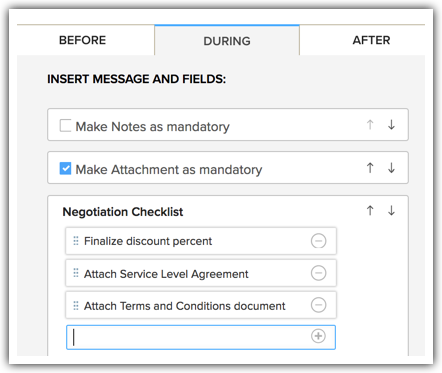
Ainsi, lors de l'exécution de la transition Negotiate (Négocier), le propriétaire de la transition sera tenu de joindre des documents comme requis dans la liste de contrôle.
Vous pouvez réorganiser les éléments à afficher dans la fenêtre contextuelle en utilisant les flèches HAUT et BAS. Vous pouvez également utiliser la fonction de fusion des champs pour afficher des données à partir de CRM sur l'écran.

Après la transition
Définissez les actions à automatiser à l'achèvement de la transition. Les actions qui peuvent être automatisées dans la section Après la transition sont les suivantes :
- Envoyer des notifications par e-mail
- Attribuer des tâches
- Procéder à une mise à jour de champ
- Déclencher des Webhooks
- Déclencher des fonctionnalités personnalisées
- Enregistrement de conversion (applicable pour les modules leads et Devis)
Dans l'exemple de Zylker, une notification par e-mail doit être envoyée automatiquement au directeur des ventes concernant une transaction soumise pour l'approbation d'une réduction. Par conséquent, choisissez Email Alerts (Alertes par e-mail) et ajoutez le modèle d'e-mail correct.
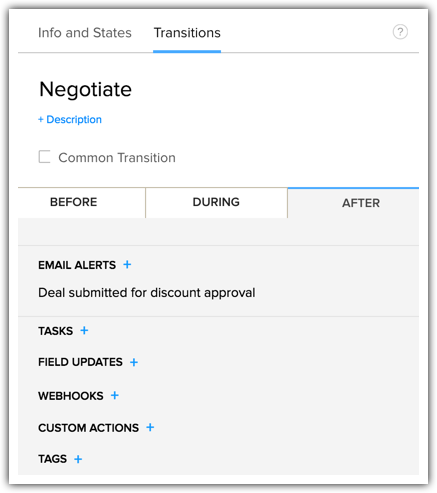
De la même manière, vous pouvez créer des conditions pour chaque transition jusqu'à la fin du processus.
Transition commune
Une transition commune est une transition qui peut être exécutée à partir de tous les états d'un processus.
Pour rendre cela possible, vous devez faire de Deal Lost (Transaction perdue) une transition commune en cochant la case comme dans l'image suivante. Une fois que vous aurez fait cela, vous verrez la transition Deal Lost (Transaction perdue) sur tous les états.
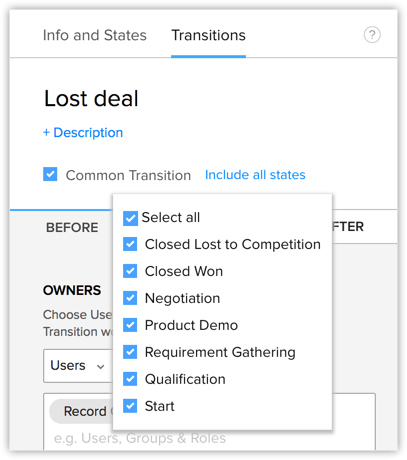
Transitions automatiques

Pour configurer une transition automatique
case transition automatique lorsque vous créez une transition régulière.


Boucle à état identique
Configurer des SLA pour les états
-
Dans votre éditeur de Blueprint, cliquez sur l'état pour lequel vous souhaitez configurer le SLA. Exemple : négociation/examen.
-
Définissez le délai maximal pour lequel la transaction peut rester à l'état Qualifié. Par exemple : 5 jours.
-
Lorsque la transaction dépasse le délai du SLA, indiquez qui doit être averti et quand.
Par exemple : faire remonter le 3e jour au propriétaire de l'entrée. -
En plus de cette notification, vous pouvez ajouter une alerte supplémentaire à envoyer avant ou après l'expiration du délai du SLA.

Réorganisation des Blueprints
Créer un blueprint dans Sandbox
Lors de la formulation d'un blueprint pour votre processus de vente, il est probable que vous deviez souvent la modifier avant de trouver la bonne. Zoho CRM offre un environnement de test appelé Sandbox qui vous permet de vérifier comment votre blueprint fonctionne, sans lui attribuer les données réelles.
Voir aussi : Sandbox
Exemples de flux de processus
Dans le diaporama suivant, vous trouverez des exemples de flux de processus pour les entreprises de divers secteurs comme l'éducation, l'immobilier, l'assurance, la banque et la finance. Ce sont des flux de processus génériques destinés à vous donner la perspective nécessaire pour commencer à créer vos propres Blueprints. Vous pouvez configurer les états, les transitions et le flux en fonction de vos besoins uniques. Parcourez la galerie dès maintenant !
VOIR ÉGALEMENT
Related Articles
Élaborer un sous-formulaire
Pour faire simple, un sous-formulaire est un formulaire secondaire ou un tableau qui vous permet d'ajouter plusieurs lignes à un formulaire principal. Vos données CRM sont souvent interdépendantes. Vous avez parfois besoin d'associer plusieurs ...Comprendre et créer des rapports
À mesure que votre organisation se développe, vous remarquez deux choses : Vos données CRM deviennent de plus en plus complexes. Ces données contiennent des informations précieuses sur vos clients, vos employés, vos bénéfices, vos ventes et vos ...Créer et gérer des groupes
Dans Zoho CRM, vous pouvez créer différents types de groupes (ensemble d'utilisateurs) pour gérer des enregistrements communs. Les groupes peuvent être utilisés pour configurer la vente en équipe, l'assistance technique en équipe, la gestion des ...Créer des sondages depuis Zoho CRM
Les campagnes permettent de suivre toutes les initiatives de marketing de votre entreprise. Il vous permet également d'évaluer les performances de chaque campagne en fonction du retour sur investissement généré. La campagne de sondage vous permet de ...Association de plusieurs modules inter-reliés
Vos données commerciales sont souvent interdépendantes. Lorsque vous gérez ces données dans CRM, vous devez disposer de moyens via lesquels vous pouvez établir l'association nécessaire entre elles de façon appropriée. Ce champ est disponible pour les ...