Composer, organiser et configurer des e-mails
- Lorsque vous rédigez votre e-mail, SalesInbox suggère des contacts et des leads à partir de votre CRM.
- Une fois que vous avez envoyé un e-mail, vous pouvez ajouter une ResponseWatch.
En d'autres termes, lorsque vous configurez ResponseWatch, SalesInbox vous avertit en l'absence de réponse d'un client pendant un certain nombre de jours pour un e-mail que vous avez envoyé. Cela vous aidera à effectuer un deuxième suivi avec les clients.
- Vous pouvez ajouter une signature et joindre des documents à votre e-mail.
Rédiger un e-mail
- Cliquez sur le bouton Compose dans le volet de gauche.
-
Dans la fenêtre contextuelle New message, composez le contenu de votre e-mail. Lorsque vous saisissez l'e-mail dans le champ To, SalesInbox utilise les adresses e-mail suggérées automatiquement de Zoho CRM. Vous pouvez choisir parmi les e-mails suggérés ou en saisir un nouveau.
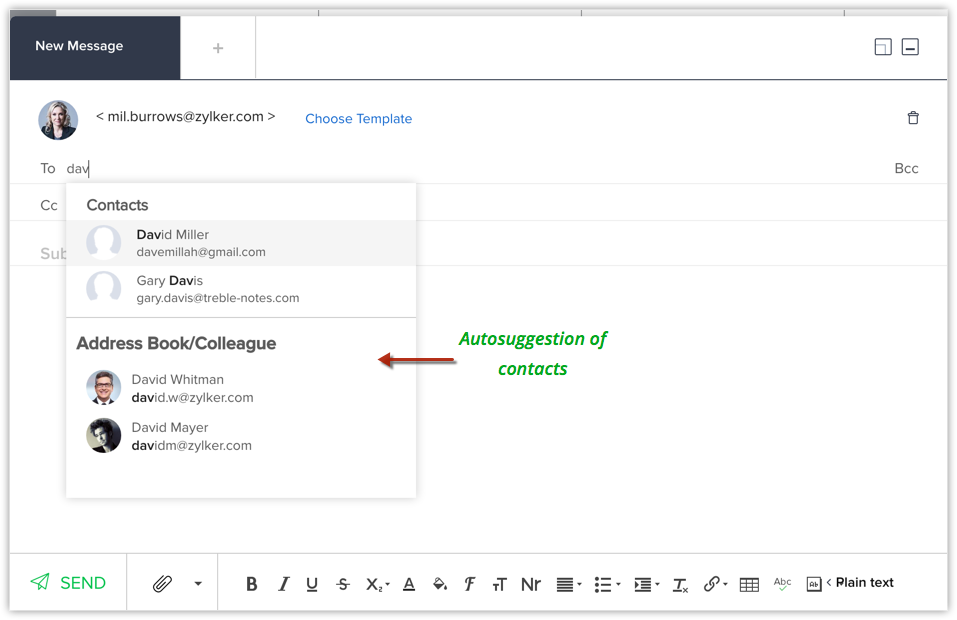
- Vous pouvez envoyer (Send) l'e-mail immédiatement au destinataire souhaité ou enregistrer le brouillon (Save draft) pour l'envoyer ultérieurement.
Cliquez sur Add Template si vous souhaitez envoyer un modèle d'e-mail existant depuis Zoho CRM.
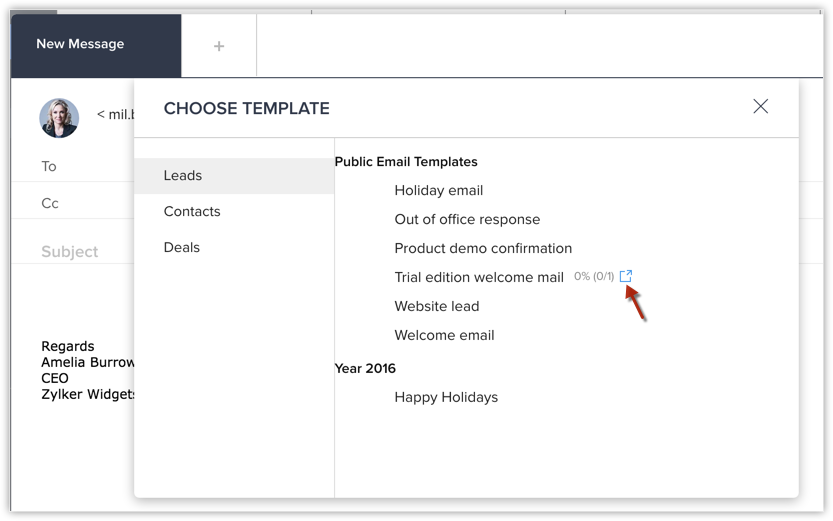
Lorsque vous choisissez des modèles lors de la rédaction d'un e-mail, vous pouvez également consulter les statistiques de chaque modèle. Vous pouvez vérifier les statistiques pour voir quel modèle a bien fonctionné en termes de nombre d'ouvertures et de clics, puis faire un choix éclairé.

Ajouter ResponseWatch
- Rédigez et envoyez votre e-mail au contact requis.
- Sur la bande indiquant "Email sent successfully", cliquez sur Add ResponseWatch.
- Saisissez la période et le message de rappel si nécessaire, puis cliquez sur Create.
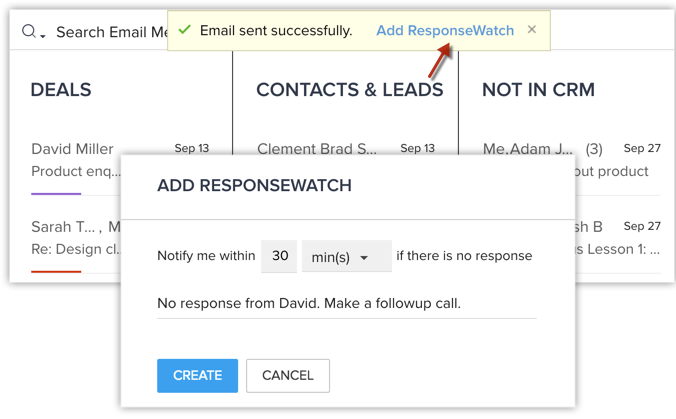
- Accédez au dossier Sent.
- Cliquez sur l’e-mail désiré.
- Sur la page Email details, cliquez sur la flèche déroulante à côté de Reply.
- Cliquez sur Add Reminder.
- Dans la fenêtre contextuelle qui s'affiche, saisissez l'heure et le message de rappel, puis cliquez sur Create.
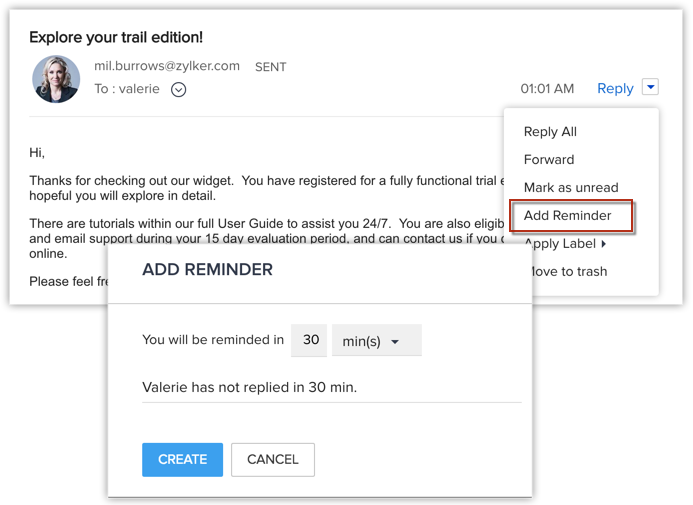
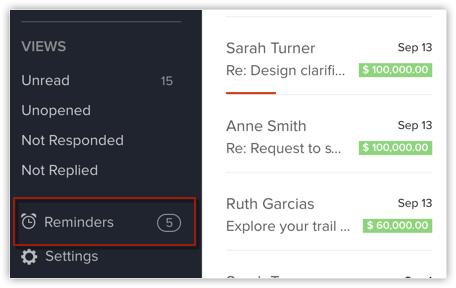
- La colonne Notified affiche une liste de rappels que vous avez reçus, mais pas encore fermés, ce qui signifie que vous n'avez pas effectué l'action concernée par le rappel. Vous pouvez revenir dans cette section pour consulter les éléments pour lesquels vous avez reçu un rappel.
- La colonne Completed affiche une liste des rappels pour lesquels vous avez effectué l'action mentionnée.
Ajouter une signature
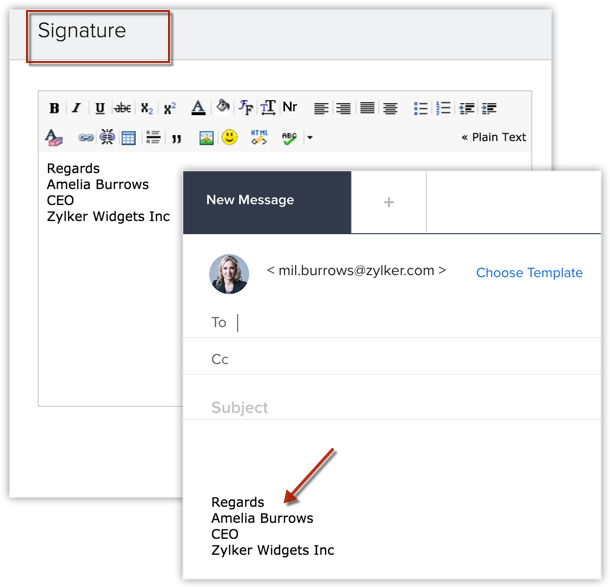
Joindredes fichiers
- Cliquez sur l'icône Attachment dans la fenêtre Compose.
- Vous pouvez joindre des documents à partir de votre ordinateur, de Zoho Docs, de Google Drive ou de l'onglet Documents de Zoho CRM.
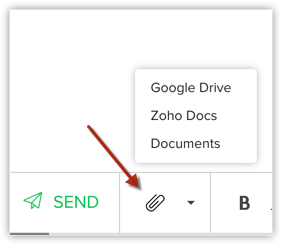
Archiver l'e-mail
- Commencer l'archivage
- Archivage des e-mails
- Désarchiver des e-mails
- Accédez aux paramètres (Settings) (
 ) dans le coin droit > cliquez sur Settings.
) dans le coin droit > cliquez sur Settings. - Cliquez sur Labels > All Mail > cochez Show in IMAP.
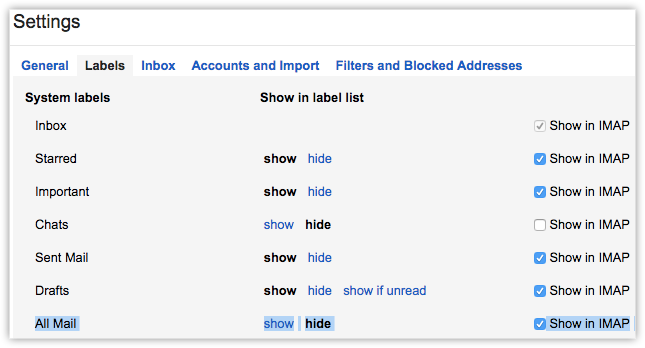
- Accédez à n'importe quel e-mail > cliquez sur la liste déroulante > cliquez sur Archive.
- Ou sélectionnez l'e-mail > faites un clic droit sur l'icône de l'e-mail > cliquez sur Archive dans le menu déroulant.
Pour sélectionner des e-mails en masse, cliquez sur l'icône Select-all > sélectionnez Archive dans la liste déroulante Actions.
- Sélectionnez une adresse e-mail.
- Cliquez sur Archive dans le panneau supérieur.

- Accédez au dossier des archives.
- Sélectionnez un e-mail > cliquez sur la liste déroulante > sélectionnez Unarchive and Move.
Pour sélectionner des e-mails en masse, cliquez sur l'icône Select-all, puis sélectionnez Unarchive and Move dans la liste déroulante Actions.
- Allez dans le dossier All mail.
- Cliquez sur n'importe quel e-mail.
- Cliquez avec le bouton droit de la souris et sélectionnez Unarchive.

Planification d'e-mails
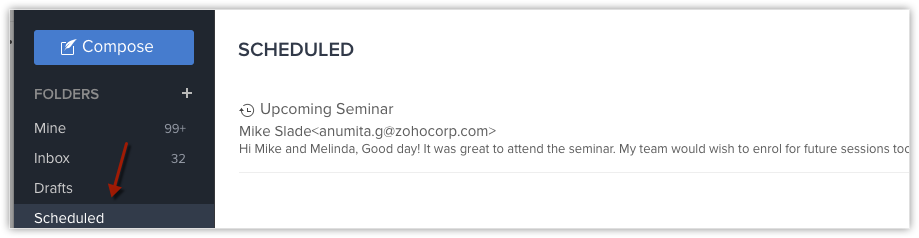
- Dans SalesInbox, cliquez sur Compose.
- Saisissez l'adresse électronique du destinataire.
- Dans la notification, cochez la case qui indique le meilleur moment pour prendre contact (Best time to Contact).
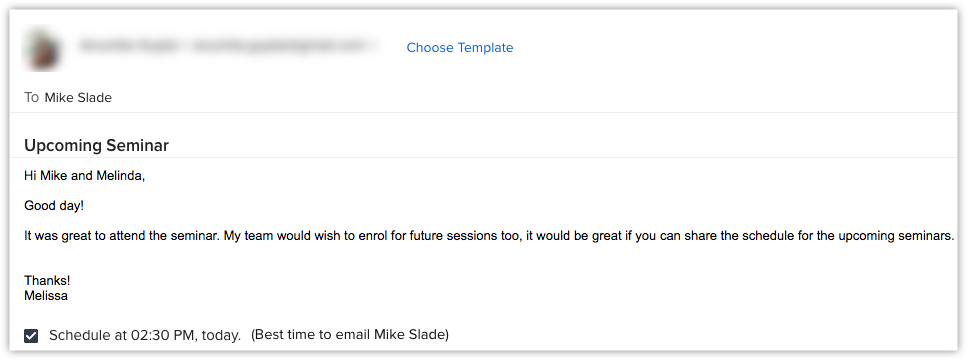
- Accédez au dossier planifié (Scheduled folder) > sélectionnez un e-mail.
- Choisissez Edit dans la liste déroulante.
- Cliquez sur Enregistrer.
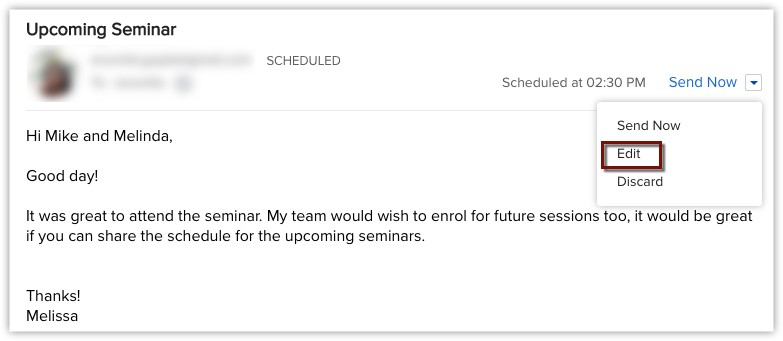

- Si votre e-mail a plusieurs destinataires, le meilleur moment pour prendre contact ne sera affiché que pour le premier destinataire.
- Si vous modifiez un e-mail dans le dossier planifié et que vous ne l'enregistrez pas, l'e-mail ne sera pas envoyé. Vous recevrez un avis d'échec.

Raccourcis SalesInbox
- Sélectionner des e-mails groupés : lorsque vous passerez la souris sur les catégories d'e-mails dans la vue CRM, vous remarquerez l'icône Select. Si vous cliquez sur cette icône, elle vous permet de sélectionner des groupes d'e-mails, puis de les supprimer ou de les marquer comme non lus.
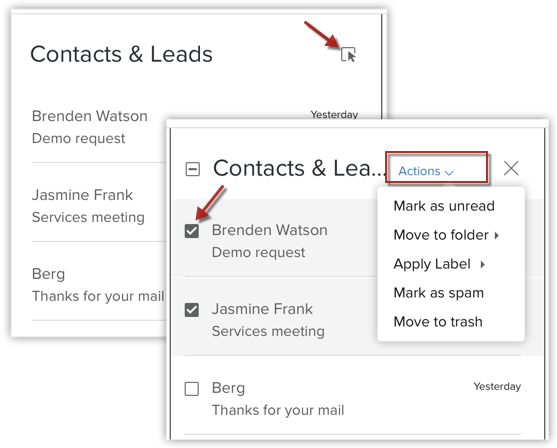
- Marquer comme lu/non lu ou supprimer : un raccourci permettant de marquer les e-mails individuels comme lus/non lus consiste à passer la souris sur l'e-mail en question et à choisir l'icône Mail. Pour supprimer l'e-mail, cliquez sur la corbeille (Trash)
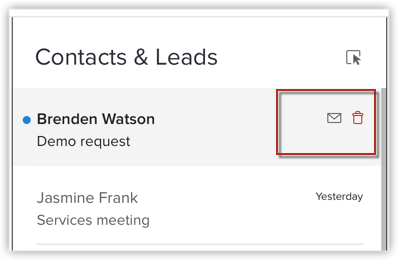 .
. - Trouver rapidement les e-mails non lus : pour accéder aux messages non lus rapidement, cliquez simplement sur le haut de la catégorie que vous souhaitez consulter. Dans la liste déroulante, cliquez sur Unread pour afficher uniquement les e-mails non lus dans cette catégorie particulière.
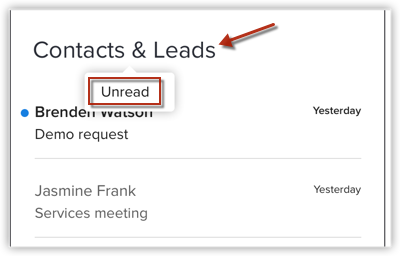
- Déplacer rapidement des e-mails vers une nouvelle catégorie - pour convertir une adresse CRM en prospect, contact ou collègue, faites glisser cet e-mail depuis Not in CRM vers la colonne Contacts & Leads ou Colleagues. Une fenêtre contextuelle dans laquelle vous pouvez prendre les mesures nécessaires s'affiche.
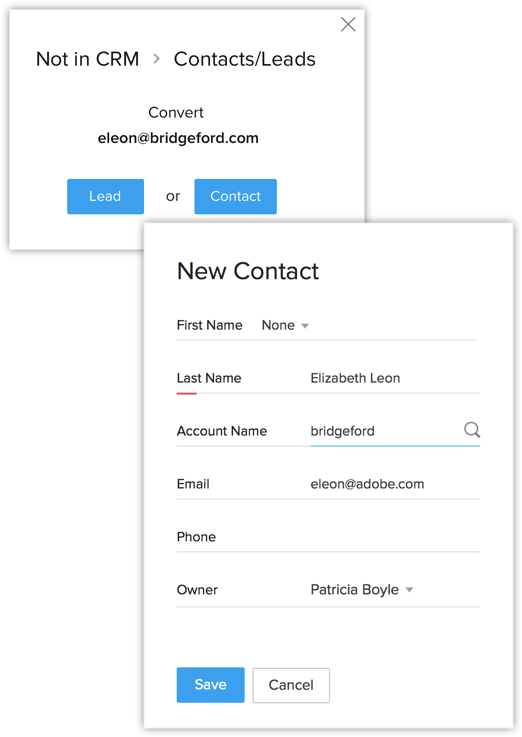
Paramètres de messagerie
Bien que Zoho SalesInbox propose différentes fonctionnalités utiles, il est important de les configurer de manière à assurer une gestion efficace des e-mails.
Ce guide sur les paramètres de messagerie vous aidera à configurer des filtres, à associer des dossiers et des tâches aux filtres, ou encore à configurer des règles de workflow de messagerie, parmi de nombreuses autres fonctions. Lisez ce guide pour découvrir comment tirer le meilleur parti de Zoho SalesInbox.
Paramètres de la fenêtre de rédaction
Dans les paramètres de rédaction, vous pouvez choisir de personnaliser la taille et le type de police d'un e-mail. Vous pouvez également choisir d'envoyer un e-mail immédiatement à un destinataire ou de ne l’envoyer qu’après une période prédéfinie. Lorsque les paramètres d’envoi différé sont activés, les e-mails sont stockés dans le dossier planifié jusqu'à l'heure spécifiée. Pendant cette période, vous pouvez modifier l'e-mail.
- Dans SalesInbox, allez dans Settings > Email Settings > Compose.
- Saisissez l'objet de l'e-mail.
- Sous Send Emails > entrez une valeur dans With a Delay of "n" Minutes.
- Cliquez sur Save.
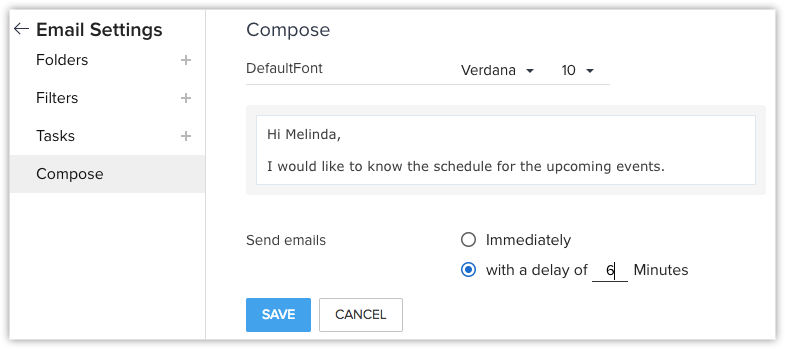
Related Articles
Vues des e-mails et sentiment d'e-mail
Accéder aux vues des e-mails dans Zoho SalesInbox Zoho SalesInbox propose différentes vues des e-mails afin de vous aider à gérer vos communications par e-mail de manière efficace. Pour pouvoir accéder aux vues des e-mails, vous devez avoir activé ...MailMagnet : panneau centralisé de notification des e-mails entrants
Disponibilité: MailMagnet sera disponible pour les éditions Zoho CRM Professional et supérieures. Il est disponible pour tous les types de configuration de messagerie dans votre Zoho CRM. MailMagnet est un panneau de notifications conçu pour ...Envoi d’e-mails en masse
Établir des relations solides avec les clients est essentiel en entreprise, et un moyen efficace d'y parvenir est une communication par e-mail maîtrisée. Zoho CRM propose une gamme d'outils de communication par e-mail de masse conçus exclusivement à ...Créer et gérer des groupes
Dans Zoho CRM, vous pouvez créer différents types de groupes (ensemble d'utilisateurs) pour gérer des enregistrements communs. Les groupes peuvent être utilisés pour configurer la vente en équipe, l'assistance technique en équipe, la gestion des ...Envoi du sondage et affichage des réponses au sondage depuis le CRM
Créer un sondage Pour pouvoir envoyer un sondage par e-mail depuis Zoho CRM, vous devez d'abord créer un sondage avec Zoho Survey. Rendez-vous sur https://survey.zoho.com/ et choisissez parmi les trois options proposées : Sondage vierge, Modèle et ...