Zoho Analytics pour les projets
L'analytique avancée de Zoho Projects optimisée par Zoho Analytics, notre service de génération de rapports et de veille stratégique en ligne, vous permet de fractionner et de décomposer les données de vos projets. Doté de plus de 50 rapports et tableaux de bord prêts à l'emploi qui vous aident à suivre et à améliorer les livrables de vos projets. Vous pouvez également créer vos propres rapports ad hoc pour analyser les données de vos projets comme vous le souhaitez. Vous pouvez afficher et partager des rapports avec les membres de votre équipe pour permettre une analyse collaborative des informations de votre projet.
Cliquez pour en savoir plus sur les privilèges d'accès pour l'intégration d'applications Zoho.
Avantages
- Créez et partagez des rapports pour vos projets.
- Regroupez les rapports en fonction des différents modules du projet.
- Découvrez les revenus générés par membre du projet pour chaque projet.

- L'onglet Rapports de la section Administrateur n'est activé que dans les forfaits payants Premium et Entreprise.
- Le connecteur est disponible dans tous les forfaits payants de Zoho Analytics.
- Les champs personnalisés et les statuts personnalisés des tâches peuvent également être affichés dans Zoho Analytics à partir de maintenant.
Pour en savoir plus sur le partage et la collaboration dans Zoho Analytics, rendez-vous sur https://www.zoho.com/analytics/help/sharing/
Liste des champs synchronisés
Projets
- ID de projet
- Nom du projet
- Description
- ID du propriétaire
- Statut
- Préfixe du bug
- ID du groupe
- Date de début
- Date de fin
- Méthode de facturation
- Devise
- Tarif horaire
- Budget du projet
- Montant du budget
- Heures de budget
- ID du client principal
- Heure de création
- Heure de la dernière modification
- Est archivé
- Terminé le
- Coût fixe
- Seuil de budget
- ID de disposition
- Suivre le budget
- Est terminé
- Créé par
- Modifié par
- Préfixe de tâche
- Clé
- Balises et champs personnalisés
Jalons
- ID du milestone
- Nom du milestone
- Date de début
- Date de fin
- Statut
- Drapeau
- ID du propriétaire
- Date d'achèvement
- ID de projet
- Heure de création
- Heure de la dernière modification
- Budget
- Seuil
- Balises et champs personnalisés
Tâches
- ID de tâche
- Nom de la tâche
- ID de la liste de tâches
- Nom de la liste de tâches
- ID du milestone
- ID de la tâche parent
- Nom de la tâche parent
- ID de la tâche racine
- Créé par ID
- ID du propriétaire
- Date de début
- Date d'échéance
- Date d'achèvement
- Pourcentage d'achèvement
- Priorité
- Statut
- ID de projet
- Carte du propriétaire
- Heure de création
- Heure de la dernière modification
- Durée
- Unité de durée
- Description
- Nouveau statut
- Clé
- Tarif horaire
- Type de facturation
- Budget
- Seuil
- Balises
- Statut de dépendance et champs personnalisés
Heures de travail prévues pour la tâche
- ID de tâche
- ID du propriétaire
- Date, jour
- Heures de travail planifiées
Problèmes
- ID de projet
- ID du bug
- Titre du bogue
- ID du rapporteur
- Created Date (Date de création)
- Date de la dernière modification
- ID du cessionnaire
- Drapeau
- Date d'échéance
- ID de classification
- Classification
- ID de gravité
- Gravité
- ID de statut
- Statut
- ID reproductible
- Reproductible
- ID du module
- Module
- Description
- ID du milestone
- Terminé le
- Est fermé
- Niveau d'escalade
- Clé du bug
- ID du milestone concerné
- Tarif horaire
- Balises et champs personnalisés
Feuille de temps
- ID de projet
- ID du journal
- ID de tâche
- Fonction
- Notes
- Date
- Heures
- ID de l'utilisateur
- Statut
- Type
- ID du bug
- Statut d'approbation
- Approuvé par ID utilisateur
- Approuvé par
- Heure de la dernière modification
- ID d'élément de ligne de facture
- ID de la facture
- Est le minuteur
- Heure de début
- Heure de fin
- Champs Créé par et personnalisés
Utilisateurs
- ID de l'utilisateur
- Nom d'utilisateur
- E-mail de l'utilisateur
- Rôle
- Profil
- Statut
- ID d'employé Zpeople
- ZUID
Utilisateurs des projets
- ID de projet
- ID de l'utilisateur
- Rôle
- E-mail de l'utilisateur
- Tarif horaire
- Statut
Équipes
- ID de l'équipe
- Nom de l'équipe
- Description
- Alias de messagerie de l'équipe
- Chef d'équipe
- Heure de création
- Heure de la dernière mise à jour
- Créé par
- Mis à jour par
- Projet associé
- Utilisateurs de l'équipe
Balises
- ID de balise
- Nom de la balise
- Couleur de la balise
- Heure de création
- Heure de la dernière mise à jour
- Créé par
- Mis à jour par
Factures
Ce tableau contient l'ID de la facture et le mappage de l'ID du milestone
- ID de l'entité
- ID du milestone
- ID de l'élément de ligne
- ID de la facture
- Montant de la facture
Groupes de projets
- ID du groupe
- Nom du groupe
Entreprise cliente
- Client ID (ID client)
- Nom du client
- Adresse Web
- Adresse
- Ville
- État
- Pays
- Code postal
- Deuxième adresse
Projets client
- Client ID (ID client)
- ID de projet
Activer l'extension Zoho Analytics
Vous pouvez configurer autant de projets que vous le souhaitez afin de visualiser et de suivre l'avancement du projet à l'aide de plusieurs vues de rapport.
-
Accédez à
> Marketplace > Applications Zoho > Zoho Analytics.
- Cliquez sur Configurer.
-
Sélectionnez les projets souhaités.
-
Sélectionnez les options de données requises pour la synchronisation avec Zoho Analytics.
-
Sélectionnez la fréquence de synchronisation. Vous pouvez programmer la fréquence de synchronisation des données toutes les 3, 6, 12 et 24 heures.
-
Cliquez sur Enregistrer.
- Sélectionnez les options de données requises pour la synchronisation avec Zoho Analytics.
- Sélectionnez la fréquence de synchronisation. Vous pouvez programmer la fréquence de synchronisation des données toutes les 3, 6, 12 et 24 heures.
- Cliquez sur Mettre à jour la synchronisation pour synchroniser les données du projet choisi.
Rapports globaux
Une fois les données du projet synchronisées, vous pouvez accéder directement au tableau de bord Zoho Analytics à partir du widget Rapports globaux.
- Cliquez sur l'onglet Accueil dans la bande supérieure de votre portail.
- Accédez à Zoho Analytics sous le widget Rapports globaux.
- Cliquez sur Afficher les détails.
- Sélectionnez Rapports ou Tableau de bord dans le volet supérieur pour afficher les données du projet.

Vous pouvez accéder à l'espace de travail Zoho Analytics en cliquant sur le bouton Accéder à Zoho Analytics dans le coin supérieur droit.
Afficher le rapports de projets
Vous ne pouvez afficher les rapports de projet qu'une fois les données de projet synchronisées dans Zoho Analytics et voir les différents types de rapports pour chaque module. Vous serez dirigé vers la configuration de l'espace de travail de génération de rapports Zoho Analytics pour ce portail. Il ne peut y avoir qu'un seul espace de travail de génération de rapports pour un portail.
Un message sur le statut de la synchronisation est affiché si la synchronisation est en cours. Vous pouvez également essayer de recharger la page Zoho Analytics ultérieurement.
-
Dans Zoho Analytics, développez le module de votre choix pour afficher ses différentes vues de rapport.
- Vous pouvez accéder aux données à partir de différents modules de projets en développant le dossier « Modules Zoho Projects (données) ». Vous pouvez également accéder aux rapports et tableaux de bord par défaut créés en développant les autres dossiers répertoriés.
- Vous pouvez accéder aux données à partir de différents modules de projets en développant le dossier « Modules Zoho Projects (données) ». Vous pouvez également accéder aux rapports et tableaux de bord par défaut créés en développant les autres dossiers répertoriés.
- Sélectionnez le rapport souhaité pour afficher ses données.
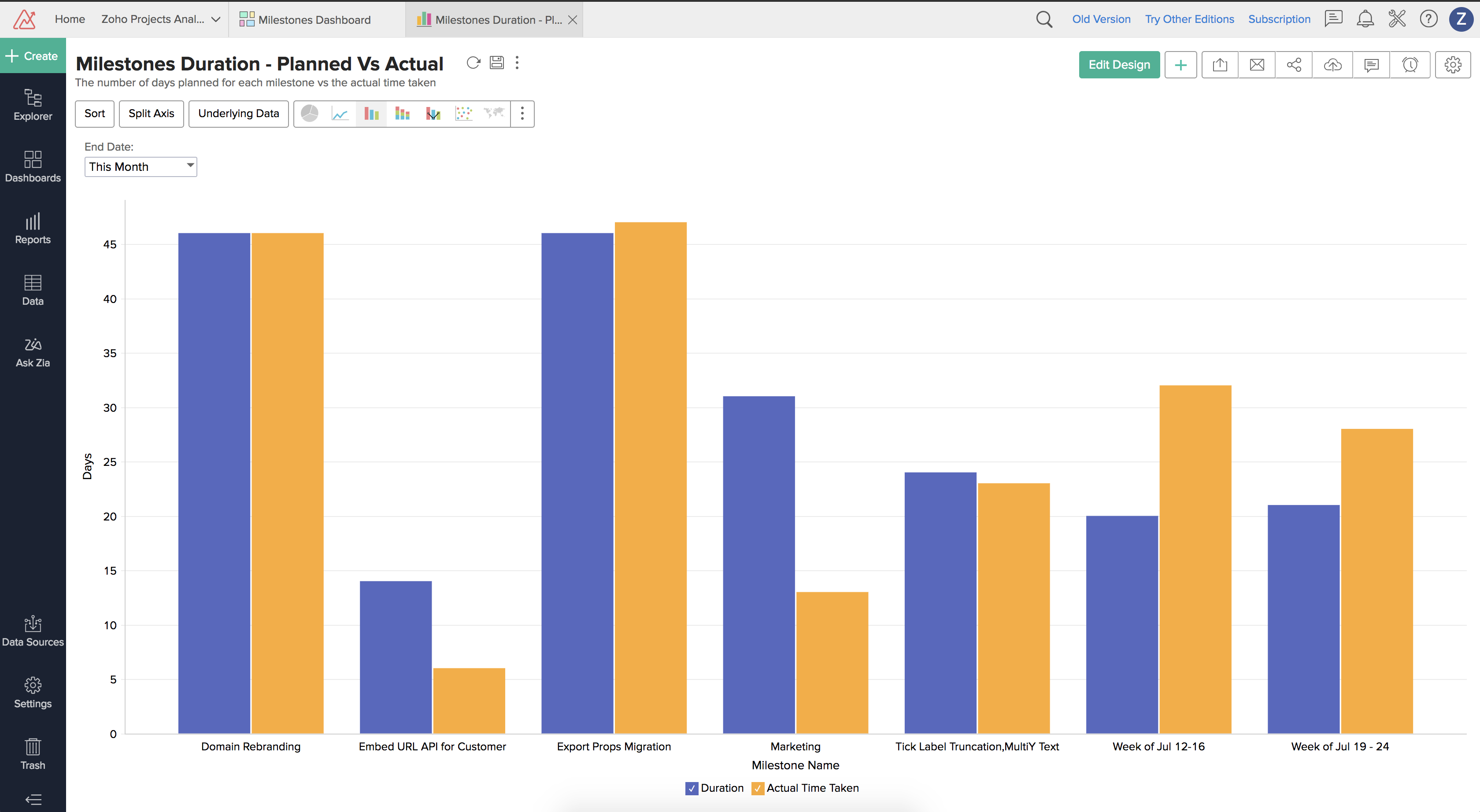
Rapports par défaut créés
Rapports sur les projets et les milestones
Par défaut, plus de 50 rapports et tableaux de bord pertinents sont créés. Les rapports sont regroupés en fonction du module et des fonctionnalités dans différents dossiers. Vous pouvez afficher une série de rapports basés sur des projets et des milestones, qui capturent des indicateurs utiles tels que le statut actuel de chaque projet dans le portail, les tâches en attente dans chaque milestone, le temps passé planifié et réel, les milestones cibles/réels terminés, les 5 milestones ouverts les plus retardés, etc. Vous pouvez cliquer sur n'importe quel rapport pour l'afficher. Vous pouvez également modifier le rapport par défaut, le cas échéant.
- Milestones actifs par utilisateur de projet : les milestones actifs de chaque utilisateur.
- Milestones ouverts retardés : tous les milestones retardés, ainsi que les tâches ouvertes et le pourcentage.
- Tendance des milestones complétés par les utilisateurs : le nombre de milestones complétés par chaque propriétaire chaque mois.
- Durée des milestones - Planifié/réel : le nombre de jours planifiés par rapport au temps réel pris pour chaque milestone.
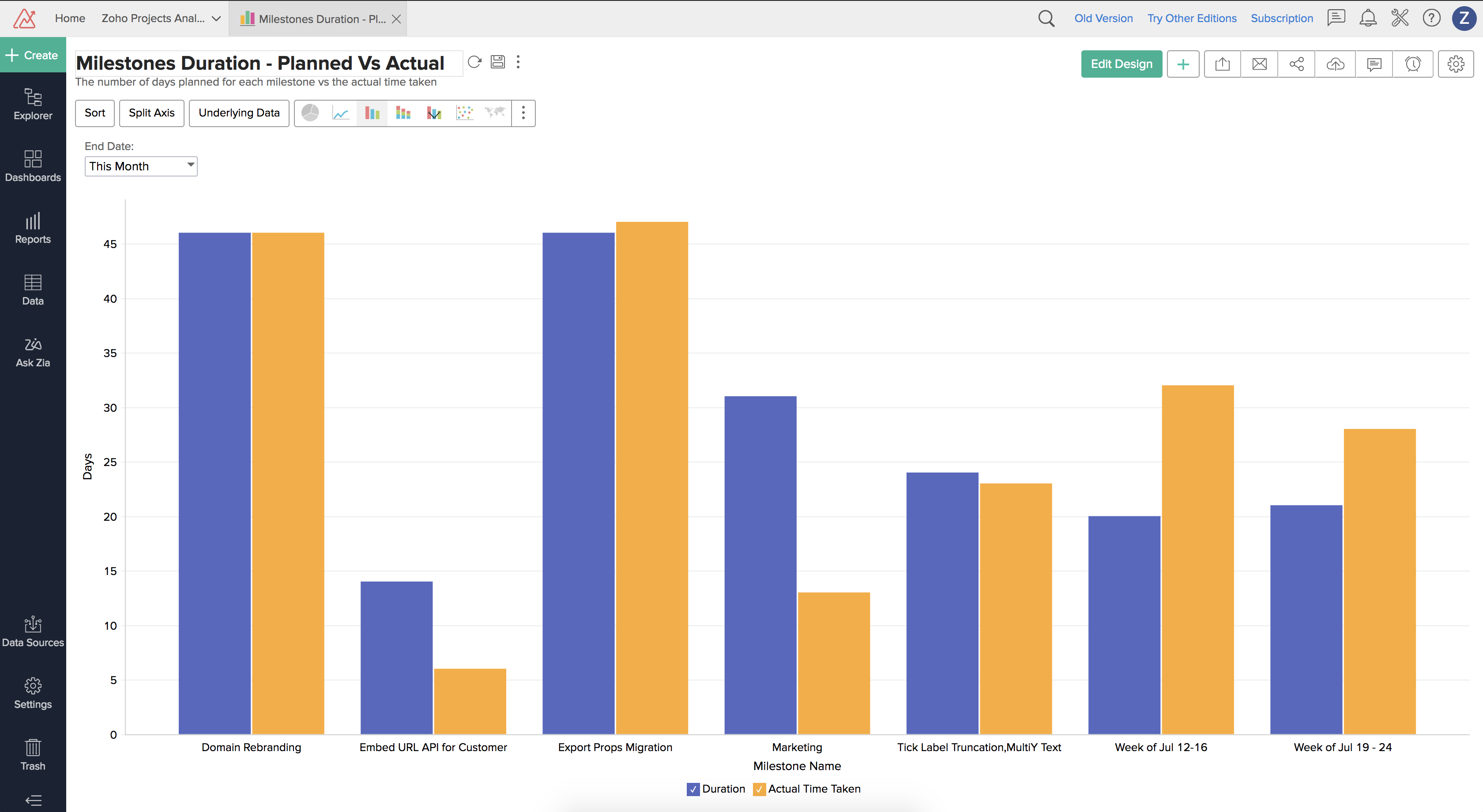
- Milestones ponctuels/retardés- 3 derniers mois : les milestones dans les temps et les milestones qui ont été retardés.
- Âge des milestones en retard : l'âge du milestone en retard.
- Tâches en attente sur les milestones ouverts : les tâches en attente dans chaque milestone.
- Aperçu de statut du projet : le statut actuel de chaque projet dans le portail.
- Projet - Temps planifié/réel : la durée réelle planifiée par rapport au temps réel passé sur le projet. Ce rapport est basé sur des tâches.
- Milestones les plus lents : la variance programmée des 10 milestones les plus lents.
- Milestones cible/Réalisations réelles chaque mois : le nombre total de milestones à terminer chaque mois par rapport aux milestones réellement terminés.
- Statut des tâches pour tous les milestones : le statut des tâches pour tous les milestones définis.
- Top 5 des milestones ouverts retardés : les 5 milestones ouverts les plus retardés.
- Achèvement des milestones par l'utilisateur - Dans les délais/en retard : le statut d'achèvement des milestones basé sur ses utilisateurs.
Rapports de tâches
Vous pouvez afficher des rapports de tâches basés sur divers critères tels que le statut des tâches dans chaque projet et le nombre total de tâches réalisées par ses propriétaires au cours du mois. Vous pouvez cliquer sur n'importe quelle vue pour afficher ses données en fonction de vos besoins.
- 5 derniers membres ayant le moins de tâches fermées - 3 derniers mois : les 5 derniers membres, en fonction du plus petit nombre de tâches fermées au cours des 3 derniers mois.
- Membres sans nouvelle tâche affectée - 30 derniers jours : les membres du projet qui n'ont pas eu de nouvelle tâche affectée dans les 30 derniers jours.
- Statut des tâches par projet : le statut des tâches dans chaque projet.
- Tendance d'ajout de tâches : le nombre de tâches affectées chaque mois.
- Tâches accomplies jusqu'à présent par les propriétaires : le nombre total de tâches accomplies par ses propriétaires au cours du mois.
- Tâches terminées/objectif par mois : le nombre de tâches terminées chaque mois.
- Tâches en retard par propriétaire : le nombre de tâches en retard, ainsi que le nombre de jours en retard, le pourcentage de retard et leur propriétaire.
- Progression des tâches par propriétaire : les tâches en cours et leur propriétaire.
- Ce mois-ci - Tâches à clôturer : les tâches à clôturer pendant le mois en cours, avec leur pourcentage de clôture et le nombre de tâches clôturées.
- Top 10 des tâches en retard : les 10 tâches les plus retardées.
-
Top 5 des membres ayant le plus de tâches terminées - 3 derniers mois : le nombre de tâches terminées par les 5 meilleurs membres au cours des 3 derniers mois.
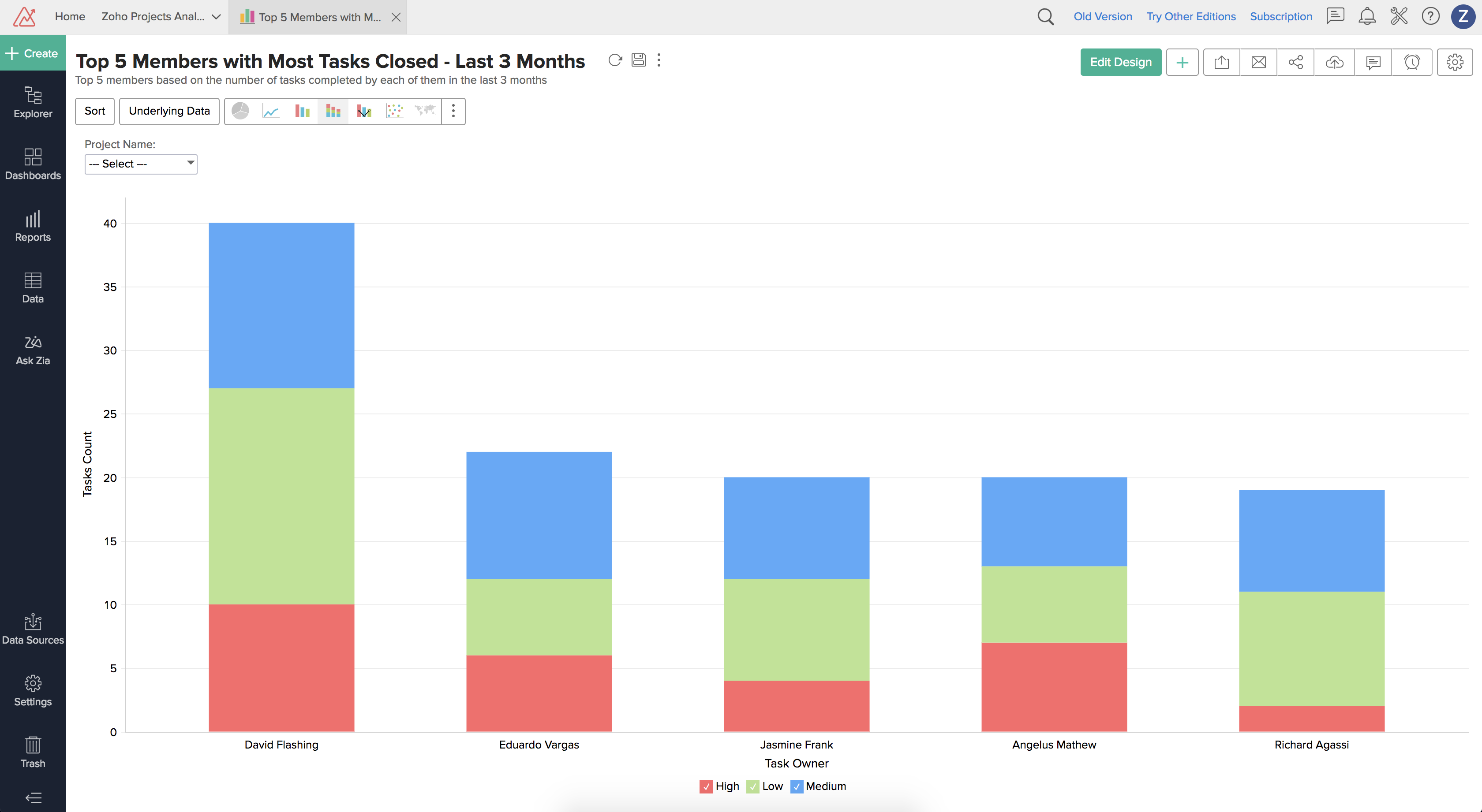
Rapports de feuille de temps
Vous pouvez visualiser le rapport de feuille de temps basé sur les heures facturables telles que les heures facturables et non facturables consignées pour les projets, le rapport de feuille de temps basé sur les projets, etc. Vous pouvez cliquer sur n'importe quelle vue pour afficher ses données en fonction de vos besoins.
- Moyenne des heures facturables par projet - 12 derniers mois : la moyenne des heures facturables consignées en une journée pour les projets correspondants au cours des 12 derniers mois.
-
Tendance des heures facturables consignées par projets - 12 derniers mois : la tendance des heures facturables consignées pour les projets correspondants au cours des 12 derniers mois.
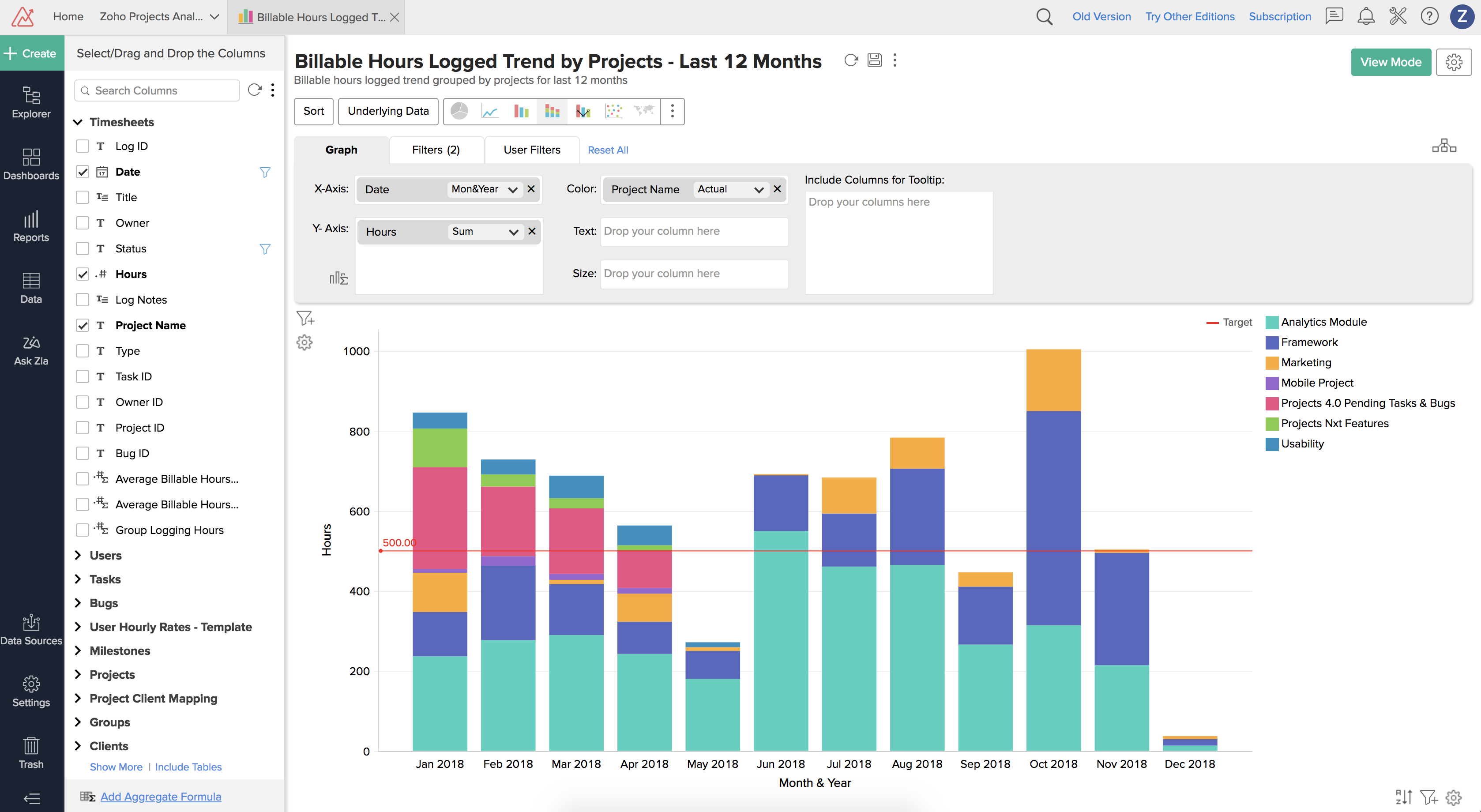
- Heures facturables/non facturables par projet : les heures facturables et heures non facturables consignées pour le projet correspondant.
- 5 derniers membres du projet par heure facturable : les 5 derniers membres des projets par rapport aux heures facturables.
- ROI effectif des projets par heure facturable : le ROI effectif de chaque projet par rapport à la moyenne des heures facturables enregistrées.
- Feuille de temps par projet et membre : le rapport de feuille de temps basé sur les projets, les utilisateurs et les heures facturables.
- Heures consignées dans la feuille de temps par les utilisateurs - 6 derniers mois : le nombre total d'heures consignées par chaque utilisateur au cours des 6 derniers mois.
- Tendance des heures consignées dans la feuille de temps - 12 derniers mois : la tendance des heures consignées au cours des 12 derniers mois.
- Tendance des heures consignées dans la feuille de temps - 30 derniers jours : la tendance des heures consignées au cours des 30 derniers jours.
- Top 5 des membres du projet par heure facturable : les 5 meilleurs membres du projet et leurs heures facturables sur l'ensemble des projets.
- Meilleurs projets par heure facturable : meilleurs projets et leurs heures facturables totales consignées.
Rapports sur les membres/utilisateurs
Vous pouvez afficher le rapport sur les utilisateurs en fonction de divers critères tels que le statut d'achèvement des milestones pour chaque utilisateur, le statut des tâches pour chaque utilisateur, etc. Vous pouvez cliquer sur n'importe quelle vue pour afficher ses données en fonction de vos besoins.
- Tendance des milestones par membre : le statut d'achèvement des milestones pour chaque utilisateur.
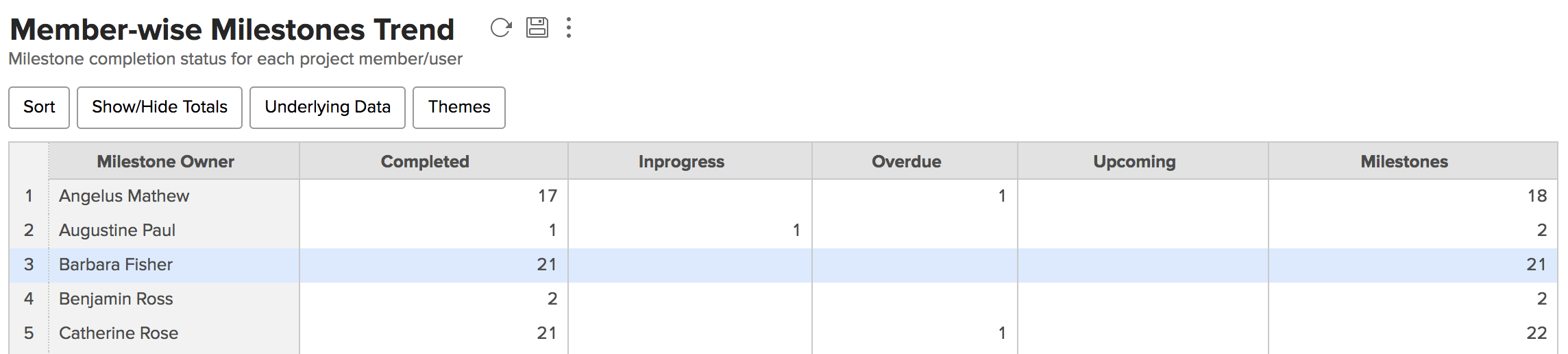
- Statut d'achèvement des tâches au niveau du membre : le statut d'achèvement de la tâche pour chaque utilisateur.
- Statut des tâches au niveau du membre : le statut de la tâche pour chaque utilisateur.
Rapports de facturation
Vous pouvez afficher les rapports de facturation en fonction de divers critères. Vous pouvez utiliser les rapports de facturation pour découvrir des détails tels que les revenus générés par membre de projet pour chaque projet, les 10 premiers membres au niveau des heures facturées, etc. Vous pouvez cliquer sur n'importe quelle vue pour afficher ses données en fonction de vos besoins.
- Frais de facturation : le rapport de facturation pour les membres, les projets, le montant facturable, etc.
- 10 derniers membres facturés : les 10 derniers membres facturés et leurs heures facturables.
-
ROI effectif par projet : les revenus générés par membre du projet pour chaque projet.
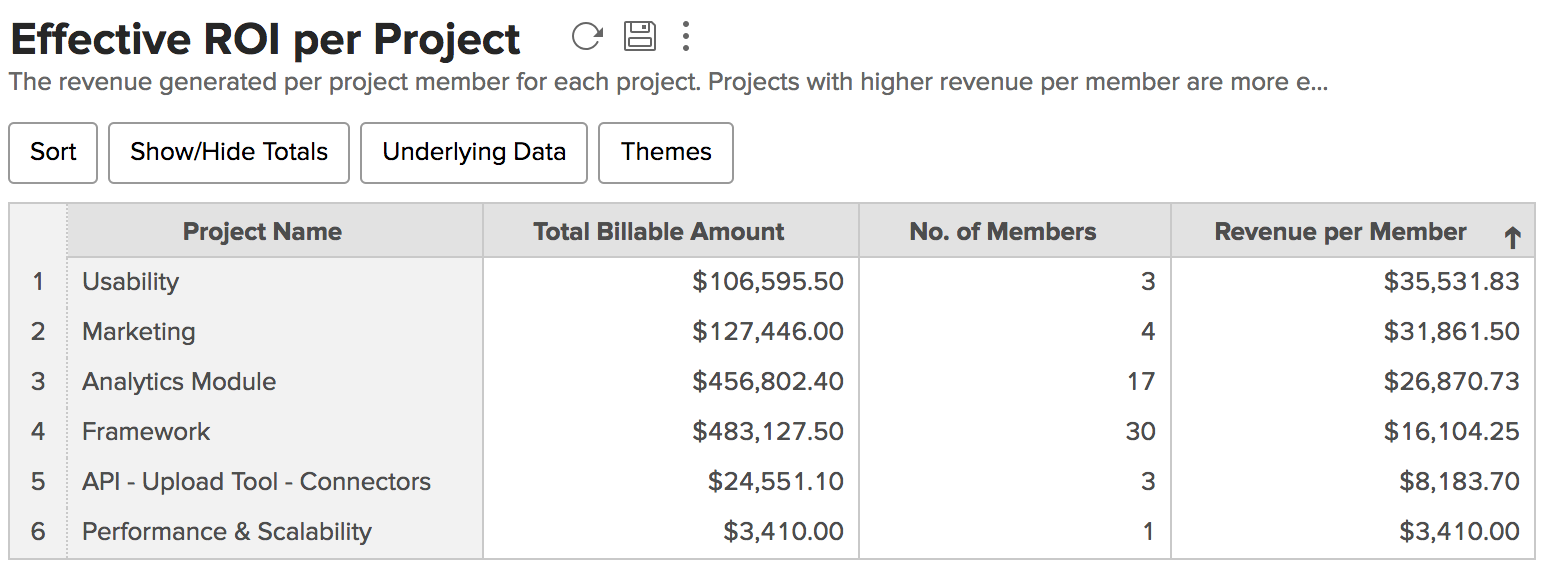
- Revenu prévisionnel : les revenus prévisionnels pour les mois à venir basés sur le nombre d'heures à facturer.
- Tableau de calcul du revenu prévisionnel : le tableau de calcul des revenus prévisionnels.
- Revenu des projets ce trimestre : les revenus de chaque projet basé sur ses heures facturées.
- Top 10 des membres facturés : les 10 meilleurs membres au niveau des heures facturées.
- Modèles de taux horaires de l'utilisateur : le modèle des membres et leurs taux horaires.
Rapports d'avancement
Vous pouvez afficher les rapports d'avancement en fonction de divers critères. Les rapports d'avancement sont utilisés pour déterminer la différence entre les chiffres projetés et leur variance dans la gestion de projet. Vous pouvez cliquer sur n'importe quelle vue pour afficher ses données en fonction de vos besoins.
- Tableau des entrées du milestone d'avancement - Modèle : le tableau de modèle pour le rapport d'avancement des milestones.
- Tableau des entrées des projets d'avancement - Modèle : le tableau de modèle pour le rapport d'avancement des projets.
-
Rapport d'avancement par milestone : le rapport d'avancement pour le milestone sélectionné.
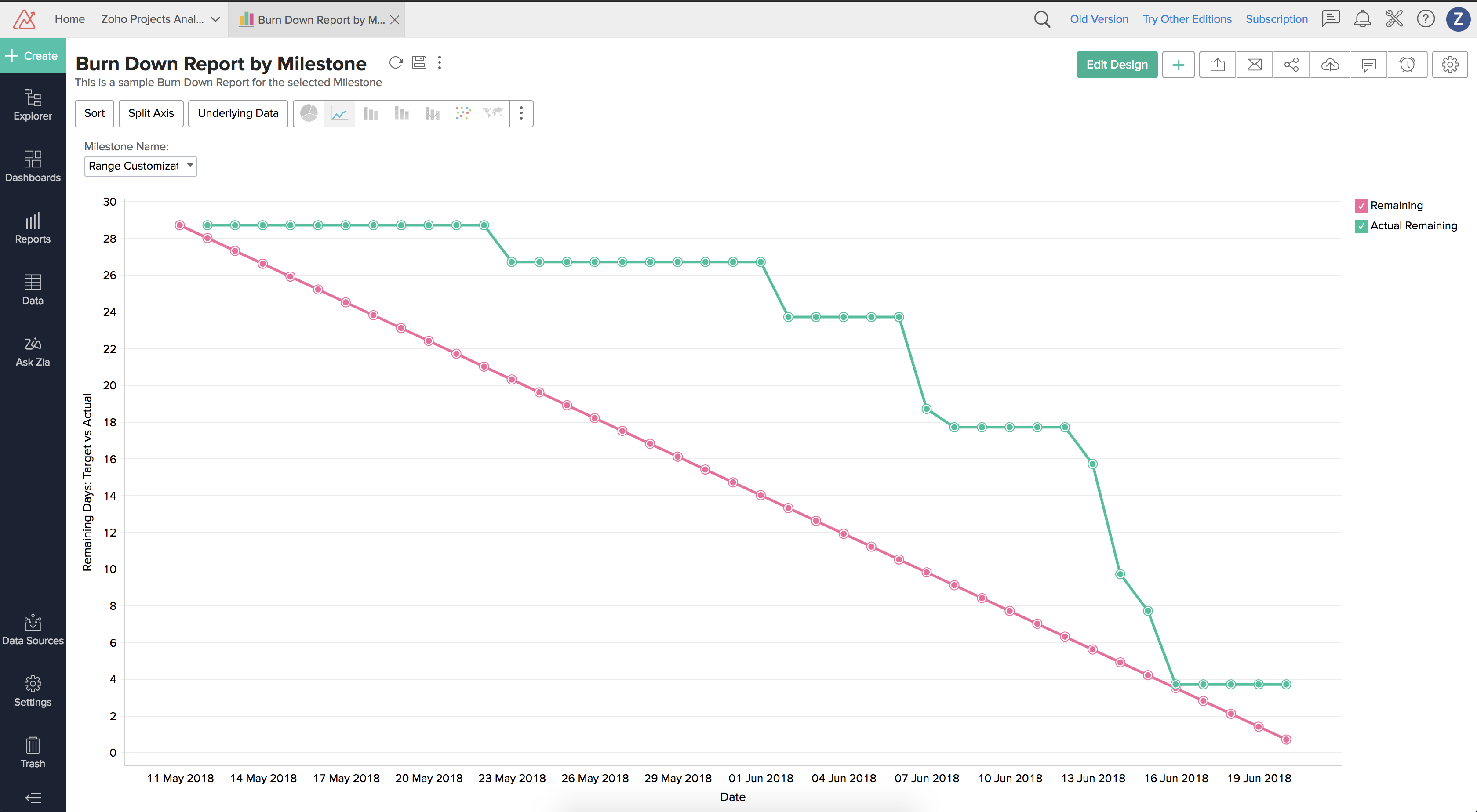
- Rapport d'avancement par projet : le rapport d'avancement pour le projet sélectionné.
- Milestone - Requête de calcul de l'avancement : la requête interne pour calculer les indicateurs d'avancement pour les milestones.
- Requête de calcul de l'avancement par jour des milestones : la requête interne pour le calcul de l'avancement par jour des milestones.
- Projet - Requête de calcul de l'avancement : la requête interne pour calculer les indicateurs d'avancement pour les projets.
- Projet - Requête de calcul de l'avancement par jour : la requête interne pour le calcul de l'avancement par jour des projets.
- Clé de temps : requête interne pour le calcul des rapports d'avancement.
Rapports de bugs
Vous pouvez afficher les rapports de bugs en fonction de divers critères. Vous pouvez utiliser les rapports de bugs pour trouver des bugs regroupés par propriétaire et par statut, afficher des diagrammes circulaires indiquant la répartition des bugs, classer les bugs par gravité, etc. Vous pouvez cliquer sur n'importe quelle vue pour afficher ses données en fonction de vos besoins.
-
Bugs par propriétaire : le graphique circulaire basé sur les bugs répartis entre les utilisateurs. Par défaut, il filtre les bugs remontés au cours des 3 derniers mois.
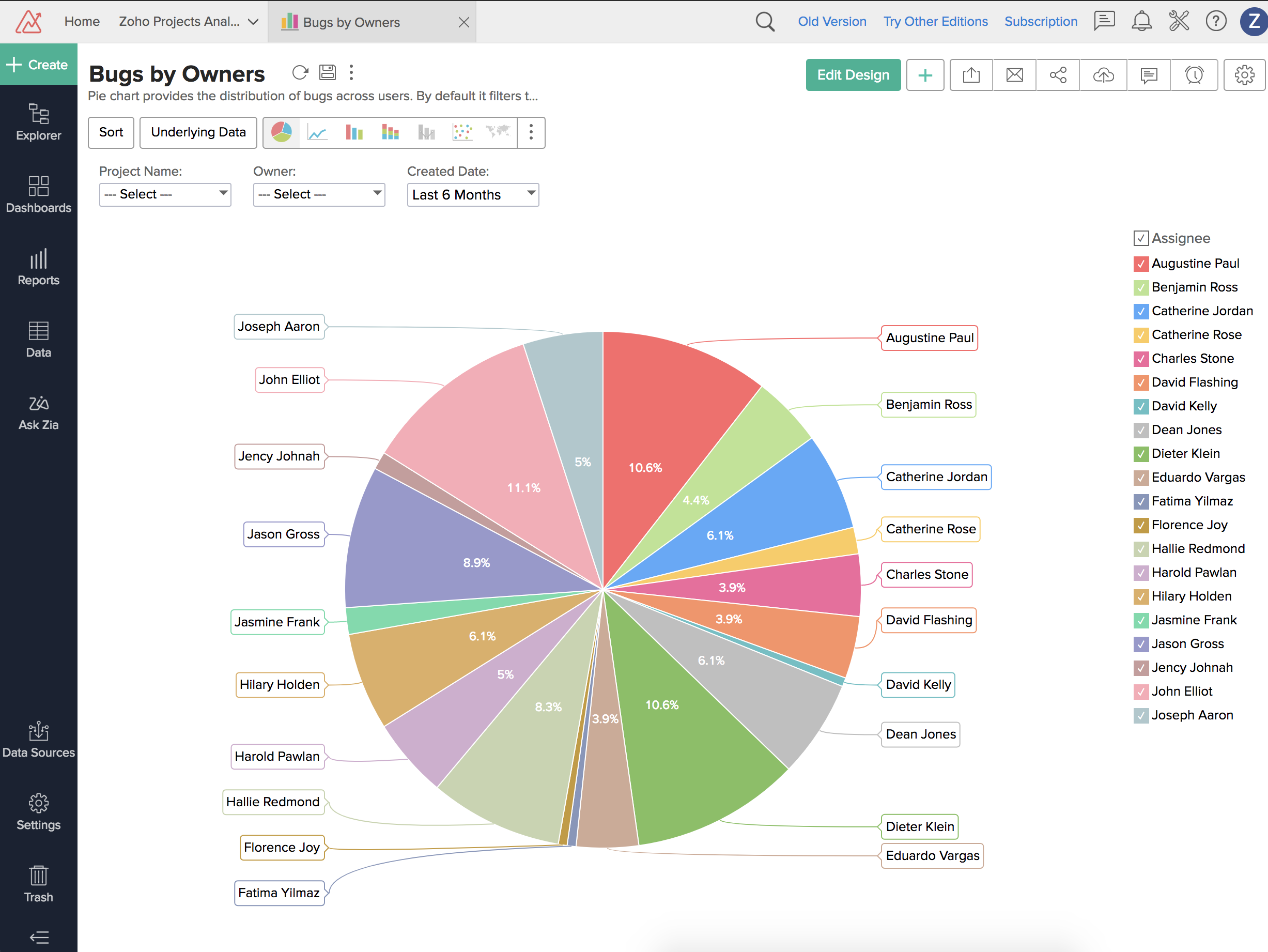
- Bugs par projet : le nombre de bugs par projet, classés par degré de gravité.
- Bugs par projet et propriétaire : les bugs regroupés par projet, propriétaires et statut.
- Bugs par personne qui en est à l'origine : un graphique circulaire avec les bugs en fonction de la personne à l'origine du signalement.
- Bugs créés par gravité - 30 derniers jours : les bugs classés par gravité au cours des 30 derniers jours.
- Bugs corrigés par les membres - 30 derniers jours : les bugs corrigés par les membres au cours des 30 derniers jours.
- Bugs en retard par propriétaire : le nombre de bugs en retard et leur pourcentage (en retard/total), en fonction des propriétaires.
- Statut des bugs par projet : le récapitulatif du statut des bugs pour tous les projets.
- Bugs à corriger par projet - Ce mois-ci : les bugs corrigés/à corriger dans chaque projet, classés par statut ouvert et fermé pour le mois en cours.
- Bugs créés/résolus - 30 derniers jours : le nombre total de bugs par rapport au nombre de bugs résolus au cours des 30 derniers jours.
- Bugs en attente sur les milestones ouverts : le nombre de bugs en attente sur les milestones ouverts, classés par gravité.
- Temps planifié/réel passé par projet : le temps planifié par rapport au temps réel passé à corriger les bugs pour chaque projet.
-
Temps planifié/réel passé par utilisateur : le temps planifié par rapport au temps réel passé à corriger les bugs par chaque utilisateur.
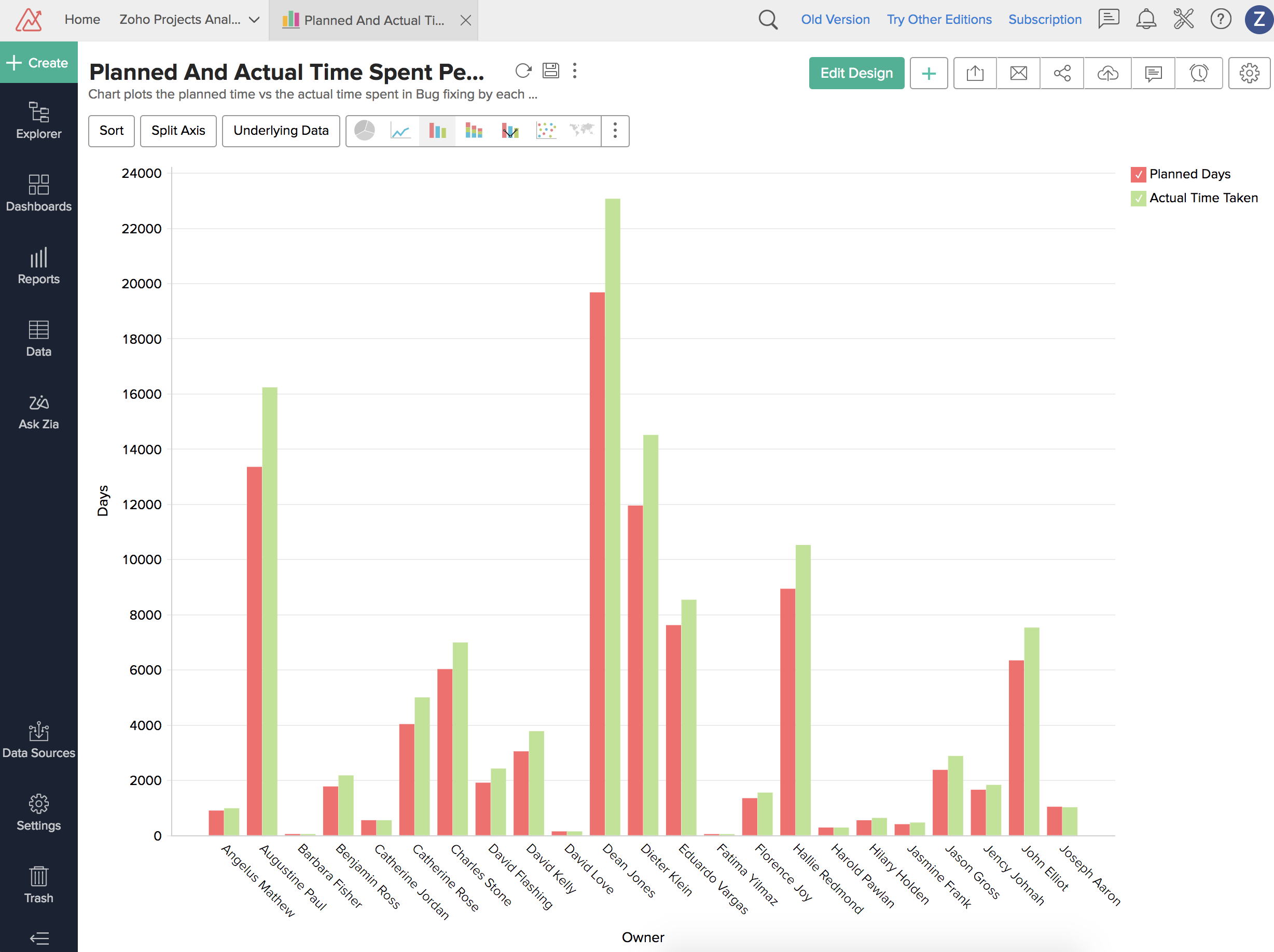
- Bugs récemment créés - 30 derniers jours : le nombre de bugs au cours des 30 derniers jours, regroupés par statut ouvert et fermé.
- Bugs récemment créés par gravité - 30 derniers jours : nombre de bugs au cours des 30 derniers jours, regroupés par gravité.
- Temps de résolution - 30 derniers jours : le temps de résolution total des bugs fermés chaque jour, au cours des 30 derniers jours.
- Top 5 des membres par bugs gérés : les 5 meilleurs membres, basés sur le nombre total de bugs gérés.
- Top 5 des modules par nombre de bugs : les 5 meilleurs modules, basés sur le nombre total de bugs gérés.
- Charge de travail des bugs des utilisateurs : la charge de travail des utilisateurs, basée sur le nombre de bugs en attente et leur temps estimé de clôture.
Créer de nouveaux rapports ad hoc :
Une fois que vous avez intégré les projets dans les rapports, vous pouvez consulter une variété de rapports pertinents générés automatiquement sur la base de vos données de projet. En outre, vous pouvez également effectuer votre propre analyse et créer vos propres rapports. Pour ce faire, vous pouvez facilement utiliser l'interface glisser-déposer de Zoho Analytics. Vous pouvez également modifier les rapports fournis par défaut pour les adapter à vos besoins en utilisant l'option de modification du rapport. Cette procédure est similaire à celle de la création de rapports.
Pour créer de nouveaux rapports ad hoc :
- Cliquez sur le bouton Créer dans le coin supérieur gauche de la base de données et sélectionnez Nouveau rapport.
- Cliquez sur le type de vue requis dans l'onglet du nouveau rapport.
-
Sélectionnez le tableau requis dans votre espace de travail depuis la boîte de dialogue Sélectionner le tableau de base.
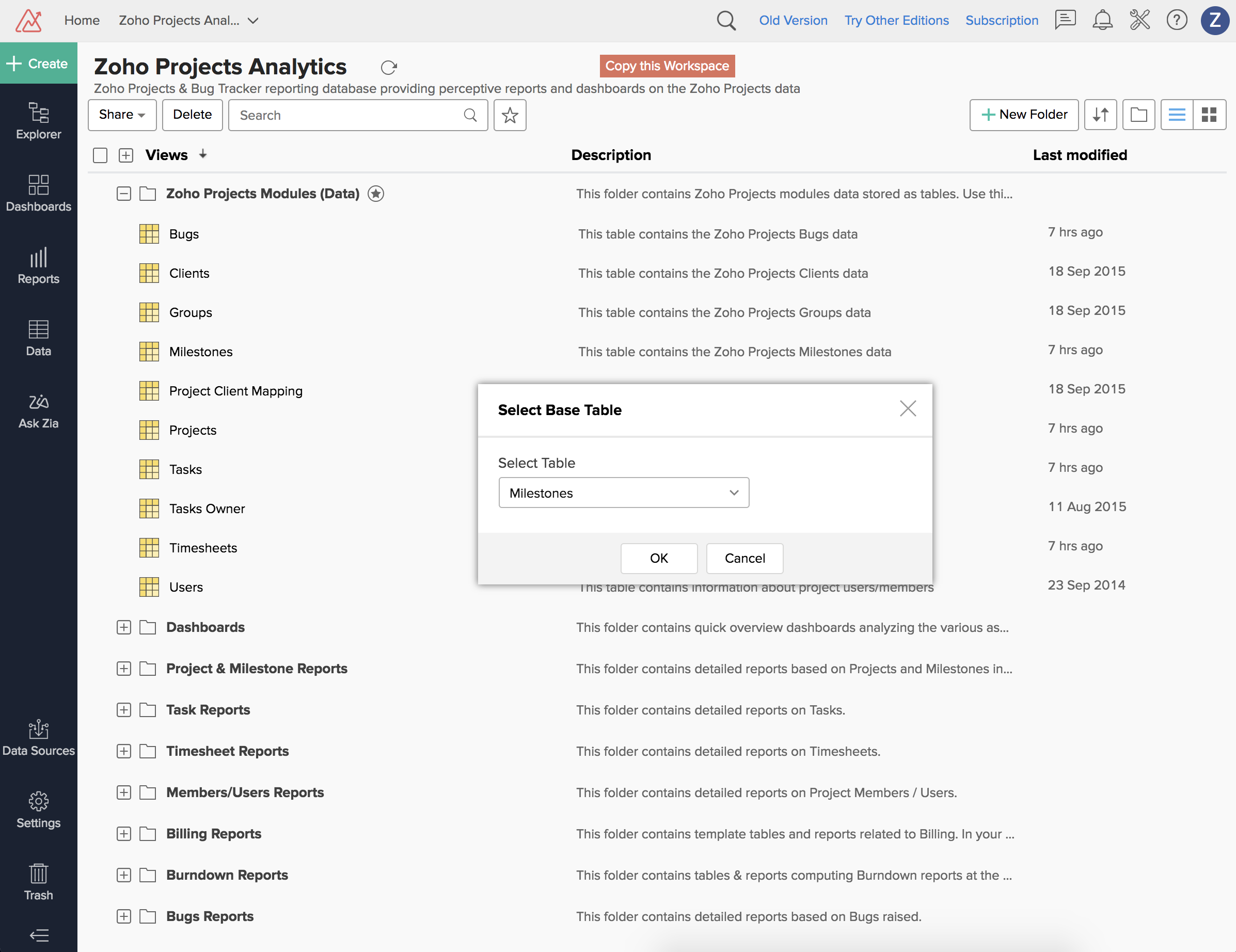
- Cliquez sur OK pour ouvrir l'outil de conception par glisser-déposer afin de créer votre graphique.
-
Dans la Liste des champs du volet de gauche, sélectionnez la colonne de votre choix, puis faites glisser et déposez la colonne dans l'Axe des X de l'onglet Graphique. De la même manière, sélectionnez une colonne pour l'Axe des Y, puis faites glisser et déposez la colonne dans l'Axe des Y.
- Les données supprimées de ces colonnes sont utilisées pour construire les axes du graphique à générer.
- Vous pouvez également glisser-déposer des colonnes dans les onglets Filtres et Filtres utilisateur pour appliquer les filtres sélectionnés au rapport.
- Les données supprimées de ces colonnes sont utilisées pour construire les axes du graphique à générer.
-
Cliquez sur Cliquer ici pour générer le graphique. Un rapport est généré en fonction des informations fournies.
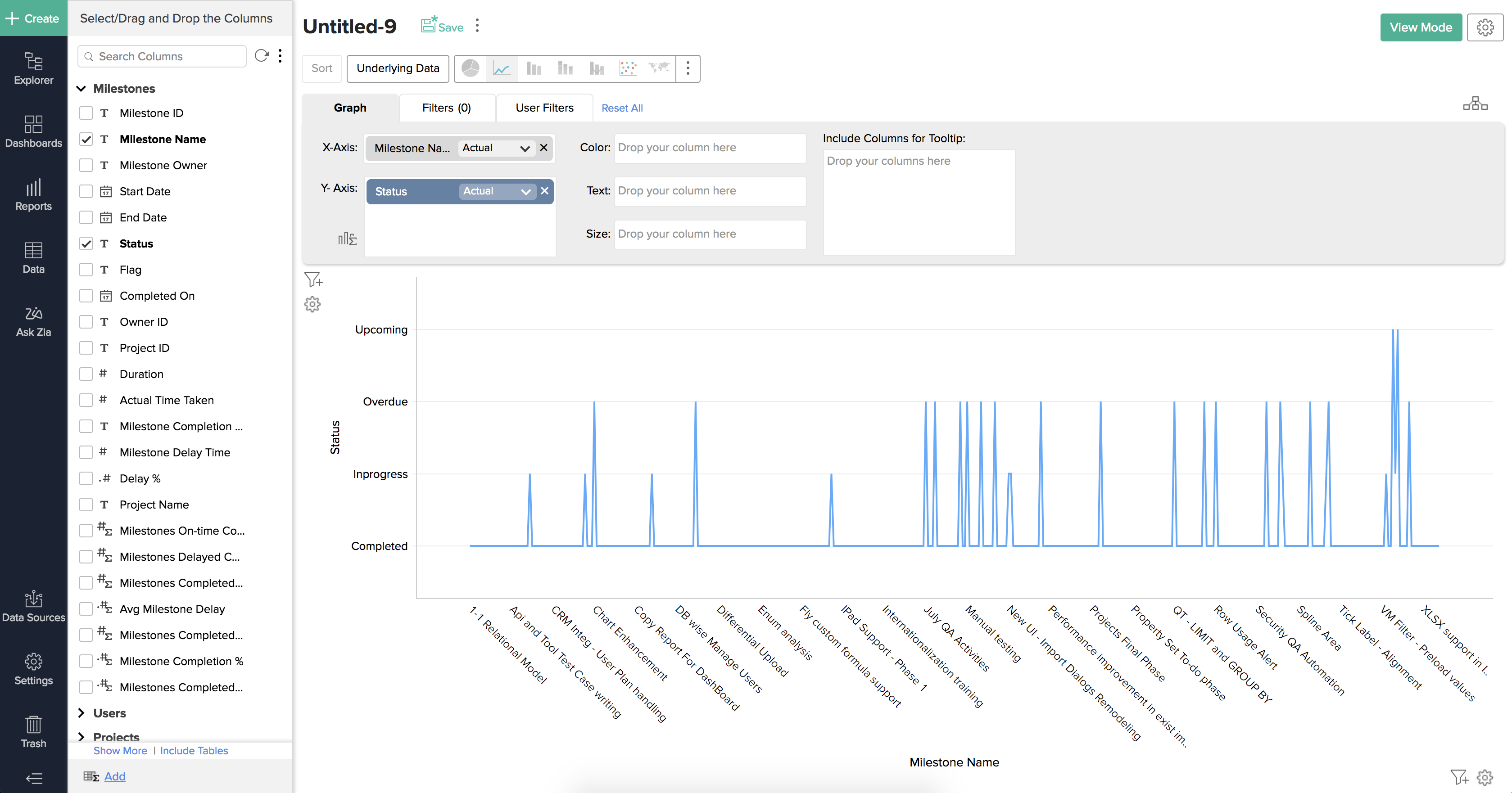
-
Cliquez sur Enregistrer pour enregistrer le modèle.
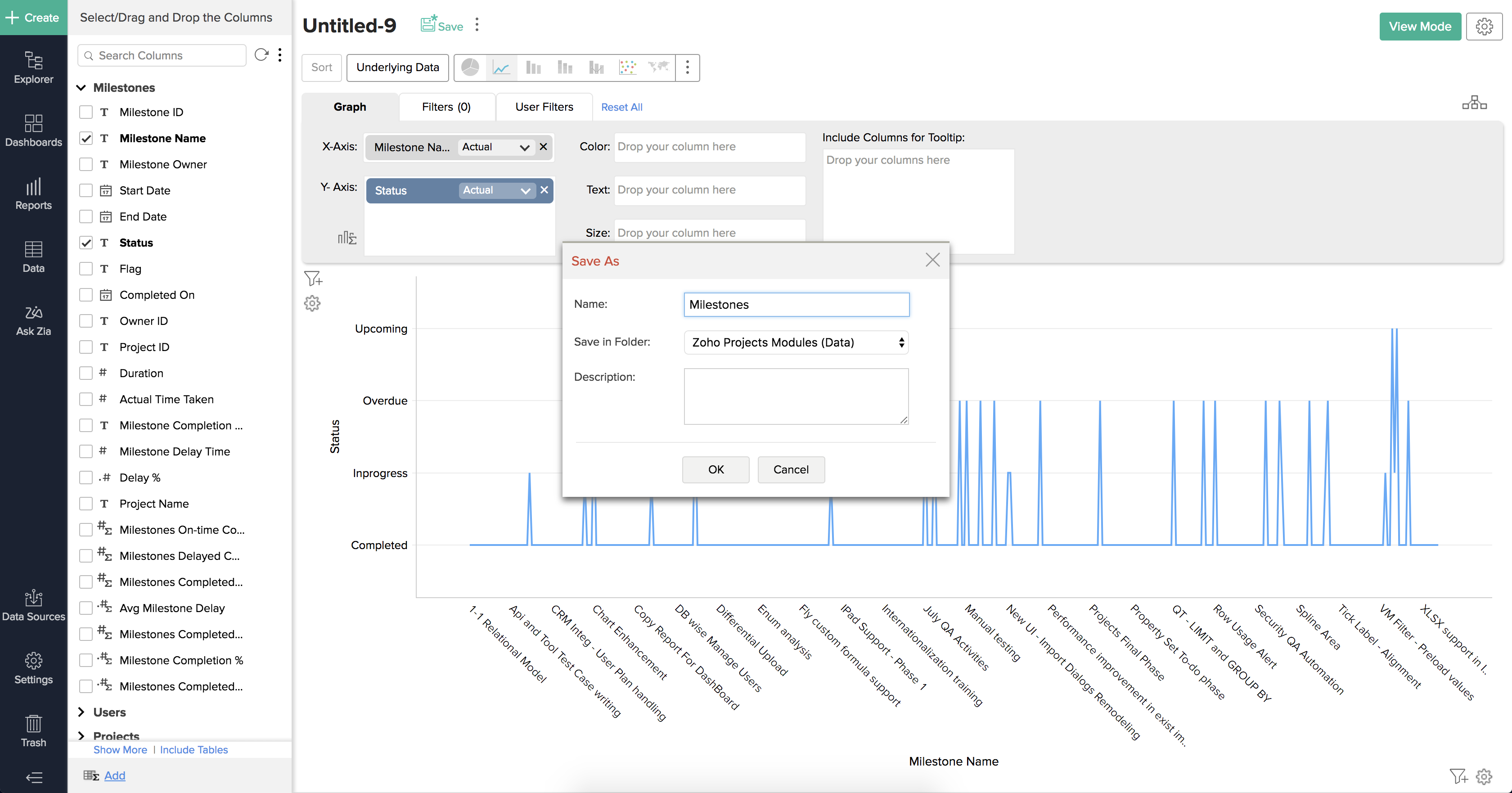
- Dans Nom, spécifiez un nom de rapport.
- Dans Enregistrer dans le dossier, sélectionnez le dossier souhaité pour enregistrer ce rapport.
- Dans Description, spécifiez des informations supplémentaires sur le rapport.
- Cliquez sur OK pour enregistrer le rapport dans le module souhaité.
Ajouter/Supprimer des projets
Une fois que vous avez initialement synchronisé quelques projets dans Zoho Analytics, vous pouvez commencer à ajouter ou supprimer d'autres projets selon vos besoins à partir de Zoho Analytics ou de Zoho Projects.
Pour ajouter/supprimer des projets dans Zoho Analytics :
- Dans Zoho Analytics, sélectionnez votre espace de travail.
-
Cliquez sur Zoho Projects, puis sur Modifier la configuration.
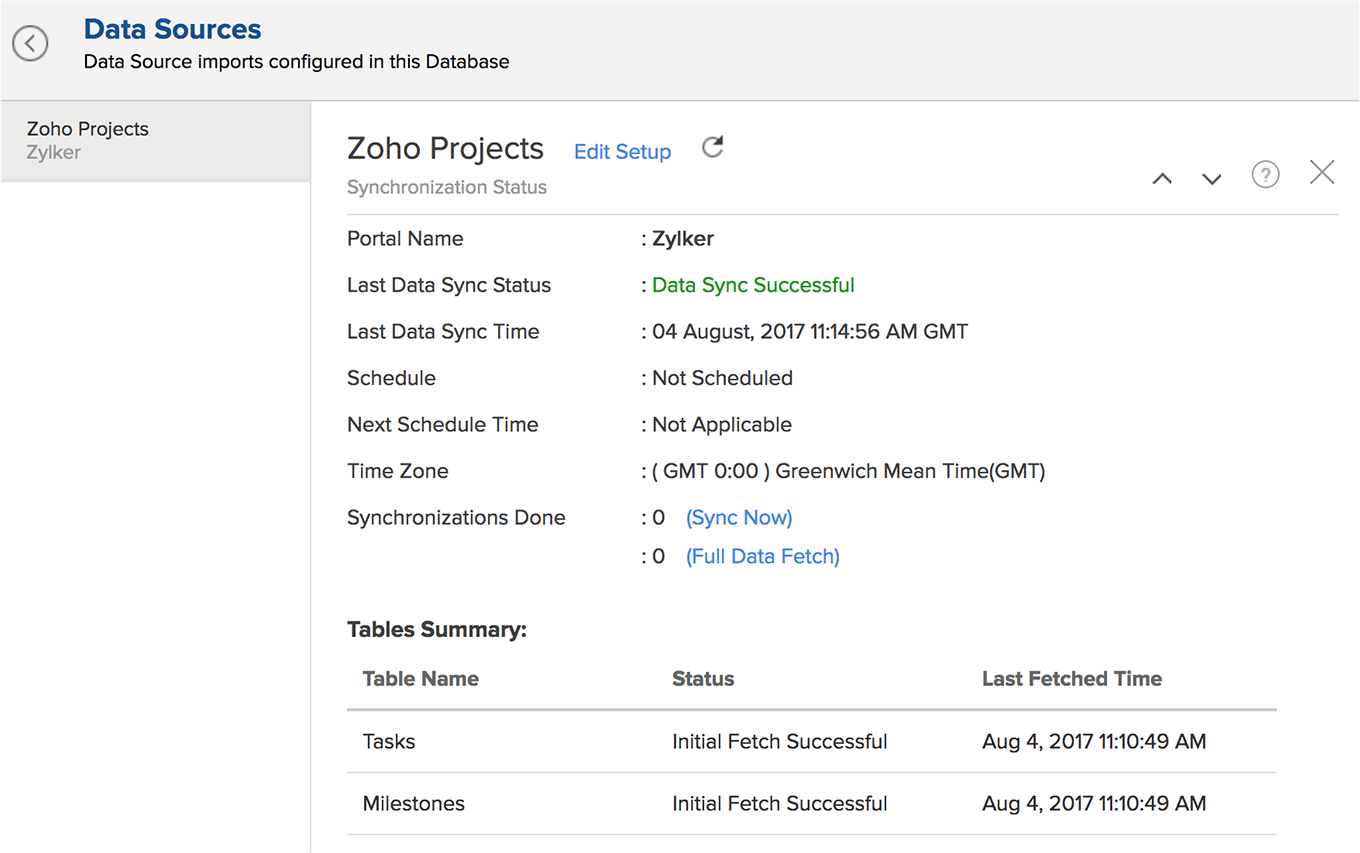
-
Dans Modifier la configuration de Zoho Projects, cliquez sur Afficher tous les projets.
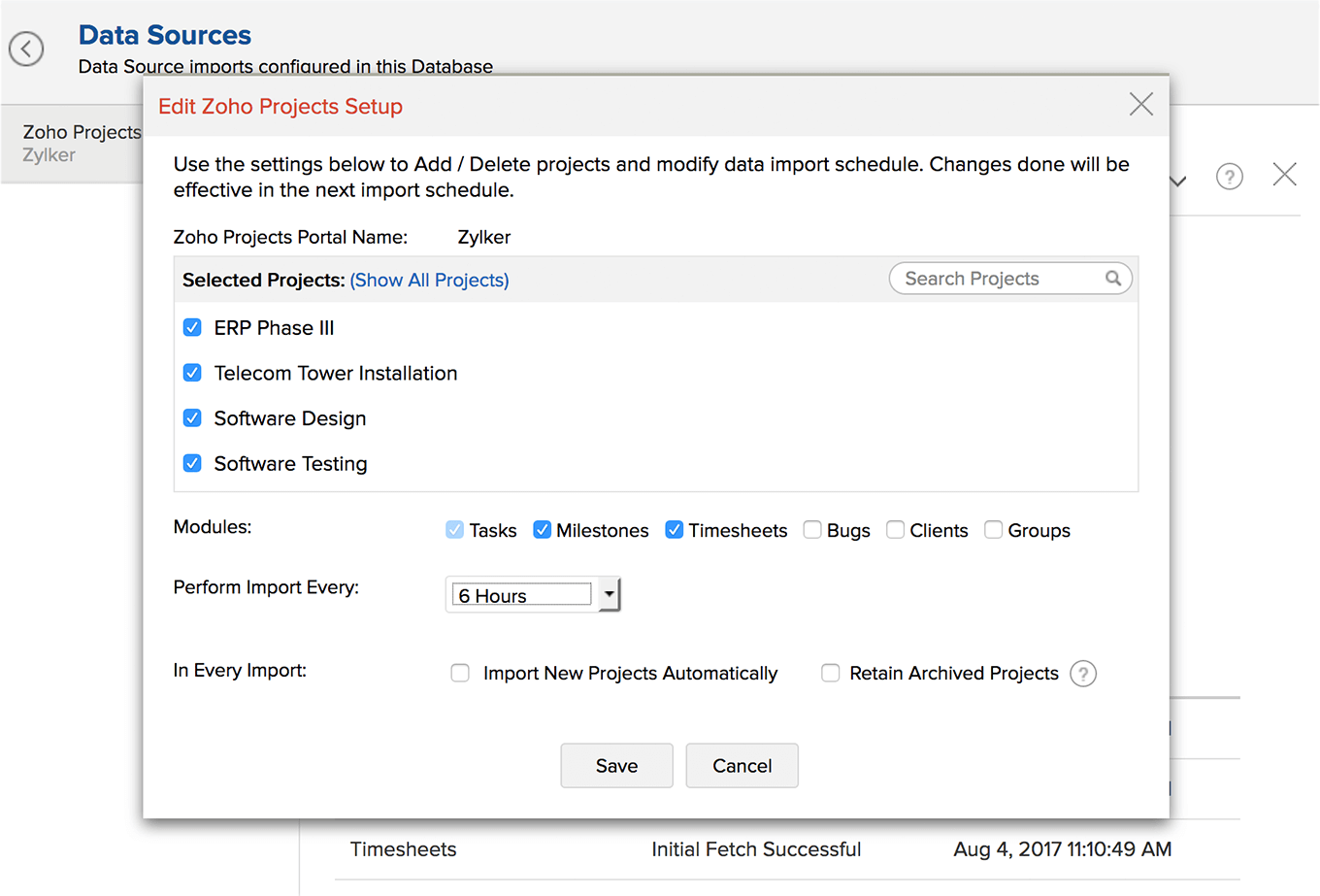
-
Sélectionnez le nombre de projets à ajouter.
- Si nécessaire, vous pouvez également effacer les projets déjà sélectionnés pour supprimer ces données du rapport.
- Si nécessaire, vous pouvez également effacer les projets déjà sélectionnés pour supprimer ces données du rapport.
- Le cas échéant, dans Exécuter l'importation chaque, vous pouvez modifier la fréquence de synchronisation des données du projet.
- Cliquez sur Enregistrer pour enregistrer les nouveaux projets ajoutés pour synchronisation.
Le rapport reflètera les données de projet modifiées lors de la prochaine importation planifiée.
Related Articles
Harvest pour Zoho Projects
Harvest pour Zoho Projects est une extension de suivi du temps qui enregistre le nombre d'heures qu'un utilisateur passe sur une tâche. L'utilisateur peut démarrer ou arrêter le widget du minuteur pour enregistrer le temps nécessaire pour chaque ...Pipedrive pour Zoho Projects
L'extension Pipedrive pour Zoho Projects vous permet d'accéder à votre compte Pipedrive et d'associer vos activités dans Zoho Projects. Vous pouvez utiliser cette extension pour lier les appels, les réunions et les tâches de Pipedrive à vos tâches ...Hubspot pour Zoho Projects
Avec l'extension HubSpot pour Zoho Projects, vous pouvez désormais afficher les détails des contacts, des transactions et des activités depuis Zoho Projects. Affichez les détails des clients existants et les transactions depuis HubSpot, tout en ...DocuSign pour Zoho Projects
L'extension DocuSign pour Zoho Projects offre aux utilisateurs la fonctionnalité de signature électronique requise pour finaliser rapidement les approbations et les contrats. Avec cette extension, vous pouvez envoyer des documents, afficher leur ...GoToWebinar pour Zoho Projects
L'extension GoToWebinar pour Zoho Projects permet aux utilisateurs de planifier des webinaires dans le cadre d'une tâche particulière pour un projet. Les liens permettant de rejoindre les webinaires planifiés s'affichent dans la section « ...