よくある質問

- Q: ワークスペースとは何ですか?
A: ワークスペースは、サービスやサービスのグループ専用の「仮想スペース」です。たとえば、ニューヨーク市、オースティン、ロサンゼルスなど複数の都市にサロンチェーンがある場合、それぞれの市区町村ごとにワークスペースを作成できます。ニューヨーク市内のすべてのサロン店舗を「ニューヨーク」というワークスペースにまとめることが可能です。特定のワークスペース内のすべてのサービスは、通知、ポリシー、キャンセル、再予約、予約ページ設定など、同じ設定を共有します。
- Q: 私(法人スタッフ)が顧客の代理で予約を追加できますか?
A: はい。以下の方法で対応可能です。
- ホームページから:


- カレンダー表示から
- 日表示
- 顧客の代理で当日の予約を作成できます。これは、必要なスタッフに対応する時間枠をクリックすることで行えます。

- 新規Appointmentページで詳細を入力し、追加するAppointmentをクリックします。
- 週表示


ここから、オフラインで予約を受け付けてカレンダーに登録できます。例えば、顧客から電話やメールで予約依頼があった場合、カレンダー画面から顧客の代理で予約を作成できます。これは、必要なスタッフに対応する時間枠をクリックすることで実行できます。


- 月表示

- 三点リーダーアイコンをクリックすると、その日に新規予約を追加するための設定が表示されます。
- Q: アカウントのタイムゾーンはどのように変更できますか?
A: タイムゾーンの変更は、リクエストに応じてZoho Bookingsチームのみが対応可能です。 お問い合わせは サポート@zohobookings.comまでご連絡ください。
- Q: 通貨はどのように変更できますか?
A: 通貨の変更は、リクエストに応じてZoho Bookingsチームのみが対応可能です。 サポート@zohobookings.com までご連絡ください。
- Q: Admin、Manager、およびスタッフの各ロールの違いは何ですか?
A: Adminは、事業情報、予約、連携に関して全ての権限を持っています。「管理法人」内の全ての要素にアクセスでき、情報の編集も可能です。Managerは、法人情報へのアクセスや、全スタッフの予約追加・再スケジュールができます。スタッフは自身の予約の追加や再スケジュールのみが可能です。
-
自身のSpecial Working時間および時間オフの編集が可能。
-
リソースの利用可能状況の編集が可能。
各機能に対する権限レベル
|
機能 |
管理者 |
マネージャー |
スタッフ |
|
カレンダー |
すべてのエンティティに基づいたカレンダーの表示が可能 |
すべてのエンティティに基づいたカレンダーの表示が可能 |
自身の予約に基づいたカレンダーのみ表示可能 |
|
レポート |
作成可能 |
作成可能 |
作成不可・アクセス不可 |
|
My 権限 - 一般情報 |
メールアドレス、役割、ステータス以外はすべて編集可能 |
メールアドレス、役割、DOB、ステータス以外はすべて編集可能 |
メールアドレス、役割、ステータス以外はすべて編集可能 |
|
My 権限 - Working 時間 |
勤務時間をカスタマイズ可能 |
勤務時間をカスタマイズ不可 |
勤務時間をカスタマイズ不可 |
|
My 権限 - スタッフ 予約 URL |
「スタッフ予約URL」のカスタマイズが可能 |
「スタッフ予約URL」のカスタマイズ不可 |
「スタッフ予約URL」のカスタマイズ不可 |
|
管理法人 - 基本設定 |
表示と編集 |
表示専用 例外: |
アクセス権がありません |
|
管理法人 - Integration |
表示と編集 |
アクセス権がありません |
アクセス権がありません |
|
Quick 追加する |
すべてのエンティティ |
Appointments、Break・Block時間、Special Working時間、顧客 |
Appointments、Break・Block時間、Special Working時間、顧客 |
- Q: 予約URLにはどのような種類があり、それぞれの違いは何ですか?
A: 予約URLの種類は次の通りです。
予約ページの違い
-
上記4種類の予約ページ間におけるメジャーアップデートの主な違いは、Workspace予約URLでは顧客が掲載されているすべてのサービスの中から必要なサービスを選択できる点です。その他の予約ページは、それぞれ特定のサービス、スタッフ、またはリソース専用となっており、該当のサービスがあらかじめ選択された状態で予約ページが表示されます。
-
サービス予約URLを利用する場合、顧客は希望する時間枠を選択して予約できます。
-
Seriesグループ予約URLを利用する場合、日付はすでに固定されているため、顧客はあらかじめ設定された予約日を確認し、その中から予約を行います。
-
Drop-Inグループ予約URLを利用する場合、予約可能な日付があらかじめ設定されているため、顧客は利用可能な選択肢の中から希望する日時枠を確認し、選択できます。
-
Resource予約URLを利用する場合、顧客は利用したいリソースの開始時間と終了時間を指定して予約できます。
-
スタッフ予約URLを利用する場合、顧客はそのスタッフが提供する必要なサービスを選択できます。その他の情報は、選択したサービスに応じて異なります。
-
Q: カスタムドメインの認証は、3つすべての設定を行う必要がありますか?
A: いいえ。カスタムドメインの認証は、3つの設定のうちいずれか1つを使用して完了できます。
-
Q: 法人とスタッフで、通常の勤務時間・特別勤務時間・休業時間をそれぞれ設定できますか?
A: はい。法人とスタッフごとに、通常勤務時間・特別勤務時間・休業時間を個別に設定できます。
これらの設定を法人単位で行うには、右上の管理法人アイコンアイコンをクリックし、一般 > Working時間へ移動します。
Working時間の設定
-
編集をWorking時間セクションでクリックします。
-
法人が稼働する日を選択し、時間帯を指定します。すべてに適用オプションを利用すると、選択したWorking時間をすべての指定日に一括で設定でき、各日ごとに同じ時間を手動で入力する手間が省けます。
-
保存をクリックします。
特別Working時間の設定
-
特別Working時間セクションで追加するをクリックします。
-
次のページで「すべて-day Availability」を有効にすると、法人は終日(午前0時〜午前0時)稼働します。特定の時間のみ稼働させたい場合は「すべて-day Availability」を無効に設定してください。
-
「差出人」と「To」の日付を選択し、時間(該当する場合)を設定します。必要に応じて理由も入力してください。
-
保存をクリックします。特別Working時間が保存され、編集や削除ボタンから編集・削除が可能です。
時間オフの設定
-
追加するを時間オフセクションでクリックします。
-
次のページで、法人が終日(午前0時~午前0時)休業の場合は「すべて-day Unavailability」を有効に設定します。特定の時間のみを指定したい場合は「すべて-day Unavailability」を無効に設定してください。
-
「差出人」「To」の日付を選択し、必要に応じて時間を設定し、必須の場合は理由も入力します。
-
保存をクリックします。時間オフの時間が保存され、「編集」および「削除」ボタンで編集または削除できます。
これらの設定を スタッフ向けに設定するには、
-
-
Bookingsホームページのメニューバーでスタッフをクリックします。
-
アカウント内のすべてのスタッフメンバーがこのセクションに表示されます。スタッフメンバーを選択してください。
- 勤務時間のカスタマイズ
-
通常の勤務時間と異なるスタッフの勤務時間を設定する場合は、カスタマイズする勤務時間にチェックを入れてください。
-
「編集 Working 時間」ページで新しい勤務時間を設定し、保存をクリックします。
- カスタマイズされた勤務時間が表示され、必要に応じて再度編集できます。
- 特別勤務時間
-
特別な勤務時間(例:週末の勤務時間)を追加するには、追加をクリックします。
-
次の画面で「すべての日の利用可能」を有効にし、開始日および終了日を選択するか、「すべての日の利用可能」を無効にし、開始日および終了日時を選択します。「すべての日の利用可能」を有効にすると、選択した日の全ての時間枠が解放されます。保存をクリックしてください。
-
追加した時間は一覧表示され、必要に応じて編集や削除が可能です。
- 不在設定
-
選択したスタッフの枠や時間をブロック、またはオフ時間を追加するには、追加をクリックします。
-
「オフ時間」では開始日と終了日を指定できます。「時間のブロック」は単一の日付を指定する場合に使用します。「すべての日の不在」を有効にして開始日および終了日を選択、または「すべての日の不在」を無効にして開始日と終了日時を選択してください。「すべての日の不在」を有効にすると、選択した日のすべての時間枠がブロックされます。保存をクリックしてください。
-
追加した時間は一覧表示され、必要に応じて編集や削除が可能です。
- 勤務時間のカスタマイズ
-
Q: 社内通知を受信するスタッフを選択できますか?
A: いいえ。設定された社内通知は、初期設定ですべてのスタッフに送信されます。現在、特定のスタッフのみに社内通知を送信する機能はありません。
- Q: 社内通知を削除できますか?
A: いいえ。in-商品通知の削除は、Zoho Bookingsチームによるリクエスト時のみ可能です。ご希望の場合は、 サポート@zohobookings。com までご連絡ください。
- Q: Zoho Bookingsの項目に文字数制限はありますか?
A: はい。単一行項目(例:名前項目)は50文字まで、複数行項目(例:説明項目)は2000文字までとなります。
- Q: 1人のメンバーが複数のZoho Bookingsアカウントに所属することはできますか?
A: Zoho Bookingsはシングル組織構造を採用しています。そのため、1人の個人が同時に作成または所属できるBookingsアカウントは1つのみです。
-
Q: Bookingsアカウントを削除できますか?
A: はい。無料プランをご利用の顧客は、プロフィール画像をクリックし、アカウントを削除を選択することで取引先を削除できます。
有料プランの顧客は、まずアップグレードするをクリックして無料プランへダウングレードする必要があります。完了後、取引先を削除するオプションが表示されます。
- Q: ワークスペースを無効にすると、その中のサービスも削除されますか?
A: いいえ。無効にしたワークスペース内のサービスは無効状態となるだけです。ワークスペースを再度有効化する際は、サービスも手動で再度有効化する必要があります。
-
Q: ワークスペースのステータスを有効にした後、なぜサービスが有効にならないのですか?
A: 再有効化されたワークスペースのサービスは初期設定では有効化されません。手動で有効化する必要があります。
- Q: 1つのサービスに複数のスタッフを関連付けることはできますか?
A: 1対1サービスやリソースサービスでは、複数のスタッフメンバーを関連付けることができます。ただし、予約作成時には関連付けられているスタッフのうち1名のみが割り当てられます。グループ予約サービスでは、1名のスタッフのみ関連付けが可能です。
- Q: Appointment IDと予約IDの違いは何ですか?
A: 現時点では、両方とも同じ値を持っています。
- Q: 予約タイムゾーンはどのタイムゾーンを指しますか?
A: 顧客が予約を行う際のタイムゾーンです。
- Q: 変数「Appointment 差出人 時間」と「予約開始時間」の違いは何ですか?
A: 「予約開始時間」は顧客のタイムゾーンでの予約開始時刻の値を示します。「Appointment 開始時間」は法人のタイムゾーンでの予約開始時刻の値を示します。
- Q: ロゴでサポートされているファイル形式とサイズを教えてください。
A: サポートされているファイル形式は jpg、jpeg、png、gif です。最大サイズは 5 MB です。
- Q: 今後の予約があるワークスペースを削除するにはどうすればよいですか?
A: 今後の予約があるワークスペースは削除できません。ただし、「無効」に設定することで新たな予約を停止できます。すべての予約が完了(「完了」または「キャンセル済み」)した後、ワークスペースを削除できます。
- Q: One-on-One サービスの最小期間はどのくらいですか?
A: 5分です。
- Q: スタッフ、サービス、Resources などのラベルが自分のアカウントで異なるのはなぜですか?
A: 商品ラベルは、アカウント作成時に選択したビジネスの種類によって異なります。こちらをクリックすると、各業種ごとのラベルと、それぞれの取引先に適用されるラベルを確認できます。
- Q: 特定のスタッフメンバーのみ予約を受け付けないようにするにはどうすればよいですか?
A: 対象スタッフのステータスを「無効」に変更してください。これはスタッフプロパティページで設定できます。
- Q: Bookings がサポートしている決済サービスは何ですか?
A: Zoho Bookings では、以下の決済サービスが外部連携として利用可能です。
- Stripe
- Authorize.Net
- Forte
- PayPal
- PayPal Payflow Pro
- PayPal Payments Pro
- Razorpay
- WorldPay
- Mercado Page
- 2checkout
- Q: カレンダーを特定のスタッフメンバーのみに有効化できますか?
A: はい、以下の手順で設定できます。
-
画面右上のIntegrationをクリックし、左側のパネルからCalendarsをクリックします。Zoho CalendarはCalendars 利用可能セクションに表示されます。
-
必要なカレンダーで有効にするをクリックします。この例では「Zoho Calendar」を有効にします。
-
選択したカレンダーがただちに有効化されます。
-
上記の手順を実行するには設定する Nowをクリックします。
-
管理 Calendarsページに移動し、有効化されたカレンダーが表示されます。右上の設定アイコンをクリックし、カレンダーを有効化するスタッフメンバーを選択します。
-
必要なスタッフメンバーをチェックまたはチェック解除し、保存をクリックします。
- Q: スタッフは有効化されたカレンダーをどのように認証できますか?
- Q: カレンダーの同期頻度はどのくらいですか?
A: 各カレンダーの同期頻度は以下の通りです:
- Google カレンダー ‐ 即時同期されます
- Zoho カレンダー ‐ 頻度 hour
手動同期:任意の時間で、同期ボタン(マイ権限 > 管理カレンダー > 同期)をクリックし、最新の予約を再同期できます。
- Q: なぜ顧客はリスケジュールおよびキャンセルの設定が見られないのですか?
A: リスケジュールおよびキャンセルの設定は、キャンセルおよびリスケジュールセクションで設定された時間帯に応じて表示されます。予約をキャンセルまたはリスケジュールできる期間が過ぎている可能性があります。
- Q: カレンダー表示から予約を削除するにはどうすればよいですか?
A: 顧客を削除すると、その顧客の予約もカレンダー表示から削除されます。注:顧客のすべての予約詳細もあなたのアカウントから削除されます。
- Q: ワークスペースごとに異なるテーマを設定できますか?
A: はい。ワークスペースごとに設定されたテーマは、そのワークスペースに属するサービスのみに適用されます。各ワークスペースには「テーマ」設定を含む独自の設定があります。
- Q: 法人の予約ページはどこで見つけられますか?
A: 上部メニューバーの予約ページリンクをクリックしてください。
A: 上部メニューバーの予約ページリンクをクリックしてください。
複数のワークスペースやサービスがある場合は、各ワークスペースおよびサービスの予約ページへのリンクが表示されたポップアップが表示されます。
- 予約ページのURLをコピーするには コピー をクリック、または 移動先 をクリックして予約ページにアクセスします。

- Q: 私はスタッフメンバーです。自分の個人予約ページはどこで確認できますか?
- 上部パネルのMy 権限をクリックします。

- Q: サービスごとに専用の予約ページはありますか?
- 上部パネルのサービスをクリックし、サービスを選択します。

- Q: 予約ページを埋め込むにはどうすればよいですか?
- 上部メニューバーの管理法人をクリックします。
- 左パネルのWorkspacesをクリックし、埋め込みたい予約ページがあるワークスペースを選択します。
- Embed As Widgetをクリックします。

- Q: 管理者として顧客をシステムに追加するにはどうすればよいですか?
- 右上の管理法人
アイコンをクリックし、顧客をクリックします。
をクリックして顧客を追加します。


- Q: レポートを作成して共有することはできますか?
- メニューの棒グラフ内にあるMy レポートをクリックします。
- 初めてレポートを作成する場合は開始するをクリックします。
- 次のレポートを作成するには、追加するアイコン
をクリックします。
- レポートの種類を選択し、必要に応じて追加のフィルターを設定してレポートを作成します。
をクリックしてレポートを保存します。
をクリックしてレポートの名前を変更します。
申請の種類は売上または番号 of Bookingsのいずれかを選択できます。
- 売上を選択した場合、予約種類、スタッフ、またはサービスでフィルターできます。
- 番号 of Bookingsを選択した場合、予約種類、ステータス、スタッフ、またはサービスでフィルターできます。
- レポートの日付範囲を選択できます。初期設定の範囲には年、月、週が含まれますが、カスタム範囲も定義可能です。
レポートの共有
- 画面右上の管理法人
アイコンをクリックし、レポートをクリックして作成済みのレポートにアクセスします。
- 左側のリストから共有したいレポートをクリックします。
- 共有するアイコン
をクリックします。

- Q: カレンダー表示をカスタマイズできますか?
- Zoho Bookings の上部メニューにある カレンダー をクリックします。初期設定では当日が表示されますが、週や月単位での表示にも切り替え可能です。
- フィルター アイコン
をクリックします。
- スタッフ と リソース タブを利用して、表示したいスケジュールを選択します。
- スタッフやリソースの名前横にあるチェックボックスをオンまたはオフにして、スケジュールの表示・非表示を切り替えます。
- フィルターを適用する をクリックして設定を保存します。
メモ:スタッフやリソースのスケジュール表示は管理者のみアクセス可能です。

- Q: フィードバックの共有やサポート窓口への問い合わせ方法は?
- 画面右下の Talk to us
をクリックします。

-
Q: Zoho Bookings サポートチームへのアクセス権限を有効にする方法は?
-
Bookingsサポートチームに編集権限を付与することで、アカウントのデバッグや不具合の確認が可能になります。これにより、問い合わせ対応が迅速になります。
-
Zoho Bookings 画面右下の ヘルプ をクリックします。
-
ヘルプウィジェットの右下隅に表示されるサポートを選択します。
-
ヘルプウィジェットの右上隅にある編集 Accessをクリックします。
-
「有効にする Access」ボタンをクリックします。詳細はこちら。
問題が解決済みになった後に、付与したアクセス権を取り消すには、取り消すボタンをクリックしてください。 このボタンは「有効にする Access」ボタンと同じ場所に表示されます。
-
- Q: 2つの利用可能なスロット間の時間間隔を変更するにはどうすればよいですか?
A: ショートカット: カレンダーで設定アイコンをクリックし、表示する間隔時間を変更します。
- 上部メニューの管理法人をクリックします。
- Workspacesをクリックし、時間間隔を変更したいワークスペースを選択します。
- Policies & 各種設定をクリックします。
- Scheduling Intervalの横にある編集アイコンをクリックし、新しい間隔を設定します。
- Q: 顧客は希望するスタッフをどのように選択して予約できますか?
A: 初期設定では、ページ上でサービスを予約する顧客は希望するスタッフを選択できます。このオプションを有効または無効にするには、
- Zoho Bookingsの上部メニュー棒グラフにある管理法人
アイコンをクリックします。
- Workspacesをクリックし、設定を変更したいワークスペースを選択します。
- Policies & 各種設定をクリックします。

- Q: 予約ページで顧客が「スタッフ自動割り当て」を選択した場合、スタッフはどのように割り当てられますか?
A: 予約ページでスタッフ自動割り当てを顧客が選択、またはPolicies & 各種設定セクションで「顧客にスタッフを選択させる」オプションが選択(チェック解除)されていない場合、当日の既存予約数に基づき、スタッフ間で均等に予約が割り当てられます。
例えば、スタッフが3名(Kay、Lay、May)おり、それぞれ1日に5つの空きスロットがあるとします。
以下は、スタッフの稼働状況に基づくさまざまなシナリオでの受信予約時のスタッフ割り当て例です。
- 3名全員に予約がない場合、受信予約はランダムなスタッフに割り当てられます。
- 3名全員に同数(例:各3件)の予約がある場合も、受信予約はランダムなスタッフに割り当てられます。
- Kayだけに予約がある場合、受信予約はLayまたはMayに割り当てられます。
- KayとLayにのみ予約がある(またはそれぞれ同数の予約がある)場合、受信予約はMayに割り当てられます。
- Q: Zoho Bookings で顧客の重複は処理されますか?
A: 新しい顧客は、メールアドレスまたは電話番号が一意の場合のみ作成されます。メールアドレスまたは電話番号が一意でない場合、既存の顧客として扱われ、新しい顧客データは作成されません。
I. 新しい顧客追加時の重複処理
1. 顧客がメールアドレスを持っている場合
a. 顧客のメールアドレスが既存顧客のメールアドレスと重複していないか検証されます。
b. 一致するメールアドレスがある場合、新しい顧客データは作成されません。
c. 一致するメールアドレスがない場合、新しい顧客データが作成されます。
2. 顧客が電話番号を持っている場合(メールアドレスが利用不可)
a. 顧客の電話番号が既存顧客の電話番号と重複していないか検証されます。
b. 一致する電話番号がある場合、新しい顧客データは作成されません。
c. 一致する電話番号がない場合、新しい顧客データが作成されます。
II. 既存の重複顧客データの処理
顧客リスト内に(1および2で説明したメールアドレスまたは電話番号によって照合された)重複データがある場合、顧客タブに移動すると、画面右下にサイドバーが表示されます。そこから重複データの統合を促されます。重複を統合をクリックすると、統合手順が案内されます。
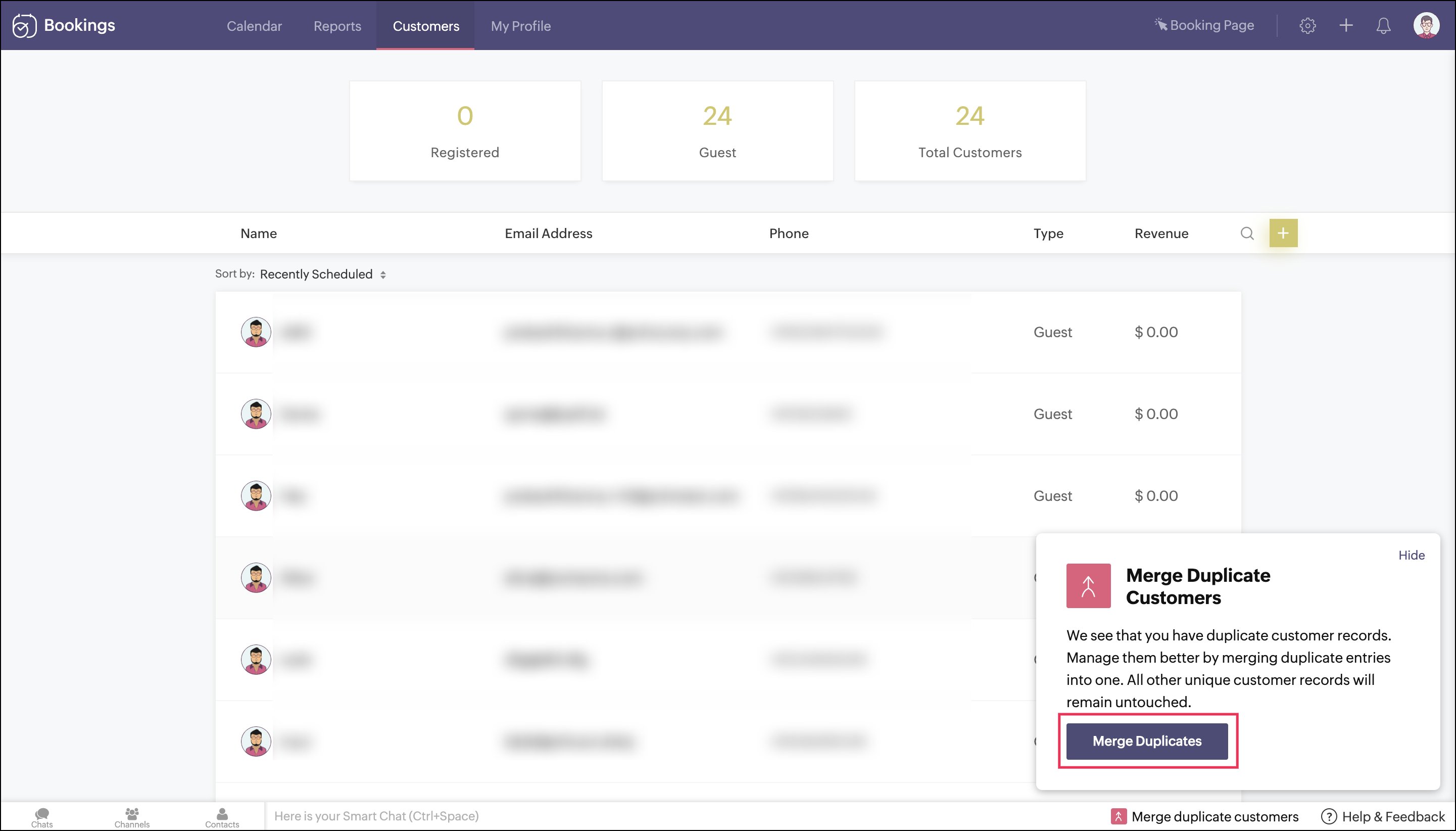
- Q: スタッフのタイムゾーン変更がまだ保留中です。反映にはどれくらい時間がかかりますか?
A: スタッフのタイムゾーン変更は、2020年5月以降に登録したユーザーの場合は即時に反映されます。2020年5月以前に登録したユーザーは、技術的な制限により最大5分かかることがあります。ただし、以降のタイムゾーン変更は即時反映されます。
Zoho CRM 管理者向けトレーニング
「導入したばかりで基本操作や設定に不安がある」、「短期間で集中的に運用開始できる状態にしたい」、「運用を開始しているが再度学び直したい」 といった課題を抱えられているユーザーさまに向けた少人数制のオンライントレーニングです。
日々の営業活動を効率的に管理し、導入効果を高めるための方法を学びましょう。



















