iOSデバイスでのZoho Campaignsアプリの利用
ダッシュボード
ご利用のiOSデバイスのホーム画面で[Campaigns]アプリのアイコンをタップします。モバイルアプリが開き、[ダッシュボード]画面が表示されます。[ダッシュボード]画面では、アカウント内のデータや操作/処理の概要を確認できます。
| iPhone | iPad |
全体検索:[ダッシュボード]の上部にある検索バーで、組織内のキャンペーン、配信リスト、有効な連絡先などを検索できます。
iPhoneアプリの場合、[ダッシュボード]画面の左上には、自分のプロフィール写真が表示されます。プロフィール写真をタップすると、アプリの設定画面が開きます。 iPadアプリの場合、ダッシュボード画面の右上にプロフィール写真が表示されます。
最近のキャンペーン
[最近のキャンペーン]欄の下には、最近配信したキャンペーン、進行中のキャンペーンの成果が各カードに表示されます。到達数、開封数(重複を除く)、クリック数(重複を除く)、不達数、開封に対するクリック率(CTOR)などの指標データを確認できます。各キャンペーンのカードをタップすると、キャンペーンに関する情報との詳細なレポートを確認できます。
キャンペーンのステータス
[キャンペーン]タブの棒グラフでは、配信済みメールキャンペーンの件数を月単位で確認できます。グラフの表示期間は切り替えることができます。
[キャンペーン]タブの右上にある羽ペン(作成)アイコンをタップすると、新しいメールキャンペーンを作成できます。また、[キャンペーン]タブの右上にある[>]アイコンをタップすると、アカウント内のメールキャンペーンの一覧を表示できます。
配信リストと連絡先
[連絡先]タブでは、配信リスト数、配信リスト内の連絡先数、最近追加した連絡先数、現在有効な連絡先の同期数、セグメント数を確認できます。
[連絡先]タブの右上にある追加アイコンをタップすると、連絡先を追加またはインポートできます。また、[連絡先]タブの右上にある[>]アイコンをタップすると、アカウント内の配信リストの一覧を表示できます。

メールキャンペーンの配信の流れ
メールキャンペーンの作成
- 画面を下にスクロールし、[キャンペーン]タブを表示します。
- 右上にある羽ペン(作成)アイコンをタップします。
- キャンペーン名を入力します。
- [差出人]欄をタップし、配信元アドレスを選択し、配信元名を入力します。
- [宛先]欄をタップし、配信リストを選択します。
- 対象のトピックを選択します。
- [件名]欄をタップし、件名とプリヘッダー(要約)を入力します。
- 下部にある[テンプレートを選択]をタップし、モバイル対応のデザインテンプレートの一覧から、目的に合うテンプレートを選択します。編集画面が開きます。要件に応じて、内容を編集します。
- [完了]をタップします。

メモ:コンピューターのWebブラウザーからZoho CampaignsのWeb版を利用して作成したメールキャンペーンの詳細は、モバイルアプリでは編集や変更ができません。
メールキャンペーンのレビュー依頼
- 画面を下にスクロールし、[キャンペーン]タブを表示します。
- レビューを依頼する下書きのメールキャンペーンを選択します。
- 画面右上にある[…](その他の操作)アイコンをタップします。
- 操作メニューから、[レビューを依頼する]をタップします。確認画面で[レビューを依頼する]ボタンをタップします。

メモ:下書きのメールキャンペーンのレビューを依頼するには、本文を追加して配信リストを関連付けておく必要があります。
メールキャンペーンの配信
メールキャンペーンのレビュー完了後、メールキャンペーンをすぐに配信するか、指定日時に配信するよう予約できます。
- 画面を下にスクロールし、[キャンペーン]タブを表示します。
- 配信するレビュー済みのメールキャンペーンを選択します。
- 画面右上にある[…](その他の操作)アイコンをタップします。
- 操作メニューから、[今すぐ配信する]をタップします。
- 確認画面で[今すぐ配信する]ボタンをタップします。
メールキャンペーンの一時停止
- 画面を下にスクロールし、[キャンペーン]タブを表示します。
- 対象のメールキャンペーンをタップします。
- 画面右上にある[…](その他の操作)アイコンをタップします。
- 操作メニューから、[一時停止する]をタップします。

メモ:メールキャンペーンを一時停止できるのは、ステータスが[進行中]の場合のみです。
一時停止中のメールキャンペーンの再開
- 画面を下にスクロールし、[キャンペーン]タブを表示します。
- 一時停止中のメールキャンペーンを選択します。
- 画面右上にある[…](その他の操作)アイコンをタップします。
- 操作メニューから、[再開する]をタップします。
メールキャンペーンの予約
メールキャンペーンのレビュー完了後、メールキャンペーンをすぐに配信するか、指定日時に配信するよう予約できます。
- 画面を下にスクロールし、[キャンペーン]タブを表示します。
- レビュー済みのメールキャンペーンの中から配信対象を選択します。
- 画面右上にある[…](その他の操作)アイコンをタップします。
- 操作メニューから、[予約する]をタップします。
- メールキャンペーンの配信日時を選択します。
- メールキャンペーンの配信日時の設定を次から選択できます:
- 指定日時(アカウントのタイムゾーン)
- 指定日時(受信者のタイムゾーン)
- 受信者にとって最適な開封時間(指定日時の24時間以内)
キャンペーンの抽出(フィルター)
- [ダッシュボード]で画面を下にスクロールし、[キャンペーン]タブを表示します。
- 画面の左下にあるフィルターアイコンをタップします。
- フィルター条件:
- 作成したユーザー
- 保存先のフォルダー
- メールキャンペーンのステータスと種類
- 日時
- 作成日時、更新日時のいずれかの新しい順で並べ替え

メモ:
- 右上にある[すべてクリアする]をタップすると、フィルター条件をリセットできます。
- [並べ替え]アイコンは、下部のフィルターアイコンの右横にあります。
- リストの外観を変更して、カードのサイズのアイコンを使用することもできます。
- iPad向けアプリの場合、表示対象の[すべて]をタップすると、ユーザーの表示をアイコン表示に変更できます。
メールキャンペーンの概要と詳細
メールキャンペーンの[概要]タブでは、メールキャンペーンの関連データをリアルタイムに確認できます。次の項目が表示されます:
- 配信済みのレポート:到達率、不達率、未配信率、登録解除率、苦情率。
- 到達済みのレポート:開封数(重複を除く)と開封率、クリック数とクリック率、未開封数と未開封率。
- 開封に対するクリック率(CTOR):メールキャンペーンを開封した連絡先のうち、メール内のリンクをクリックした連絡先の割合です。開封に対するクリック率(CTOR)は、クリック数(重複を除く)を開封数(重複を除く)で割ることで算出されます。キャンペーンの成果を示す重要な指標です。
ユーザーエージェントの統計
ユーザーエージェントの各タブには、受信者がメールキャンペーンを表示するのに使用したデバイスまたはアプリケーションが表示されます。より多くの受信者が使用しているデバイスやOS、メールクライアントを把握できます。この情報を基に、今後のメールキャンペーンを配信する際に、どのデバイスやアプリに対してメール内容を最適化すべきかを検討できます。
レポートの種類:
- [デバイス]タブには、デバイスの種類別の件数が表示されます(コンピューター、モバイル、タブレット)。デバイスの件数をタップすると、デバイスのOS別の件数を確認できます(例:Mac OS X、Windows、Linux、iOS、Android、BlackBerry)。
- [メールクライアント]タブには、メールクライアントの種類別の件数が表示されます(例:Outlook、Lotus Notes、Thunderbird、Apple Mail)。
- [ブラウザー]タブには、Webブラウザーの種類別の件数が表示されます(例:Firefox、Chrome、Internet Explorer、Safari、Opera)。
キャンペーンの到達範囲
[キャンペーンの到達範囲]タブには、配信したメールキャンペーンの到達数が、メールおよびソーシャルメディア別に表示されます(Mail、Facebook、X、LinkedIn、Google+、Pinterest、Tumblr)。
時間別の開封状況
[時間別の開封状況]のグラフでは、開封数の最も多い時間が強調表示されます。 メールを配信するのに最適な時間を把握できます。

ヒント:
メールキャンペーンを最適な時間に配信するように予約することで、開封率が大幅に向上する可能性があります。これにより、メールキャンペーンの成果の向上につなげることができます。
地域別の開封状況
[地域別の開封状況]のグラフでは、開封数の多い地域(国)の上位5件が表示されます。このレポートから、世界中の様々な地域(国)におけるメールキャンペーンの到達範囲を把握できます。

メモ:地図をタップすると、メールキャンペーンが開封された地域(国)の一覧を確認できます。
キャンペーンの[詳細]タブでは、メールキャンペーンのプレビューと概要(件名、配信元、配信日時、受信者の詳細など)を確認できます。
iPhone | iPad |
キャンペーンの概要とA/Bテストや高度なキャンペーンのレポートには、[概要]と[詳細]の欄にそれぞれ専用のタブが表示されます。各タブには、メールキャンペーンの種類に応じたデータが表示されます。
連絡先の配信リストへの追加/インポート
モバイルアプリを使用して、一度に最大20人の連絡先を追加して、配信リストを作成できます。配信リストを作成するには:
- [ダッシュボード]で画面を下にスクロールし、[連絡先]タブを表示します。
- [連絡先]タブの右上にある追加アイコンをタップすると、連絡先を追加またはインポートできます。
- [連絡先を追加する]または[連絡先をインポートする]のいずれかのボタンをタップします。
- メールアドレスを入力することで連絡先を手動で1件ずつ追加できます。または、デバイス内に保存されている連絡先一覧のファイルをインポートすることで連絡先を一括で追加することもできます。
- 入力欄にメールアドレスを入力します。複数のメールアドレスを入力する場合は、returnキーをタップして改行し、各行に1件ずつメールアドレスを入力します。
- 画面上部の「配信リストを選択または作成してください]をタップします。
- 画面右上にある[+](追加)アイコンをタップし、新しい配信リストを作成します。
- 配信リスト名と説明を入力します。
- 画面右上にある[完了する]をタップして、配信リストを追加します。
配信リストの抽出
- [ダッシュボード]で画面を下にスクロールし、[連絡先]タブを表示します。
- 画面の左下にあるフィルターアイコンをタップします。
- 作成したユーザー、または保存先のフォルダーに基づいて抽出できます。
- 並べ替えアイコンをタップすると、表示順を変更できます(作成日時の新しい順、またはアルファベット順)。

メモ:
- 右上にある[すべてクリアする]をタップすると、フィルター条件をクリアできます。
- [並べ替え]アイコンは、下部のフィルターアイコンの右横にあります。
連絡先と配信リストの概要
リストの[連絡先]タブには、配信リストに登録されている連絡先数の他、次のような重要な情報が表示されます:
- 登録解除数
- 不達数
- 配信済みメールキャンペーン数
- リスト内のセグメント数
- リストの推移
リストの[連絡先]タブを表示するには:
[ダッシュボード]で画面を下にスクロールし、[連絡先]タブを表示します。対象のリストをタップすると、リストの[連絡先] タブが表示されます。
リストの推移
[リストの推移]のグラフでは、配信リストに追加された連絡先数が最も多い月が強調表示されます。グラフの表示期間は切り替えることができます。
ユーザーエージェントの統計
ユーザーエージェントの各タブには、連絡先がメールキャンペーンを表示するのに使用したデバイスまたはアプリケーションが表示されます。
種類:
- [デバイス]タブには、デバイスの種類別の件数が表示されます(コンピューター、モバイル、タブレット)。デバイスの件数をタップすると、デバイスのOS別の件数を確認できます(例:Mac OS X、Windows、Linux、iOS、Android、BlackBerry)。
- [メールクライアント]タブには、メールクライアントの種類別の件数が表示されます(例:Outlook、Lotus Notes、Thunderbird、Apple Mail)、
- [ブラウザー]タブには、Webブラウザーの種類別の件数が表示されます(例:Firefox、Chrome、Internet Explorer、Safari、Opera)。
[反応]タブ
[反応]タブには、(選択した配信リストの)連絡先のうち、配信済みメールキャンペーンに反応した連絡先が表示されます。連絡先の地域情報や分類や、過去6か月間のメールキャンペーンへの反応などを確認できます。
設定
[設定]画面では、Zoho Campaignsアプリの表示設定や各種機能の設定を管理できます。
設定を表示するには:
- Zoho Campaignsアプリを開きます。
- ダッシュボード画面の左上にあるプロフィール写真をタップします。
アカウント情報
現在のサブスクリプションのプランがこちらに表示されます。無料プランを利用している場合は、[アップグレード] ボタンが表示されます。[アップグレード]をタップすると、プランの料金ページが表示されます。こちらでアカウントをアップグレードできます。
有料プランを利用している場合は、コンピューターのWebブラウザーからのみ、サブスクリプションをアップグレードまたはダウンロードできます。
ポータル
現在、自分が関連付けられているポータルの一覧が表示されます。新しいポータルに招待されている場合、こちらで招待を承諾できます。
ダッシュボードのデータ
アプリの[ダッシュボード]画面に、組織内のすべてのデータを表示するか、自分のデータのみ表示するかを設定できます。
デモモード
デモモードでは、サンプルデータを使用してアプリの機能を試すことができます。実際のデータでアプリの使用を開始する前に、Zoho Campaignsモバイルアプリの各機能や使用感を確認できます。機能の試用を完了したら、設定画面の[デモを終了する]をタップして、自分のアカウント画面に戻ることが可能です。
外観
アプリの外観を設定できます。次から選択できます:[自動]、[明るい]、[暗い]
[自動]を選択すると、デバイスの表示設定や明るさの設定に基づいて、アプリの表示設定が自動で調整されます。
テキストのサイズ
アプリ全体のテキストのサイズを設定できます。[標準のテキストのサイズを使用する]設定を有効にすると、デバイスで設定されているテキストのサイズ設定が反映されます。
カードのサイズ
アプリ内でのキャンペーンデータの表示方法を設定できます。次のいずれかを選択できます:
- コンパクト
- 簡易
- 標準
アプリのアイコン
iOSデバイスのホーム画面に表示される、Zoho Campaignsアプリのアイコンの外観を変更できます。次のいずれかを選択できます:
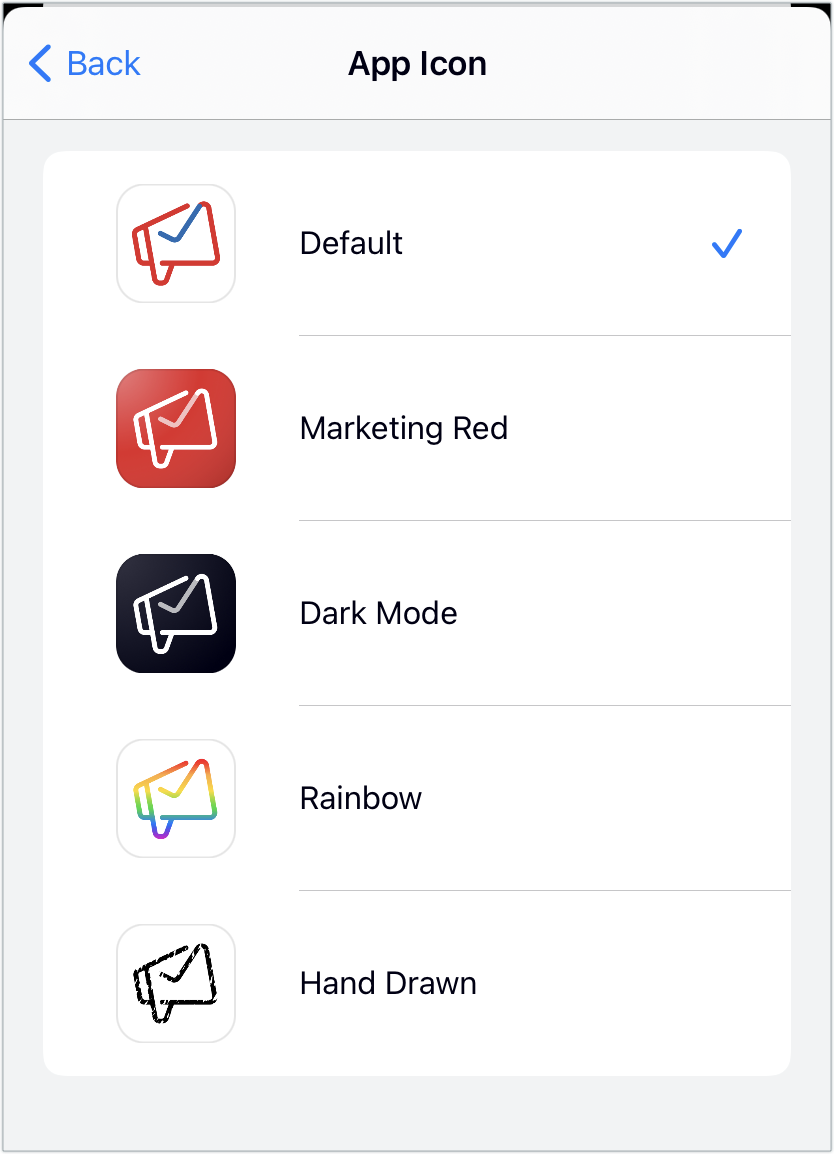
通知
[通知を表示する]設定を有効にすると、プッシュ通知が表示されます。また、通知の表示内容も設定できます。次から選択できます:[概要]、[見出し]、[プレビューなし]。
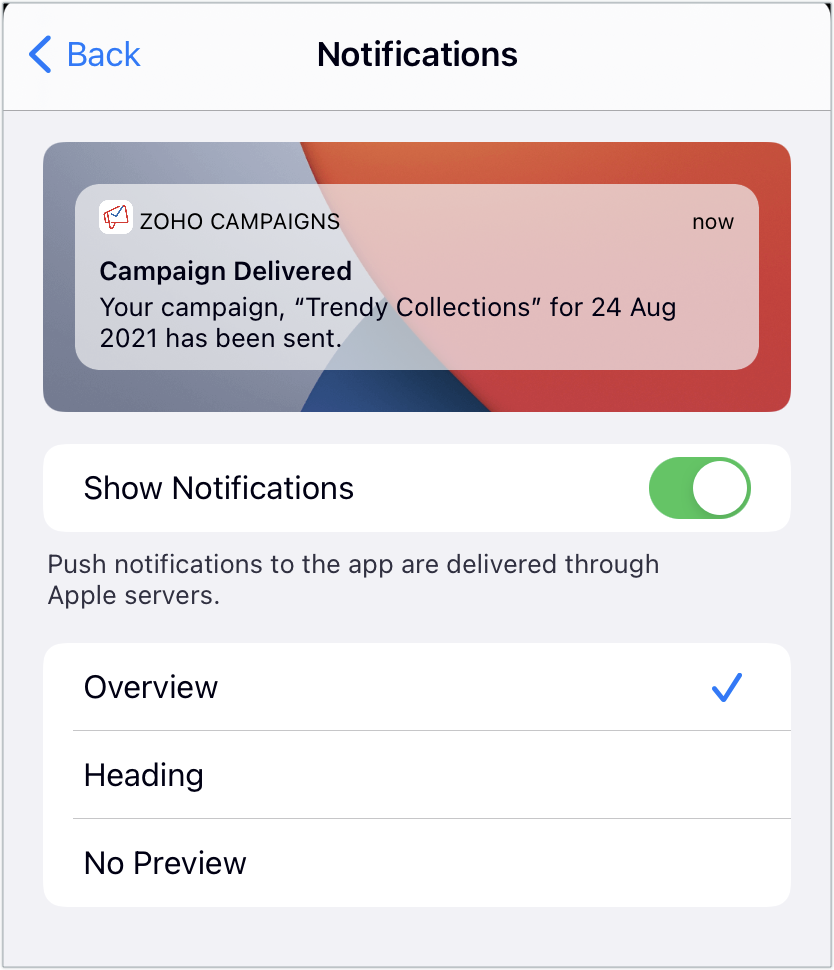
カスタム通知
重要な操作や更新に関して、アプリ内通知を設定できます。たとえば、メールキャンペーンが一時停止したとき、メールキャンペーンのレビューが完了したときなどに通知するように設定できます。
ホーム画面でのクイックアクション
ホーム画面でアプリを長押ししたときに表示される操作メニュー(クイックアクション)を選択し、ショートカットとして設定できます。
標準のブラウザー
レポートやデータを、アプリ内で開くか、モバイル上のWebブラウザーで開くかを設定できます。表示方法として、アプリの標準のブラウザーを選択して、設定できます。[アプリ内]を選択するか、デバイス上のWebブラウザーアプリから選択できます。
Siriショートカット
よく行う操作をSiriショートカットに設定することで、音声入力で簡単に操作を実行できます。一覧から、対象の操作の右横にある[+]アイコンをタップします。[Siriに追加]画面が開き、[音声コマンド]に選択した操作名が表示されます。下部にある[Siriに追加]ボタンをタップして、Siriショートカットを追加します。
振動
操作や処理の種類に応じて、振動による通知を設定できます。標準の操作(例:メニューを閉じる、ボタンをタップする、などのアプリ内での基本操作)、ポジティブな操作や処理(例:ステータスの変更、A/Bテストによる勝者の決定、レビューの完了)、ネガティブな操作や処理(例:不達、一括インポートの保留)に関して、振動による通知の有効化/無効化および振動の種類を設定できます。振動による通知設定を有効にすると、Zoho Campaignsアプリの使用中に上記の操作や処理が行われた場合に、デバイスの振動で通知されます。
ウィジェット
利用可能なウィジェットを確認できます。ただし、ウィジェットはデバイスのホーム画面から追加する必要があります。
パスコード
アプリのパスコード設定の有効化/無効化、および設定したパスコードの変更が可能です。4桁の数字のパスコードを設定するか、Touch ID(指紋認証)やFace ID(顔認証)を有効にすることができます。
プライバシーとセキュリティ
Appleのサーバーや関連デバイスに共有されるアプリのデータの一覧や、その他の追加機能を確認できます。各項目について有効化/無効化を設定できます。
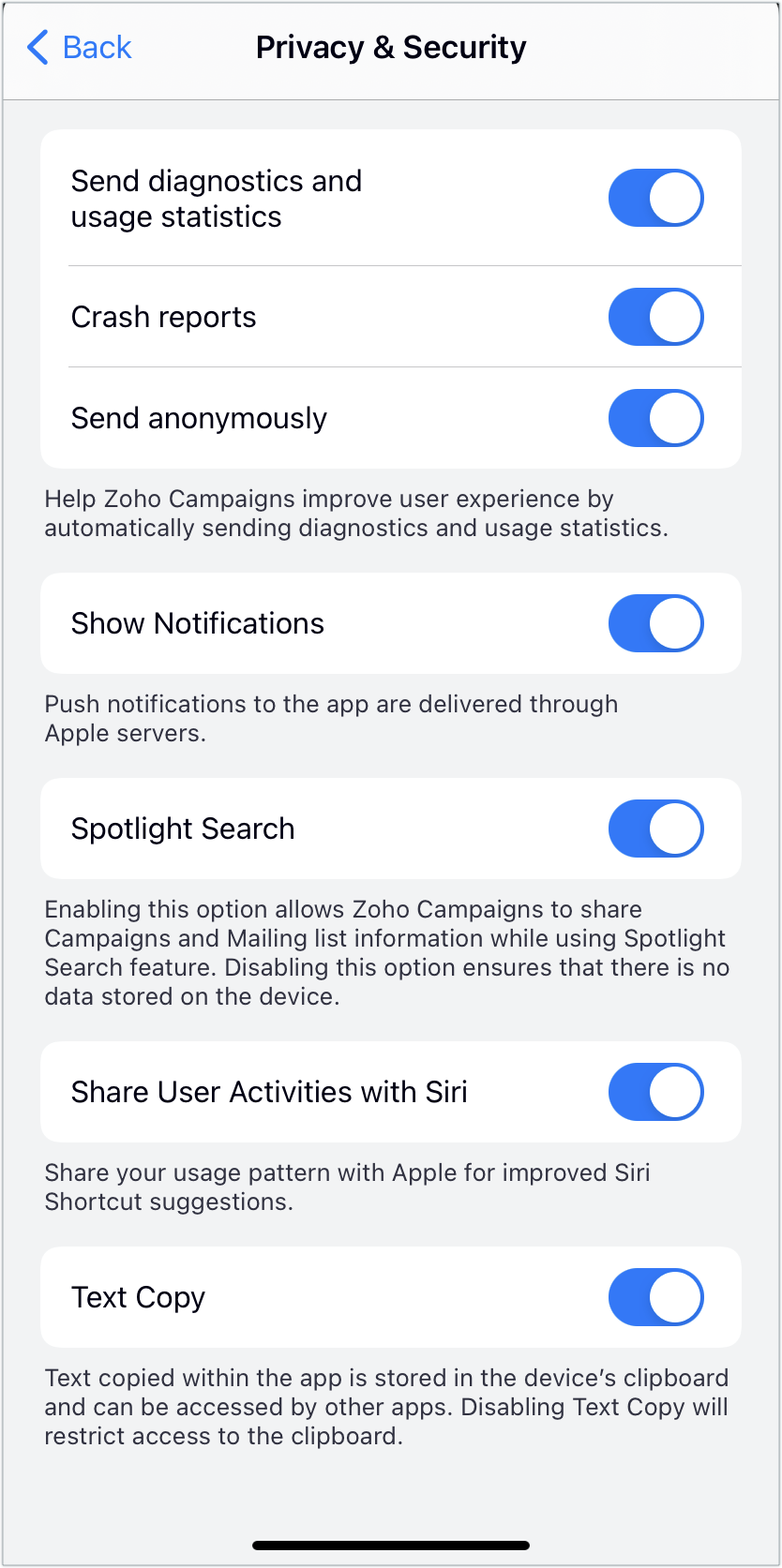
インポート履歴
連絡先のインポート履歴を確認できます。特定のインポート履歴をタップすると、インポートのステータスや結果などの関連情報を確認できます。
アプリのリセット
[アプリをリセットする]をタップすると、デバイスに保存されているすべてのデータを削除し、アプリを初期設定に戻すことができます。
Zoho CRM 管理者向けトレーニング
「導入したばかりで基本操作や設定に不安がある」、「短期間で集中的に運用開始できる状態にしたい」、「運用を開始しているが再度学び直したい」 といった課題を抱えられているユーザーさまに向けた少人数制のオンライントレーニングです。
日々の営業活動を効率的に管理し、導入効果を高めるための方法を学びましょう。
Zoho Campaigns Resources
Zoho WorkDrive Resources
New to Zoho Workerly?
New to Zoho Recruit?
New to Zoho CRM?
New to Zoho Projects?
New to Zoho Sprints?



















