ファイルアップロードフィールドの理解

アップロードされたファイルの名前
ユーザーがこの項目にファイルをアップロードすると、ファイル名は以下の形式で設定されます。
- ファイル名の先頭にはアンダースコア(_)と、そのファイルをアカウント内で一意に識別するシステム作成済み番号が付加されます。
- ファイル名が150文字を超える場合は、自動的に短縮されます。
- スペースやその他の特殊文字(ハイフン「-」を除く)は、アンダースコア(_)に置き換えられます。
ウェブブラウザからアクセスする場合
以下は、ユーザーがウェブブラウザからアクセスした際のfile アップロードする 項目の例です。browse 設定で有効にした内容に応じて、ユーザーはファイルをアップロードできます。
![]()
ローカルストレージからファイルをアップロードする方法
- アップロードするアイコンをクリックします。デバイスのファイルマネージャーが起動します。
- 必須ファイルを選択します。
または、必須ファイルを項目にドラッグ&ドロップすることもできます。
Zoho WorkDriveからファイルをアップロードする方法
- cloud pickerアイコンをクリックします。Cloud Pickerのポップアップウィンドウが表示され、Zoho WorkDrive内にあるすべてのファイルとフォルダーが一覧表示されます。
-
必須項目を選択し、添付するをクリックします。
Google Driveからファイルをアップロードする方法
- cloud pickerアイコンをクリックします。Cloud Pickerのポップアップウィンドウが表示されます。
- 左側のGoogle Driveを選択します。すでにGoogleアカウントと接続済みの場合は、ご自身のGoogle Drive内のファイルやフォルダーが表示され、手順6に進みます。
-
Authenticate Googleをクリックします。
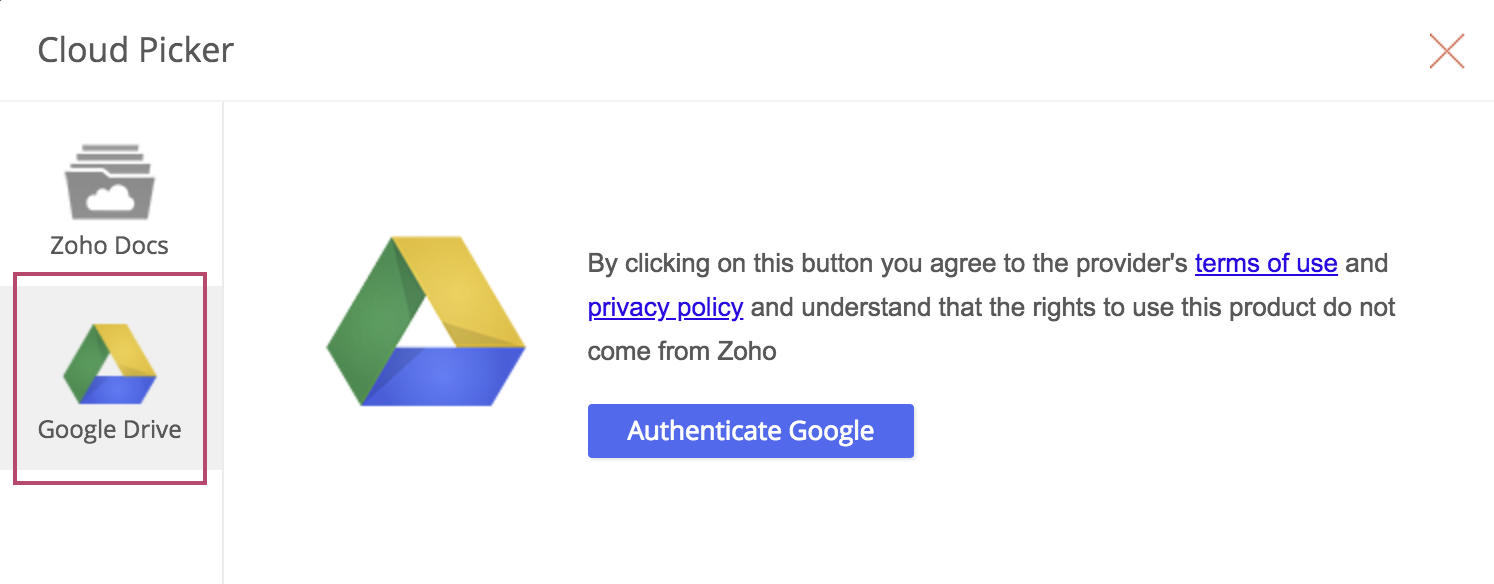
- Googleアカウントの認証情報を入力します。
- Zoho CorpにGoogle Drive内のファイルの表示および管理の権限を付与します。接続が成功すると、Google Drive内のすべてのファイルとフォルダーが表示されます。
- 必須項目を選択し、添付するをクリックします。

- エンドユーザーは、Cloud Pickerポップアップウィンドウ右上付近の「他のユーザーとしてサインインする」ボタンを使用して、複数のGoogle取引先と接続できます。
- ZohoがGoogle取引先へのアクセス権を持っている場合、エンドユーザーは自身のGoogle Driveからファイルをアップロードできます。アクセス権の削除方法などの詳細は本ページをご参照ください。
電話やタブレットからアクセスする場合
以下は、ユーザーが電話やタブレットからファイルアップロード項目にアクセスした際の表示例です。ユーザーは次の操作が可能です。
- ファイルをアップロードする
- 端末のギャラリーから写真をアップロードする
- iOS 13.0以降を使用している場合、写真をスキャンしてPDFファイルとしてアップロードすることができます。

ファイルをアップロードする方法
- ファイルアップロード項目をタップし、参照をタップします。これにより、ユーザー端末で最近アクセスしたファイルが表示されます。
- 必要なファイルを選択します。
写真をアップロードする方法
- ファイルアップロード項目をタップし、写真を選択をタップします。端末の写真ギャラリーが開きます。
- 必要な写真を選択します。ギャラリーが閉じて、エンドユーザーは選択した写真をプレビューできます。
写真をスキャンしてPDFとしてアップロード
iOS 13.0以降のユーザーは、複数の写真をスキャンし、PDFとしてファイルアップロード項目にアップロードできます。
- ファイルアップロード項目をタップし、Scanドキュメントをタップします。
- 必要な画像を撮影し、保存をクリックします。
項目のプロパティ
フォーム上のファイルアップロード項目のユーザー体験について、以下のカスタマイズが可能です。
-
「参照」設定:ファイルアップロードする項目にアクセスした際、ユーザーがファイルを選択できるソースを定義します。
- ローカルコンピューター:ユーザーのデバイス(パソコン、電話番号、タブレット)に保存されているファイルをアップロードできます
- Zoho WorkDrive:ユーザーのZoho WorkDriveからファイルをアップロードできます
- Google Drive:ユーザーのGoogle Driveからファイルをアップロードできます
- この項目名および項目リンク名をカスタマイズします
- ユーザーがこの項目でファイルをアップロードすることを必須に設定します
- この項目をアプリの管理者のみに表示(他のユーザーには非表示)
- 項目サイズを設定
- ツールチップやヘルプテキストを使ってこの項目を説明
ファイルをダウンロードするためのURL形式
ファイルアップロードする項目に保存されたファイルは、以下のURLを使用してダウンロードできます。
各項目の説明:
- ドメイン はデータセンターごとに異なります。たとえば、アカウントがZohoの米国データセンターに含まれる場合はcreatorexport.Zoho.com 、EUデータセンターの場合はcreatorexport.Zoho.eu を使用してください。ご自身のデータセンターに対応するドメインはこちらで確認できます。
- account_owner_name はCreatorアプリケーションの取引先の担当者のユーザー名およびアプリケーションのリンク名が含まれます。
- reportLinkName は該当ファイルアップロード項目が表示されるレポートのリンク名です。
- fieldLinkName は該当ファイルアップロード項目のリンク名です。
- fileName は該当ファイルの名前です。詳細はこちら
例として、Candidate Recruitmentアプリを構築したとします。このアプリケーションでは、Candidate 詳細というフォームを作成し、ユーザーが必要な詳細情報を入力し、履歴書をアップロードします。Candidate 詳細レポートにアクセスした際、履歴書を表示したい場合があります。その場合、レポート上でボタンダウンロードする 履歴書をクリックすると、履歴書がファイルとしてダウンロードされるようカスタム処理を設定できます。このカスタム処理には、上記のURL形式が以下のように構築されます。
各項目の説明:
- BaseURL は、構築したURLを指す変数です。
- Zoho.appuri は、アプリケーションの詳細を以下の形式で返します:
/ / / - input. は、対応するファイルアップロード項目に保存された各ファイルのファイル名を返します。
- openUrl Delugeタスクは、指定したURLへユーザーをリダイレクトする際に使用します。このURLは同じウィンドウ、新しいウィンドウ、親ウィンドウ、ポップアップウィンドウ、またはiframeで開くことができます。
これで、Candidate 詳細レポートにアクセスすると、ダウンロード再開ボタンが表示されます。
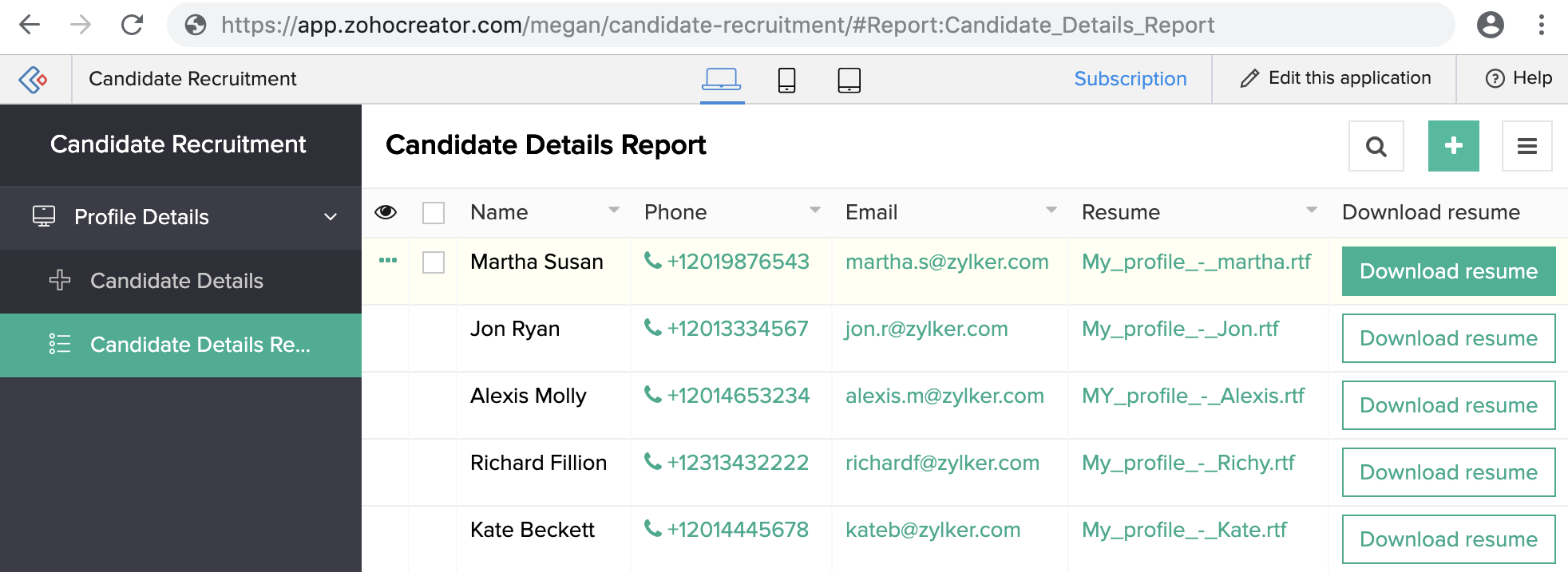
上記の画像では、Meganが であり、candidate-recruitmentが です。

注意事項
- 複数ファイルオプションを選択した場合、1つのファイルアップロードにつき最大10個までアップロードできます。
- 最大50MBまでのファイルをアップロードできます。
- アップロードされたファイルが空(有効なデータが含まれていない)場合、承認されません。アップロード前にファイルに有効な内容があることをご確認ください。
- アップロードされたすべてのファイルは、ファイル名の一意性を保つために自動でシステム作成の形式にリネームされます。
- ファイル名が150文字を超える場合は、自動的に短縮され、文字数制限に合わせられます。
- ファイル名に含まれるすべてのスペースや特殊文字(ハイフンを除く)は、一貫性および互換性を保つためにアンダースコアに置き換えられます。
- ファイルアップロード項目で複数ファイルプロパティが有効な場合、数式式で参照することはできません。
- 割り当て取引明細は、フォーム送信ワークフローにおいて複数ファイルアップロード項目には使用できません。
- sumや平均などの集計関数(件数を除く)は、複数ファイルアップロード項目には使用できません。
- サブフォームでは、ワークフローを通じたファイルの追加や更新は、複数ファイルアップロード項目ではサポートされていません。
- 管理者は、各複数ファイルアップロード項目ごとにアップロード制限を設定し、ユーザーがアップロードできるファイル数を制限できます。
関連トピック:
Zoho CRM 管理者向けトレーニング
「導入したばかりで基本操作や設定に不安がある」、「短期間で集中的に運用開始できる状態にしたい」、「運用を開始しているが再度学び直したい」 といった課題を抱えられているユーザーさまに向けた少人数制のオンライントレーニングです。
日々の営業活動を効率的に管理し、導入効果を高めるための方法を学びましょう。



















