使えるAIモデル
お知らせ:当社は、お客様により充実したサポート情報を迅速に提供するため、本ページのコンテンツは機械翻訳を用いて日本語に翻訳しています。正確かつ最新のサポート情報をご覧いただくには、本内容の英語版を参照してください。

AIモデルはメジャーアップデートにより刷新され、AI Modelerとして新たに提供されます。これにより、モデルの作成、トレーニング、公開が可能となり、アプリ全体で使用できるようになります。アップデート前に作成したモデルについては、こちらをクリックして詳細をご確認ください。
すぐに使用できる AIモデルを利用することで、事前に機械学習のスキルがなくても、Zoho Creatorアプリケーションで人工知能を活用できます。ビジネスシーンでよく使われるAIモデルはすでに構築され、データ投入やトレーニングが施され、すぐにアプリケーションに導入できる状態となっています。すべてのAIモデルにおいては、ドリフト防止や精度維持のため、継続的な再トレーニングが重要です。この作業も自動で処理されるため、お客様自身で再トレーニングを行う必要はありません。
現在、4つのready-to-使用するAIモデルが利用可能で、非構造化データを機械可読な構造化データへ変換するのにヘルプします。
- キーワード抽出 - 必須テキストからキーとなるエンティティを抽出します
- 感情分析 - 指定したテキストを分析し、記述されたトーン(ポジティブ・ネガティブ・ニュートラル)を出力します
- OCR(事前構築済み) - デジタル画像やPDF内のテキストを認識します
- 物体検出(事前構築済み) - 基本的なオブジェクトを検出します

- AI全般に言えることですが、モデルの出力結果が常に正確であるとは限りません。精度向上のため、継続的にモデルの改良を行っています。
- モデルの出力結果は動的です。同じ入力内容でも、機械学習の進捗度により異なる結果が出る場合があります。これは、モデルごとに最適化を随時行い、目的により適したものとなるよう継続的に学習しているためです。
利用可能なready-to-使用するAIモデルに加え、Creatorでは独自ニーズに合わせてカスタムAIモデルを作成する機能も提供しています。詳細はこちら
Ready-To-使用するAIモデルの導入
キーワード抽出
キーワード抽出モデルは、構造化されていないデータの入力から単語やフレーズなどのキー要素を抽出します。理想的には、支払明細に含まれるすべての名詞がキーワードとして認識されます。
法人使用するケース:顧客のレビューからキーワードを抽出し、どれだけ多くの顧客が価格の値下げを求めているかを素早く把握できます。

メモ:
- キーワード抽出AIモデルは、テキストデータタイプのみ対応しています。
- このモデルで抽出可能なデータサイズは最大64KBです。
- 現在サポートされている言語は英語のみです。
アプリケーションでキーワード抽出モデルを使用するには:
- 「Microservices」タブに移動し、ページ右上の+新しく作成するボタンをクリックします。
- AI Modelsカードにカーソルを合わせ、「作成」をクリックします。
- 「Deploy - Ready to 使用する Models」の中からKeyword Extractionを選択します。
- キーワード抽出モデルをデプロイするアプリケーションとフォームを選択します。選択したアプリケーションの編集画面にリダイレクトされます。
- 表示されたポップアップで必須のデータ元項目を選択します。この項目には、キーワード抽出が申請される入力テキストが格納されます。
- 「追加する項目」ボタンをクリックします。 keyword extraction 項目が選択したアプリケーションに追加され、選択したデータ元項目にテキストをユーザーが入力すると、その値が自動的に抽出されて入力されます。

メモ:
- keyword extraction 項目は初期設定では無効になっており、その値を編集することはできません。
- Deluge を使用すると、keyword extraction 項目の値を取得することはできますが、更新することはできません。
- ユーザー入力操作ワークフローはこの項目には設定できません。代わりに、選択したデータ元項目に対して設定できます。
感情分析
感情分析モデルは、入力された支払明細の内容からその態度を理解します。
法人での使用例:顧客フィードバックで「このセッションは素晴らしいです」と書かれている場合、このモデルはそのフィードバックの感情を「ポジティブ」と予測します。
ただし、前述の通り、機械は継続的に学習しており、常に正確な結果が得られるとは限りません。例えば、「session was good」という入力を機械が「Neutral」と予測し、「session was great」という入力を「Positive」と予測します。このことから、感情を判断するには強い感情を表す単語が必要だと推測されます。一方で、「the sessions were good」という入力は「Positive」と判定されます。これは、複数回のセッションが良好だったため、支払明細がポジティブに捉えられた可能性があります。このように、モデルの結果には多くの要因が影響し、個人の判断によって解釈が異なる場合があります。

メモ:
- 感情分析AIモデルは、textデータ型の入力のみ対応しています。
- このモデルで検出できる態度は、negative、positive、neutralです。
- 現在、対応している言語は英語のみです。
アプリケーションで感情分析モデルを使用するには:
- 「Microservices」タブに移動し、ページ右上の+新しく作成するボタンをクリックします。
- AI Modelsカードにカーソルを合わせ、作成をクリックします。
- 「Deploy - Ready to 使用する Models」から、Sentiment Analysisを選択します。
- 感情分析モデルを導入するアプリケーションとそのフォームを選択します。選択したアプリケーションの編集方法へリダイレクトされます。
- 表示されるポップアップで必須データ元項目を選択します。この項目には、感情分析を申請する入力テキストが格納されます。

メモ:
- 感情分析モデルを申請できる対応テキスト種類項目は、single 折れ線グラフ項目とmulti 折れ線グラフ項目です。フォームで利用可能なsingle 折れ線グラフおよびmulti 折れ線グラフ項目のみがデータ元項目の選択肢として表示されます。
- フォーム内に対応項目タイプが利用可能でない場合は、感情分析モデルを導入するために、まず項目を作成する必要があります。
- モデルを導入する親フォームに存在する項目のみが、データ元項目として選択できます。サブフォームは親フォームとは独立して動作します。つまり、サブフォーム内にモデルを配置した場合のみ、サブフォーム項目をデータ元項目として指定できます。

メモ:
- sentiment analysis 項目は初期設定で無効となっており、その値は変更できません。
- Delugeを利用すると、sentiment analysis 項目の値を取得済みですが、更新はできません。
- ユーザー入力操作ワークフローはこの項目には設定できません。代わりに、選択済みデータ元項目に対して同様の設定が可能です。
オブジェクト検出
オブジェクト検出モデルは、入力された画像内の要素を検出し、あらかじめ定義されたカテゴリに分類して、検出されたすべての要素のリストを返します。
法人利用ケース:順番管理アプリケーションでリンゴの画像をアップロードすることで、在庫の商品数を特定・管理できます。

すぐに使用できるAIモデルは、アプリケーションに直接導入可能です。本モデルは特定の詳細なデータセットで事前学習されています。また、カスタムオブジェクト検出モデルを利用して、独自のニーズに合わせてモデルをカスタマイズすることもできます。

メモ:
- オブジェクト検出AIモデルは、fileデータ型でのみ動作します。
- 対応しているファイル形式は、.JPEG、.PNG、.BMP、.TIFです。
- 対応カテゴリは、person, bicycle, 乗用車, オートバイ, airplane, bus, train, truck, boat, トラフィック ライト, fire hydrant, 停止する sign, parking メートル, bench, bird, cat, dog, horse, sheep, cow, elephant, bear, zebra, giraffe, backpack, umbrella, handbag, tie, suitcase, frisbee, skis, snowboard, sports ball, kite, baseball bat, baseball glove, skateboard, surfboard, tennis racket, bottle, wine glass, cup, fork, knife, spoon, bowl, banana, apple, sandwich, orange, broccoli, carrot, hot dog, pizza, donut, cake, chair, couch, potted plant, bed, dining table, toilet, TV, laptop, mouse, remote, keyboard, cell 電話番号, microwave, oven, toaster, sink, refrigerator, book, clock, vase, scissors, teddy bear, hair drier, toothbrush, bee, butterfly, camera, glasses, guitar, lavender, penguin, strawberry, suit, sunflower です。
アプリケーションでオブジェクト検出モデルを使用するには:
1. 「Microservices」タブに移動し、ページ右上にある+新しく作成するボタンをクリックします。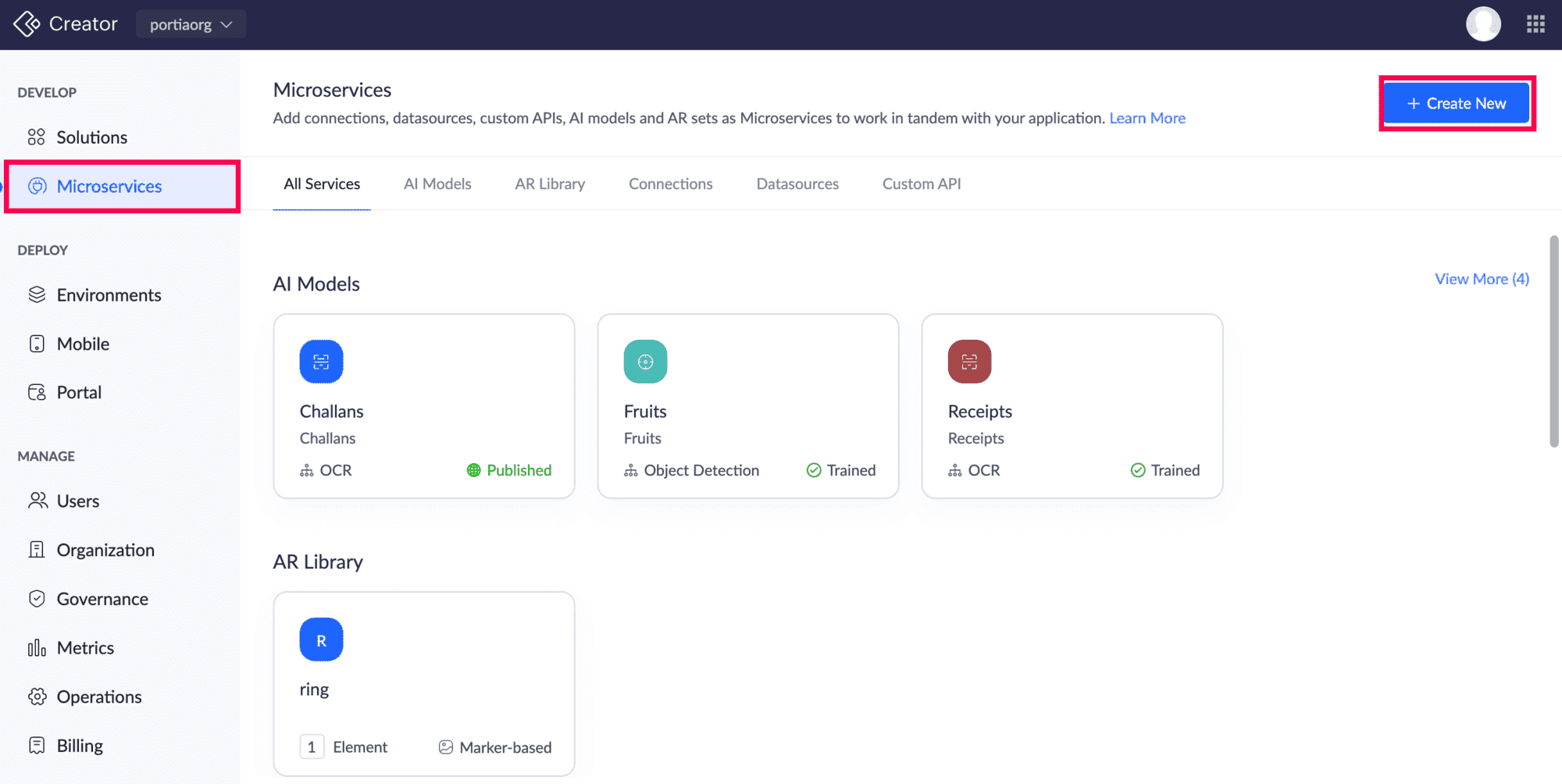
2. 「AI Models」カードにカーソルを合わせ、「作成」をクリックします。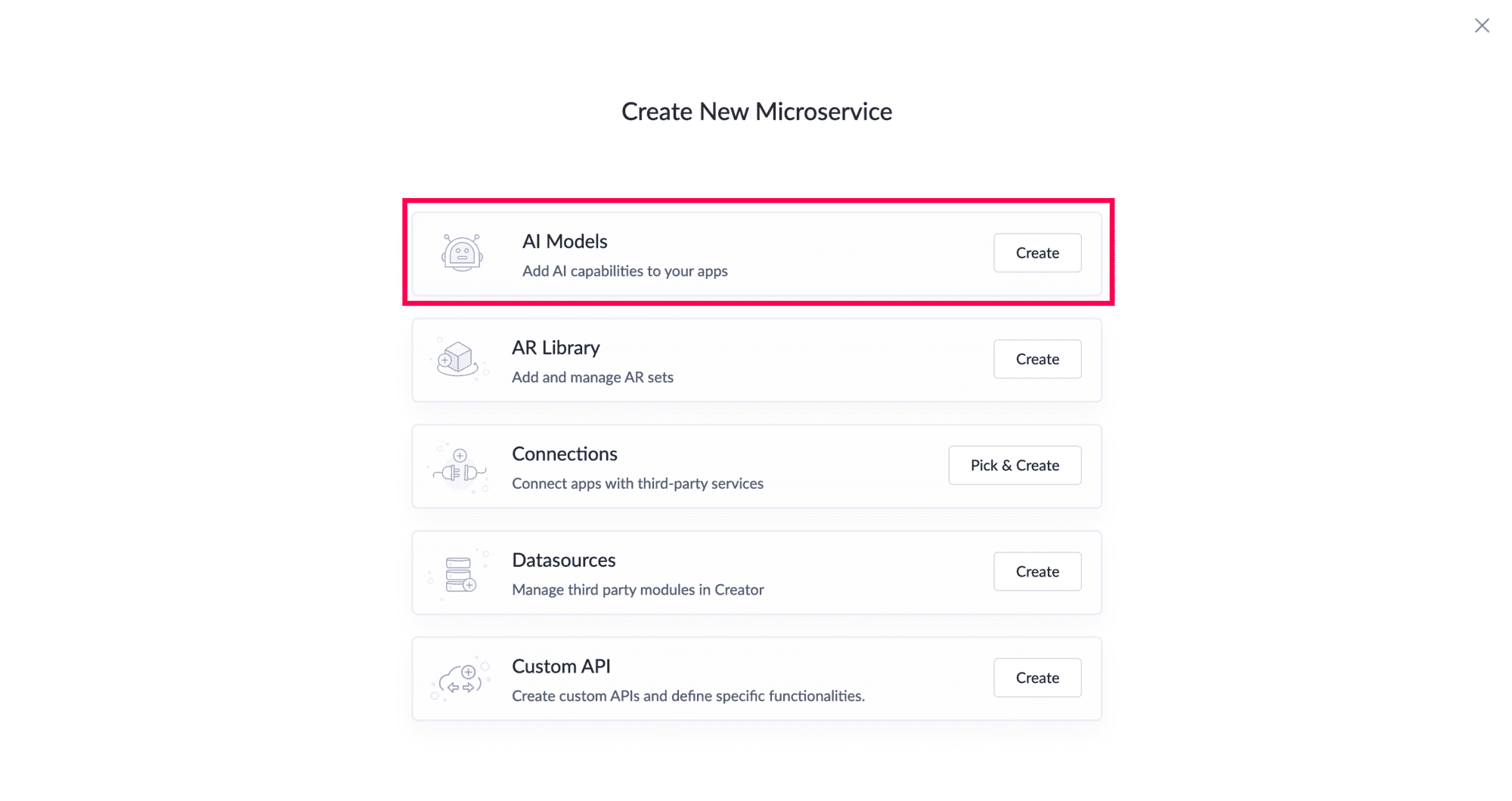
3. 「Deploy - Ready to 使用する Models」のセクションで、Object Detection (Pre-Built)を選択します。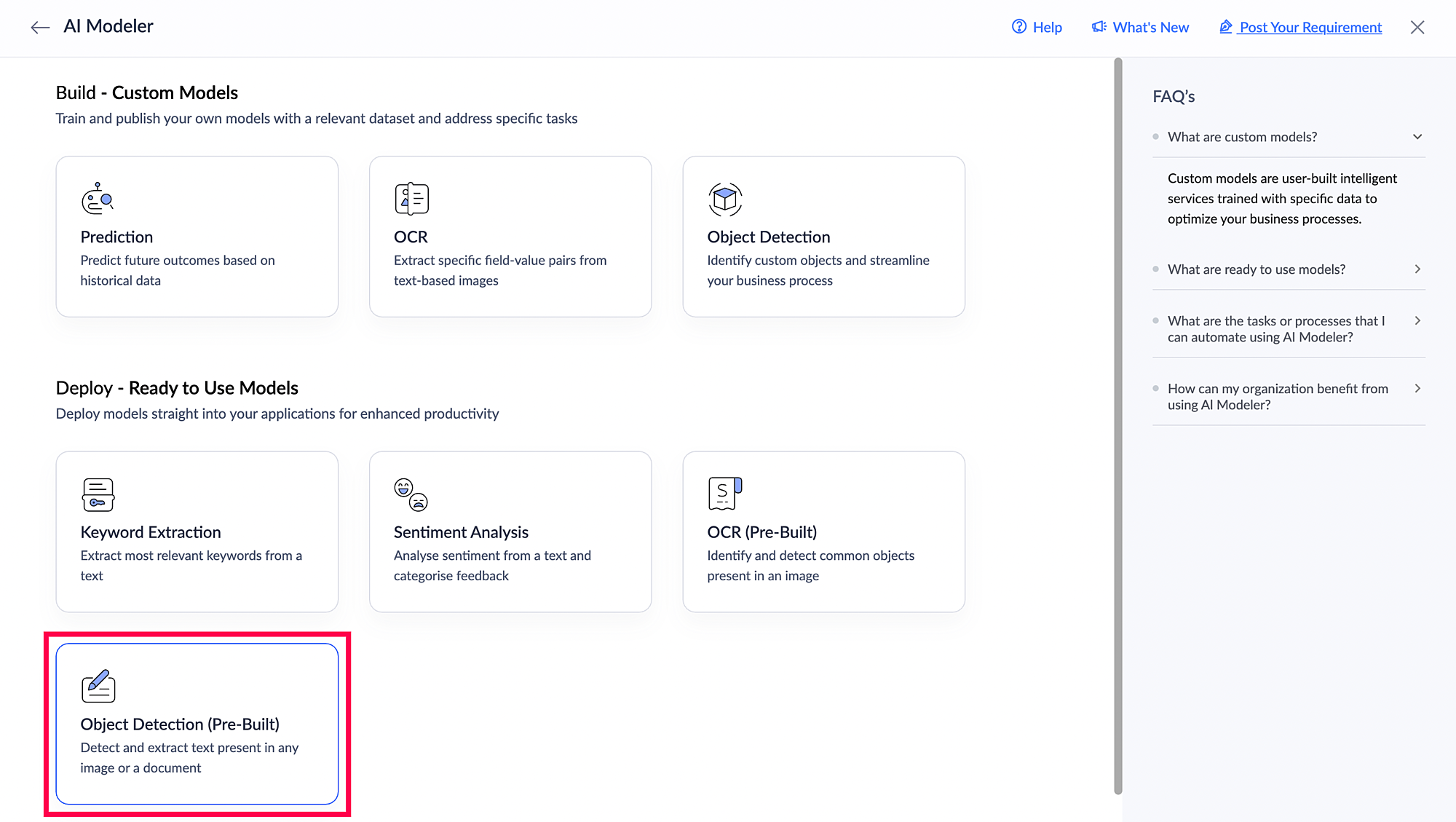
4. オブジェクト検出モデルを導入するアプリケーションおよびフォームを選択します。選択したアプリケーションの編集方法画面にリダイレクトされます。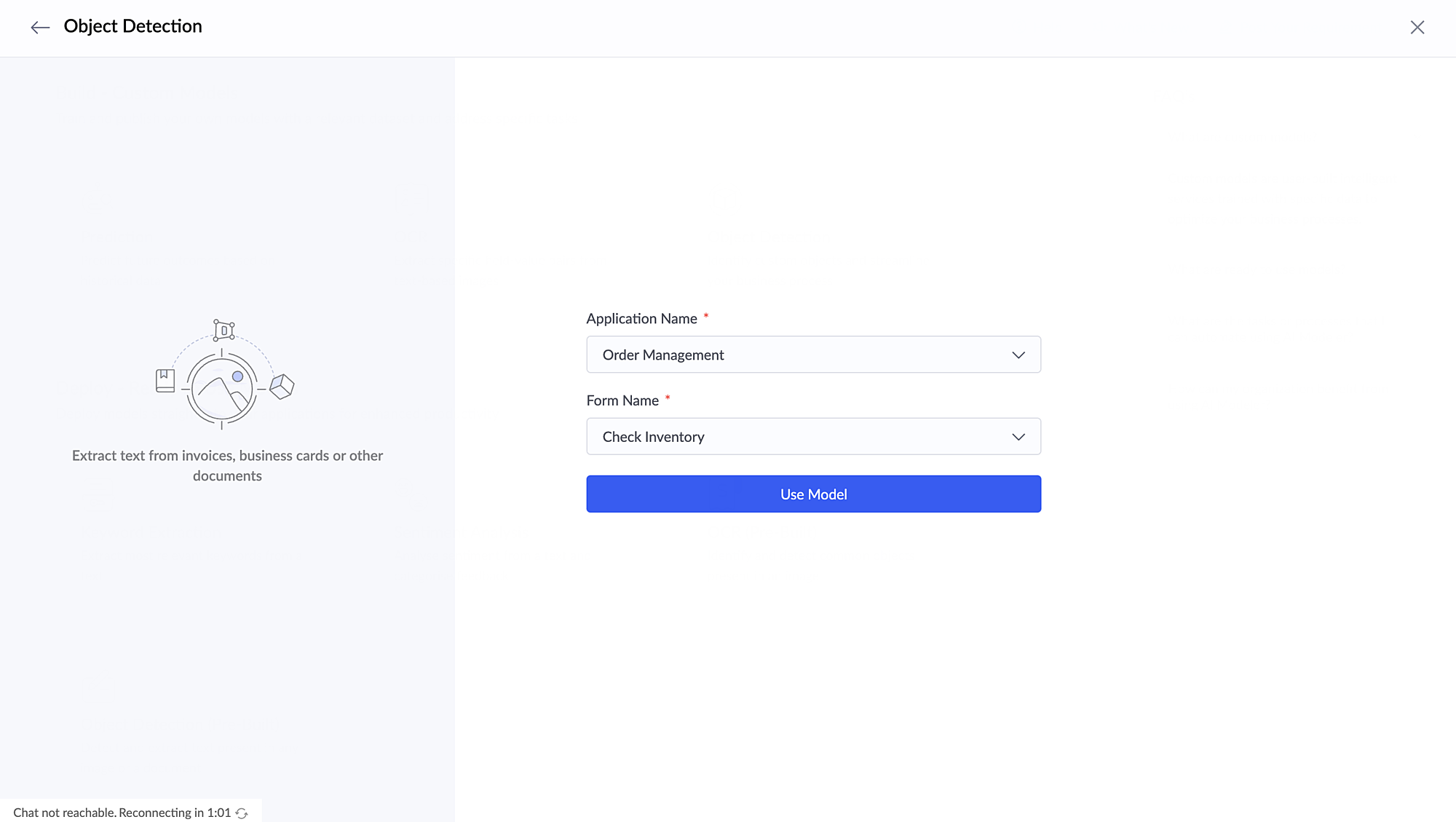
5. ポップアップが表示されたら、必須データ元項目を選択してください。この項目には、オブジェクト検出を申請する入力画像が格納されます。

メモ:
現在、データ元 項目としてサポートされているのは画像 項目のみです。そのため、フォームで利用可能な画像-種類 項目のみがデータ元 項目の選択肢として表示されます。
フォーム内に利用可能な画像 項目がない場合は、オブジェクト検出モデルを展開するために、まず画像 項目を作成する必要があります。
モデルを展開する親フォーム内に存在する項目のみが、データ元 項目として選択できます。サブフォームは親フォームとは独立して動作します。そのため、モデルがサブフォーム内に配置されている場合のみ、サブフォームの項目をデータ元 項目として利用できます。
6. 次ボタンをクリックし、続いて追加する 項目をクリックします。object detection項目は、ユーザーが選択したデータ元 項目に画像をアップロードすると、選択したアプリケーションに追加されます。検出されたオブジェクトのラベルは自動的に入力されます。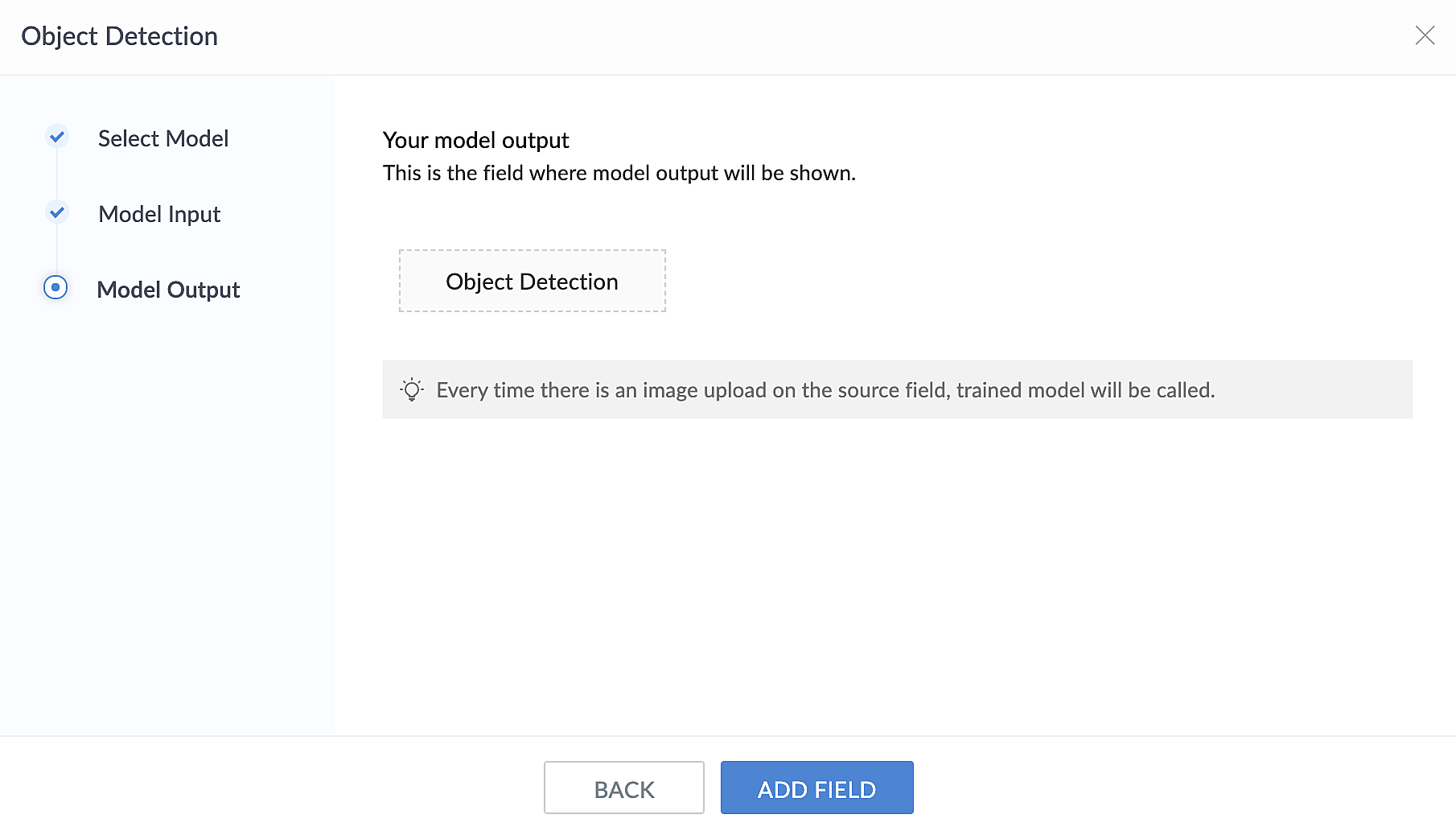

メモ:
- この項目は初期設定で無効となっており、その値を変更することはできません。
- Delugeを利用すると、オブジェクト検出項目の値を取得することはできますが、更新はできません。
- ユーザー入力操作ワークフローは本項目に対して設定できません。代わりに、選択済みデータ元項目に対して同様の設定が可能です。
- アップロードされた入力画像に、事前定義されたセットに含まれていないオブジェクトが含まれている場合、モデルはサポートされているカテゴリーの中で最も近い値を返すことがあります。
- オブジェクトは個別に検出されます。そのため、画像内で同じオブジェクトが複数回検出された場合、モデルは複数形ではなく、出力リストに検出された値を2回返します。例:画像に犬が2匹いる場合、モデルの結果は「dog, dog」となります。
光学式文字認識(OCR)
OCRモデルは画像やPDF内のテキストを認識し、画像処理と言語処理を用いてデジタルデータに変換します。
法人利用シーン:法人カードをアップロードすることで、OCRのヘルプにより住所、電話番号、その他の情報を迅速かつ自動で取得できます。

すぐに利用可能なAIモデルは、アプリケーションに直接導入できます。これにより、入力トレーニングデータから検出されたすべてのテキストを抽出します。また、カスタムOCRモデルを使用して、画像やPDF内の一部のみを抽出することも可能です。

メモ:
- OCR AIモデルは、fileデータタイプでのみ動作します。
- 本モデルは最大64KBまでのテキストを読み取ることができます。
- 入力画像に対応しているファイル形式:.JPEG、.PNG、.BMP、.TIF。
- モデルによるテキスト抽出には、レイアウトが類似した5MB以下のPDFを5ファイル以上アップロードする必要があります。
- 本モデルは手書き文字も検出可能ですが、完全な精度は保証されません。印刷されたテキストの画像やPDFのアップロードを推奨します。
- 現在、サポートされている言語は英語のみです。
アプリケーションでOCRモデルを使用するには:
1. 「Microservices」タブに移動し、ページ右上の+新しく作成するボタンをクリックします。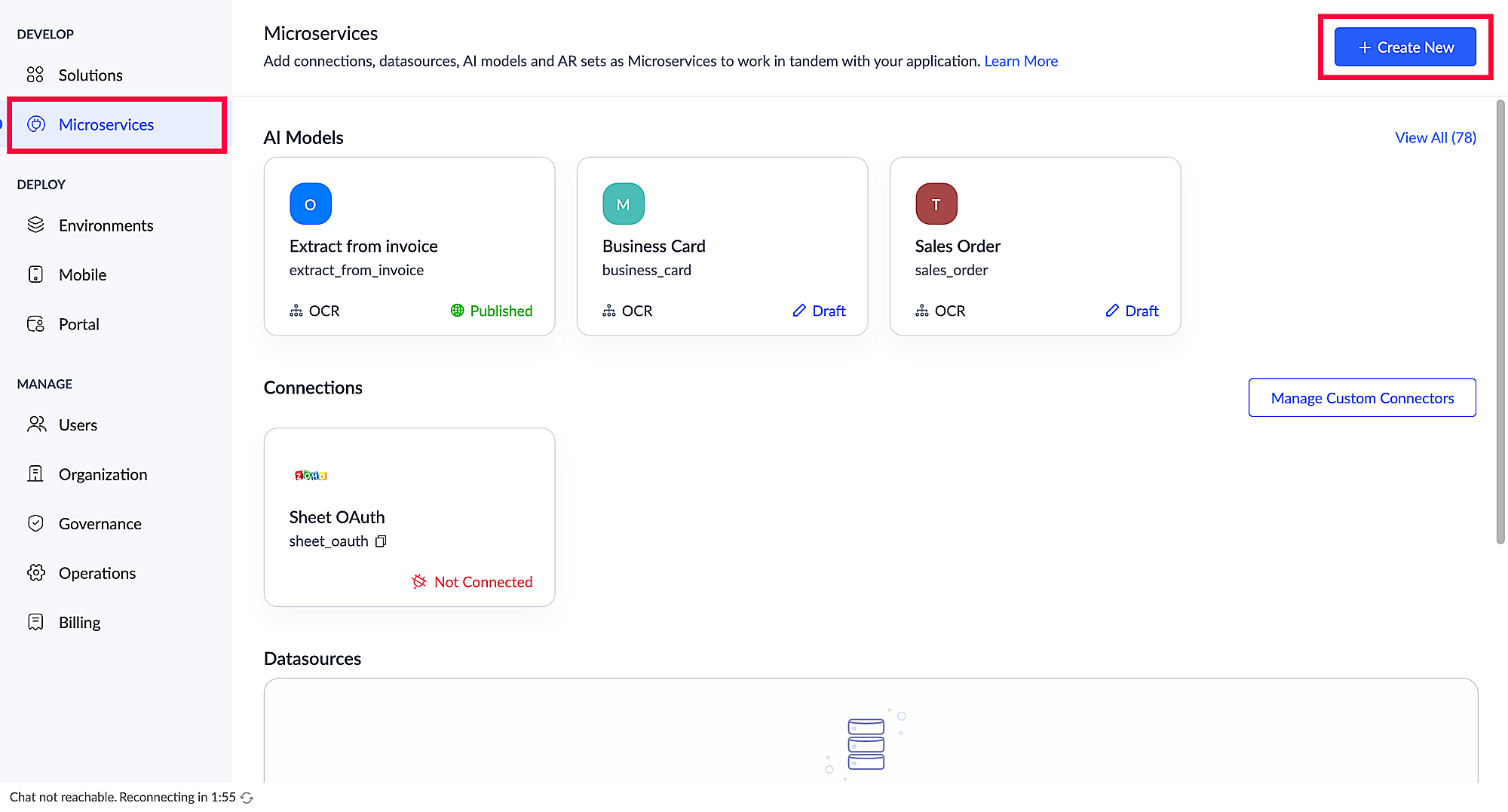
2. AI Modelsカードにカーソルを合わせ、「作成」をクリックします。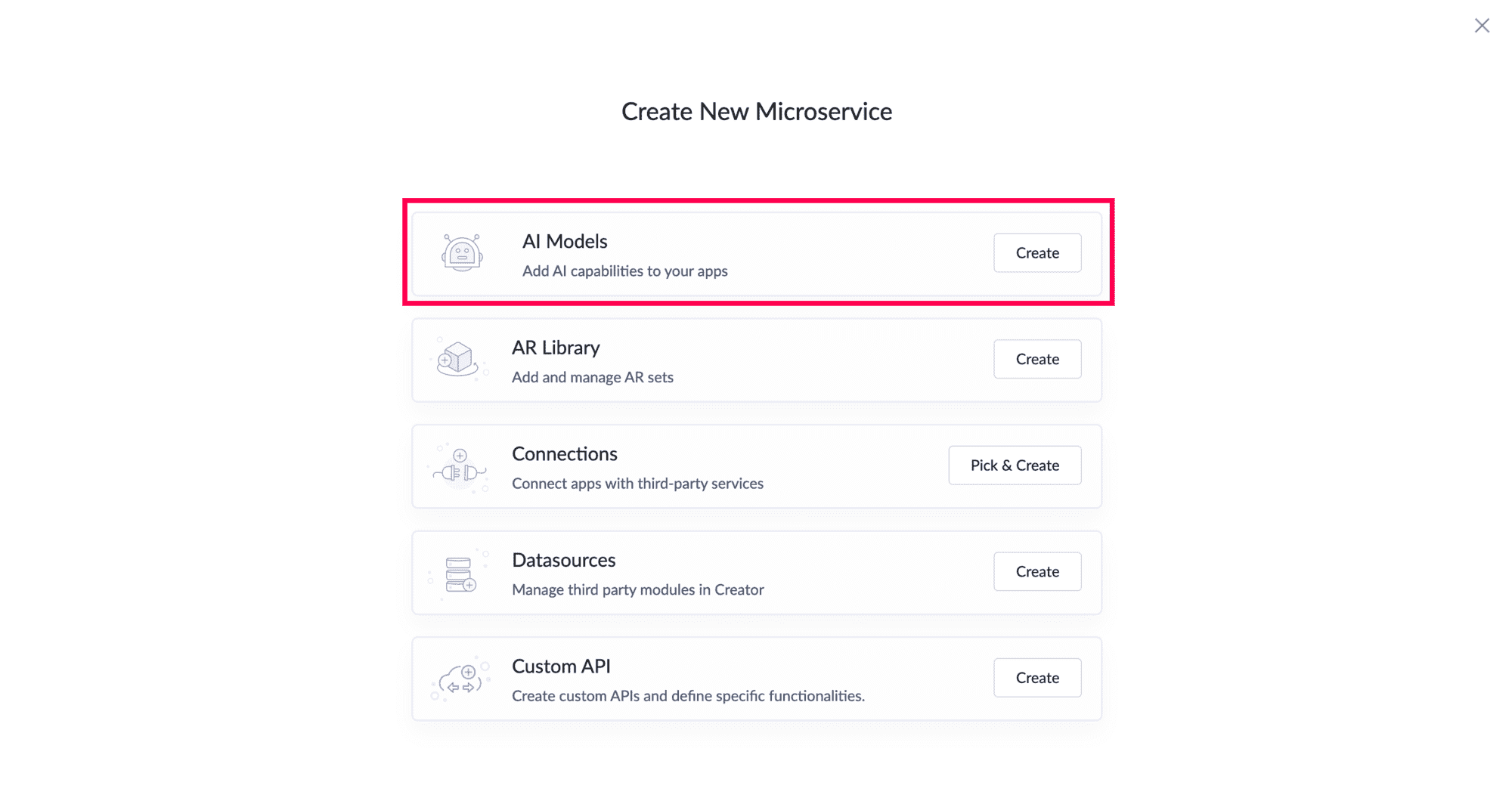
3. Deploy - Ready to 使用する Modelsの下で、OCR (Pre-Built)を選択します。
4. applicationと、その中でOCRを展開するformを選択し、「使用する Model」をクリックします。選択されたアプリケーションの編集方法画面にリダイレクトされます。
5. 表示されるポップアップで必須のデータ元項目を選択します。この項目は、OCRを申請済みとする入力画像またはPDFを保持します。

メモ:
- 現在、画像およびファイルアップロードする項目がデータ元項目としてサポートされています。そのため、フォーム内で利用可能な画像項目およびファイルアップロードする種類の項目のみが、データ元項目の選択肢として表示されます。
- フォームに画像やファイルアップロードする項目が利用できない場合は、オブジェクト検出モデルを導入するために、まずそれらの項目を作成する必要があります。
- モデルを配置する親フォームに存在する項目のみが、データ元項目として選択可能です。サブフォームは親フォームとは独立して動作します。つまり、サブフォーム内にモデルを設置した場合のみ、サブフォームの項目をデータ元項目として設定できます。
6. 「クリック」 し、 次へボタンを押し、その後追加する項目をクリックします。OCR項目が選択したアプリケーションに追加され、ユーザーが画像やPDFを選択したデータ元項目にアップロードすると、抽出されたテキストが自動的にそのOCR項目に入力されます。

メモ:
- この項目は初期設定で無効となっており、その値を変更することはできません。
- Delugeを使用して、OCR項目の値を取得することは可能ですが、更新はできません。
- ユーザー入力時の操作ワークフローはこの項目には設定できません。代わりに、選択したデータ元項目に対して設定できます。
Zoho CRM 管理者向けトレーニング
「導入したばかりで基本操作や設定に不安がある」、「短期間で集中的に運用開始できる状態にしたい」、「運用を開始しているが再度学び直したい」 といった課題を抱えられているユーザーさまに向けた少人数制のオンライントレーニングです。
日々の営業活動を効率的に管理し、導入効果を高めるための方法を学びましょう。
Zoho Campaigns Resources
Zoho WorkDrive Resources
New to Zoho Workerly?
New to Zoho Recruit?
New to Zoho CRM?
New to Zoho Projects?
New to Zoho Sprints?
New to Zoho Assist?
Related Articles
理解感情分析分野
お知らせ:当社は、お客様により充実したサポート情報を迅速に提供するため、本ページのコンテンツは機械翻訳を用いて日本語に翻訳しています。正確かつ最新のサポート情報をご覧いただくには、本内容の英語版を参照してください。 Sentiment Analysis フィールドは、単一行の テキストまたは 複数行のフィールドのセンチメントが ポジティブ, ニュートラル, または ネガティブかを決定することができます。例えば、顧客のフィードバックのセンチメントを把握することができます。 ...



















