接続の管理

お知らせ:当社は、お客様により充実したサポート情報を迅速に提供するため、本ページのコンテンツは機械翻訳を用いて日本語に翻訳しています。正確かつ最新のサポート情報をご覧いただくには、本内容の英語版を参照してください。

1. このページの内容
外部のZohoサービスやサードパーティサービスとZoho Creatorアプリケーションを連携するために作成した外部連携の管理方法について説明します。
2. 利用条件
外部連携について:
- Creatorの有料 プランでのみ利用可能です。
- 作成および管理できるのはスーパ―管理者、管理者、開発者のみです。その他のユーザーは認証および利用が可能です。
- 米国(.com)、ヨーロッパ(.eu)、インド(.in)、オーストラリア(.au)のデータセンターで利用可能です。
3. 外部連携へのナビゲーションガイド
4. 外部連携の管理
外部連携タブ(Microservices内)には、アカウント内で作成されたすべての外部連携が表示されます。各連携はカード形式で、連携名、外部連携のリンク名、連携の種類、ステータスが記載されています。
ページ右側のフィルターオプションを使うと、連携の種類や関連付けられているアプリケーションで外部連携の一覧を絞り込むことができます。利用可能な連携タイプは以下の通りです:
- System connection - システムによって自動的に作成される連携
- ユーザー connection - ユーザーによって作成される連携
- Installed connection - マーケットプレイスやプライベート共有でアプリケーションをインストールした際に作成される連携
フィルターは、単一または複数の条件で適用でき、アプリケーションフィルターと組み合わせてさらに細かく絞り込むことも可能です。選択したフィルターはタグとして表示され、個別に削除したり、一括でクリアすることもできます。
また、検索ボックスを使って特定の連携やアプリケーションを素早く見つけることもできます。例えば、Zoho CRM連携を検索し、さらにフィルターを適用して特定のアプリケーションに関連付けられている外部連携のみを表示できます。
外部連携の管理では、以下の操作が可能です:
- connection 詳細ページを表示
- connection の編集
- connection の認可を切り替え
- 認可を取り消し
- 認可名を編集
- connection を無効化
- connection を有効化
- connection の参照を表示
- connection を削除
- アプリケーションへの connection アクセスを有効化または無効化
- 環境ごとに異なる認可を使用
- ログインユーザー 外部連携 の認可を表示・管理
4.1 connection 詳細ページの表示
このページでは、該当 connection の基本情報を確認でき、編集、削除、有効化・無効化、認可の取り消しなどの管理操作も行えます。Connection 詳細ページを表示するには、以下の手順を実行してください。
- Microservices に移動し、外部連携の下にある該当 connection カードをクリックします。
以下の情報が表示されます。
- 接続の表示名は、自動作成されたものやユーザーが付けたものです。名前の横にある編集アイコンをクリックすると編集できます。
- リンク名:バックエンドで接続用に作成された一意の名前です。Deluge連携タスクやURLスクリプトの呼び出し時に認証を確立するために使用されます。
- 接続を使用しているアプリケーションの一覧です。
- Permission:接続作成時にユーザーが選択したスコープです。
- Authorization 担当者:接続が管理者のみ(管理者接続)で認証できるか、または任意のユーザー(ログインユーザー接続)で認証できるかを示します。
- Authorization:同じ認証がすべての3つの環境で使用されているか、もしくは環境ごとに異なる認証が使用されているかを指定します。
- 認証済みアカウント:接続が認証済みの場合、その接続済みアカウントの表示名です。この自動作成された名前は、認証済み勘定名の横にある編集アイコンをクリックして編集できます。

メモ:
- 環境が有効なアプリケーションの場合、すべての3つの環境における認証済みアカウント名が一覧表示されます。接続がログインユーザー接続の場合、接続に対してすべてのAuthorizationを表示するリンクが利用可能です。
- サードパーティから認証勘定名が提供されていない場合、自動作成される認証済み勘定名は形式が<サービス-名前> アカウント となります。例えば、Twilio アカウント 2のようになります。
サードパーティから利用可能な認証勘定名がある場合は、その名前が勘定名に表示されます。
- 環境が有効なアプリケーションの場合、すべての3つの環境における認証済みアカウント名が一覧表示されます。接続がログインユーザー接続の場合、接続に対してすべてのAuthorizationを表示するリンクが利用可能です。
- サードパーティから認証勘定名が提供されていない場合、自動作成される認証済み勘定名は形式が<サービス-名前> アカウント となります。例えば、Twilio アカウント 2のようになります。
サードパーティから利用可能な認証勘定名がある場合は、その名前が勘定名に表示されます。
- Connection access:特定アプリケーションへの接続のアクセスを有効化または無効化したり、参照を表示して接続がアプリケーション内で実際にどこで使われているかを確認できます。
- その他:作成者、作成日時、最終更新者、最終更新日時などの情報です。
4.2. 接続の編集
接続の編集では、接続名、外部連携のリンク名、スコープ設定の変更を行います。編集するには、以下の手順を実行してください。
- Microservicesに移動し、編集したい接続カードにカーソルを合わせます。
- カード右上の三点リーダー(三つの点)アイコンをクリックし、接続の編集をクリックします。
- 更新したい情報を入力し、更新するをクリックします。

メモ: 接続を編集中に権限を更新済みの場合、既存の認証が無効となるため、接続の認証を求められます。

メモ:
- 認証情報を除くすべての項目は編集可能です。
- 接続の表示名の左上にある名前を変更するアイコンをクリックして、接続名の編集ができます。
4.3. 接続の認証の切り替え
接続の切り替えは、新しい認証を接続に付与するプロセスです。次のような場合にも必要となります。
- 接続に紐付く認証情報の有効期限が切れた場合
- サードパーティサービスから認証トークンが無効化または削除された場合

メモ:
- system 外部連携の認証切り替えは、スーパー管理者、管理者、開発者のみが実行できます。マイクロサービスは開発者によるアクセスができないため、開発者はアプリケーションの有効または編集方法からのみ外部連携の認証が可能です。
- Admin connectionの認証切り替えはすべての管理者が実行できます。
- 連携の認証を切り替えると、その連携を利用するすべてのアプリケーションは以降、新しい認証を使用します。
認証を切り替えるには:
- Microservicesに移動します。アカウントで利用可能な外部連携が外部連携セクションに一覧表示されます。
- 切り替えたい連携カードにカーソルを合わせ、カード右上の横三点リーダー(3点)アイコンをクリックし、切り替えるをクリックします。
-
すでに保存されているアカウントを再利用する場合は認証済みアカウントのドロップダウンから選択し、別のアカウント認証情報で認証する場合はリンク 新しい勘定をクリックします。
 メモ: 環境ごとに異なる認証を使用するを選択した場合のみ、ここで環境を選択できます。
メモ: 環境ごとに異なる認証を使用するを選択した場合のみ、ここで環境を選択できます。
-
ポップアップで認証の詳細を入力し、認証をクリックします。
または、希望する接続のConnection 詳細ページで切り替えるをクリックして、できること接続を再認証できます。勘定名を入力し、以降の手順(希望するサービスの認証方式によって異なります)に従って認証を行ってください。これにより、既存の認証は無効となり、新しい認証が有効になります。
4。4. 認証の取り消し

メモ:
- system 外部連携の認証を取り消せるのは、スーパー管理者、管理者、開発者のみです。なお、開発者はマイクロサービスへアクセスできないため、アプリケーションの有効または編集モードからのみ外部連携の認証が可能です。
- Admin connectionの認証取り消しは、すべての管理者が可能です。
- 接続の認証を取り消しても、同じ認証を利用している他の外部連携には影響しません。
接続の認可を取り消すと、権限およびサードパーティサービスへのアクセスが削除され、その認可を利用しているコンポーネントは正常に動作しなくなります。接続認可を取り消すには、対象の接続のConnection 詳細ページに移動し、取り消すアイコン( )をクリックします(下図参照)。
)をクリックします(下図参照)。
複数の環境で異なる認可を使用する外部連携の場合、対象の環境の近くにある取り消すアイコン( )をConnection詳細ページでクリックすることで、その環境の認可を取り消せます(下図参照)。
)をConnection詳細ページでクリックすることで、その環境の認可を取り消せます(下図参照)。
4.5 認可名の編集
ポップアップで新しい認可名を入力し、完了をクリックします。
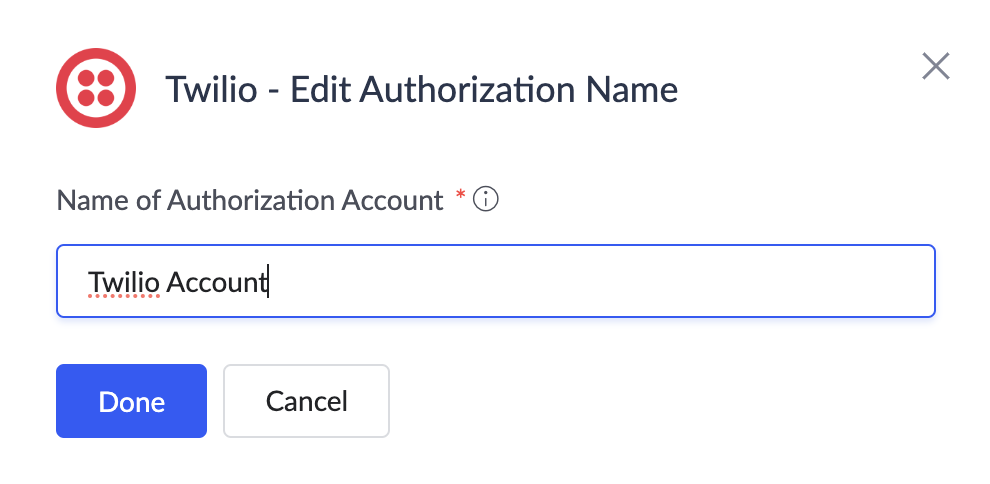
4.6 接続の無効化
接続を無効にすると、その接続の機能が停止し、無効状態となり、いずれのアプリケーションでも利用できなくなります。アプリケーションで利用中の接続が無効になると、再び有効化されるまで本来のタスクを実行できません。無効化するには:
- Microservices に移動します。アカウントで利用可能なすべての外部連携が 外部連携 セクションに一覧表示されます。
- 無効にしたい接続カードにカーソルを合わせます。
- カード右上の三点リーダーアイコンをクリックし、無効にする をクリックします。

メモ:
また、Connection 詳細ページ の三点リーダーから無効にするをクリックしても接続を無効化できます。
4.7. 接続の有効化
- Microservices に移動します。アカウントで利用可能なすべての外部連携が 外部連携 セクションに一覧表示されます。
- 有効化したいグレー表示の接続カードにカーソルを合わせます。
- カード右上の横三点リーダーアイコンをクリックし、有効にする をクリックします。
また、Connection 詳細ページ の横三点リーダーから「有効にする」をクリックして、接続を有効化することも可能です。表示例をご参照ください。
4。8. Connection References を表示
References には、特定の接続がデータソースやアプリケーション内など、どこで使用されているかの一覧が含まれます。参照を表示するには、以下の手順に従ってください。
- Microservices に移動します。アカウントで利用可能なすべての外部連携が 外部連携 セクションに一覧表示されます。
- 目的の接続カードにカーソルを合わせます。
- カード右上の横三点リーダーアイコンをクリックし、References をクリックします。
4。9. 接続の削除
削除を行うと、指定した接続がCreatorアカウントから完全に削除されます。
- Microservicesに移動します。アカウントで利用可能な外部連携がすべて外部連携セクションに一覧表示されます。
- 削除したい接続のカードにカーソルを合わせます。
- カード右上の三点リーダー(三つの点)アイコンをクリックし、削除をクリックします。
- その接続がいずれのアプリケーションでも使用中でない場合は、確認のポップアップで削除をクリックするとすぐに削除されます。
- それ以外の場合は、接続が使用されているすべての場所の詳細を表示するポップアップが表示されます。記載された利用箇所をすべて削除しないと、接続の削除を続けることはできません。
4.10. アプリケーションへのConnectionアクセスの有効化または無効化

Connection 詳細ページ の「Connection Access」セクションでは、特定のアプリケーションに対して connection access の有効化または無効化ができます。これにより、アクセスが有効なアプリケーションだけが connection を利用可能となります。
4.11. 異なる環境ごとに異なる認可を使用
異なる環境ごとに認可を使い分けることで、各環境の要件に合わせて、connection のアクセスや権限を個別に設定できます。これにより、各環境ごとに異なる認可を持たせながら、それぞれの環境に固有のアクセス権限を維持できます。希望する環境に対して connection を認証するには、以下の手順に従ってください。
- 接続カードをクリックし、connection 詳細ページに移動し、認証をクリックします。
-
ドロップダウンから認証済みアカウントを選択し、環境を選んでください。再利用をクリックします。
メモ: 接続の作成時に、異なる環境ごとに異なる認証を使用するプロパティを有効にしていることを確認してください。このプロパティを有効にしている場合のみ、ここで環境を選択できます。 - 別の認証情報で接続を認証する場合は、新しい勘定をリンクをクリックします。認証が必要な環境を選択し、認証をクリックします。
4.12. ログインユーザー外部連携の認可管理
ログインユーザーの外部連携が作成されると、そのアプリケーションのログインユーザーであれば、有効モードまたは編集モードで認証・利用できます。ただし、すべての認可情報は管理者のみが閲覧・管理可能です。ログインユーザー外部連携の管理には、以下の操作が含まれます。
- すべての認可情報の表示
- 認可の切り替え
- 認可の取り消し
- アカウントをメインに設定
4.12.1. すべての認可情報の表示
すべての認可情報表示ページでは、接続に関連付けられている認可情報の一覧を確認できます。すべての認可情報を表示するには:
- 接続カードをクリックし、connection 詳細ページに移動して、すべての Authorizations を表示をクリックします。
すべての authorizations が、ユーザー名、authorization 日付、ユーザーメール、ユーザー種類の詳細とともに表示されます。特定のユーザーは検索バーで検索するか、ユーザー種類や環境でユーザーリストをフィルターできます。
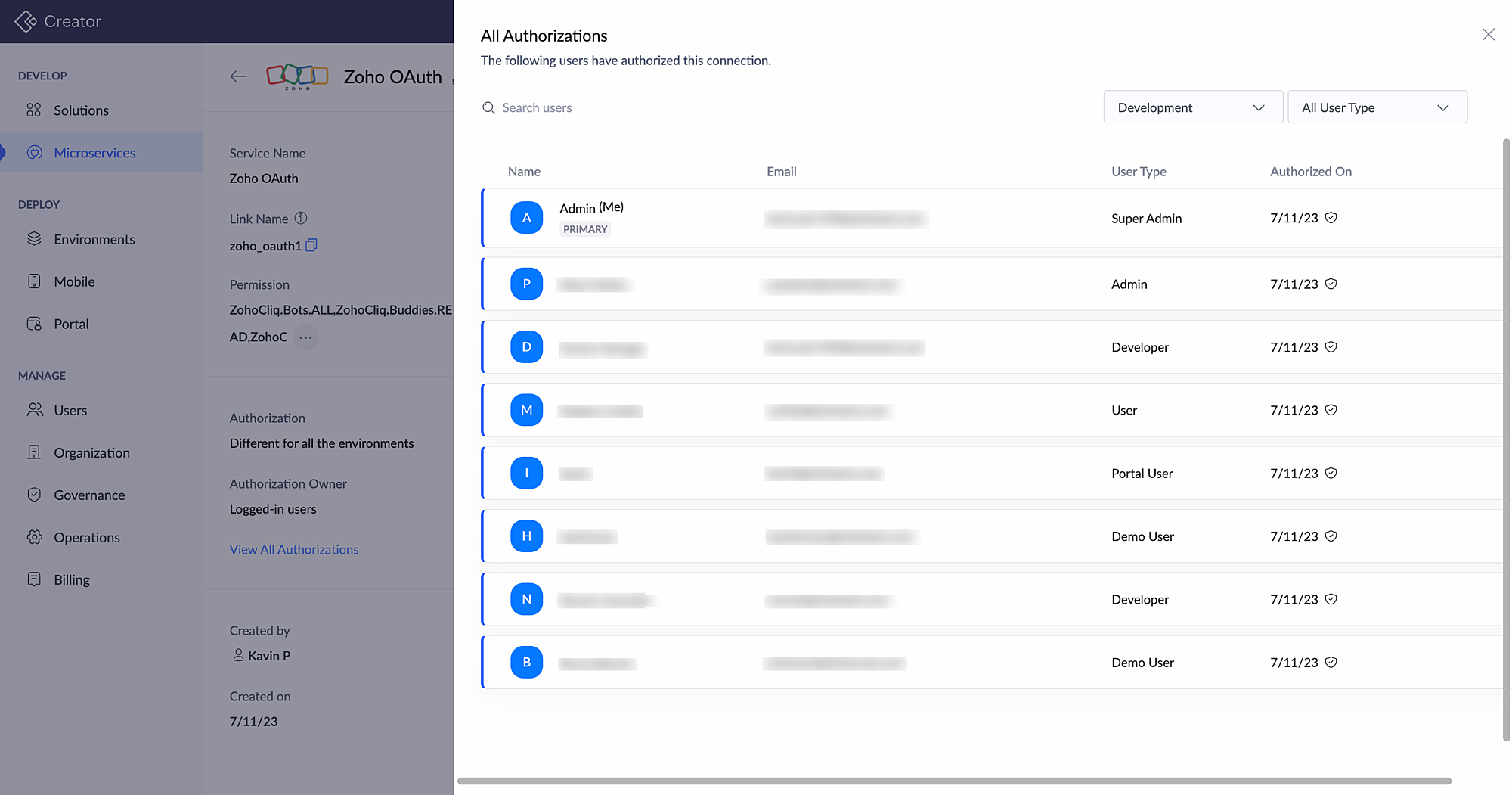
4.12.2. Authorization の切り替え

メモ:管理者およびスーパ管理者は、すべての Authorizations の表示ページから、自身の接続の authorizations のみを切り替えることができます。
接続の切り替えは、新しい authorization を接続に付与する処理です。以下のような場合にも必要となります:
- 接続に紐付く authorization 資格情報の有効期限が切れた場合
- サードパーティサービスから認証トークンが無効化または削除された場合

メモ:接続の authorization を切り替えると、それを利用するすべてのアプリケーションが今後は新しい authorization を使用します。
Authorization を切り替えるには:
- すべての認可を表示ページに移動し、該当する認可の上にカーソルを合わせます。
- 横に並んだ三点リーダーをクリックし、切り替えるを選択します。接続の認可を切り替えるよう促されます。
-
認証済みアカウントドロップダウンから既に保存されているアカウントを再利用するかどうかを選択します。
メモ: 各環境で異なる認可を使用するを選択した場合のみ、ここで環境を選択できます。 - または、新しいアカウントをリンクをクリックし、別のアカウントの認証情報で接続を認証します。ポップアップで環境を選択し、認証をクリックします。
4.12.3. 認可の取り消し
接続認可が取り消されると、その権限およびサードパーティサービスへのアクセスが削除され、該当する接続認可を利用しているコンポーネントは正常に動作しなくなります。

メモ:
認可を取り消すには:
- 表示する すべて Authorizationsページに移動し、対象の認可にカーソルを合わせます。
- 横に並んだ三点リーダーをクリックし、取り消すをクリックします。
4。12。4. メインに設定する
ログイン中のユーザー接続が作成されると、最初に認証を行った管理者のアカウントがプライマリーアカウントとして指定されます。ただし、このプライマリーアカウントのステータスは、他の管理者のアカウントに移行することが可能です。ログイン中のユーザー接続では、統合サービスを単一のアカウントで集約するために、プライマリーアカウントがデータソースやスケジューラーの作成に必須となります。詳細はこちら
以下の手順でアカウントをプライマリーに設定します。

メモ: プライマリーアカウントのステータスを他の管理者アカウントに切り替えられるのは、管理者およびスーパ管理者のみです。
アカウントをプライマリーに設定するには:
- 表示する すべて Authorizationsページに移動し、プライマリーに設定したい他の管理者の認可にカーソルを合わせます。
-
横に並んだ三点リーダーをクリックし、メインに設定するをクリックします。
- 確認のポップアップが表示されたら、続けるを選択します。
アカウントがプライマリーとしてマークされます。
4。13. インストール済み外部連携の管理
インストール済み外部連携は、マーケットプレイスからインストールされた、またはプライベートに共有されたアプリケーションに関連付けられています。これらの外部連携は、Connectionタブでインストール済み外部連携として表示されます。アプリケーションがシステム連携と同じサービスの連携をすでにアカウント内で使用している場合、そのアプリケーションは既存の連携を参照します。これらの外部連携は認証または取り消しが可能ですが、編集や削除はできません。
5. 注意点
- 外部連携の作成は、作成者、スーパー管理者、管理者、および開発者のみ可能です。
- System 外部連携の認証は、スーパー管理者、管理者、および開発者のみが行えます。
- Logged-in ユーザー 外部連携の作成はC6でのみ可能です。
- データソースやスケジューラをlogged-in ユーザー 外部連携で作成する場合、統合サービスを単一アカウントで管理するため、プライマリアカウントの入力が必須です。
- すべての環境で同じ認証を持つ外部連携のみ、データソースの作成に使用できます。
6. 関連リンク
Zoho CRM 管理者向けトレーニング
「導入したばかりで基本操作や設定に不安がある」、「短期間で集中的に運用開始できる状態にしたい」、「運用を開始しているが再度学び直したい」 といった課題を抱えられているユーザーさまに向けた少人数制のオンライントレーニングです。
日々の営業活動を効率的に管理し、導入効果を高めるための方法を学びましょう。
Zoho Campaigns Resources
Zoho WorkDrive Resources
New to Zoho Workerly?
New to Zoho Recruit?
New to Zoho CRM?
New to Zoho Projects?
New to Zoho Sprints?
New to Zoho Assist?
Related Articles
接続の管理
お知らせ:当社は、お客様により充実したサポート情報を迅速に提供するため、本ページのコンテンツは機械翻訳を用いて日本語に翻訳しています。正確かつ最新のサポート情報をご覧いただくには、本内容の英語版を参照してください。 1. このページの目的は何ですか? このページでは、アプリケーションを他のサービスと統合するためのDeveloper Consoleでサポートされている型を作成および管理する方法についてオン情報を提供します。 2. この機能を利用できるのは誰ですか? Developer ...




















