担当者に対するデータの割り当て上限の設定
Zoho CRMでは、割り当てルールによる担当者へのデータの自動割り当てにおいて、割り当てるデータ数の上限を設定することができます。割り当て上限を設定する前提とメリットは、以下のとおりです。
-
顧客からの問い合わせ対応には、対応の質を維持するために一定の時間を必要とします。一方、特定の担当者に問い合わせの件数が集中している場合、対応時間に追われて該当の担当者による対応がおろそかになる可能性があります。
この場合、割り当て上限を設定することで、担当者に対する問い合わせの割り当て件数を調整し、対応の品質を維持することができます。 -
大量の問い合わせに対応しなければならない場合、問い合わせを手動で割り当てたり優先度を設定したりするには時間がかかります。
管理者は、割り当てルールを通じて問い合わせの割り当てを自動化し、割り当て上限を設定して各担当者の対応件数を調整することが可能です。 -
対応件数にバラつきがあり、特定の担当者に対してのみ負担がかかる状態では、担当者の士気が低下し、結果として離職につながる可能性があります。割り当て上限を設定することで、各担当者の負担を調整し、離職率の低下につなげることができます。
上記の例のように割り当て上限を設定することで、担当者の負担を軽減し、担当者の生産性を高めることができます。また、割り当て上限の設定は、必要に応じて変更することも可能です。
割り当て上限の設定の概要と仕組み
割り当て上限を設定するにあたって、主に以下の2つの内容を指定します。
-
一定期間における上限数(必須)
:一定期間において、担当者に対して割り当て可能なデータ数の上限を設定します。期間には月、週、日のいずれかを指定できます。初期設定の期間は1日です。
たとえば、営業担当者に対して1日あたりに割り当てる新規見込み客の上限数を設定することができます。適切な上限を設定することで、営業担当者が新規見込み客に対応する時間を確保し、対応の向上を促すことが可能です。
-
許可する積み残し数(任意)
:積み残し数とは、対応が完了していないデータの件数を表します。許可する積み残し数を設定することで、対応が完了していないデータの件数を考慮した上で、割り当て上限を設定することができます。また、積み残しとして識別するための条件を設定することも可能です。
たとえば、営業担当者による新規見込み客への対応が完了しておらず、対応件数が多く残っているとします。この場合、許可する積み残し数を設定することで、対応が完了していない既存の見込み客に対する対応時間を確保することができます。
割り当て上限が設定されている場合、割り当てルールを通じて担当者にデータが割り当てられる際には、以下の条件の確認が行われます。
-
該当の担当者の積み残し数が、許可する積み残し数よりも少ない(許可する積み残し数が指定されている場合のみ)
-
該当の担当者に対して割り当てられているデータの件数が、一定期間における上限数よりも少ない
上記の条件を満たすと、担当者に対してデータが割り当てられます。条件を満たさない場合は、標準の担当者に対してデータが割り当てられます。標準の担当者には、管理者を設定することもできます。これにより、管理者は、優先度に基づいてデータを適切な担当者に手動で割り当てることが可能です。
標準の担当者に割り当てられたデータについては、手動で他の担当者に割り当てなおしたり、自動で割り当てなおすように設定したりすることができます。
標準の担当者に対してデータを割り当てる期間を設定することもできます。設定した期間以外のデータは、割り当て上限にかかわらず、指定した担当者に対して割り当てられます。
利用条件
割り当て上限を設定できるのは、
割り当てルール/上限
の権限を持つユーザーです。
割り当て上限の画面にアクセスするには
-
[設定](
)→[自動化]→[割り当てルール] の順に移動します。
-
[割り当て上限]
タブをクリックします。
こちらの画面で行える操作や確認できる内容は、以下のとおりです。
-
割り当て上限の設定
:新しい割り当て上限を設定できます。
-
割り当て上限の表
:この表から、すべての割り当て上限の一覧を確認できます。こちらには、以下の詳細情報が表示されます。
-
割り当て上限が設定されているユーザー
-
割り当て上限が設定されているタブ(タブごとにフィルターを適用して割り当て上限を確認できます)
-
割り当て上限の期間
-
割り当て上限の最終更新日と更新したユーザー
-
割り当て上限のステータス(有効/無効。ステータスごとにフィルターを適用して割り当て上限を確認できます)
-
検索
:ユーザー名をもとに割り当て上限を検索できます。
割り当て上限は、以下のタブで設定できます。
-
見込み客
-
連絡先
-
取引先
-
商談
-
問い合わせ
-
カスタムタブ
割り当て上限を設定するには
-
[設定](
)→[自動化]→[割り当てルール]→[割り当て上限] の順に移動します。
-
[上限を設定する]
をクリックします。
-
割り当て上限の設定
画面で、割り当て上限を設定する
タブ
を選択します。
-
[割り当て上限を設定するユーザーを選択する]
をクリックします。
-
ユーザーを選択します。
[割り当てる]
をクリックします。
-
割り当てるデータの上限数を指定し、 [完了する] をクリックします。
-
初期設定の割り当て上限の期間は1日です(例:1日に10人の見込み客)。割り当て上限の期間を編集する場合は、
[割り当て上限の期間を編集する]
をクリックします。
-
月
、
週
、
日
のいずれかを選択します。
-
[割り当てる]
をクリックします。
-
許可する積み残し数を設定する場合は、
[積み残しの詳細を追加する]
をクリックします。
-
積み残しの詳細の追加
画面で、
[積み残しとみなす条件を(対象タブ名)の項目にもとづいて設定する]
のチェックボックスにチェックを入れ、
条件
を設定します(この設定は任意です)。
-
積み残しとしてデータを識別するための、データの作成後の
日数
を指定します(1~60日)。
-
積み残し数の上限
を指定し、
[完了する]
をクリックします。
-
標準の担当者
を選択します。
-
特定のデータに対してこの割り当て上限の設定の適用を除外する場合は、
[以下の条件に一致するデータに対して上限設定を除外する]
のチェックボックスにチェックをいれ、
条件
を設定します。
-
[保存する]
をクリックします。
メモ
:特定のタブの割り当て上限の設定において、あるユーザーを標準の担当者として設定した場合、このユーザーに対して該当のタブでの割り当て上限を設定することはできません。これは、データがいずれかの担当者には必ず割り当てられるようにするためです(他の担当者の上限を超えた分のデータが最終的に標準の担当者には割り当てられるようにするため)。
たとえば、[見込み客]タブの割り当て上限の設定においてある担当者を標準の担当者として設定した場合、該当の担当者に対して[見込み客]タブでの割り当て上限を設定することはできません。
データを自動で割り当てなおすように設定するには
-
上記の手順で割り当て上限を設定する際に、 [標準の担当者に対してデータを自動で割り当てなおす] のチェックボックスにチェックを入れます。
-
自動での割り当てなおしの頻度の選択欄
で、割り当てなおしを行う
頻度
を設定します。
頻度の単位には日、時間、分のいずれかを指定できます。また、営業日、営業時間を指定することも可能です。以下の画像では、4営業時間ごとに割り当てなおしを自動で行うように設定しています。 -
割り当て先
の欄で、データの担当者を選択します。以下のいずれかを選択できます。
-
割り当てルールに基づいた新しい担当者
-
最初に対応予定だった担当者
-
期間の選択欄
で、標準の担当者に対してデータを割り当てる
期間
の最大値を設定します。
-
割り当て先
の欄で、標準の担当者に対してデータを割り当てる期間が経過した後のデータの
担当者
を選択します。以下のいずれかを選択できます。
-
割り当てルールに基づいた新しい担当者
-
順繰り(ラウンドロビン)によって選択された担当者
-
データの割り当てなおしの順番の選択欄
で、データを自動で割り当てなおす際の
順番
を設定します。以下のいずれかを選択できます。
-
標準の担当者に割り当てられたデータを、最初に割り当てなおす
-
特定の項目の順番(昇順/降順)
-
[保存する]
をクリックします。
メモ
:標準の担当者にデータが割り当てられた後に割り当て上限の期間が経過すると、該当のデータは設定内容に応じて他の担当者に割り当てられます。この処理は、該当の担当者に対するユーザーの割り当て上限数を超えている場合でも行われます。
割り当て上限を編集するには
-
[設定]→[自動化]→[割り当てルール]→[割り当て上限]
の順に移動します。
-
以下のいずれかの操作を実施します。
-
対象の割り当て上限をクリックします。
-
対象の割り当て上限にカーソルを合わせて
[…]
アイコンをクリックし、
[編集する]
を選択します。
-
割り当て上限の編集
画面で、必要に応じて内容を編集します。
-
完了後、
[保存する]
をクリックします。
割り当て上限を削除するには
-
[設定]→[自動化]→[割り当てルール]→[割り当て上限]
の順に移動します。
-
対象の割り当て上限にカーソルを合わせて
[…]
アイコンをクリックし、
[削除する]
を選択します。
-
割り当て上限の削除
画面で、
[削除する]
をクリックします。
メモ:
-
割り当て上限を削除せずに無効にすることもできます。無効にするには、
割り当て上限
の一覧画面で、対象の割り当て上限の
[ステータス]
の切り替えボタンを操作します。
割り当て上限の無効化
の画面で、
[無効にする]
をクリックします。
-
有効にする際には、
[ステータス]
の切り替えボタンを再度操作します。
割り当て上限に関する統計情報を表示するには
-
[設定]→[自動化]→[割り当てルール]→[割り当て上限]
の順に移動します。
-
対象の割り当て上限にカーソルを合わせて
[…]
アイコンをクリックし、
[統計情報を表示する]
を選択します。
-
割り当て上限の統計情報
の画面が表示されます。こちらでは、以下の内容を確認できます。
- 一定期間におけるデータの割り当て上限数
- 現時点におけるデータの割り当て数
- 許可する積み残し数
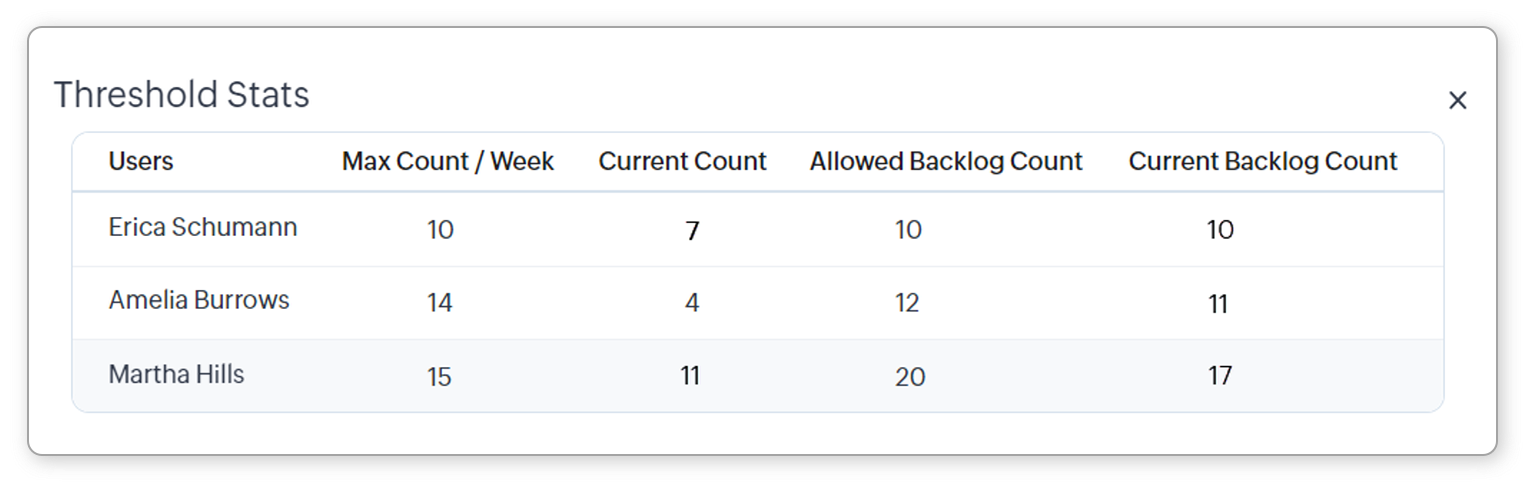
メモ
:割り当て上限において許可する積み残し数の設定が行われていない場合、積み残し数に関する統計情報は表示されません。
割り当て上限に関する留意事項
-
割り当て上限の設定は、次の場合(または内容)において適用されます。
-
割り当てルール
-
Webフォームを通じて登録された見込み客(割り当てルールが選択されている場合)
-
連携機能を通じてデータが同期されているタブ
-
[訪問者]タブ
-
担当者に対してデータを手動で割り当てる場合は、割り当て上限の設定が上書きされます。そのうち、次の内容に該当する場合、注意メッセージが表示されます。
-
手動でのデータの作成(ルックアップ項目でのかんたん作成、見込み客から連絡先への変換を含む)
-
手動でのデータの編集(データの詳細ページ、かんたん編集を含む)
-
SalesInboxのデータの作成と編集
-
担当者の一括変更
-
インポート
-
データの割り当て上限の設定は、次の場合において有効/無効にできます。
-
ワークフロールールによるデータの作成
-
ワークフロールールによる見込み客から連絡先への変換
-
ワークフロールール、ブループリントによる特定項目の更新
-
マクロ
-
API
-
一括変換
-
割り当てルールに対するデータの割り当て上限の設定は、次の場合(または内容)において適用されません。
-
Zoho Sheet表示
-
ユーザーの削除
-
重複データ
-
データの検索と統合
-
データの移行
-
標準の担当者を削除するには、該当の標準の担当者に割り当てられているデータをすべて他の担当者に割り当てる必要があります。
-
割り当て上限の期間が経過しても、データが標準の担当者に割り当て続ける場合があります。これは、期間が経過した後のデータの担当者が削除されているか、無効になっているために起こります。この場合、管理者宛てに通知メールが送信されます。
-
割り当て上限を設定する際には、
ワークフロールールの実行結果によって問題がないか十分に注意してください。場合によっては、データが大量に作成/割り当てられてしまう可能性があります。
たとえば、データの作成/編集を実行条件とするワークフローがあるとします。また、このワークフローが実行されると、該当のタブでデータが作成されるとします。以下では、このワークフローの例をもとにデータが大量に作成/割り当てられてしまう場合について説明します。 -
データ「A」が作成されたとします。上記の例のワークフローにより、データ「B」が作成されます。
-
データが作成されたため、ワークフローが再度実行され、データ「C」が作成されます。
-
繰り返しの実行とみなされ、ワークフローの実行が自動で停止します。繰り返しの実行によるワークフローの自動停止については、
こちら
のページの留意事項をご参照ください。
-
このワークフローにおいて割り当て上限が設定されており、データの件数(「A」、「B」、「C」)が担当者「X」の上限を超えている場合、これらのデータは標準の担当者に割り当てられます。例として、データ「C」が標準の担当者に割り当てられたとします。
-
自動割り当てにより(または標準の担当者に対するデータ「C」の割り当て期間が経過すると)、データ「C」が担当者「X」に割り当てなおされます。
-
データが割り当てなおされたため、データの担当者が変更されます。これにより、データが変更されたと識別され、ワークフローが再び実行されます。新しいデータ「D」、「E」が作成されます。担当者「X」に対するデータの割り当て上限に達している場合、これらの新しいデータは標準の担当者に割り当てられます。
-
自動割り当てにより(または標準の担当者に対するデータの割り当て期間が経過すると)、データが担当者「X」に割り当てなおされます。データが割り当てなおされたため、データの担当者が変更されます。これにより、データが変更されたと識別され、ワークフローが再び実行されます。
- 上記が繰り返し行われ、Zoho CRMの上限に達するまでデータが作成され続けます。
Zoho CRM 管理者向けトレーニング
「導入したばかりで基本操作や設定に不安がある」、「短期間で集中的に運用開始できる状態にしたい」、「運用を開始しているが再度学び直したい」 といった課題を抱えられているユーザーさまに向けた少人数制のオンライントレーニングです。
日々の営業活動を効率的に管理し、導入効果を高めるための方法を学びましょう。
Zoho Campaigns Resources
Zoho WorkDrive Resources
New to Zoho Workerly?
New to Zoho Recruit?
New to Zoho CRM?
New to Zoho Projects?
New to Zoho Sprints?



















