問い合わせのエスカレーションルールの設定
問い合わせが発生したときに、担当者の不在や割り当ての集中などの理由で、別の担当者に対応を引き継ぐ必要がある場合もあります。問い合わせのエスカレーションルール機能を使用すると、問い合わせが一定期間未対応のままとなった場合に、別の担当者や上司に問い合わせを自動で通知して、対応を引き継ぐことができます。組織における問い合わせの分担方法やエスカレーション発生時の対応フローなどに応じた条件や処理内容を設定し、問い合わせへの対応を確実にすることができます。
利用条件
必要な権限

メモ:
- 一度に有効にできる問い合わせのエスカレーションルールは、1件のみです。
- 新しく作成したエスカレーションルールを有効にすると、既存のエスカレーションルールは自動的に無効になります。

問い合わせのエスカレーションルールの設定手順
手順1:エスカレーションの適用処理の有効化
問い合わせのエスカレーションルールを設定する前に、エスカレーションの適用処理を有効にする必要があります。
- [設定]→[自動化]→[問い合わせのエスカレーションルール]の順に移動します。
- [問い合わせのエスカレーションルール]の一覧ページで、右上にある[エスカレーションの適用処理を有効にする]をクリックします。
なお、エスカレーションの適用処理を再び無効にするには、[エスカレーションの適用処理を無効にする]をクリックします。
手順2:問い合わせのエスカレーションルールの作成
- [設定]→[自動化]→[問い合わせのエスカレーションルール]の順に移動します。
- [問い合わせのエスカレーションルール]の一覧ページで、右上にある [新しい問い合わせのエスカレーションルール]をクリックします。
- 問い合わせのエスカレーションルールの作成画面で、[問い合わせのエスカレーションルール名]欄に、ルール名を入力します。
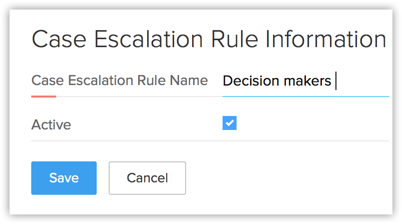
- [有効]のチェックボックスをクリックして、有効にします。
- [保存する]をクリックします。

メモ:
- いずれかのエスカレーションルールを有効にすると、既存のエスカレーションルールは自動的に無効になります。
- 問い合わせのエスカレーションルールを作成した後で、ルールの条件を設定する必要があります。
手順3:条件の設定
- [設定]→[自動化]→[問い合わせのエスカレーションルール]の順に移動します。
-
問い合わせのエスカレーションルールの一覧ページで、対象のルールを選択します。
- なお、ルール名にカーソルを合わせると表示される[…]アイコンをクリックし、メニューから[編集する]を選択することも可能です。また、メニューから[削除する]を選択すると、ルールを削除できます。
- [条件を作成する]をクリックします。
- 条件の設定画面で、ルールの条件を設定します。
- [エスカレーション時間の算出基準]のドロップダウンから、いずれかを選択して設定します。担当者が在席中に問い合わせをエスカレーションするには、[営業時間に応じてこのルールを実行する]のチェックボックスをクリックして有効にします。
あらかじめ、組織情報の設定で営業時間を設定しておく必要がありますのでご注意ください(関連情報:営業時間の管理)。 - [保存する]をクリックします。

メモ:
- 複数の条件を設定した後、一覧ページの右上にある[並べ替える]をクリックすると、各条件の順番を変更できます。
手順4:エスカレーション時の処理の設定
- [設定]→[自動化]→[問い合わせのエスカレーションルール]の順に移動します。
- 一覧から、有効なルール名をクリックします。
- 問い合わせのエスカレーションルールの詳細画面で、一覧から対象の条件をクリックします。
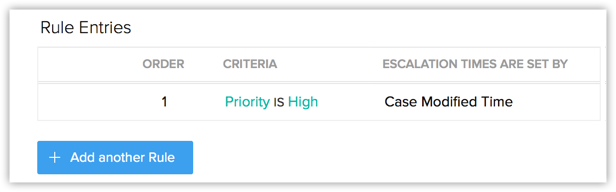
- 条件の設定画面に、条件の詳細が表示されます。
- 下部にある[エスカレーション時の処理を追加する]をクリックします。
- エスカレーション時の処理を追加する画面で、次の手順を実行します。
- [エスカレーション時の処理を実行するまでの時間]のドロップダウンから、いずれかの時間数を選択します。
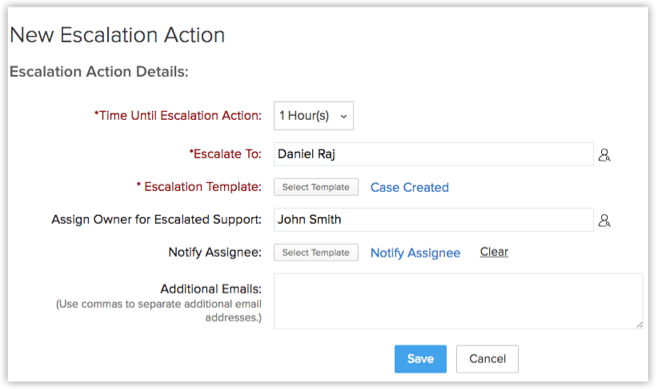
- [エスカレーション先]の項目(ユーザーのルックアップ)で、問い合わせをエスカレーションして通知するユーザーを選択します。
- [エスカレーションの通知用テンプレート]のドロップダウンから、いずれかのテンプレートを選択します。
- [エスカレーションされた問い合わせの担当者]のユーザールックアップ項目で、エスカレーションした問い合わせの担当者を選択します。
- [担当者への通知]のドロップダウンから、いずれかのテンプレートを選択します。
- 他に通知したい相手がいる場合、[その他の受信者]欄にメールアドレスを入力します。
- [エスカレーション時の処理を実行するまでの時間]のドロップダウンから、いずれかの時間数を選択します。
- [保存する]をクリックします。
Zoho CRM 管理者向けトレーニング
「導入したばかりで基本操作や設定に不安がある」、「短期間で集中的に運用開始できる状態にしたい」、「運用を開始しているが再度学び直したい」 といった課題を抱えられているユーザーさまに向けた少人数制のオンライントレーニングです。
日々の営業活動を効率的に管理し、導入効果を高めるための方法を学びましょう。
Zoho Campaigns Resources
Zoho WorkDrive Resources
New to Zoho Workerly?
New to Zoho Recruit?
New to Zoho CRM?
New to Zoho Projects?
New to Zoho Sprints?
New to Zoho Assist?
Related Articles
権限の管理
権限の設定は、カテゴリーごとにグループ化されているため、効率的に管理できます。また、各権限設定の横にある切り替えスイッチをクリックするだけで、該当の権限設定を有効または無効にできます。変更内容はすぐに保存されます。 権限の設定内容を変更するには 権限の設定に関する変更は、各権限項目の有効/無効のスイッチを切り替えた時点で、即座に反映されます。保存ボタンのクリックなどの追加操作は不要です。 [設定]→[セキュリティ管理]→[権限]の順に移動します。 権限名の一覧から、変更対象をクリックします。 ...



















