ワークフロールールの設定
ワークフロールールの設定内容は次のとおりです。
- 基本情報 :ワークフロールールを実行する対象のデータの種類(タブ)、ワークフロールール名、詳細情報を設定します。
-
実行タイミング :データに対してワークフロールールの処理を実行するタイミングを設定します。次の4つから選択できます。
-
データの操作に基づく実行 :データの作成、作成/編集、編集、削除などの各操作が行われた時、または特定の項目が更新された時に、処理を実行できます。
- 作成時
- 作成/編集時
- 編集時(データのいずれかの項目が編集されたとき、特定の項目が編集されたとき、特定のセクション内のいずれかの項目が編集されたとき)
- 削除時
- 作成時
- 指定した日付/日時項目の値に基づく実行 :選択した日付/日時項目の値に基づき、処理を実行できます。また、毎月または毎年繰り返し処理を実行するように設定することも可能です。
- データのスコアに基づく実行 :データのスコアの増加/減少/更新時に、処理を実行できます。
- レコメンド日に基づく実行 :レコメンドの日付の当日またはその前後に、処理を実行できます。
- メモに関する操作に基づく実行: メモが追加/更新/削除されたら、ワークフローによる自動処理を実行します。
-
-
条件 :ワークフロールールの処理を実行する対象データの条件を設定できます。複数の条件を設定することも可能です。条件の設定は、2段階で行います。まず、タブ内のすべてのデータを対象にするか、条件に一致するデータのみを対象にするかを選択します。次に、条件に一致するデータを対象にする場合は、その抽出条件を設定します。複数の条件を追加した場合は、条件パターンを編集して、すべての条件に一致する場合とするか、いずれかの条件に一致する場合とするかを設定できます。なお、実際の設定では、次のいずれかを選択します。
- 条件に一致するデータ :設定した条件に一致するデータのみに対して、処理を実行します。
- すべてのデータ :選択したタブ内のすべてのデータに対して、処理を実行します。
- 上記のどの条件にも一致しないデータ :複数の条件を設定する場合に、2番目以降の条件としてこの内容を選択すると、設定した条件に一致しないデータに対して、処理を実行します。
- 条件に一致するデータ :設定した条件に一致するデータのみに対して、処理を実行します。
-
処理 :上記で設定した条件に一致するデータに対して、自動で実行する処理を設定します。 次の2種類の処理のいずれかを設定できます。
- すぐに実行する処理 :ルールの条件が満たされると同時に実行される処理を設定できます。項目の更新、担当者の割り当て、タグの追加/削除、メール通知、タスクの割り当て、Web通知(Webhook)の実行、関数の実行、データの作成、チャット通知(Zoho Cliq通知、Slack通知など)から選択できます。 実行タイミングをデータの編集時や、特定の項目の更新時に設定した場合の処理には、見込み客/見積書/受注書の変換も選択できます。
- 時間基準の処理 :実行タイミングを設定して、指定した時間に実行するように予約できます。項目の更新、担当者の割り当て、タグの追加/削除、メール通知、タスクの割り当て、Web通知(Webhook)の実行、関数の実行 、データの作成、チャット通知(Zoho Cliq通知、Slack通知など)から選択できます。
- すぐに実行する処理 :ルールの条件が満たされると同時に実行される処理を設定できます。項目の更新、担当者の割り当て、タグの追加/削除、メール通知、タスクの割り当て、Web通知(Webhook)の実行、関数の実行、データの作成、チャット通知(Zoho Cliq通知、Slack通知など)から選択できます。 実行タイミングをデータの編集時や、特定の項目の更新時に設定した場合の処理には、見込み客/見積書/受注書の変換も選択できます。
ワークフロールールの作成
ワークフロールールの作成には、次の4つの手順を実行します。
手順1:基本情報の入力
- [設定] → [自動化] → [ワークフロールール] の順に移動します。
- ワークフロールール の一覧画面で、右上にある [ルールを作成する] をクリックします。
-
新しいルールの作成 画面で、次の手順を実行します。
- ルール実行の対象とする タブ を選択します。
- [ルール名] と [詳細情報] を入力します。
- ルール実行の対象とする タブ を選択します。
-
[次へ] をクリックします。
手順2:実行タイミングの設定
ワークフロールールの条件に一致するデータに対して、ルールを実行するタイミングを設定します。次の6通りから選択できます。新しいワークフロールールの作成時には、いずれかを必ず選択する必要があります。なお、作成後はルールを編集して変更することはできませんのでご注意ください。
- データの操作 :データの作成、編集、作成/編集(作成と編集の両方)、削除などのデータの操作時、または、特定の項目の更新時に、ルールを実行できます。
- 指定した日時 :選択した日付/日時項目の値に基づき、ルールを実行できます。また、毎月または毎年繰り返しルールを実行するように設定することも可能です。
- スコア基準 :データのスコアの増加/減少/更新時に、ルールを実行できます。
- レコメンドの日付 :レコメンドの日付の当日またはその前後に、ルールを実行できます。
- データのメモ:メモの作成、作成/編集(作成と編集の両方)、編集、削除が行われた際に、ルールを実行できます
- 競合他社への言及:競合他社の名前が記載されているメールを受信した際に、ルールを実行できます。
データの操作に基づく実行
たとえば、Zoho CRMで新しい見込み客が作成された時に、メールを自動的に送信できます。作成された新しい見込み客に関連するタスクを作成して担当者に割り当てることも可能です。作成の操作以外にも、特定の項目の更新の操作を起点として、同様の処理を実行することもできます。このように、どのデータ操作(作成、編集、削除、特定項目の更新など)に基づいてワークフローを実行するかを選択できます。
実行タイミングとして 編集 、または 作成/編集 (作成と編集の両方)の操作を選択した場合、繰り返し実行するように設定することも可能です。その場合は、 [(タブ名)が編集されるたびに、このワークフローを繰り返し実行する] 設定を有効にする必要があります。
-
ワークフロ―ルールの実行タイミングとして[データの操作]を選択して、次のいずれかを選択します。
- 作成 :新しいデータの作成時に、ワークフロールールを実行します。
- 作成/編集 :新しいデータの作成時または既存データの編集時に、ワークフロールールを実行します。
- 編集 : 既存データの編集時に、ワークフロールールを実行します。次のいずれかを選択します。
- いずれかの項目が更新されたとき: 既存データ内のいずれかの項目の値が更新されたときに、ワークフロールールを実行します。
- 特定の項目が更新されたとき: 既存データ内の指定した項目の値が更新されたときに、ワークフロールールを実行します。条件は、5件まで追加できます。
- ドロップダウンから項目名を選択します(例: 見込み客のステータス )。
- ドロップダウンから [任意の値] を選択します。
または、条件の種類を選択します(例: 次の値と等しい )。 - 実行条件として項目の値を選択します(例: 連絡済み )。
- 特定のセクションのいずれかの項目の値が更新されたとき: 選択したレイアウトのデータにおいて、特定のセクションの項目が更新されたときに、ワークフロールールを実行します。
-
削除 : 既存データの削除時に、ワークフロールールを実行します。この場合、関連付けることができる処理は、メール通知、Web通知(Webhook)の実行、関数の実行のみです。データの削除時に該当する操作の例は、次のとおりです。
- 詳細ページからデータを削除する
- データの一覧(ビュー)ページからデータを削除する(1件ずつ削除する/複数を一括削除する)。
- 一括削除機能を使用してデータを削除する
- データの関連リストからデータを削除する(例:取引先に関連付けられている連絡先を削除する)
- [次へ] をクリックします。
- 詳細ページからデータを削除する
- 作成 :新しいデータの作成時に、ワークフロールールを実行します。

- セクションに基づいたワークフロールールは、以下のいずれかに対してのみ作成できます。
タブ: 見込み客、連絡先、取引先、商談、カスタムタブ(独自に作成したタブ)。
レイアウト: 初期設定のレイアウト、カスタムレイアウト(独自に作成したレイアウト)。
セクション: 初期設定のセクション、カスタムセクション(独自に作成したセクション)。 - ワークフロールールに関連付けられているセクションをレイアウトから削除するには、まず該当のワークフロールールを削除する必要があります。
- 指定されたセクション内の[複数選択ルックアップ]、[画像アップロード]、[ファイルアップロード]の種類の項目の値を変更しても、ワークフロールールは実行されません。
日付/日時項目の値に基づく実行
たとえば、商談の完了予定日の1週間前に通知をメールで受け取りたい場合や、毎月のリースやサブスクリプションの更新に関する通知メールを顧客に送信したい場合、ワークフロールールを実行するために、データの作成や編集を行う必要はありません。選択した日付/日時項目の値に基づき、ワークフロールールを実行できます。
なお、処理を実行できるデータ数の上限は、10分間あたり最大 5,000件 ですのでご注意ください。10分間あたりのデータ数が5,000件を超える場合、残りのデータに関する処理は次の10分間に実行されます。
-
ワークフロールールの実行タイミングとして[指定した日時]を選択して、次の詳細を設定します。
-
[ルールの実行タイミングの基準にする日時項目]: ドロップダウンから、いずれかの日付/日時項目を選択します(例:[作成日時]、[更新日時]、[最新の活動日時]、[登録解除の日時])。
-
[実行日]: 上記で選択した日付/日時項目の値を基準として、ワークフロールールを実行するまでの前後の日数、週数、月数をドロップダウンから選択します。
-
[実行時刻]: 上記で日時の種類の項目を選択した場合に、項目の値と同じ時刻に実行するか、時刻を指定するかを選択します。日付の種類の項目を選択した場合は、希望の実行時刻を指定します。
-
- [繰り返し] ドロップダウンから、 [一度のみ] 、 [毎月] 、 [毎年] のいずれかを選択します。
- [次へ] をクリックします。
データのスコアに基づく実行
データのスコアの増減や更新時に、ワークフロールールを実行できます。たとえば、スコアに基づいて見込み客に優先順位を付け、スコアが10以上の見込み客を抜け漏れなく丁寧にフォローアップしたいとします。このような場合、スコアに基づくワークフロールールが役立ちます。見込み客のスコアが更新され、10以上になった場合に、優先的にフォローアップするためのタスクを自動的に作成して担当者に割り当てることができます。
-
ワークフロールールの実行タイミングとして [スコア基準] を選択して、ドロップダウンから対象とするスコアリングルールを選択し、 [増加] 、 [減少] 、 [更新] のいずれかを選択します。

- [完了する] をクリックします。
- ワークフロールールを実行する対象データの [条件] を設定します。
-
[次へ] をクリックします。


- 自動化の処理は、 割り当てルール → レビュープロセス → スコアリングルール → ワークフロールール → 承認プロセス → ブループリント → スコアリングルール → コマンドセンター の順に実行されます。スコアリングルールは2回実行されます。これは、処理の実行時にスコアを確実に更新するためです。
- ワークフロールールの処理は、 項目の更新 → タグの追加/削除 → メール通知 → タスクの割り当て → チャット通知(Slack通知 → Zoho Cliq通知) → Web通知(Webhook)の実行 → 関数の実行 → カスタム処理の実行 → データの作成 (並行して実行)→ データの変換 の順に実行されます。
- 同じタブに設定したワークフロールールは、初期設定では、作成日時の古いものから順に実行されます。必要に応じて、一覧画面でワークフロールールを並べ替えることで、実行順を変更することも可能です( 関連情報: ワークフロールールの並べ替え )。
- すべての処理がこの順番で実行されるわけではありません。処理速度を向上するために、特定の処理については負荷が分散されるように並行して実行されます。該当する処理は、順番にではなく、同時に実行されます。
- 並行して実行される処理: メール通知、タスクの割り当て、Web通知(Webhook)の実行、関数の実行、データの作成、チャット通知(Zoho Cliq通知、Slack通知)
- 順番に実行される処理: 項目の更新、タグの追加、データの変換
-
ワークフロールールの処理は、実行条件が満たされたタイミングで、すぐに実行されます。 ただし、条件を満たすデータが大量にあり、処理対象のデータが多い場合は、 処理に時間がかかる可能性があります。
-
スコアに基づくワークフロールールの実行は、すべての 有料プラン で利用できます。
- チャット通知(Zoho Cliq通知/Slack通知)は、すぐに実行する処理、または、時間基準の処理のいずれとしても実行できます。
レコメンド日に基づく実行


- ワークフロールールを作成できるのは、レコメンド対象者のタブに対してのみです。レコメンド対象者のタブとは、顧客情報を登録しているタブ、または、レコメンドの対象となる人の情報を登録しているタブのことです。
- 連絡先に関連付けられている購入済みの商品や受注済みの商談をもとにしたレコメンドを基準に、ワークフロールールを作成できます。たとえば、連絡先がPCを購入し、Ziaから同じ商品が再びレコメンドされたとします。このレコメンドを基準にして処理を自動的に行うためのワークフロールールを作成できます。
- [設定] → [自動化] → [ワークフロールール] の順に移動します。
- [ルールを作成する] をクリックします。
なお、レコメンドに基づくワークフロールールを設定する場合、タブの選択欄では、レコメンド対象者のデータが保存されているタブを選択する必要があります。 - [このルールをいつ実行しますか?] (実行タイミングの設定)で、 [レコメンド基準] を選択します。
- [実行タイミング] で、ドロップダウンから[前]、[後]、[当日]のいずれかを選択し、日数を入力します。
- [次へ] をクリックします。
- [このルールに条件を追加しますか?] の欄で、 [はい] または [いいえ] を選択します。
[はい] を選択した場合は、追加の条件を入力します。 - [完了する] をクリックします。
- [すぐに実行する処理] または、 [時間基準の処理] を選択して、処理を設定します。
- [保存する] をクリックします。
メモに関する操作に基づく実行
- 画面右上の設定アイコン→[自動化]→[ワークフロールール]→[ルールを作成する]を順にクリックし、表示された画面でワークフロー名と対象のタブを指定します。ワークフローの編集画面で[ワークフローの実行条件]の選択リストをクリックし、 [データのメモ] を選択します。
- ワークフローの自動処理を実行するタイミングとして、以下のいずれかを選択します。
- [メモの追加]: データにメモが追加されたとき
- [メモの追加/更新]: データにメモが追加されたか、既存のメモが更新されたとき
- [メモの更新]: 既存のメモが更新されたとき
- [メモの削除]: 既存のメモが削除されたとき
- 作成者
- 作成日時
- 更新者
- 更新日時
- メモの内容
- メモの担当者
- メモの件名
競合他社への言及に基づく実行
さらに、競合他社への言及の内容を分析することで、自社の強みと弱みを理解できます。分析データを活用し、競合他社との差別化や、顧客のニーズに基づく商品やサービスの提供が可能になります。
- ワークフロールールの作成画面を開き、実行タイミングのドロップダウンで[競合他社への言及]を選択します。
- [次へ]をクリックします。
- ワークフロールールの実行条件を指定します。実行対象となるデータの条件として、該当タブ内の項目に基づく条件を設定して抽出したデータのみを対象にするか、該当のタブ内のすべてのデータを対象にするかを選択します(はい/いいえ)。[はい]を選択した場合、項目に基づくデータの抽出条件を指定します。
- 実行タイミングの条件として、競合他社への言及内容に基づく条件を設定するかどうかを選択します。[すべての競合他社への言及]または[条件に一致する競合他社への言及]のいずれかを選択します。後者を選択した場合は、言及内容に基づく抽出条件を指定します。言及内容の種類として、以下のいずれかの項目を選択し、対象となる競合他社の名前を指定します。
- 競合他社への否定的な言及
- 競合他社への中立的な言及
- 競合他社へのすべての言及
- 競合他社への肯定的な言及
- [完了する]をクリックします。

手順3:条件の設定
ワークフロールールでは、処理の対象となるデータを絞り込むための条件を設定できます。条件は、複数設定することも可能です。また、条件に一致するデータに対する処理だけではなく、どの条件にも一致しないデータに対する処理を設定することも可能です。

例 :ワークフロールールの設定において、商談の総額と関連キャンペーンの内容に応じて処理内容を分けるとします。この場合、複数の条件とその処理を次のように設定します。
| ワークフロールールの条件 |
①条件に一致するデータ: 商談総額が60万円以上、関連キャンペーンが「展示会」 |
②条件に一致するデータ: 商談総額が20万円以上、関連キャンペーンが「展示会」 |
③どの条件にも一致しないデータ |
| 処理1 |
営業マネージャーに、大型商談の通知メールを送信する |
営業担当者に、1週間以内に顧客の検討状況を電話で伺うタスクを割り当てる |
営業担当者に、1週間以内に無料試用の情報をメールで案内するタスクを割り当てる |
| 処理2 |
営業担当者に、ボリュームディスカウントなどの割引条件を事前に確認するタスクを割り当てる |
- |
[無料試用の案内状況] という項目の値を [案内予定] に更新する |
-
条件の設定で、次のいずれかを選択します。
- 条件に一致するデータ :指定した条件に一致するデータに対してのみ、ワークフロールールを実行します。
- すべてのデータ :すべてのデータに対して、ワークフロールールを実行します。
- 上記のどの条件にも一致しないデータ :設定したどの条件にも一致しないデータに対して、ワークフロールールを実行します(なお、この選択肢は、2番目以降の条件の欄でのみ表示されます)。
- 条件に一致するデータ :指定した条件に一致するデータに対してのみ、ワークフロールールを実行します。
-
条件の詳細を設定します。
複数の条件を追加するには、 [他の条件を追加する] リンクをクリックします。
条件の基準項目として、 [タグ] を指定することもできます。
複数の条件を追加すると、下部に条件パターンと [パターンを編集する] リンクが表示されます。

- [次へ] をクリックして、[すぐに実行する処理]、または[時間基準の処理]を選択し、処理内容を設定します。
-
別の条件をさらに追加するには、 [他の条件を追加する] リンクをクリックし、上記の手順を繰り返します。
なお、このリンクが表示されるのは、設定済みの条件に何らかの処理が追加されている場合のみです。
条件パターンの編集
複数の条件を設定する場合、条件パターンを編集することで、 かつ(AND)/または(OR) といった文字を用いて条件の組み合わせ方法を詳細に設定できます。

- かつ(AND)/または(OR) の文字を使用することで、複数の条件を組み合わせて1つのまとまりにできますが、1つのまとまりの中に含めることができる条件の数は、最大 25件 です。
- すぐに実行する処理として、データの[変換]を選択する場合は、必ず条件を設定する必要があります。
- 1つの条件に追加可能なルックアップ項目は、最大5件です。
条件パターンを編集するには
- [設定] → [自動化] → [ワークフロールール] の順に移動します。
- ワークフロールール の一覧ページで、対象のワークフロールールをクリックします。
- ルールの編集 画面で、 既存の条件を確認して、 [パターンを編集する] リンクをクリックします。
- 条件パターンの編集 欄で、必要な修正を行い、 [保存する] リンクをクリックします。
例 :
[種類]が[新規商談]、[ステージ]が[提案]または[見積もり]、[総額]が50,000ドルを超えるすべての商談に対してワークフロールールを実行するとします。
条件1:[種類][次の値と等しい][新規商談]、条件2:[ステージ][次の値と等しい][提案]、条件3:[ステージ][次の値と等しい][見積もり]、条件4:[総額][>][50000]
この条件は、条件パターンを編集することで、下図のように簡単に設定できます。

条件パターンは、下図のように自動的に設定されます。

この条件パターンは上記の条件に一致しないため、条件パターンを編集することで、下図のように設定できます。
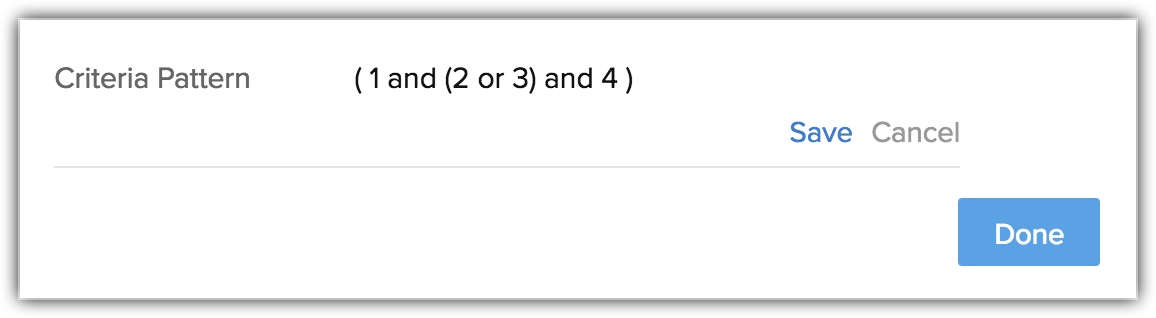
- 丸かっこ:( )
- 演算子: かつ(AND)/または(OR)
- 条件式の行番号:1~25
手順4:すぐに実行する処理/時間基準の処理の追加(関連付け)
ワークフロールールには、何らかの自動処理を必ず関連付ける必要があります。具体的な処理としては、メール通知、タスクの割り当て、予定/通話の登録、項目の更新、Web通知(Webhook)、関数の実行、データの作成などを設定できます。データの作成を除くすべての処理は、 [設定]→[自動化]→ [処理] タブで、種類ごとに分類されて表示されます。設定した処理は、ワークフロールールの [すぐに実行する処理] または [時間基準の処理] として関連付けることができます。
-
ワークフロールールの [処理] 設定で、2つの種類別にそれぞれ処理を追加します(どちらか一方のみに追加することも、両方ともに追加することも可能です)。
- すぐに実行する処理 :ワークフロールールの実行と同時に実行する[すぐに実行する処理]を関連付けるには、こちらをクリックして、メニューから対象の処理を選択します。
- 時間基準の処理 :ワークフロールールの実行後、指定した時間や日数の経過後に実行する[時間基準の処理]を関連付けるには、こちらをクリックして、実行タイミングを設定し、対象の処理を設定します。時間基準の処理は、最大5件まで追加できます。
- すぐに実行する処理 :ワークフロールールの実行と同時に実行する[すぐに実行する処理]を関連付けるには、こちらをクリックして、メニューから対象の処理を選択します。
-
[保存する] をクリックします。
すぐに実行する処理、または、時間基準の処理のいずれかを追加しない限り、ワークフロールールを保存できませんのでご注意ください。
ワークフロールールへの処理の追加/関連付け
すぐに実行する処理の追加/関連付け
すぐに実行する処理には、メール通知、タスクの割り当て、予定/通話の登録、項目の更新、Web通知(Webhook)の実行、関数の実行、データの作成があります。これらの処理が、ルールの実行と同時に実行されます。処理を追加する(関連付ける)には、2通りの方法があります。
- 新しく処理を作成する :新しい処理を 作成 し、ワークフロールールに関連付けます。また、見込み客/見積書/受注書のデータを変換する処理を作成することも可能です。
- 既存の処理を選択する: 既存の処理から 選択 して、ワークフロールールに関連付けます。
すぐに実行する処理を関連付けるには
ワークフロールールを作成済みの場合は、 手順4 に進みます。
- [設定] → [自動化] → [ワークフロールール] の順に移動します。
- ワークフロールール の一覧ページで、処理を作成するワークフロールールをクリックします。
- [編集] 画面が開きます。
- [条件] 欄の下部に表示される [すぐに実行する処理] リンクをクリックし、ドロップダウンから処理を選択します。
- 表示された画面で、メニューから対象の処理を選択し、関連付けます。
- [関連付ける] をクリックします。

- ワークフロールールの設定において処理を関連付けるときに、アカウント内で設定済みにもかかわらず選択肢に表示されない処理があることがあります。これは、設定対象のタブに対応する処理のみが表示されるためです。たとえば、見込み客のワークフロールールを設定する場合、見込み客に対して作成した処理のみが表示されます。
- ワークフロールールを通じてデータが削除された場合、API等を使用して該当のデータを取得することはできません。
- データが自動で統合された場合は、データの[編集]時や[削除]時に実行するように設定したワークフロールールは実行されません。データが手動で統合された場合のみ、ワークフロールールが実行されます。
- すぐに実行する処理としては、メール通知やタスクの割り当て、予定/通話の登録などの複数の処理を組み合わせて設定できますが、実行するタイミングは固定です(ワークフローの実行タイミングと同時)。これに対して、時間基準の処理では、実行するタイミングをずらして複数設定することが可能です。
- すぐに実行する処理に関連付けが可能な処理の数は、メール通知、タスクの割り当て、項目の更新はそれぞれ5件まで、関数の実行、Web通知(Webhook)の実行、データの作成はそれぞれ1件のみです。
すぐに実行する処理/時間基準の処理としてのデータ作成
 データの作成処理は、エンタープライズプラン以上のプランでのみ使用できます。
データの作成処理は、エンタープライズプラン以上のプランでのみ使用できます。 - 連絡先のステータスが[興味あり]に変更された場合に、商談データを自動で作成する
- 商談データの特定の項目に顧客からの質問情報が入力された場合に、問い合わせデータを自動で作成する
ワークフロールールの設定時に、次の手順を実行する必要があります。
新しいデータを作成するタブとレイアウトを選択します。
データの担当者を選択します。ログイン中のユーザー(ワークフロールールの作成者)、または、その他のユーザーから選択できます。
また、 ルックアップ項目を通じてユーザー を選択することも可能です。(該当のルックアップ項目を通じて関連付けられているデータの担当者、作成者、更新者などを選択できます)。たとえば、 連絡先 のステータスが[興味あり]に変更された場合に、 商談 データを作成するとします。このとき、商談の担当者として、連絡先の担当者と同じ担当者(ユーザー)を設定することができます。また、データの担当者として、 カスタム項目 として追加されている独自の ユーザールックアップ項目 から、ユーザーを選択することも可能です(ただし、 単一選択のユーザー項目 である必要があります)。
項目の値を入力します(例:データ名、総額など)。初期設定では、レイアウト内の必須項目が入力対象として表示されます。レイアウト内の項目をさらに追加して、値を入力することも可能です。値を直接入力するか、差し込み項目を使用することが可能です。たとえば、差し込み項目を使用して、商談名に取引先名/会社名を自動で入力するように設定できます。


- データの作成処理では、データを1件のみ作成できます。
- データの作成処理の設定画面で、 項目をさらに追加 した場合、新しく追加した項目は必須項目になります。
データの作成処理を設定するには
- [設定] → [自動化] → [ワークフロールール] の順に移動します。
- ワークフロールールの実行タイミングを設定します。
- [データの操作] または [指定した日時] のいずれかを選択できます。
- [次へ] をクリックし、条件を設定します。
-
[すぐに実行する処理] をクリックし、メニューから [データの作成] を選択し、対象のタブを選択します。
- ドロップダウンから、対象のレイアウトを選択します。
- [データの担当者] 設定で、ドロップダウンから [ユーザー] または [参照] (ルックアップ項目を通じて関連付けられているユーザー)を選択します。
[参照]を選択した場合は、右側のドロップダウンから、対象のユーザー項目を選択します。 - その他の必須項目に値を入力します。
[項目をさらに追加する] をクリックすると、追加項目の設定画面が表示されます。こちらで、ドロップダウンからレイアウト内の項目を選択し、値を入力できます。 - [保存する] をクリックします。
見込み客データの変換処理におけるタグの引き継ぎ
- [すぐに実行する処理] で、ドロップダウンから [変換] を選択します。
- データの変換 処理の設定画面で、次の手順を実行します。
- [見込み客の変換]設定で、次のすべてまたはいずれかにチェックを入れます: [連絡先] 、 [取引先] 、 [商談] 。
- 必要に応じて、新しいデータの担当者を選択します。
- タグの引き継ぎ設定で、次のすべてまたはいずれかにチェックを入れます:[連絡先]、[取引先]、[商談]。
- [完了する] をクリックします。
すぐに実行する処理としての活動データの作成
すぐに実行する処理として予定を追加するには
- [すぐに実行する処理] をクリックし、メニューから [活動] → [予定の追加] の順に選択します。
- 予定の追加 画面で、次の操作を実行します。
- 予定の [件名] を入力します。
- [開始] 欄に、予定の開始日時を入力します。
- [所要時間] 欄に所要時間を入力し、 その単位(分/時間)を選択します。
- 1日中の予定や時間を指定しない予定を追加する場合は、 [終日] のチェックボックスを選択します。
- [主催者] 欄で、予定を主催するユーザーを選択して、関連付けます。
- 主催者が対応できない場合の処理を設定するには、 [主催者が対応できない場合] のチェックボックスを選択し、 タスクを作成する か、 予定データの作成者に割り当てる のいずれかを選択します。
- [保存する] をクリックします。
- 上記の手順2のfの後に、[項目をさらに追加する]リンクをクリックします。
- 予定の招待メールに追加する項目を選択します。
参加者、場所、連絡先名、参加者へのリマインダー、打ち合わせ内容を入力します。
すぐに実行する処理として通話の予定を登録するには
- [すぐに実行する処理] をクリックし、メニューから [活動] → [通話の予定の登録] の順に選択します。
- 通話の予定の登録 画面が表示されます。
- [通話の情報] 設定で、以下の詳細を入力します。
- 通話の開始日時(予定)
- 通話の担当者
- [発信の目的] 設定で、必要に応じて、以下の詳細を入力します。
- 通話の目的
- 通話の要件
- [項目をさらに追加する]リンクをクリックすると、 連絡先名 、 件名 などの 情報をさらに追加する ことが可能です。
- [保存する] をクリックします。

予定や通話の入力項目をさらに追加すると、追加した項目は必須項目となります。処理を保存するには、すべての必須項目に値を入力する必要がありますのでご注意ください。
すぐに実行する処理として [通話の予定の登録] の処理を設定できるのは、 [見込み客] / [連絡先] タブに作成したワークフロールールのみです。
時間基準の処理の追加
時間基準の処理は、ワークフロールールの実行後、指定された時間に自動で実行する処理です。時間基準の処理には、メール通知、タスクの割り当て、項目の更新、タグの追加/削除、Web通知(Webhook)の実行、関数の実行を設定できます。これらの処理を、 ワークフロールールの実行日時 から指定した期間の経過後に自動で実行するように予約できます。設定した時間基準の処理は、各データの詳細ページの [履歴] → [今後の処理] 欄で確認できます。
処理を関連付けるには、次の2通りの方法があります。
- 新しく処理を作成する: 新しい処理を 作成 し、ワークフロールールに関連付けます。
- 既存の処理を選択する: 既存の処理から 選択 して、ワークフロールールに関連付けます。
時間基準の処理を追加するには
ワークフロールールを作成済みの場合は、 手順4 に進みます。
- [設定] → [自動化] → [ワークフロールール] の順に移動します。
- ワークフロールール の一覧ページで、処理を作成するワークフロールールをクリックします。
- [編集] 画面が開きます。
- [条件] で、 [時間基準の処理] リンクをクリックします。
-
表示された画面で、 [時間] 、 [日] 、 [分] のいずれかを選択し、値を入力します。

- [次へ] をクリックします。
- [処理] リンクをクリックし、実行する処理を選択します。
- 表示された画面で、一覧から処理を選択するか、 [新しい(処理名)] をクリックして処理を作成し、関連付けます。
- [関連付ける] をクリックします。

カスタム処理の追加
Zoho CRMであらかじめ用意されている標準の処理(例:メール通知、タスクの割り当て)以外の処理が必要な場合は、カスタム処理として独自の処理を作成し、ワークフロールールに関連付けることができます。カスタム処理では、入力項目や処理の内容を、自社の要件にあわせて柔軟に設定できます。また、設定したカスタム処理は、複数のワークフローで使い回すことができ、同じような処理を何度も設定する手間を省けます。カスタム処理の具体的な作成方法については、 開発者向け の 情報 をご参照ください。
以下では、カスタム処理の活用例を見てみましょう。
- 自社からの販促メールをこれ以上受信したくないという見込み客がいるとします。この場合、Zoho CRMで該当の見込み客データの[メール対象外(オプトアウト)]設定を有効にすることで、Zoho CRMからのメール配信は停止できます。一方、Zoho CRMとは別にメール配信サービスを利用している場合、そちらでも配信停止の処理が必要です。そこで、カスタム処理を作成し、Zoho CRMとメール配信サービスの両方で配信停止の処理をまとめて完了するよう設定できます。設定したカスタム処理をワークフローに関連付けることで、配信停止の反映処理を自動化することが可能です。
- たとえば、何度も問い合わせ対応を行っていた商談が最終的に失注したとします。この場合、Zoho CRMで該当の商談のステータスを[失注]に変更します。あわせて、Zoho CRMに連携して利用している問い合わせ管理システムで、関連する問い合わせのステータスを[完了]に変更します。ワークフローの標準の処理では、Zoho CRMの商談のステータスを自動で更新することは可能ですが、連携しているシステムのデータを自動で更新することはできません。そこで、カスタム処理を作成し、両方のシステムでデータを自動更新するように設定できます。
- 商品をオンラインで購入した顧客に対して、商品の発送情報を通知したいとします。しかし、ワークフローの標準の処理では、SMSでの通知は送信できません。この場合、SMS通知を自動送信するカスタム処理を作成し、ワークフローに関連付けることで、送信作業の手間を省くことができます。また、さまざまなワークフローにおいて、SMS通知の送信処理を関連付けることも可能です。

- ワークフロールールの設定において処理を関連付けるときに、アカウント内で設定済みにもかかわらず選択肢に表示されない処理があることがあります。これは、設定対象のタブに対応する処理のみが表示されるためです。たとえば、見込み客のワークフロールールを設定する場合、見込み客に対して作成した処理のみが表示されます。
- ワークフロールールごとに、時間基準の処理は5件まで作成できます。
- 時間基準の処理に関連付けが可能な、メール通知、タスクの割り当て、項目の更新、関数の実行、Web通知(Webhook)の実行の処理の数は、それぞれ5件までです。
- [メール対象外(オプトアウト)] 設定が有効になっている場合、ワークフローによるメール通知の送信が設定されていても、該当の見込み客/連絡先にはメールは送信されません。
- ワークフローの実行数などの上限に関して、1日あたりの上限の集計対象期間は、組織のタイムゾーンに基づきます。組織情報でタイムゾーンを設定していない場合は、特権管理者のタイムゾーンに基づいて集計されます。
- 時間基準の処理が実行されるまでに、数分間の遅延が発生する場合もあります。
- メール通知の送信数が1日の上限に達すると、その日に送信予定であった残りのメールは送信されません。
- 実行時刻として設定されたタイミングが過去の時刻である場合、設定後すぐに処理が実行されます。時間基準の処理が実行されるまでに、数分間の遅延が発生する場合もあります。
- 時間基準の処理の実行予定は、各データの詳細ページの [履歴]→[今後の処理] の欄で確認できます。
- エンタープライズプランを利用している場合、ワークフロールールのメール通知を、ZohoのAIアシスタント「Zia」が提案した送信に最適な時間帯に送信することも可能です。この設定では、ワークフロールールで送信されるメール通知は、Ziaの提案に基づき、各受信者にとって最適な連絡時間帯に基づいて送信されます。
- 処理の設定ごとに関連付けが可能なメール通知、タスクの割り当て、項目の更新の処理の数はそれぞれ5件までです。
- ワークフロールールごとに関連付けが可能なカスタム関数の実行処理の数は、6件までです(すぐに実行する処理を1件+時間基準の処理を5件まで)。同様に、Web通知(Webhook)の実行処理の数も6件までです(すぐに実行する処理を1件+時間基準の処理を5件まで)。
- ワークフロールールごとに関連付けが可能な時間基準の処理は5件までです(例:メール通知、タスクの割り当て、項目の更新、Web通知の実行、関数の実行)。

1日の上限に関する注意事項
- 無料プラン/スタータープラン:ユーザー数×50件、または、5,000件のいずれか少ない方が、メール通知の処理で1日に送信可能なメール数となります。
- スタンダードプラン:ユーザー数×100件、または、5,000件のいずれか少ない方が、メール通知の処理で1日に送信可能なメール数となります。
- プロフェッショナルプラン:ユーザー数×200件、または、10,000件のいずれか少ない方が、メール通知の処理で1日に送信可能なメール数となります。
- エンタープライズプラン:ユーザー数×500件、または、25,000件のいずれか少ない方が、メール通知の処理で1日に送信可能なメール数となります。
- アルティメットプラン:ユーザー数×1,000件、または、50,000件のいずれか少ない方が、メール通知の処理で1日に送信可能なメール数となります。
- メール通知の送信数が1日の上限を超えると、Zoho CRMアカウントの特権管理者に通知されます。
- 1日の上限(例:メールの上限)は、太平洋標準時間(PST)に基づいて計算されます。
-
関数の実行の上限:
- 1日の実行回数:20,000回、または、200回×組織のユーザーライセンス数のいずれか少ない方
- 連携処理:Delugeを使用したZoho APIの実行回数:25,000回/日
- データの取得(GET):25,000回/日
- データの送信(POST):25,000回/日
- メールの送信:1,000通/日
- 1日の実行回数:20,000回、または、200回×組織のユーザーライセンス数のいずれか少ない方
-
Web通知(Webhook)の実行の上限:
- プロフェッショナルプラン:50,000回/日、または、100回×ユーザーライセンス数のいずれか少ない方
- エンタープライズプラン:500,000回/日、または、500回×ユーザーライセンス数のいずれか少ない方
- アルティメットプラン:1,000,000回/日、または、1,000回×ユーザーライセンス数のいずれか少ない方
- プロフェッショナルプラン:50,000回/日、または、100回×ユーザーライセンス数のいずれか少ない方
時間基準の処理の実行予定が変更される例:
-
実行タイミングが、データの 編集 時、または、 作成/編集 時である場合:データが条件に一致すると、データに対してすぐに実行する処理が実行され、時間基準の処理の実行が予約されます。
データが更新されて条件に一致しなくなると、時間基準の処理の実行予定は削除されます。データが再更新されてが条件に一致すると、時間基準の処理の実行予定が変更されます。
-
時間基準の処理の 実行日時 が、日時のカスタム項目に基づいて設定されている場合:データがワークフロールールの条件に一致すると、すぐに実行する処理が実行され、データの時間基準の処理の実行が予約されます。
データが更新されて日時項目の値が変更された場合、新しい日時の値に合わせて時間基準の処理の実行予定が変更されます。
時間基準の処理の実行予定が削除される例/実行予定が変更されない例:
-
実行タイミングが、データの 編集 時、または、 作成/編集 時である場合:データが条件に一致すると、データに対してすぐに実行する処理が実行され、時間基準の処理の実行が予約されます。
データが更新されてワークフロールールの条件に一致しなくなった場合は、時間基準の処理の実行予定は削除され、再度予約されることはありません。
- エンタープライズプランを利用中の場合、無料プランにダウングレードすると、データに対して予約されている時間基準の処理の実行予定がすべて削除されます。
- データを削除すると、該当のデータに対して予約されている時間基準の処理の実行予定もすべて削除されます。削除したデータを復元しても、時間基準の処理の実行が再度予約されることはありません。
時間基準の処理が実行されない例:
- 予定がキャンセルされると、該当の予定に対して予約されていた時間基準の処理の実行予定はすべて実行されなくなります。
- 見込み客が変換されると、該当のデータに対して予約されていた時間基準の処理はすべて実行されなくなります。
留意事項
- [パターンを変更する] リンクをクリックして、条件パターンを編集している間は、 条件の設定 欄で条件を追加/削除できません。
- 条件パターン内でかっこを使用することで、条件の解釈方法や優先順位を設定できます。たとえば、条件パターンの編集画面で 「1 または 2 かつ 3」 と入力した場合、 「( ( 1 または 2 ) かつ 3 )」 として処理されます。
- 条件の設定画面で、演算子の [かつ] や [または] をクリックして変更すると、変更内容が下部に表示されている条件パターンにも反映されます。
- 条件パターンの編集画面で、 [かつ] や [または] の演算子を直接変更すると、変更内容が上部の条件の設定画面にも反映されます。
- 条件パターンの編集画面で 「1 かつ 2」 と入力して保存すると、条件パターンは 「( 1 かつ 2 )」 として表示されます。同様に、 「( 1 かつ 2 ) または 3」 と入力して保存すると、条件パターンは 「( ( 1 かつ 2 ) または 3 )」 として表示されます。
- 条件の設定で条件の行を追加するたびに、条件パターンにかっこが追加されます。なお、条件の設定で条件の行を削除しても、条件パターンに追加されたかっこは削除されません。たとえば、条件を4行追加して保存し、 「( ( ( 1 かつ 2 ) かつ 3 ) または 4 )」 として表示された後に、3行目の条件を削除した場合、条件パターンは 「( ( ( 1 かつ 2 ) ) または 3 )」 となります。さらに、最初の行を削除すると、 「( ( ( 1 ) ) または 2 )」 として表示されます。
- 次のような記載は無効です。条件パターンの保存時にエラーが表示されます: 「()」 、 「(かつ)」 、 「(または)」 。
- かっこが整合しない場合は無効となり、条件パターンの保存時にエラーが表示されます。
- 入力した行番号が間違っている場合やに行番号が不足している場合は、条件パターンの保存時にエラーが表示されます。
-
一番外側にかっこがない場合、編集画面と表示画面で条件パターンに差異が生じます。
編集時の条件パターン 表示時の条件パターン ( 1 かつ 2 ) または ( 3 かつ 4 ) ( ( 1 かつ 2 ) または ( 3 かつ 4 ) ) 1 かつ 2 かつ 3 かつ 4 ( 1 かつ 2 かつ 3 かつ 4 ) ( 1 または 2 ) かつ ( 3 または 4 ) ( ( 1 または 2 ) かつ ( 3 または 4 ) )
- データの編集時にワークフローが実行されると、同じデータに対して同じ処理が繰り返し実行されてしまい、処理が延々と続いて(ループして)完了できなくなる場合があります。この場合のシステムによる対処方法は以下のとおりです。
- 同じワークフローによる処理が繰り返し実行されてしまう場合:連絡先のデータが更新されると、ワークフローAの処理が実行されるとします。また、ワークフローAの処理により、連絡先のデータが更新されるとします。この場合、連絡先のデータが更新されたことを起点として、ワークフローAの処理が再度実行されてしまいます。このように、同じワークフローの処理が2回続けて実行されると(ワークフローA→ワークフローA)、ワークフローの処理の実行が自動で停止されます。
- 複数のワークフローが関連して同じ処理が繰り返し実行されてしまう場合:連絡先のデータが更新されると、ワークフローAの処理が実行されるとします。また、ワークフローAの処理により、商談のデータが更新されるとします。さらに、商談データの更新を起点として、ワークフローBが実行されるとします。ここで、ワークフローBの処理によって連絡先のデータが更新される場合、ワークフローAによる処理が再度実行されてしまいます。このように、特定のワークフローが続けて実行されると(ワークフローA→ワークフローB→ワークフローA)、ワークフローの処理の実行が自動で停止されます。
- ワークフローの処理の繰り返しの自動停止は、日付基準の処理でも同様に発生します。
ワークフロールールのロック
必要な場合を除いてワークフロールールが編集されないようにするには、ルールをロックできます。ロックしたルールは編集できません。編集するには、ロックを解除する必要があります。ロックすると、必要な場合を除いて編集されないように、他の管理者に通知されます。なお、ロックできるのは、ルールの作成後です。
ワークフロールールをロックするには
- [設定] → [自動化] → [ワークフロールール] の順に移動します。
- [ワークフロールール] タブの一覧で、ロックするルールをクリックします。
-
選択したワークフロールールの詳細ページで、ルール名の横にある、開いた 南京錠(ロックする) アイコンをクリックします。

- 表示された ルールのロック 画面で、ロックする理由を入力します。入力した内容は、他の管理者がルールのロックを解除して編集しようとした際に、画面上にメッセージとして表示されます。

- [ロックする] をクリックします。

- ワークフロールールのロック/ロックの解除ができるのは、管理者のみです。ワークフロールールのロック機能は、他のユーザーによるワークフロールールの編集/削除を制限するために使用できます。ロック中のワークフロールールは、他のユーザーは編集できません。必要に応じて、他のユーザーはワークフロールールを複製し、別のワークフロールールとして編集することも可能です。
- ワークフロールールのロックは、同じ手順で解除できます。ワークフロールールの詳細ページで、ルール名の横にある、閉じた 南京錠(ロックを解除する) アイコンをクリックします。表示された ルールのロック解除 画面で、ルールのロック理由を確認します。 [ロックを解除する] をクリックします。これで、再びワークフロールールを編集できます。
- ロック中のワークフロールールに関連付けられている処理(メール通知、項目の更新、タスクの割り当てなど)もロックされ、他のユーザーは編集/削除できません。
- 項目の更新時 に繰り返し実行するようにワークフロールールを設定するには、ワークフロールールの実行タイミングと条件の両方の設定条件に一致する必要があります。
- 利用中のZoho CRMのプランがダウングレードされたり、ライセンスの期限が切れたりした場合、ワークフロールールは無効になります。その後、ライセンスを更新した場合は、手動でワークフロールールを有効にする必要がありますのでご注意ください。
- ワークフロールールの実行タイミングが データの[削除]時 に設定されている場合でも、データがごみ箱から削除された場合には、ワークフロールールは実行されません。
- ワークフロールールの実行タイミングが [削除]時 の場合、処理として関連付けられるのは、メール通知、関数の実行、Web通知(Webhook)の実行のみです。
- 一括更新やマクロなどの自動処理によってデータが更新されたり、データの担当者が変更されたりした場合も、ワークフロールールは実行されます。マクロを通じてタスクが作成された場合も、ワークフロールールは実行されます。
- [予定] タブにワークフロールールを設定する場合、実行タイミングとして [キャンセル] を選択できます。
- 実行タイミングとして、データの [キャンセル] 時を選択すると、予定データのキャンセル時に実行するワークフロールールを設定できます。
- [訪問] タブにワークフロールールを設定する場合、実行タイミングとして選択できるのは、データの [作成] 時のみです。データの [編集] 時、 [項目の更新] 時など、その他の実行タイミングは、 [訪問] タブのワークフロールールでは設定できません。
- 訪問 データの作成時に実行するよう設定した ワークフロールールの処理 は、訪問データ自体ではなく、訪問に関連付けられている見込み客/連絡先データに対して実行します。たとえば、訪問データに対するワークフロールールを作成してメール通知の処理を設定した場合、訪問データに関連付けられている見込み客/連絡先に対してメール通知が送信されます。同様に、ワークフロールールで訪問データの作成時にタスクの割り当ての処理を実行するように設定した場合、作成された訪問データに関連付けられている見込み客/連絡先のデータの担当者に、タスクが割り当てられます。
ワークフロールールの一覧表示と概要表示
ワークフロールールの一覧ページでは、 一覧表示 と 概要表示 の2通りの方法で作成したワークフロールールを表示できます。初期設定では、[一覧表示]にすべてのタブのワークフロールールが表示されます。タブを選択し、該当のワークフロールールを抽出して一覧に表示することも可能です。

選択したタブの一覧で、右上のアイコンをクリックして[概要表示]に切り替えると、選択したタブの各ワークフロールールの実行タイミングと条件、関連付けられている処理などの設定の概要を表示できます。各タブのワークフロールールの対象をひと目で確認できるため、設定の整合性を図るのに役立ちます。

- [概要表示]を確認するには、タブを選択する必要があります。[すべてのタブ]を選択している場合、[概要表示]には切り替えられません。
- [概要表示]は、ワークフロールールの一覧ページでのみ使用できます。処理(メール通知、タスクの割り当て、項目の更新、Web通知、関数)の一覧ページでは使用できません。
- [一覧表示]では、一覧内でワークフロールールを並べ替えて、実行順を変更できます。 [ルールを並べ替える] 機能を使用するには、タブを選択する必要があります。
概要表示を使用するには
- [設定] → [自動化] → [ワークフロールール] の順に移動します。
- ワークフロールール の一覧ページのドロップダウンで、対象のタブを選択します。
-
右上にある [概要表示] アイコンをクリックします。
選択したタブのすべてのワークフロールールが、実行タイミングと条件、関連付けられている処理などの概要とともに表示されます。

ワークフロールールを並べ替えるには
- [設定] → [自動化] → [ワークフロールール] の順に移動します。
-
ワークフロールール の一覧ページで、上部のドロップダウンで、対象のタブを選択します。
概要表示ではなく、一覧表示を選択します。
- 上部の [ルールを並べ替える] ボタンをクリックします。
- ワークフロールールをドラッグ&ドロップで移動し、表示順を並べ替えます。
ワークフローの実行状況
メール通知の処理が関連付けられているワークフロールールについて、メールの送信状況に関する情報を確認できます。ワークフロールールに関連付けられているメールテンプレートの開封率に基づき、過去7日間で数値の高いワークフロールールが一覧に表示されます。
ワークフローの実行状況を確認するには
- [設定] → [自動化] → [ワークフロールール] の順に移動します。
- ワークフロールール の一覧画面で、 [実行状況] タブをクリックします。
- [実行状況] の画面では、次の操作を実行できます。
- 過去7日間でメール開封率の高いワークフロールールを、一覧で確認できます。
- ワークフロールールに関連付けられている各メールテンプレートの開封率と、ワークフロールール全体での開封率を確認できます。

-
[ルールを開く]をクリックして、実行状況の詳細情報をさらに確認できます。
ワークフロールールの削除
ワークフロールールは、一覧表示の画面、または、各ワークフロールールの編集画面から削除できます。ワークフロールールを削除すると、対象のデータに対して予約されている時間基準の処理の実行予定もすべて削除されます。
ワークフロールールを削除するには
- [設定] → [自動化] → [ワークフロールール] の順に移動します。
-
ワークフロールール の一覧画面で、削除するワークフロールールにカーソルを合わせ、 ごみ箱(削除する) アイコンをクリックします。
または、一覧から削除するワークフロールール名をクリックし、ワークフロールールの詳細画面で、右上の[…](その他の操作)ボタンをクリックし、メニューから [削除する] を選択します。



- 監査ログ(操作/実行履歴)機能では、ワークフロールールに対するすべての更新内容を確認できます ( 関連項目: 監査ログ )。
Zoho CRM 管理者向けトレーニング
「導入したばかりで基本操作や設定に不安がある」、「短期間で集中的に運用開始できる状態にしたい」、「運用を開始しているが再度学び直したい」 といった課題を抱えられているユーザーさまに向けた少人数制のオンライントレーニングです。
日々の営業活動を効率的に管理し、導入効果を高めるための方法を学びましょう。
Zoho Campaigns Resources
Zoho WorkDrive Resources
Related Articles
Zoho Flowを使用したワークフロールールの設定
Zoho CRMのワークフローは、指定した条件に一致するデータに対して、一連の処理が実行されるように設定する自動化機能です。ワークフローで実行する処理としては、標準で用意されている処理のほかに、Zoho Flowを通じた処理を設定することも可能です。これにより、Zoho CRM内のデータが条件に一致した際に、Zoho Flowを通じて任意の外部サービスで処理が自動で行われるようにすることが可能です。独自の連携機能を開発したり設定したりする手間を省くことができます。 ...ワークフローによる業務の自動化
ワークフロー機能によって、営業、マーケティング、サポートなどの幅広い業務における定型作業を自動化できます。設定した条件に基づいて、タスクをユーザーに自動的に割り当てたり、特定の項目を更新したりすることが可能です。 ワークフローの設定内容は以下のとおりです。 ワークフロールール:処理を実行する条件(ルール)を設定できます。 メール通知:条件に該当した場合に、メールを自動で送信できます。 タスク:条件に該当した場合に、タスクを自動で割り当てることができます。 ...ワークフロールールに関するZiaからの提案
...Web通知(Webhook)の設定
Web通知(Webhook)は、特定の条件に一致する処理が実行された場合に、外部アプリケーションにWeb経由(HTTP通信)でデータを送信する仕組みです。ワークフロールールにWeb通知の処理を関連付けることで、外部アプリケーションへのデータ送信を自動化できます。これにより、複数のアプリケーションを使用した一連の業務をスムーズに進められます。Web通知(Webhook)の概要については、 webhooks.org をご参照ください。 利用例 ...ワークフローの利用例
Zoho CRMのワークフロールール機能は、さまざまな業務を自動化するのに役立ちます。このページでは、2つの利用 例をご紹介します。 ワークフロールールの利用例1:タスクの割り当てを自動化する たとえば、商談の担当者が商談を受注するたびに、担当者にタスクを自動的に割り当てるとします。また、タスクを割り当ててから1週間後に、タスクについてのフォローアップメールを担当者に送信するとします。Zoho CRMのワークフロールール機能を使用すると、このような業務を簡単に自動化できます。 ...




















