マクロの使用と作成
マクロは、あらかじめ設定した一連の処理を、複数のデータに対して一括で実行するための機能です。設定可能な処理の内容としては、 メールの送信 、 タスクの作成 、 データの項目の更新 があります。データに対して、同じ処理を繰り返し実行する必要がある場合、一連の処理を1つのマクロにまとめて設定しておくことで、手間なくすぐに実行できます。マクロによる業務の効率化について、次の2つの利用例を見てみましょう。
利用例1 :商品に関するお問い合わせのあった新規の見込み客を訪問し、対面で商品を紹介して販売活動を行った後、以下の一連の処理を実行する。
- フォローアップのメールを送信する
- [見込み客ステータス] の項目を「初回訪問済み]の値に更新する
- 見込み客の検討状況を後日確認するために電話連絡を行うタスクを作成する
利用例2 :セミナーを実施し、参加者に関して、以下の一連の処理を実行する。
- フォローアップ用の参加お礼メールを送信する
- [見込み客ステータス] の項目を[連絡済み]の値に更新する
- カタログ発送のタスクを作成する
この場合、上記の3種類の処理をまとめて、1つのマクロを作成できます。対象のタブ内でデータを選択し、あらかじめ作成したマクロを実行するだけで、すべての処理を一括で実行できます。このように、データを選択して、上記の3種類の処理をそれぞれ実行する代わりに、1つの手順で必要な対応を完了できるため、業務を大幅に効率化できます。
利用条件
必要な権限
一括メール送信、一括更新、[タスク]タブの作成のすべての権限を持つユーザーが、この機能を利用できます。

メモ:
- マクロ機能を利用するには、上記の3種類の権限のすべてが必要です。
- 各マクロに設定できる処理数の上限は、 メール送信:1件 、 タスクの作成:3件 、 項目の更新:3件 です。
- マクロの自動実行や予約はできません。マクロは手動で実行する必要があります。
- マクロはユーザーごとに設定する必要があります。ただし、自分が作成したマクロの他に、他のユーザーから共有されたマクロを実行することもできます。
- マクロに設定したメール送信の処理では、データの [メール] 項目に入力されているメールアドレス宛てにメールが送信されます。
-
一括メール送信数の上限は、 1日あたり1,000通 です。一括メール送信数は、次の機能を使用して送信されるメールの数の合計です。
- マクロ
- 自動メール送信
- 一括メール送信
- 一括メール送信の予約
対応しているタブ
マクロは、次のタブで利用できます。
- 見込み客
- 連絡先
- 商談
- カスタムタブ
マクロの作成
タブごとにマクロを作成して管理できます。作成したマクロは、組織内の他のユーザーに共有することもできます。
マクロを作成するには
- 対象の タブ をクリックします。
- タブのデータの一覧 ページで、任意のデータのチェックボックスを選択します。 [マクロを実行する] ボタンの右側にある [▼] をクリックし、表示されたメニューから [マクロを作成する] を選択します。
- マクロの作成 画面で、マクロの 名前 と 詳細情報 (説明)を入力します。
-
[処理] 設定で、次の手順を実行します。
- マクロの実行時にメールを送信する場合、 [テンプレートを選択] ボタンをクリックし、表示された画面で メールテンプレート を選択します。
選択したメールテンプレートが、マクロの実行時に、該当のデータにメールを送信する際に使用されます。 -
次に、 [差出人] 項目でメールアドレスを選択する必要があります。また、必要に応じて [返信先] の項目でも選択します。メールアドレスは、次のいずれかから選択できます。
- 自分のメールアドレス(Zohoアカウントの登録メールアドレス)
- 組織のメールアドレス
- データの担当者のメールアドレス
- ログイン中のユーザーのメールアドレス
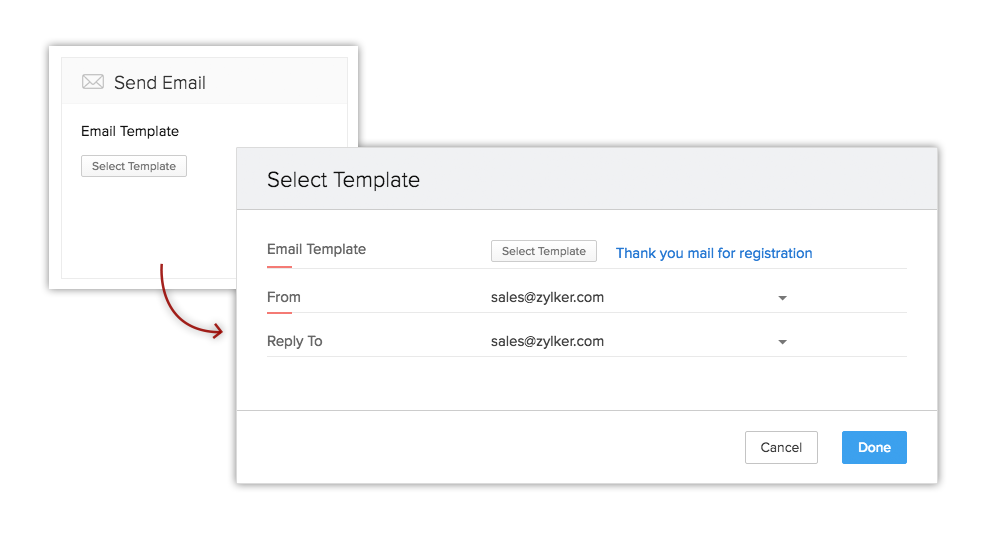
- マクロの実行時に項目の値を更新する場合、対象の 項目 を選択して、値を入力します。
マクロの実行時に、該当の項目が指定した値で更新されます。
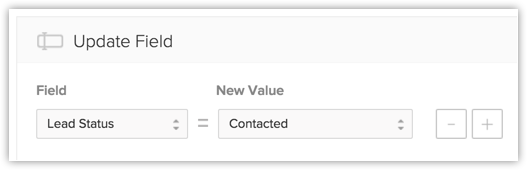
- マクロの実行時にタスクを追加する場合、 [タスクを追加する] リンクをクリックします。 [件名] 、 [期限] 、 [ステータス] 、 [優先度] などのタスクの詳細を入力し、 [追加する] をクリックします。
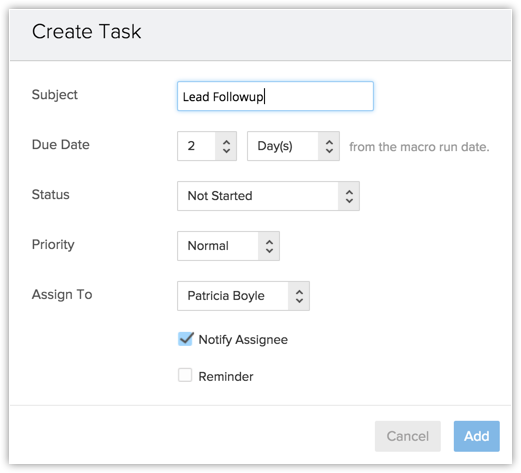
- マクロの実行時にメールを送信する場合、 [テンプレートを選択] ボタンをクリックし、表示された画面で メールテンプレート を選択します。
-
必要に応じて、作成したマクロを他のユーザーに共有できます。
マクロを共有することで、自分が作成したマクロを、他のユーザーが自分のデータに対しても実行できるようになります。
- ドロップダウンで ユーザー 、 グループ 、 役割 のいずれかを選択します。
該当のユーザーの一覧が表示されます。 - 一覧で、対象のユーザーにカーソルを合わせると表示される 追加ボタンをクリックします。
または、 [すべてのユーザー] を選択することも可能です。
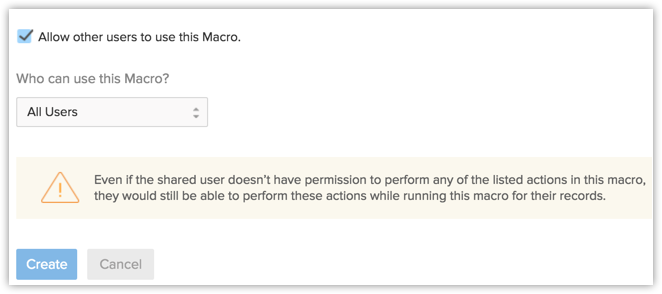
- ドロップダウンで ユーザー 、 グループ 、 役割 のいずれかを選択します。
- [作成する] をクリックします。

メモ:
- データの詳細ページからマクロを作成することも可能です。

- データの詳細ページからマクロを作成するには



- 対象のタブに移動し、対象のデータを選択します。
- 対象データの詳細ページで、画面の右上にある […](処理)アイコンをクリックし、表示されたメニューから[マクロを実行する]→[マクロを作成する]の順にクリックします。

- 各マクロに設定できる処理数の上限は、 メール送信:1件 、 タスクの作成:3件 、 項目の更新:3件 です。作成した処理はあとから編集できません。変更が必要な場合、処理を削除してから、作成しなおす必要があります。



- 他のユーザーにマクロを共有した場合、該当のユーザーは、マクロに設定されている処理に関する権限を持たない場合でも、マクロを実行できます。
Zoho CRM 管理者向けトレーニング
「導入したばかりで基本操作や設定に不安がある」、「短期間で集中的に運用開始できる状態にしたい」、「運用を開始しているが再度学び直したい」 といった課題を抱えられているユーザーさまに向けた少人数制のオンライントレーニングです。
日々の営業活動を効率的に管理し、導入効果を高めるための方法を学びましょう。
Zoho Campaigns Resources
Zoho WorkDrive Resources
New to Zoho Workerly?
New to Zoho Recruit?
New to Zoho CRM?
New to Zoho Projects?
New to Zoho Sprints?



















