WhatsApp Business連携

前提条件
Zoho CRMとWhatsApp Businessを連携するにあたって、前提条件となる内容は以下のとおりです。
-
Facebookビジネスマネージャアカウント
-
ビジネスの認証
-
WhatsApp Businessアカウント
-
WhatsApp Business APIに利用する電話番号の登録
(電話番号を登録する際には、こちらに記載されている要件を満たす必要があります)
利用条件
WhatsApp BusinessとZoho CRMの連携
WhatsApp BusinessとZoho CRMを連携するには
-
[設定]→[チャネル]→[メッセンジャーアプリ]の順に移動します。
-
[WhatsApp]の欄で、[詳細]→[連携する]の順にクリックします
-
WhatsAppへのアクセス申請画面で、Facebookビジネスマネージャのアカウント名とIDを入力します。
-
[利用を開始する]をクリックします。
-
[続ける]をクリックし、アクセスを許可します。
-
連携するFacebookビジネスアカウントを選択します。新しいアカウントを作成することも可能です。
- 連携するWhatsApp Businessアカウントを選択します。新しいアカウントを作成することも可能です。
-
[続ける]をクリックします。
-
連携するWhatsApp Businessプロフィールを選択します。新しいプロフィールを作成することも可能です。
-
[続ける]をクリックします。
-
WhatsApp Businessの電話番号を認証します。
-
認証後、[OK]をクリックします。
-
Zoho CRMのWhatsApp Businessプロフィールの設定画面で以下の操作を実行します。
-
WhatsApp Businessでメッセージを送信する際のニックネームを入力します。
-
WhatsApp Businessプロフィールに関連付けられている電話番号を選択します。
WhatsApp Businessプロフィールに関連付けられている電話番号がすべて一覧表示されます。「前提条件」を満たしていない電話番号を関連付けることはできません。 -
[次へ]をクリックします。
-
アカウントの各種設定の画面で、Zoho CRMに登録されていない相手とやりとりをした場合の情報の登録先を選択します。
見込み客または連絡先のいずれかを選択できます。 -
担当者(割り当て先)の種類を選択します。ユーザー、グループ、役割のいずれかに割り当てることができます。
-
選択した内容に応じて、対象のユーザー、グループ、役割を選択します。
-
[保存する]をクリックします。

メモ:
-
ビジネスの認証後、WhatsAppの利用規約とWhatsAppの商取引規約に準拠しているかどうか確認が行われます。
-
ブランド情報を反映した独自ドメインを利用している場合、連携機能を利用するにはWebブラウザーでサードパーティー(外部サービス)のCookieを有効にする必要があります。
-
他の製品/サービスで利用しているWhatsAppの電話番号を利用することはできません。WhatsApp Business連携で登録できるのは、他の製品/サービスで利用されていない電話番号のみです。
-
現在、他の製品/サービスで利用中の電話番号を移行して利用することはできません。
- [設定]→[チャネル]→[メッセンジャーアプリ]の順に移動します。
- [クレジットを購入する]をクリックします。
この手順を実行できるのは、電話番号が有効になった後でのみです。 - 値を入力します。
- [次へ]をクリックします。
- [決済する]をクリックします。
- [設定]→[チャネル]→[メッセンジャーアプリ]の順に移動します。
- [自動チャージ]をクリックします。
- 切り替えボタンをクリックして、自動チャージを有効にします。
- 最低クレジット残高を入力します。
- 残高が下限を下回った場合に、自動チャージするクレジット数を入力します。
- [保存する]をクリックします。
WhatsApp Business連携を通じたメッセージの送信
メッセージの送信
- メッセージテンプレートの作成
- WhatsAppへの承認申請
- 自動化処理の設定
- メッセージの自動送信
メッセージテンプレートの作成と承認申請(メッセージ送信の事前準備)
- [設定]→[自動化]→[処理]の順に移動します。
- [WhatsApp通知]→[WhatsAppテンプレート]の順に移動します。
- [+ 新しいWhatsAppテンプレート]をクリックします。
- WhatsAppのメッセージテンプレートの作成ページで、以下の手順を実行します。
- メッセージテンプレートの名前を入力します。この名前は、今後メッセージを送信する際に参照用として表示されます。
- メッセージテンプレートを関連付けるタブを選択します。標準タブとカスタムタブのどちらも選択できます。
- メッセージテンプレートの言語を選択します。
- メッセージの種類に応じて、メッセージのカテゴリーを選択します。[各種連絡(ユーティリティ)]または[マーケティング]のいずれかを選択できます。
- メッセージの本文を入力します。「#」記号を入力すると、差し込み項目を挿入できます。
なお、差し込み項目として使用できるのは、選択したタブの項目のみです。 - [保存する]をクリックします。

- 保存すると、メッセージテンプレートがWhatsApp宛てに送信され、審査が行われます。
- WhatsAppによって承認されたメッセージのみ、見込み客や連絡先に対して送信できます。
- メッセージテンプレートの審査にかかる時間は、メッセージテンプレートの内容や言語によって異なります。
- メッセージテンプレートの審査中や承認後は、メッセージテンプレートを編集できません。
- WhatsApp Businessのメッセージテンプレートに関する詳細については、こちらをご参照ください。
- 手順4bのタブ(標準タブ/カスタムタブ)の関連付けでは、メッセージテンプレートの作成時にデータを取得するタブを選択してください。選択すると、メッセージテンプレートの作成時に、選択したタブからデータを取得して使用できます。ただし、メッセージは、[見込み客]タブまたは[連絡先]タブに登録されているデータに対してのみ送信できます。
WhatsAppのメッセージの送信
- 対象のデータの詳細ページに移動します。
- [メールを送信する]ボタンの隣のドロップダウンをクリックし、[WhatsAppのテンプレートを用いてメッセージを送信する]を選択します。メッセージの宛先の番号を選択します。
- WhatsAppのテンプレートの一覧から、このタブで使用可能な承認済みのテンプレートを選択し、[送信する]をクリックします。
メッセージの受信
新しいメッセージの通知
また、シグナル欄からメッセージのプレビューを表示したり、タスク、予定、通話などの活動を登録したりすることも可能です。
メッセージへの返信

- Zoho CRMの担当者は、メッセージの受信後24時間以内に返信する必要があります。24時間を過ぎると、WhatsAppでメッセージをやりとりできる期間が終了します。
- メッセージを送信してやりとりを開始できるのは、顧客(見込み客/連絡先)のみです。担当者(Zoho CRMユーザー)側から顧客に対してメッセージのやりとりを開始することはできません。この制限は、WhatsAppによって定められています。
- 通知をクリックして、メッセージを表示します。
または、[メッセージ]タブに移動して、一覧から該当のメッセージをクリックします。 - メッセージを入力するか、[定型文]をクリックして対象の定型文メッセージを選択します。
- [送信する]をクリックして、返信します。
- よくある質問への回答(例:お問い合わせいただきありがとうございます。料金プランについては、XXXをご参照ください)
- あいさつ(例:$[見込み客.姓]様、ご連絡ありがとうございます。お困りの点の詳細についてお知らせください)
- [メッセージ]タブに移動し、一覧から対象のメッセージをクリックします。
- 入力欄の横にある[新しい定型文]をクリックします。
または、[管理]をクリックして、[+ 新しい定型文]をクリックします。 - 新しい定型文の作成画面で、定型文の名前を入力します(例:あいさつ)。
- メッセージの本文を入力します。
差し込み項目を使用することもできます。 - [保存する]をクリックします。
 注:定型文の編集時にタブを変更することはできません。これは、定型文に差し込み項目が使用されている場合に、タブの変更によってエラーが発生するのを回避するためです。
注:定型文の編集時にタブを変更することはできません。これは、定型文に差し込み項目が使用されている場合に、タブの変更によってエラーが発生するのを回避するためです。定型文を管理するには
[メッセージ]タブに移動し、入力欄で[定型文]をクリックします。
ドロップダウンで[管理]を選択します。
定型文の管理画面で、対象の定型文にカーソルを合わせて、編集アイコンまたは削除アイコンをクリックします。
添付ファイルの送信
- コンピューター(ローカルドライブ)
- 各種書類タブ(受注書、見積書、発注書、請求書)
- Google ドライブ、OneDrive、Evernote、Dropboxなどのクラウドストレージサービス
[メッセージ]タブでのメッセージの管理
- 指定した期間に未返信のメッセージ(期間は月、週、日のいずれかの単位で指定可能)
- 指定した期間に返信済みのメッセージ(期間は月、週、日のいずれかの単位で指定可能)
- 指定した期間に送受信したメッセージ(期間は月、週、日のいずれかの単位で指定可能)
- 指定した担当者(またはログイン中のユーザー)のメッセージ
- 指定した担当者(またはログイン中のユーザー)が返信したメッセージ
WhatsApp Business連携を無効にするには
- [設定]→[チャネル]→[メッセンジャーアプリ]の順に移動します。
- WhatsApp Business連携の欄で、無効化ボタンをクリックします。
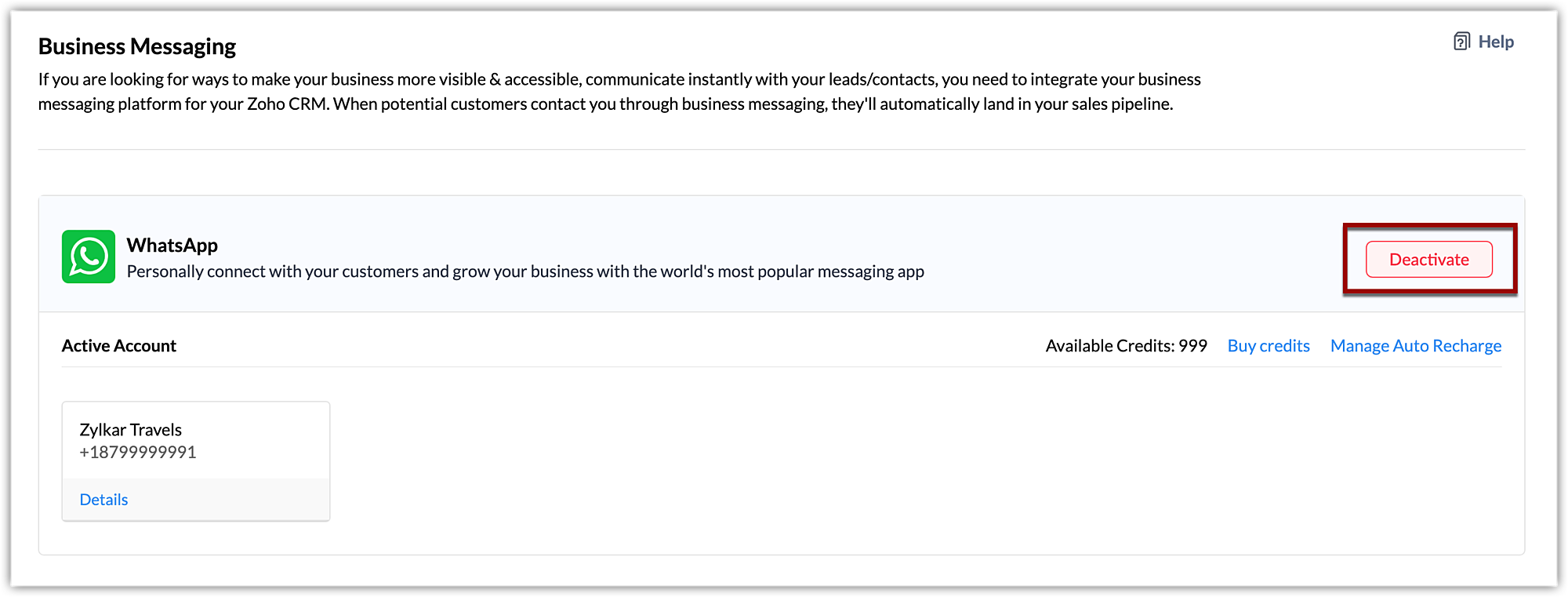
- 確認画面で、[はい、無効にします]をクリックし、連携を無効にします。
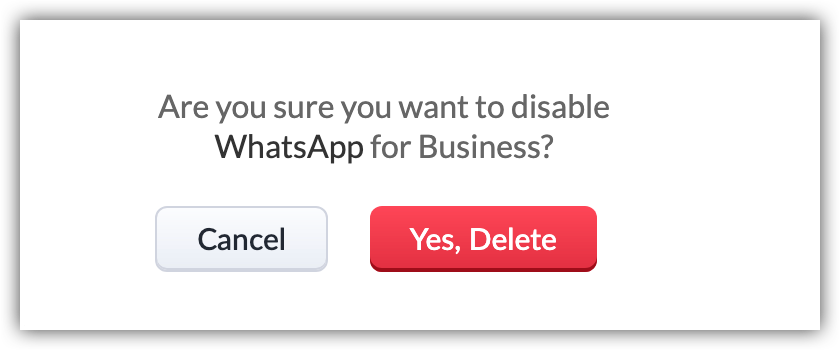
Zoho CRM 管理者向けトレーニング
「導入したばかりで基本操作や設定に不安がある」、「短期間で集中的に運用開始できる状態にしたい」、「運用を開始しているが再度学び直したい」 といった課題を抱えられているユーザーさまに向けた少人数制のオンライントレーニングです。
日々の営業活動を効率的に管理し、導入効果を高めるための方法を学びましょう。
Zoho Campaigns Resources
Zoho WorkDrive Resources
Related Articles
メッセンジャーアプリの活用と連携
企業の規模や業種にかかわらず、商品やサービスを提供する企業にとって顧客満足度の向上は必要不可欠です。顧客満足度の向上の一環として、多くの企業が顧客とのやりとりをより円滑に行うための方法を模索しています。 ...Android用Zoho CRMモバイルアプリでのWhatsApp Businessのメッセージの利用
WhatsAppは世界的によく使われているコミュニケーションツールであり、世界での利用者数は27億人に上ります。また、ある調査によると、顧客の約85%は普段利用しているツールから企業と直接メッセージをやりとりすることを望んでいます。このため、企業にとっては、利用者の多いWhatsAppを通じて顧客とやりとりできるかどうかが重要な意味を持つようになってきています。 Zoho ...iOS用Zoho CRMモバイルアプリでのWhatsApp Businessのメッセージの利用
...ケイデンス
現在、以下の一部の機能については特定のユーザーのみ利用できます。今後、すべてのユーザーに対して順次公開される予定です。 概要 Zoho ...複数のスコアリングルールの設定
スコアリングルールとは スコアリングルールは、行動や属性などのさまざまな基準を設定して、見込み客を評価する機能です。ルールによって付与されたスコアが高いほど、その見込み客が顧客になる可能性が高いことを示します。スコアリングによって、売上につながる可能性の高い見込み客を絞り込み、営業活動を集中できます。 ...



















