メール分析:概要
メールは、顧客との重要なコミュニケーション手段の一つとして多くの組織で利用されています。しかし、CRMシステムから送信するメールの数は多く、それぞれのメールに対する顧客の反応を正確に把握することは簡単ではありません。
たとえば、メールが開封されたか、メール内のリンクがクリックされたか、あるいはメールが開封されない理由は何かなど、顧客が示す反応の細かい点まで分析することが求められています。
たとえば、メールが開封されたか、メール内のリンクがクリックされたか、あるいはメールが開封されない理由は何かなど、顧客が示す反応の細かい点まで分析することが求められています。
メールによるコミュニケーションの有効性を評価し、今後、メールをより効果的に送信するためには、メールへの顧客の反応やメールの効果を十分に把握できるかどうかが課題です。
Zoho CRMのメール分析機能を利用するメリット
- メールへの反応を、顧客に関する他の情報と一緒に確認:顧客がメールにどのように反応したかを、その顧客への対応のこれまでの経緯やメール以外でのやりとりの内容とあわせて確認できます。たとえば、電話でのやりとり後にメールの開封率が上がることが分かった場合は、電話の後にフォローアップメールを送ると効果的であることが分かります。
- メールのステータスをフィルターの条件に活用:メールが開封済みか未開封かなど、メールのステータスによって顧客を分類できます。たとえば、最近のメールが未開封の顧客のみを抽出し、その顧客を対象として新たなキャンペーンを実施できます。
- メールの詳細な分析データを収集:開封率、クリック率、コンバージョン率などのデータを幅広く収集できます。収集した分析データは、メールの内容や送信タイミングの改善に役立てることができます。たとえば、分析結果から水曜日の朝に送信したメールの開封率が最も高いと分かった場合は、そのタイミングで重要な情報を送信するようにメールを予約できます。
- メールテンプレートの効果を測定:どのテンプレートが目標の達成に最も効果的かを分析できます。特定のテンプレートの効果が低い状態が続く場合は、そのテンプレートを改善するか、他のテンプレートに切り替えることを検討します。こうした対策を取ることで、顧客の状況に合わせて常に最適なメールを送ることが可能になります。
Zoho CRMのメール分析機能を利用すると、メールマーケティングや営業の活動を効果的に改善できます。分析の結果を有効活用することで、顧客の行動や好みに合わせてメールの送信タイミングや内容を最適化できます。
メール分析機能の有効化
 利用条件
利用条件必要な権限:管理者権限を持つユーザーが、この機能を利用できます。

メモ:
- スタンダードプランでは、メールへの反応(ステータス)の確認のみ可能です。
- Zoho CRMの無料プランでは、メール分析の機能を利用できません。
- スタンダードプランの場合、データの一覧ページの詳細フィルターで使用できる[メールの状況]項目に制限があります。
メール分析機能を有効にするには
- Zoho CRMアカウントにサインインし、[設定]→[チャネル]→[メール]→[メール分析]に移動します。
- [メール分析]の設定ページで、[メール分析]の設定を有効にします。

メモ:
- メール分析機能は、初期設定で有効になっています。
- メール分析のレポートには、過去100日間のデータのみ表示されます。
- 宛先、CC、BCCの項目を使用して複数の受信者宛てに送信したメールは、分析対象外になります。
顧客ごとのメールへの反応の確認(開封、クリック、不達など)
特定の顧客とのメールのやりとりは、該当の顧客データの詳細ページにおいて関連情報として確認できます。具体的には、[見込み客]、[連絡先]、[商談]の詳細ページに表示される[メール]の関連リストで、各メールのステータスを確認できます。
メールへの反応の詳細を確認するには
- 対象のタブに移動します。
- メールへの反応を表示するデータをクリックします。
- データの詳細ページで、画面を下にスクロールして、[メール]の関連リストに移動します。
- メールの送信後、一覧の[ステータス]列に次のステータスのいずれかが表示されます。
- 到達:メールが受信者に届きました。
- 不達:メールが受信者に届いていません。
- 開封:メールが開封されました。
[ステータス]欄の[開封]という表記の上にカーソルを合わせると、開封に関する次の詳細が表示されます。 - メールが開封された回数の合計
- メールが最初に開封された日時
- メールが最後に開封された日時
- クリックあり:メール内のリンクがクリックされました。[ステータス]欄の[クリックあり]という表記の上にカーソルを合わせると、クリックに関する次の詳細が表示されます。
- メールが開封された回数の合計
- メールが最初に開封された日時と最後に開封された日時
- メール内のリンクがクリックされた回数の合計
- クリックが最初に記録された日時
- クリックが最後に記録された日時
上記のような情報を通じて、顧客がメールにどのように反応したかを、その顧客の他の情報とあわせて確認できます。顧客情報と、その顧客に関連するメールの情報を組み合わせることで、顧客対応をより効果的に行うことが可能になります。
メールへの顧客の反応の詳細を確認するには
- 対象のタブに移動します。
- メールのステータスを確認するデータを選択します。
- データの詳細ページで、画面を下にスクロールして、[メール]の関連リストに移動します。

メモ
- [到達]とは、メールが不達にならずに、受信者に到達したことを表します。
- 送信したメールに記載されたリンクを送信者自身がクリックした場合、該当のメールは、開封されたメールとしても集計されます。
Zoho CRMでメールへの反応が計測される仕組み
Zoho CRMでは、送信したメール内の画像が読み込まれたかどうかを識別する方法により、顧客の反応を計測しています。Zoho CRMで送信するHTML形式のメールの下部には、1ピクセルの小さな画像が組み込まれます(Webビーコン)。受信者がメールを開き、メール内の画像を表示するよう選択すると、この小さな画像がサーバーからダウンロードされます。このダウンロード情報によって、Zoho CRMではメールの開封を計測できます。
この方法は、メールへの反応を計測する方法として、一般的によく使用されています。ただし、使用にはいくつかの制限があります。

メモ:
- 画像の読み込み(ダウンロード)情報をもとに反応を計測するため、HTML形式のメールでのみ有効です。テキスト形式のメールへの反応は、Zoho CRMでは計測できません。
- メールの開封が計測されるのは、メールの受信者がメール内の画像を読み込んで表示した(画像のダウンロードを有効にした)場合のみです。メール内の画像の読み込み(ダウンロード)が無効になっている場合、メールの開封は計測されません。
メールへの反応の計測の正確性を高めるには、顧客に対して、メール内の画像の表示を有効にするよう依頼することをお勧めします。また、送信したメールが迷惑メールとして振り分けられないように、差出人として使用するメールアドレスを、受信者のアドレス帳(連絡先)や受信許可対象のリスト(ホワイトリスト)に追加してもらうよう依頼することもお勧めします。
メールのステータスにもとづくデータの抽出
Zoho CRMでデータを検索/抽出する際、該当のデータの項目だけではなく、関連するデータをもとに検索/抽出条件を設定することが可能です(例:見込み客に関連付けられているタスクの情報をもとに検索する)。
メール分析の機能を有効にすると、メールのステータスも検索条件として使用できるようになります。たとえば、「過去3日間にメールを開封した連絡先」や、「メールが送信されたものの今週開封していない連絡先」などを検索できます。

メモ:メールのステータスは、顧客データが最後に更新された時の内容を表しています。たとえば、顧客にメールを送信し、次の日に、そのメールへの返信ではなく、新しいメールを顧客から受信したとします。この場合、メールのステータスは[送信]ではなく、[受信]になります。これは、該当の顧客に関して直近で行われた活動がメールの受信であるためです。ステータスは、最初にメールを送信した時には[送信]になっていましたが、次の日にメールを受信することで[受信]に上書きされます。
フィルターの条件としてメールのステータスを使用する例
- 過去7日間に送信したメールをまだ開封していない連絡先
- 過去2日間に送信したメールが不達になった見込み客
- 過去2日間に送信したメールをクリックした見込み客
- 過去7日間に送信したメールに返信した見込み客/過去7日間に送信したメールを開封したが返信していない見込み客
メールのステータスを使用した条件を、他の条件と組み合わせると、さらに詳細なデータの抽出が可能になります。たとえば、次の例を見てみましょう。
商談の抽出
- 今週完了予定の商談(かつ)
- メールに対して返信があった(商談に関連付けられている連絡先から返信があった)
これで、メールへの反応をもとに抽出した商談を対象にして、フォローアップを行うことができます。また、対象をさらに絞り込むため、商談の[総額]を検索条件に追加することも可能です(例:商談総額が50万円以上)。このようにして、対象の商談をさまざまな条件で簡単に絞り込み、迅速に対応することができます。
さらに、抽出したデータに対して、一括更新/一括メール送信/マクロの実行などの一括処理を実行することも可能です。
詳細フィルターでは、CRMのデータをさまざまな条件で絞り込むことができます。この絞り込み条件にメールのステータスを加えることで、目的に合ったデータを、より正確に抽出できるようになります。
メールのレポートの表示
Zoho CRMアカウントでメール分析の機能を有効にすると、以下のメールのレポートを利用できるようになります。
- メールの分析
- メールと通話の分析
- 送信メールの状況
- 開封率が上位10件のテンプレート
- クリック率が上位10件のテンプレート
- 上位10人のユーザー
メールの分析
メールの分析のレポートには、Zoho CRMから送信したメールの統計が表示されます([セールスインボックス]タブから送信したメールも対象に含まれます)。日付、テンプレート、タブ、ユーザーにもとづいて、メールのステータス別に集計したデータを確認できます。
メールの分析のレポートを表示するには
- [レポート]タブをクリックします。
- [メールのレポート]フォルダーを選択します。
- [メールのレポート]フォルダーで、[メールの分析]レポートをクリックします。
- [メールの分析]レポートの画面では、フィルターの条件を指定してデータを絞り込むことができます。また、右上にある[編集する]をクリックして、フィルターの条件をさらに細かく指定することもできます(例:日付の範囲、行/列のグループ、列、詳細フィルター)。
- [編集する]をクリックすると、編集画面が開きます。ここで、レポートに含める列の追加/削除や、さまざまな条件の編集を行うことができます。編集後に[実行する]ボタンをクリックすると、指定した条件が適用されたレポートをすぐに確認できます。
レポートの列として表示されるメールのステータス
- 送信:Zoho CRMから送信したメールの件数の合計です([セールスインボックス]タブから送信したメールも含まれます)。
Zoho CRM以外のメールサービス(例:Gmail、Zoho Mail)のIMAP設定を通じて送信されたメールは含まれません。 - 不達:受信者に到達しなかったメールの件数の合計です。
- 追跡中:Zoho CRMで追跡しているメールの件数の合計です。追跡中のメールに関してのみ、Zoho CRMで開封やクリックの状況を確認できます。
通常は、Zoho CRMで送信したすべてのメールが追跡されます。追跡できていないメールがある場合は、送信メールの総数、および[追跡中]のメールの件数をもとに、実際に追跡されているメールの割合を把握できます。[追跡中]のメールの件数は、[送信]メールの件数の合計以下になります。 - 追跡中の不達:[追跡中]のメールのうち、受信者に到達しなかったメールの件数です。[追跡中の不達]のメールの件数は、[不達]メールの件数の合計以下になります。なお、感嘆符[!]アイコンから、不達の種類(恒久的な不達/一時的な不達)を確認できます。
詳細については、
メールの不達に関するヘルプ記事もご参照ください。 - 開封:受信者によって開封されたメールの件数です。
- クリックあり:受信者によってリンクがクリックされたメールの件数です。
- 受信:受信者から受信したメールの件数です(こちらから送信したメールへの返信ではなく、新たに受信者側から送信されたメールの受信件数)。
- 返信あり:受信者から返信があったメールの件数です。
- 返信済み:担当者が返信したメールの件数です。

メモ
- Zoho CRMでメールの分析機能が無効になっている場合、メールは追跡されません。
- メール分析の追跡対象は、Zoho CRMから送信したメールのみです([セールスインボックス]タブから送信したメールも対象に含まれます)。Zoho CRM以外のメールサービス(例:Gmail、Zoho Mail)から送信したメールは、Zoho CRMの追跡対象ではないため、[送信]ステータスのメールの件数には含まれません。
- [返信済み]のステータスを利用できるのは、組織アカウントで新バージョンのレポート機能を有効にした場合のみです。
メールと通話の分析
メールと通話の分析のレポートでは、営業担当者によるメールの送受信件数や、通話の発着信件数を、期間などを指定して分析できます。これらの統計は、顧客とのコミュニケーションの効果を測定するのに役立ちます。
メールと通話の分析レポートを表示するには
- [レポート]タブをクリックします。
- [メールのレポート]フォルダーを選択します。
- [メールのレポート]フォルダーで、[メールと通話の分析レポート]をクリックします。
- [メールと通話の分析レポート]ページで、データを絞り込む条件を入力します。
日時、特定の日/週/月、期間などを指定して、データを集計できます。 - フィルターの条件を適用すると、条件に一致するメールの統計を一覧できます。
メールと通話の分析レポートに表示される列とその集計値の概要
- 送信:選択した期間において、選択したユーザーが送信したメールの件数の合計です。
- 受信:選択した期間において、選択したユーザーが受信したメールの件数の合計です。
- 返信済み:選択した期間において、選択したユーザーが返信したメールの件数の合計です。
- 応答あり:選択した期間において、選択したユーザーが発信して応答があった通話の件数の合計です。
- 応答なし:選択した期間において、選択したユーザーが発信して応答がなかった通話の件数の合計です。
- 着信:選択した期間において、選択したユーザーに着信し、ユーザーが応答した通話の件数の合計です。
- 不在着信:選択した期間において、選択したユーザーに着信し、ユーザーが応答しなかった通話の件数の合計です。
- 通話時間の合計(分):発信と着信の通話時間の合計です。
送信メールの状況
送信メールの状況のレポートには、Zoho CRMで送信したメールの一覧が表示されます。

メモ:このレポートには、Zoho CRM以外のメールサービス(例:Gmail、Zoho Mail)から送信したメールは表示されません。
送信メールの状況のレポートを表示するには
- [レポート]タブをクリックします。
- [メールのレポート]フォルダーを選択します。
- [メールのレポート]フォルダーで、[送信メールの状況]をクリックします。
- [送信メールの状況]の画面には、次のようなレポートが表示されます。
- レポートの[フィルター]を使用すると、日付の範囲を指定してデータを絞り込むことができます。
レポートに表示する項目などは編集できます。また、レポートをファイルにエクスポートしたり、メールで他のZoho CRMユーザーに送信したりすることも可能です。
[メールのレポート]フォルダーから表示できるその他のレポート
- [上位10人のユーザー]のレポートでは、ユーザーが送信したメールの件数にもとづいて上位のデータを表示できます。
- [クリック率が上位10件のテンプレート]のレポートでは、テンプレートのクリック率にもとづいて上位のデータを表示できます。
- [開封率が上位10件のテンプレート]のレポートでは、テンプレートの開封率にもとづいて上位のデータを表示できます。
メールテンプレートの分析
メールテンプレートの分析機能では、各メールテンプレートの統計(到達数、開封数、開封率、クリック数、クリック率など)を確認でき、どのテンプレートが効果的かを把握できます。
また、同じメールテンプレートのバージョン別の統計から、変更内容が顧客の反応にどのような影響を与えたかを確認することも可能です。なお、メールテンプレートの内容を変更すると、新しいバージョンが自動で作成され、バージョンごとに統計情報が記録されます。
たとえば、既存顧客向けのメールテンプレートを作成したとします。メールの件名を「再来店時のお得なクーポンのご案内」から「大事なお客様専用クーポンのご案内です」に変更すると、開封率が異なるかもしれません。そこで、メールテンプレートに2つのバージョンを作成して送信し、それぞれの反応を比較することで、変更の効果を確認できます。
メールテンプレートの分析レポートを表示するには
- Zoho CRMアカウントにサインインし、[設定]に移動します。
- [カスタマイズ]で、[テンプレート]→[メール]をクリックします。
- メールテンプレートが種類別のフォルダーに分かれて表示されます。
- 対象のメールテンプレートの[統計]列で、数値をクリックします。
- 表示された画面の[分析]タブで、[開封率]、[クリック率]、[バージョン]のタブを切り替えると、テンプレートの統計グラフとバージョン履歴をそれぞれ確認できます。
[グラフ]の表示画面で選択できる3種類の形式
- 割合別
- 件数別
- バージョン別
グラフ内の各データにカーソルを合わせると、詳細情報が表示されます。
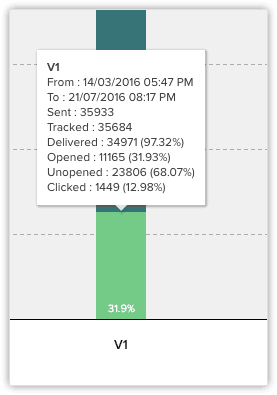
日付の範囲を選択すると、その期間におけるメールテンプレートの統計を確認できます。また、メールテンプレートの一覧画面では、[検索]欄から特定のテンプレートを検索することもできます。
[バージョン]タブでは、同じメールテンプレートの異なるバージョンについての反応(開封率/クリック率)を、関連情報(作成者/作成日時/コメント)とあわせて確認できます。
このようにして、メールテンプレートにどのような変更を加えるのが効果的かを検討できます。

メモ
- メールテンプレートの統計は、Zoho CRMで以下の操作に関してメールテンプレートを選択する際にも確認できます。
- 一括メール送信
- メールの作成
- ワークフローによるメール送信
Zoho CRM 管理者向けトレーニング
「導入したばかりで基本操作や設定に不安がある」、「短期間で集中的に運用開始できる状態にしたい」、「運用を開始しているが再度学び直したい」 といった課題を抱えられているユーザーさまに向けた少人数制のオンライントレーニングです。
日々の営業活動を効率的に管理し、導入効果を高めるための方法を学びましょう。
Zoho Campaigns Resources
Zoho WorkDrive Resources
New to Zoho Workerly?
New to Zoho Recruit?
New to Zoho CRM?
New to Zoho Projects?
New to Zoho Sprints?
New to Zoho Assist?
Related Articles
Zoho CRMのメール機能の概要
はじめに 見込み客/顧客とのやりとりを行うにあたって、メールは最も広く使用されている連絡手段です。Zoho CRMでは、顧客情報や営業活動のページからさまざまなメール機能を使用することができます。見込み客や顧客のデータの管理業務とメールによる対応業務を1つのサービスで行うことで、業務の効率化を図ることが可能です。 Zoho ...シグナルの概要
ひと昔前は、顧客が企業とやりとりするには、企業の窓口に電話やメールで問い合わせる方法しかありませんでした。現在では、複数の方法やメディアがあります。たとえば、企業のWebサイトでチャットで質問したり、サポートポータルで問い合わせを登録したり、企業のTwitterアカウントやFacebookページにメッセージを投稿したり、アンケートに回答したりなど、さまざまな方法が可能になっています。このため、顧客とのコミュニケーションの情報がばらばらになってしまうことがあります。Zoho ...Zoho Survey連携の概要
アンケートは、顧客やそのニーズの理解、商品やサービスの改善や販促に役立つ情報を集めるのに有効な手段です。「Zoho Survey」(ゾーホー・サーベイ)は、アンケートを簡単に作成して回答を分析できるサービスです。Zoho CRMと連携することで、Zoho CRMに登録されている見込み客/連絡先に対してアンケートを送信し、回答を管理できます。 Zoho Survey連携のメリット アンケート回答の収集後に、回答者をスムーズにフォローアップできます。たとえば、Zoho ...メール構文解析の概要
概要 営業業務の中でも重要なのが、見込み客のデータの収集と登録です。しかし、それには手間がかかります。多くの場合、見込み客とのやりとりはメールで行われますが、たくさんのメールから必要なデータのみを抽出して保存/管理しなければなりません。 必要なデータの例として、見込み客の個人名、組織名、組織の規模、地域、商品やサービスへの要件などが挙げられます。これだけでも、データの取得とCRMへの登録には手間がかかります。 ...キオスク機能の概要
Zoho CRMのキオスク機能では、特定の処理を行うための専用画面(キオスク)を作成することができます。作成したキオスクは、Zoho CRM内のさまざまな場所に埋め込むことが可能です。業務の効率化を図るのに役立ちます。このページでは、キオスク機能の概要について説明します。 Zoho CRMのカスタマイズ Zoho CRMには、業種や職種にかかわらず汎用的に使用できる標準のタブや設定が用意されています。また、Zoho CRMの機能を最大限に利用できるように、組織の要件に合わせてZoho ...



















