ポータルの設定とユーザーの招待
Zoho CRMのポータル機能では、Zoho CRMユーザー以外の人(顧客、協力会社、販売代理店、仕入先など)がZoho CRM内のデータを表示/編集できる場として「ポータル」を公開できます。ポータルに招待された人(ポータルユーザー)は、権限に応じて許可されたタブのデータとその関連データにアクセスすることが可能です(例:商品、請求書、メモ)。また、設定に応じて、データの表示/編集だけでなく、データの作成や、メモ/添付ファイルの追加などの操作も行うことができます。
ポータルの概要
利用例
ポータル機能は、さまざまな業種や業態で活用できます。
フランチャイズ事業:フランチャイズ店舗を展開する企業で、Zoho CRMを使用して各店舗の詳細や売上を確認し、管理しているとします。ここで、店舗オーナー向けのポータルを作成することで、各オーナーは自分の店舗の売上と顧客情報、その他の関連データをポータルで表示/編集できるようになります。
- 自動車の販売/サービス業:自動車販売店で、顧客情報、販売した自動車の詳細、修理サービスの予定を管理したいとします。ポータルを活用することで、顧客自身がポータルで自分の情報を編集できるようになります。変更内容はZoho CRM内の該当データに自動で反映されます。また、顧客が車両の修理などのサービスを希望する場合には、ポータルを使用して詳細を入力できます。
- 小売業:小売店において、Zoho CRMを使用して商品の売上や顧客に関する情報を管理しているとします。この場合、仕入先をポータルに招待することで、商品の在庫情報を効率よく管理することが可能です。ポータルに招待された仕入先は、商品の価格、在庫状況、連絡先情報、配送状況などのさまざまな情報を登録したり、編集したりすることが可能です。
- 教育機関:学校などの教育機関でZoho CRMを使用して学生の情報を管理している場合、学生の情報を学校側で入力する代わりに、学生の保護者にポータルから入力してもらうことが可能です。これにより、保護者がポータルで直接、自分の子供(学生)の情報を追加/更新でき、評定や成績を確認できます。
- 販売代理店:メーカーでZoho CRMを利用して、さまざまなステージの商談を管理しているとします。販売代理店各社との定期ミーティングでは、各社が対応する商談について話し合います。ただし、商談ごとの状況や複雑な取引条件などの情報を、個別に共有するには手間がかかります。そこで、販売代理店用のポータルを作成することで、各担当者が権限に基づいて、関連商談を表示し、データの詳細を追加/削除できるようにすることが可能です。
- 人事業務:人事部において、Zoho CRMを使用して社内の従業員の情報を管理しているとします。この場合、組織の従業員をポータルに招待することで、従業員の各種申請を効率よく管理できます。従業員は、ポータルから各種申請を行ったり、自身の申請状況を確認したりすることが可能です。
利用条件
ポータルの上限と利用料金
ポータルユーザーグループの上限と、ポータルの料金体系は以下のとおりです。
- ポータルユーザーグループの上限は、5件です。ポータルユーザーグループ(見込み客、連絡先、仕入先、カスタムタブ)において、招待可能なユーザー数の上限は1,000人です。
- ユーザーをさらに追加するには、ポータルユーザーのライセンスを購入する必要があります。ポータルユーザーのライセンスの購入に関する詳細については、support@zohocrm.comにお問い合わせください。
ポータルユーザーが実行できる操作
データの作成/編集/削除:ポータルユーザーは、許可された権限に応じて、Zoho CRMのタブ内のデータを作成/編集/削除できます。
- 関連付けられているデータの編集:ポータルユーザーは、許可された権限に応じて、他のユーザーによって追加され、自分に関連付けられているデータを編集できます。たとえば、ポータルユーザーは、自分に関連付けられている商談や取引先のデータの詳細を編集できます。
- データの詳細の編集:自分に関連付けられているデータの項目を編集できます(例:住所、電話番号、メールアドレスなど)。サブフォーム内の項目も対象です。
 メモ:サブフォームの権限は、個別に設定する必要があります。親タブに対して適用されているポータルのタブの設定は、サブフォームには適用されません。
メモ:サブフォームの権限は、個別に設定する必要があります。親タブに対して適用されているポータルのタブの設定は、サブフォームには適用されません。
- 見込み客/連絡先に関連付けられているデータの複製:自分のデータに関連付けられている他のデータを複製したり、さらに詳細を追加したりすることが可能です。たとえば、ポータルユーザーが商談や見積書のデータを作成する場合、新しいデータを最初から作成するのではなく、自分に関連付けられている既存のデータをコピーして、必要な変更を行うことができます。
試用版でのポータルの利用
有料プランの試用期間中(30日間)は、無料でポータル機能を利用できます。試用を開始すると、[連絡先]タブの標準のポータルユーザーグループが作成されます。標準のポータルユーザーグループには、ユーザーを10人まで追加できます。試用版では、新しいポータルユーザーグループを作成することはできません。
試用期間の終了後、エンタープライズプラン/アルティメットプランを購入すると、引き続きポータルを利用できます。購入しない場合は、ポータルは利用できなくなります。試用版で利用していたポータルのデータについては、次の処理が実行されます。
- スタンダードプラン/プロフェッショナルプランを購入した場合、ポータルのデータは削除されず、アカウントに保存されます。
- 有料プランを購入せず、無料プランを利用する場合、ポータルのデータは30日後に削除されます。
ポータルの設定
ポータルの設定の主な手順は、以下のとおりです。
- ポータルの作成
- ポータルユーザーグループの作成
- ユーザーグループの詳細の設定
- ポータルで使用するタブの設定
- 項目の権限の設定
初期設定では、ポータル名には組織名が使用されます。また、ポータル名に基づいて、ポータルURLが自動生成されます。ポータルユーザーは、このURLからポータルにアクセスできます。
ポータルの作成
- [設定]→[チャネル]→[ポータル]の順に移動します。
- ポータルの一覧画面で、[利用を開始する]をクリックします。
標準のポータル名の入力欄には、組織名が入力されます。 - 必要に応じて、ポータル名を変更します。ポータル名がZoho CRMですでに使用されている場合、別の名前を入力します。なお、後からポータル名を変更することも可能です。
- ポータルのURLが設定され、ポータル名が使用可能になります。[設定する]をクリックします。
- ポータルが作成されます。連絡先の招待を開始できます。後から招待を行うことも可能です。
次に、ポータルユーザーグループを作成し、項目や招待に関する権限を設定します。現在、招待に関する設定や、連絡先の電話番号宛てにポータルへの招待を送信できるのは、インドに拠点を置く組織のみです。
ポータルは一度設定すると、削除できなくなりますのでご注意ください。
メモ
- 初回のポータルの作成時には、標準のポータルユーザーグループ(クライアントポータル)が自動で作成されます。このポータルユーザーグループは削除できません。ただし、このポータルユーザーグループのステータスを無効にすることは可能です。
- 標準のポータルユーザーグループに加えて、さらに4件のポータルユーザーグループを作成できます。各グループに追加可能なユーザー数の上限は、1,000人です。ポータルユーザーをさらに追加するには、ライセンスを購入する必要があります。
- 特権管理者のメールアドレスと同じドメインのメールアドレスを使用しているユーザー(例:従業員、パートナー)については、ポータルに招待する際に、標準のポータルユーザーグループ(クライアントポータル)を割り当てることができます。
- 招待を電話番号へ送信するには、SMS通知連携を有効にする必要があります。
- 現在、招待の設定を変更したり、連絡先の電話番号宛てにポータルへの招待を送信したりできるのは、インドに拠点を置く組織のみです。
- Zoho CRMとSMS(ショートメッセージ)を連携すると、インド国内の顧客に対してSMSで通知を送信できます。利用には、TRAI(インド電気通信規制庁)のDLT(分散型台帳技術)ポータルにおける利用登録が必要です。
- 電話番号宛ての招待の送信機能は、今後すべての地域のユーザーに対して順次公開される予定です。
- ポータルユーザーグループの招待の設定後に、ポータルにユーザーが追加されたり、ポータルのフォームが作成されたりすると、設定を変更できなくなります。変更を希望する場合は、support@zoho.comにお問い合わせください。
ポータルURLの編集
一度作成したポータルのURLの末尾の部分(ポータル名)は、後から変更できます。変更すると、ポータルユーザーが新しいURLを迷わず利用開始できるように通知が送信されます。
ポータルユーザーグループ
ポータルを作成した後、ポータルユーザーグループを設定します。ポータルユーザーグループとは、ポータルを通じてZoho CRMのタブのデータにアクセスするユーザーのグループ名です。ポータルユーザーグループを設定することで、ポータルにアクセス可能なユーザーを分類、管理することができます。
以下は、ポータルユーザーの種類とその利用目的の例です。
-
パートナー:見込み客情報の共有
-
仕入先:在庫情報の確認
-
学生:受講講座や出欠の管理
-
患者:診断情報、処方箋、予約の管理
-
代理店:商品の販売状況の共有
ポータルへのアクセス権限を持つポータルユーザーは、設定されている権限に基づいてZoho CRMのデータを作成/表示/編集/削除することができます。ポータルユーザーグループを作成する前に、以下の用語について確認しましょう。
- 基準タブ:基準タブとは、ポータルユーザーグループのユーザーの主な個人情報が保存されているタブを表します。ポータルユーザーは、設定されている権限に基づいて、ポータルで基準タブのデータを作成/編集/削除することができます。
たとえば、[顧客]のポータルユーザーグループで、基準タブが[連絡先]タブに設定されているとします。この場合、[顧客]の種類に該当するポータルユーザーがポータルにログインすると、[連絡先]タブに保存されている自身の個人情報にアクセスすることができます。 - 関連タブ:関連タブとは、基準タブに関連するデータが保存されているタブを表します。関連タブと基準タブは、特定の項目(ルックアップ項目)を通じて関連付けられます。
例として、[商談]タブと[連絡先]タブが挙げられます。[連絡先]タブが基準タブとして設定されている場合、[商談]タブを関連タブとして設定することができます。この関連付けは、[商談]タブの[連絡先名]のルックアップ項目を通じて行われます。同様に、他のタブを関連タブとして設定することも可能です。 - 共有タブ:データ共有設定で [組織内共有] に設定されているタブ(共有タブ)のデータを、ポータルでも表示するように設定できます。共有タブの一覧から、ポータルユーザーに対して表示するタブを選択できます。なお、ポータルユーザーには、タブ内のデータに対する [表示のみ] 権限のみが許可されます。また、こちらで選択したタブは、関連タブの一覧には表示されなくなります。
- Webタブ:ポータルでは、Zoho CRM内のタブとその関連データだけでなく、Webタブの利用を許可することも可能です。
たとえば、販売スタッフや関係者向けの情報公開用にWebページを運用しているとします。このWebページを開くためのWebタブをZoho CRMで設定し、ポータルを通じて共有することで、販売スタッフや関係者が必要な情報に素早くアクセスできるようになります。Zoho CRM内で作成したすべてのWebタブを選択することが可能です。
最初のポータルユーザーグループは、「顧客」である必要があります。
ポータルユーザーグループの作成
- [設定]→[チャネル]→[ポータル]の順に移動します。
- [ユーザーグループを作成する]をクリックします。
以下の手順をそれぞれ実行します。
ユーザーグループの詳細の入力
ポータルのタブの設定
項目の権限の設定
ユーザーグループの詳細
- ポータルユーザーグループの詳細を入力します。ポータルユーザーグループ名を入力します(例:サービス担当者、パートナーなど)。
- [基準タブ]の項目で、ポータルユーザーグループの基準タブを選択します。
- [その他のタブ]の項目で、ポータルユーザーグループに適用する関連タブ、共有タブ、Webタブを選択します。
-
[ポータルの招待設定]のセクションにある招待の送信元の選択欄で、メールまたは電話のいずれかの招待方法を選択します。外部ユーザーをポータルに招待する方法として、メールまたは電話のいずれかを指定できます。メールと電話の招待の両方において、テンプレートを作成することが可能です。
- テンプレートを利用したポータルへの招待に関する詳細については、こちらをご参照ください。
- ポータルに関するSMSテンプレートを使用するには、DLT(分散型台帳技術)ポータルとZohoの承認が必要です。
- テンプレートを利用したポータルへの招待に関する詳細については、こちらをご参照ください。
- [関連項目]の項目で、メールアドレスまたは電話番号のデータが保存されている項目を選択します。ポータルの招待は、これらのメールアドレスまたは電話番号に対して送信されます。
- [次へ]をクリックします。
ポータルの招待設定に関する留意事項
- 現在、ポータルユーザーが携帯電話番号を使用してログインしたり、SMS通知を受信したりできるのは、インドに拠点を置く組織のユーザーのみです。
- SMS通知を送信するには、TRAI(インド電気通信規制庁)のDLT(分散型台帳技術)ポータルにおける利用登録が必要です。 また、ユーザーに招待を送信するにあたって、「+91」から始まる電話番号を利用する必要があります。
- インドに拠点を置く顧客にSMSメッセージを送信するにあたって、TRAI(インド電気通信規制庁)によってDLT(分散型台帳技術)ポータルへの登録が義務付けられています。DLT(分散型台帳技術)ポータルに登録されている差出人IDを通じてのみ、ポータルの招待のSMSメッセージを送信できます。
- SMS通知機能は、今後インド以外の国でも利用可能になる予定です。
招待を電話番号へ送信するには、SMS通知連携を有効にする必要があります。ポータルに関するSMSメッセージを送信すると、SMS通知連携のクレジットが消費されます。
ポータルのタブの設定
ポータルユーザーグループを設定した後、ポータルユーザーに対してアクセスを許可するデータの種類を設定します。
この設定に関連する主な用語は、以下のとおりです。
- レイアウト:基準タブまたは関連タブにおいてポータルユーザーに対してアクセスを許可する、レイアウトまたはウィザードを選択します。
- 権限:タブ内のデータに関して、ポータルユーザーに対して許可する権限を設定します。ポータルユーザーは、許可された権限に基づいて、データを操作できるようになります。たとえば、あるタブのデータに対しては表示と編集の権限を許可し、別のタブのデータに対しては表示のみの権限を許可するといった設定が可能です。ポータルユーザーに許可する操作権限として、[自分のデータ]の[表示]/[作成]/[編集]/[削除]、または[共有されたデータ]の[編集(共有データ)]のいずれかを選択します。なお、[編集(共有データ)]の権限を設定すると、Zoho CRMのユーザー(営業担当者など、組織内のユーザー)が追加したデータを、ポータルユーザー(顧客など、組織外のユーザー)が編集できるようになりますのでご注意ください。
- 関連付け項目と条件:関連タブと基準タブのデータを関連付けて、タブ間の参照関係を設定します。設定するにあたって、ルックアップ項目または複数選択ルックアップ項目を選択します。これにより、ポータルユーザーは、自身に関連する基準タブのデータに加えて、関連タブのデータも表示できるようになります。
また、条件を設定し、ポータルユーザーに応じて表示するデータを変更することも可能です。条件を設定する際には、以下の2種類の方法があります。関連タブのデータについて、ポータルユーザーに対して表示する範囲を設定するにあたって、ルックアップ項目による関連付けと条件の指定の両方の設定を組み合わせることができます。 - 特定の値をもとに条件を指定する:特定の値(固定値)に基づいた条件を設定できます。たとえば、会員の継続年数が6年以上のポータルユーザーに対して、対象の関連タブのデータを表示したいとします。この場合、以下のように条件を設定することで、該当のデータをポータルで表示できます。
[継続年数]>=[6] -
項目の値をもとに条件を指定する:基準タブや関連タブ内の項目の値に基づいた条件を設定できます。たとえば、基準タブである[連絡先]タブの項目[配送状況]の値が、関連タブである[倉庫]タブの項目[配送状況]の値と異なる場合、ポータルユーザーに対して関連タブの[倉庫]タブの方の値を表示したいとします。この場合、以下のように条件を設定することで、該当のデータをポータルで表示できます。
[配送状況]([倉庫]タブ)[次の値と等しくない][配送状況]([連絡先]タブ)
- 表示方法の種類:タブのデータの表示方法として、一覧表示またはキャンバス表示のいずれかを選択します。
ポータルユーザーグループを設定するには、以下の手順を実行します。
手順1:基準タブの設定
基準タブでは、ポータルユーザーに対して表示権限が標準で付与されます。必要に応じて、データの作成/編集/削除などのその他の権限を許可することも可能です。これらの権限の設定は、関連タブについても行うことができます。また、ポータルユーザーに対してアクセスを許可するレイアウト/ウィザードを指定することも可能です。さらに、ポータルユーザーに応じて表示するデータの範囲を限定する(絞り込む)ように条件を設定することもできます。
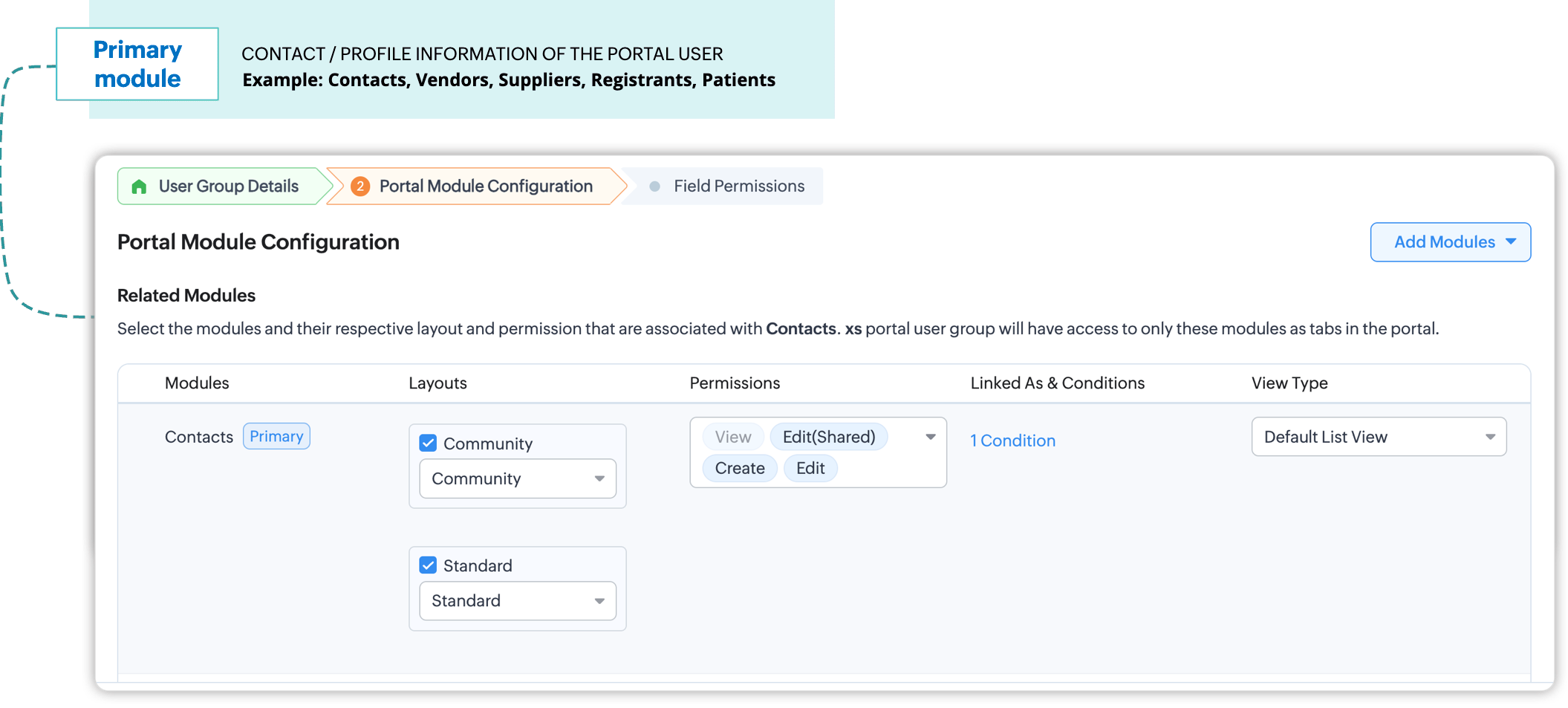
手順2:関連タブの設定
ポータルユーザーに対してアクセスを許可する関連タブを設定できます。関連タブは複数設定することも可能です。
まとめ:
- 手順1で設定した基準タブのデータは、関連タブとの関連付け(参照関係)の設定内容にかかわらず、ポータルユーザーに対して常に表示されます。
- ルックアップ項目を通じて関連タブを設定した場合、該当の項目を通じて関連付けられているデータが、ポータルユーザーに対して表示されます。
- 関連タブにおいて表示するデータの範囲に関する条件を設定した場合、条件に該当するデータのみが、ポータルユーザーに対して表示されます。
- ルックアップ項目を通じて関連タブを設定し、かつ表示するデータの範囲に関する条件を設定した場合、ルックアップ項目を通じて関連付けられていて、かつ条件に該当するデータが、ポータルユーザーに対して表示されます。
手順3:共有タブの設定
データ共有設定で[組織内共有]に設定されているタブ(共有タブ)のデータを、ポータルユーザーに対して表示するように設定できます。共有タブの一覧から、ポータルユーザーに対して表示するタブを選択できます。なお、ポータルユーザーには、タブ内のデータに対する [表示のみ] 権限のみが許可されます。
たとえば、ポータルユーザーが各種書類タブ内のデータに商品データを関連付けることができるようにするには、[商品]タブをポータルユーザーに共有する必要があります。
手順4:Webタブ
ポータルに表示するタブを選択します。ポータルユーザーに対して、こちらで選択したWebタブへのアクセスを許可します。初期設定では、Webタブには[表示]権限が設定されています。
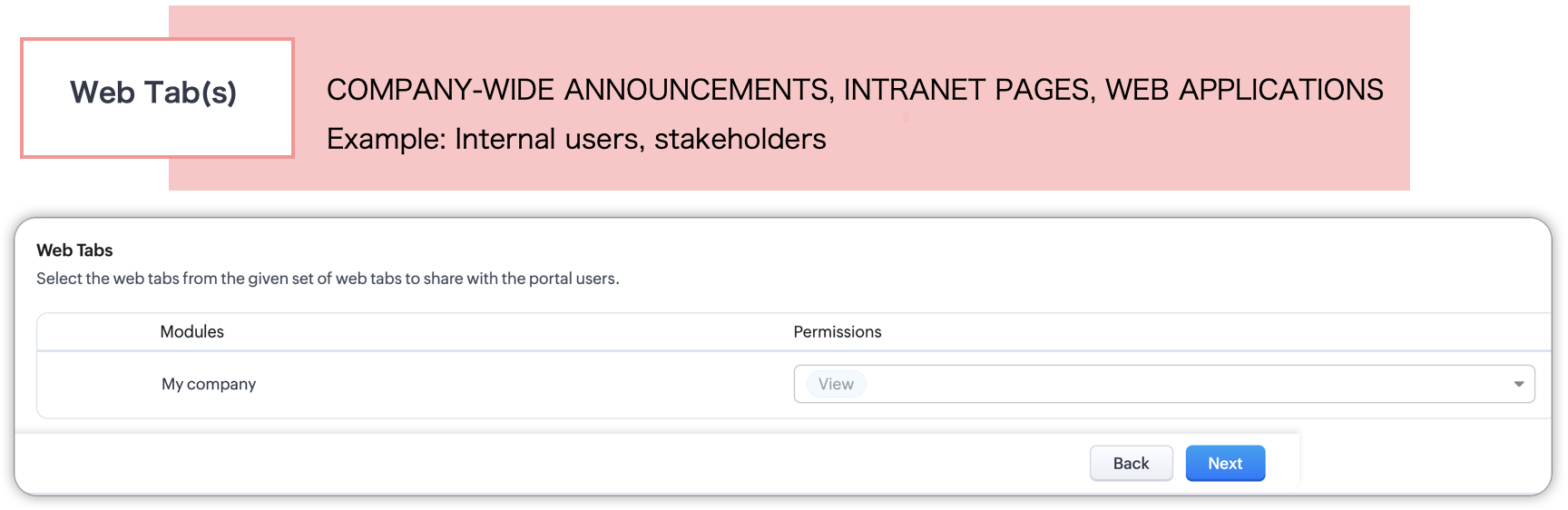
手順5:[次へ]をクリックします。
項目の権限
[項目の権限]の設定画面には、[ポータルで使用するタブ]の設定で選択した関連タブが、一覧表示されます。こちらで、ポータルユーザーに利用を許可する項目を選択できます。また、項目を表示専用に設定し、ポータルユーザーによる編集を制限することも可能です。なお、Zoho CRM内で必須項目に設定されている項目は、ポータルでも必須項目として表示されます。また、サブフォーム内の項目も設定可能です。
たとえば、[商品]タブの[単価]項目を選択した場合のみ、ポータルに商品の価格が表示されます。
項目の権限を設定するには
- [項目の権限]画面で、ポータルユーザーに対して表示する項目のチェックボックスを選択します。
- 必要に応じて、[表示専用]のチェックボックスにチェックを入れます。
-
[保存して次へ]をクリックし、次のタブの項目の権限設定に移動します。
 項目の権限は、タブ単位で設定できます。レイアウト単位の設定ではありません。
項目の権限は、タブ単位で設定できます。レイアウト単位の設定ではありません。
- すべてのタブとレイアウトに関して、上記の手順を繰り返します。
- 親タブにサブフォームが含まれている場合、該当のサブフォームを選択して権限を設定します。
- [完了する]をクリックして、すべての詳細を保存します。
ポータルのプレビューの表示
ポータルのプレビューの表示
ポータルの設定が完了したら、ポータルのプレビューを表示して、ポータルが実際にどのように表示されるかを確認できます。
ポータルのプレビューを表示するには
- [設定]→[チャネル]→[ポータル]の順に移動します。
- ポータルの設定画面で、右上にある[ポータルのプレビュー]をクリックします。
- 表示されたプレビュー画面の上部にある[ポータルユーザーグループ]のドロップダウンから、対象のポータルユーザーグループを選択します。

メモ
ポータルのタブの設定が完了すると、ポータルの概要を表示できます。必要に応じて、後からポータルのタブの設定や項目の権限を編集することが可能です。
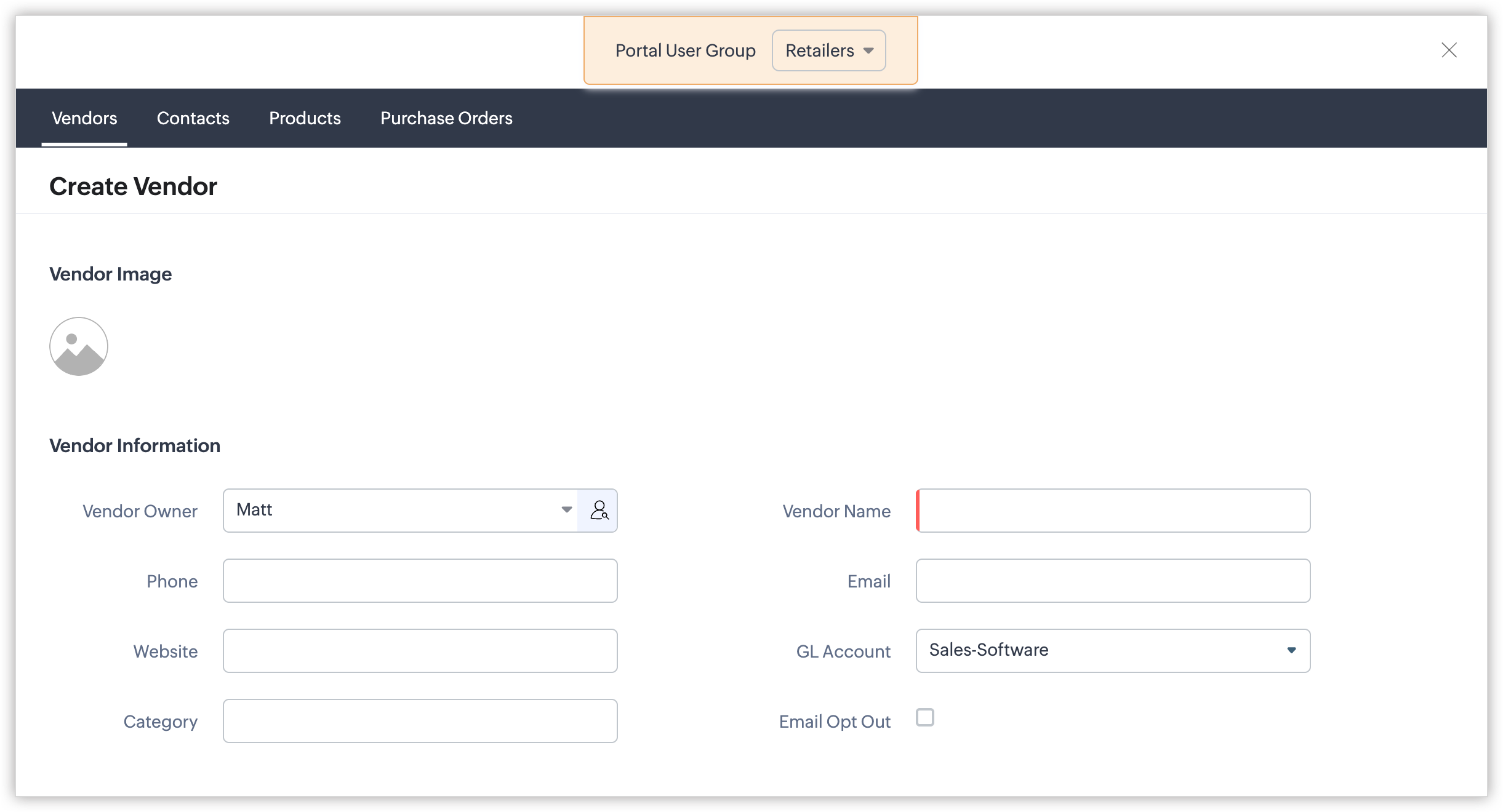
ポータルのタブの設定が完了すると、ポータルの概要を表示できます。必要に応じて、後からポータルのタブの設定や項目の権限を編集することが可能です。
ポータルユーザーのライセンスの購入
ポータルの設定画面で、ポータルユーザーのライセンスを購入するには
[設定]→[チャネル]→[ポータル]の順に移動します。-
[購入する]をクリックします。
- 購入するポータルユーザーのライセンス数を入力して、料金の計算ボタンをクリックします。
- クエスチョンマークにカーソルを合わせると、料金の詳細が表示されます。
- 決済ボタンをクリックして、決済処理に進みます。
サブスクリプション管理画面でポータルユーザーのライセンスを購入するには
- 画面の右上にあるアカウントのプロフィール画像をクリックし、アカウントのメニュー画面で[サブスクリプション管理]をクリックします。
- サブスクリプション管理画面で、[ユーザー/アドオンをアップグレードする]をクリックします。
- 必要なポータルユーザーの人数を選択し、[続ける]をクリックします。
- [決済する]をクリックします。
ポータルユーザーグループに関する各種操作
ポータルへの招待
グループへのユーザーの個別招待
ポータルの作成が完了すると、ポータルユーザー(例:顧客、代理店など)を招待できるようになります。招待メールには、ポータルのURLが記載されています。ポータルユーザーは、招待の承諾とパスワードの設定が求められます。その後、ポータルで表示言語、日時形式、タイムゾーン、国などの基本情報を設定する必要があります。初期設定では、招待を送信したZoho CRMユーザーの登録情報が事前入力されます。なお、国と言語については、ポータルユーザーのブラウザー情報をもとに設定されます。設定が完了すると、アクセスが許可されているタブのポータルが表示されます。
招待メールを送信するには
- 対象のタブに移動し、対象のデータを選択します(例:見込み客、連絡先、カスタムタブ)。
- データの詳細ページで[…](その他の操作)アイコンをクリックし、メニューから[ポータルへの招待を送信する]をクリックします。
- ポータルユーザーグループを選択します。
- 招待メールに使用するテンプレートの言語を選択します。
- [招待する]をクリックします。
グループへのユーザーの一括招待
ポータルを作成したタブから、[見込み客]タブや[連絡先]タブなどのデータに対してポータルへの招待メールを一括送信できます。たとえば、[見込み客]タブのポータルを作成した場合、作成したポータルに見込み客を招待することが可能です。一括招待メールの宛先として選択できるのは、有効なメールアドレスを持ち、かつどのポータルにも招待されていないユーザーです。
ポータルへの招待を一括送信するには
- [設定]→[チャネル]→[ポータル]の順に移動します。
- 対象のポータルをクリックし、[ユーザー]タブに移動します。
-
[ユーザーを招待する]をクリックします。
- 表示されたタブのデータ一覧から対象データのチェックボックスを選択して、一覧の右上にある[招待を送信する]をクリックします。
-
テンプレートの言語を選択して、[招待を送信する]をクリックします。
送信後、ポータルの処理のステータス画面で、招待を受信した/しなかったユーザー数を確認できます。また、招待メールの送信に失敗した原因を確認することも可能です。
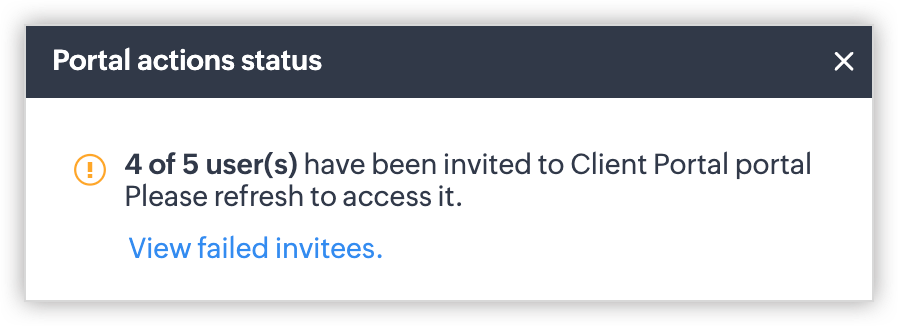
メモ
- 招待メールの有効期限は7日間です。
- ポータルユーザーが新しいデータを作成した場合でも、作成したデータの担当者としてポータルユーザー自身を割り当てることはできません。代わりに、Zoho CRMの組織内ユーザーが担当者として割り当てられます。
たとえば、Zoho CRMの組織内ユーザーである山田さんが、連絡先である木村さんをポータルユーザー(組織外ユーザー)として招待したとします。木村さんがポータルで連絡先のデータを作成した場合、該当のデータはZoho CRMに追加され、データの担当者として山田さんが割り当てられます。
招待メールの送信に失敗した原因の確認
ポータルユーザーの招待メールの送信に失敗する原因はいくつかあります。招待メールの一括送信が完了すると、画面の右下に表示される処理状況の通知画面で、送信に失敗した人数を確認できます。
[失敗した招待を確認する]をクリックすると、招待メールの送信に失敗した送信先と、失敗の原因を確認できます。
失敗の主な原因は、次のとおりです。
- ポータルユーザーがZoho CRM内で承認待ち状態である:承認プロセスが適用中のデータはロックされているため、承認待ちのデータのメールアドレス宛てには、招待メールを送信できません。
- ポータルユーザーがZoho CRM内でレビュー待ち状態である:レビュープロセスが適用中のデータはロックされているため、レビュー待ちのデータのメールアドレス宛てには、招待メールを送信できません。
- 同意を確認できていない:GDPRコンプライアンス設定を有効にしている場合、同意を確認できていないデータのメールアドレス宛てには、招待メールを送信できません。
- 送信先のメールアドレスに使用できない文字が含まれている:送信先のメールアドレスには、アルファベットの大文字/小文字、数字(0~9)、アットマーク(@)、ピリオド(.)、ハイフン(-)、アンダースコア(_)、プラス(+)のみ使用できます。これ以外の文字が使用されているメールアドレス宛てには、招待メールを送信できません。
- 送信先のメールアドレスが迷惑メール(スパム)送信者として登録されている:迷惑メール(スパム)送信者として登録されているドメインのメールアドレスに対しては、招待メールを送信できません。
- ポータルユーザー数が上限に達している:組織アカウントで招待可能なポータルユーザー数の上限に達している場合、招待メールを送信できません。
- ポータルユーザーとして登録済みである:送信先のメールアドレスのユーザーがすでにポータルユーザーとして登録されている場合、招待メールを送信できません。
- データが登録されていない:送信先のメールアドレスのユーザーがZoho CRMにおいて登録されていないか削除されている場合、招待できません。
- タブへのアクセス権限がない:アクセス権限のないタブ内のデータのメールアドレス宛てには、招待メールを送信できません。
- データへのアクセス権限がない:アクセス権限のないデータのメールアドレス宛てには、招待メールを送信できません。
- データが[ごみ箱]にある:送信先のメールアドレスのデータが[ごみ箱]に移動されている場合、招待メールを送信できません。
招待の各種設定の編集
ユーザーグループにポータルのフォームやユーザーが追加されていない場合に限り、招待の各種設定を編集できます。
招待の各種設定を編集するには
- [設定]→[チャネル]→[ポータル]の順に移動します。
- ユーザーグループを選択します。
- 画面右上の編集アイコンをクリックします。
- 各種設定の変更後、[完了する]をクリックします。
ポータルへの招待のテンプレートのカスタマイズ
メールテンプレート
SMSテンプレート
メールテンプレート
メールテンプレートにおいてカスタマイズ可能な内容は、以下のとおりです。
- テンプレートの言語の選択:管理者は、テンプレートの言語を変更できます。
ユーザーを招待する際、管理者は招待メールの言語を選択するように促されます。該当の言語のテンプレートを使用した招待メールが送信されます。 - 差出人/返信先のメールアドレスの設定:差出人や返信先のメールアドレスを指定できます。たとえば、差出人メールアドレスには「zylker@portal-support.com」、返信先メールアドレスには「pattrick-jones@portal-support.com」を設定することが可能です。
- メールの件名への差し込み項目の挿入
- メール本文への差し込み項目の挿入:メールの件名や本文に差し込み項目を挿入すると、受信者ごとに、個別の内容(項目値)を反映したメールを送信できます。
- メール本文の書式の設定:メール本文の入力欄上部にある書式ツールを利用すると、テキストのフォント、サイズ、文字飾り(太字/斜体/下線/取り消し線/上付き/下付き)、色、背景色、配置、インデント、段落番号/箇条書きなどを設定できます。また、画像、リンク、水平線を追加することもできます。
- 承諾用のボタン/リンクのカスタマイズ:招待の承諾用のボタン/リンクの書式や配置などをカスタマイズできます。
メモ:
- 招待メールの送信画面で言語を選択して招待メールを送信すると、メール内の初期設定の内容のみが自動で翻訳されます。初期設定から変更した内容は、自動で翻訳されないため、テンプレートのカスタマイズ画面から翻訳しておく必要があります。
- ポータルのURLを削除すると、テンプレートを保存できなくなります。削除した場合は、テンプレートの編集画面で[初期状態にリセットする]をクリックすると、ポータルのURLを取得して再表示できます。ただし、テンプレートの内容はすべて初期状態にリセットされますのでご注意ください。
- メールアドレスの認証メールのテンプレートの場合は、招待の承諾用のボタン/リンクの代わりに、メールアドレスの認証用のボタン/リンクをカスタマイズできます。
招待メール/認証メールのテンプレートをカスタマイズするには
- [設定]→[チャネル]→[ポータル]の順に移動します。
- 一覧から対象のポータルユーザーグループを選択します。
- [設定]タブをクリックします。
- メールテンプレートのボタンをクリックします。
- 招待の承諾、メールアドレスの確認用のテンプレートをカスタマイズします。
SMSテンプレート
現在、この機能はインドに拠点を置く組織に対してのみ公開されています。詳細については、以下の留意事項をご参照ください。
SMSテンプレートにおいてカスタマイズ可能な内容は、以下のとおりです。
- ポータルへの招待、認証、パスワードの失念に関するSMSメッセージのテンプレートをカスタマイズできます。
- SMSの件名や本文に差し込み項目を挿入し、受信者ごとに個別の情報(項目値)を反映したSMSメッセージを送信できます。
留意事項
- SMSメッセージを送信するにあたって、十分なクレジットを所有していることを確認してください。
- 「- <組織名>」を各テンプレートに追加し、本文をコピーしてDLT(分散型台帳技術)ポータルで承認を得る必要があります。テンプレートのガイドラインに関する詳細については、こちらをご参照ください。
- テンプレートを使用するには、DLT(分散型台帳技術)ポータルで承認を得る必要があります。
- テンプレート内のCTA(行動喚起)のリンクを許可するリストに登録する必要があります。また、Zoho CRMのデータセンターに応じて、以下のいずれかのドメインを許可するリストに登録する必要があります。
- インド(IN):in.zcrm.to
- カナダ(CA):ca.zcrm.to
- アメリカ(US):us.zcrm.to
- ヨーロッパ(EU):eu.zcrm.to
- オーストラリア(AU):au.zcrm.to
- 中国(CN):cn.zcrm.to
- 日本(JP):jp.zcrm.to
- インドに拠点を置く利用者に対する、TRAI(インド電気通信規制庁)によるURLの登録義務化に関する詳細については、こちらをご参照ください。
- テンプレートを編集する場合、編集したテンプレートが承認されるまで、既存の承認済みのテンプレートを使用できます。編集したテンプレートが承認されると、既存のテンプレートは自動で削除されます。
- Zoho CRMでユーザーの電話番号を変更する場合、新しい電話番号宛てにポータルへの再招待のSMSメッセージが送信されます。
- SMSテンプレートは、個別のポータルユーザーグループ専用のものではありません。SMSテンプレートの変更内容は、招待方法が[電話]に設定されているすべてのポータルユーザーグループに対して反映されます。
- 招待方法が[電話]に設定されているポータルユーザーグループに対して招待を送信するには、テンプレートの承認が必要です。承認が完了するまで、該当のポータルユーザーグループは無効になります。
ポータルのSMSテンプレートをカスタマイズするには
- [設定]→[チャネル]→[ポータル]の順に移動します。
- ポータルユーザーグループを選択します。
- [設定]タブに移動します。
- SMSテンプレートの欄で対象のテンプレートにカーソルを合わせて編集アイコンをクリックし、必要に応じてテンプレートを編集します。
- [保存する]をクリックします。
-
テンプレートの本文をコピーし、DLT(分散型台帳技術)ポータルの承認用に送信します。
差出人IDに関するガイドラインについては、こちらをご参照ください。テンプレートの本文に関するガイドラインについては、こちらをご参照ください。 - DLT(分散型台帳技術)ポータルによる承認後、[DLTファイルを送信する]をクリックします。SMSテンプレートのカスタマイズの画面を閉じた場合、手順1~3を繰り返します。
- DLTファイルの送信画面で[ファイルをアップロードする]をクリックし、DLTファイルを選択します。
- [次へ]をクリックします。
- Zoho CRMのテンプレートの関連付けの画面で、DLT(分散型台帳技術)ポータルによる承認済みのテンプレートとZoho CRMのテンプレートを関連付けます。
- [保存する]をクリックします。Zohoチームによってテンプレートの承認が行われます。
- 承認後、通知が送信されます。ポータルユーザーグループの有効後、ポータルユーザーを招待できるようになります。
ユーザー管理の各種操作
ポータルユーザーのメールアドレス/電話番号の更新
管理者は、データの詳細ページから既存のポータルユーザーのメールアドレスや電話番号を更新できます。なお、これらの更新対象の項目は、ポータルへの招待を送信するために使用される項目です。ポータルユーザーは、更新後の新しいメールアドレス/電話番号によってのみポータルにログイン可能です。
メールアドレス/電話番号を更新するには
- [連絡先]、[見込み客]、[仕入先]などのタブに移動し、対象のポータルユーザーのデータの詳細ページを開きます。
- 該当のポータルユーザーのメールアドレス/電話番号を更新します。
- ポータルのアクセス権の変更に関する確認画面で、[はい、続けます]をクリックします。

メモ:
- 認証済みのユーザーのメールアドレスを変更した場合、該当のユーザーの認証ステータスは[未認証]に変更されます。また、変更後のメールアドレスに対して認証メールが送信されます。
- 認証済みのユーザーの電話番号を変更した場合、該当のユーザーは変更後の新しい電話番号を使用してのみログインできます。
- 認証メール内の認証用のボタンをクリックすると、変更後のメールアドレスが認証され、以前と同じパスワードでポータルにログインできるようになります。
- 未認証のユーザーのメールアドレスを変更した場合、該当のユーザーの認証ステータスは[未認証]のまま変更されません。また、変更後のメールアドレスに対して認証メールが送信されます。
- 無効になっているユーザーのメールアドレスを変更した場合、該当のユーザーが有効になった時点で、変更後のメールアドレスに対して新しい認証メールが送信されます。該当のユーザーは、認証メール内の認証用のボタンをクリックすると、変更後のメールアドレスが認証され、以前と同じパスワードでポータルにログインできるようになります。
ポータルユーザーの削除
管理者は、ポータルからポータルユーザーを削除できます。削除すると、該当のユーザーはポータルにアクセスできなくなります。必要に応じて、再度招待することも可能です。
グループからポータルユーザーを削除するには
- 対象のポータルユーザーグループをクリックします。
- [ユーザー]タブに移動します。
- 一覧から、削除するポータルユーザーのチェックボックスを選択します(フィルターを使用して特定のステータスのユーザーを絞り込んだり、検索欄でユーザー名を検索したりすることもできます)。
- [ユーザーを削除する]をクリックします。
- 確認画面でもう一度[ユーザーを削除する]をクリックします。
別のポータルユーザーグループへの移行
ユーザーを別のポータルユーザーグループに移行できます。たとえば、[商品A]と[商品B]の見込み客向けに、商品別のポータルを作成したとします。ある見込み客の興味関心が[商品A]から[商品B]に変わった場合に、この顧客のポータルユーザーグループを[商品Aの見込み客]から[商品Bの見込み客]に変更することが可能です。ポータルユーザーグループの移行は、次の場所から行うことができます。
- データの詳細ページ:画面右上の[…](その他の操作)メニューから、[ポータルユーザーの設定]→[ポータルユーザーの種類を変更する]をクリックします。
- ポータルユーザーの一覧:複数のポータルユーザーについて、ポータルユーザーグループを一括で変更する場合は、ポータル設定画面の[ユーザー]タブに移動し、一覧から対象のポータルユーザーのチェックボックスを選択して、[ポータルユーザーグループを変更する]をクリックします。
- データの変換画面:Zoho CRMでは、商談化などのタイミングで見込み客を連絡先に変換できます。連絡先に変換することで、商談と関連付けてより細やかに管理できるようになります。変換の処理は、手動またはワークフローなどの自動処理で実行することが可能です。たとえば、ポータルユーザーグループを見込み客用に1件、連絡先用に2件作成し、Zoho CRM内の見込み客と連絡先をそれぞれのポータルに招待したとします。この場合、Zoho CRMで見込み客を連絡先に変換する際に、連絡先用のいずれかのポータルユーザーグループを選択するように促されます。
また、見込み客のポータルユーザーグループに見込み客A、B、C、Dの4人がいて、[連絡先]タブにはポータルユーザーグループとして連絡先X、Yの2件があるとします。見込み客A、B、C、Dを連絡先に変換する場合、連絡先のポータルユーザーグループのXまたはYのいずれかを選択するように促されます。

メモ:同じ招待設定のままで、ポータルユーザーグループを移行することが可能です。
[ユーザー]タブでのフィルターの適用と一括処理
ポータルの設定ページの[ユーザー]タブでは、フィルターを使用してステータスごとにユーザーを抽出し、一括処理を実行できます。
選択可能なフィルター条件と実行可能な一括処理は、以下のとおりです。
- すべてのユーザー:招待後、ポータルに登録したすべてのユーザーの一覧が表示されます。この一覧には、無効なユーザーも含まれます。
こちらでは、ユーザーグループからユーザーを削除することもできます。 - 有効なユーザー:招待後にポータルへの登録フォームを通じてユーザーグループに登録したユーザーのうち、ポータルにアクセス可能なユーザーの一覧が表示されます。
こちらでは、ユーザーグループからユーザーを削除したり、無効にしたりできます。また、処理のステータスを変更することも可能です。 - 認証済みのユーザー:招待後にポータルへの登録フォームを通じてユーザーグループに登録したユーザーの一覧が表示されます。この一覧には、有効なユーザーと無効なユーザーの両方が含まれます。認証済みのユーザーのメールアドレスが更新されると、該当のユーザーは[未認証]と[無効]のステージに移行されます。メールアドレスの更新に関して、該当のユーザーに通知メールが送信されます。メールアドレスが認証されると、該当のユーザーのステージが[認証済み]と[有効]のステージに移行されます。
こちらでは、ポータルユーザーグループからユーザーを削除したり、同じタブの別のポータルユーザーグループに移行したりできます。これらの操作を行うには、[ユーザーグループを変更する]をクリックするか、処理のステータスを変更します。 - 未認証のユーザー:招待を承諾していない、または更新後のメールアドレスの認証が完了していないユーザーの一覧が表示されます。未認証のユーザーのメールアドレスが更新されても、該当のユーザーは[未認証]のまま保持されます。
- 招待が未承諾のユーザー:ポータルへの招待メールを承諾していないユーザーの一覧が表示されます。再招待の一括処理を行うと、招待メールが送信されます。
- ログインが保留中のユーザー:Zoho CRMでのメールアドレスの変更後に、新しいメールアドレスを認証していないユーザーの一覧が表示されます。これらのユーザーに関して、更新後のメールアドレスの認証が必要です。
- 無効なユーザー:組織でポータルへのアクセス権が無効にされているユーザーの一覧が表示されます。管理者は、これらのユーザーのアクセス権を有効にしたり、ポータルユーザーグループを変更したり、ユーザーを削除したりできます。
- ポータルのアクセス権待ちのユーザー:ポータルへの登録フォームを通じて登録したユーザーのうち、ポータルユーザーグループにアクセスしていないユーザーの一覧が表示されます。ポータルユーザーの上限に達すると、ユーザーはグループにアクセスできなくなります。ライセンスを購入してアクセス権待ちのユーザーに割り当てることで、ユーザーはポータルユーザーグループにアクセスできるようになります。
ユーザーの活動と表示設定
ポータルへのアクセス権を持つユーザーは、ポータルでメモを作成、編集、削除したり、ファイルを添付したり、添付したファイルを削除したりできます。ただし、ポータルを通じて共有されたデータの関連リストにおいて、添付ファイルを追加、表示、編集、削除することはできません。
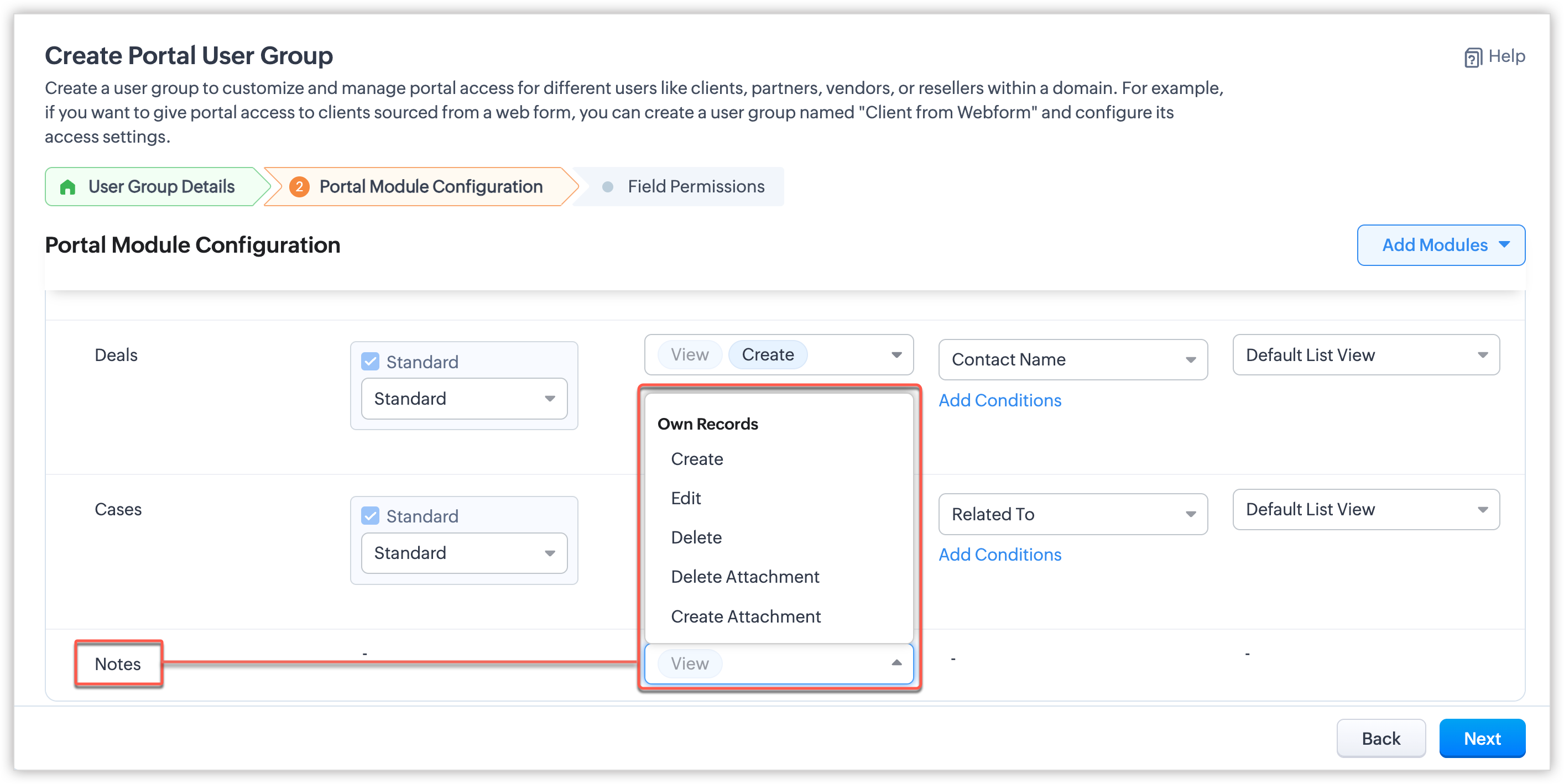
ポータルユーザーが追加した情報の表示
ポータルユーザーが追加したデータやメモなどの情報を、[フィード]タブや通知欄で確認できます。
たとえば、Zoho CRMの組織内ユーザーである山田さんが、木村さんをポータルユーザー(組織外ユーザー)として招待して、[連絡先]タブのポータルにおいて連絡先と商談の作成権限を設定したとします。木村さんによってポータルで新しい連絡先が作成、保存されると、山田さんは[連絡先]タブで該当の連絡先のデータを表示できます。また、山田さんは、この連絡先の担当者として設定されます。
データが更新されるたびに、[フィード]タブに通知が表示されます。たとえば、データにメモが追加されると、[フィード]タブに通知が送信されます。また、[フィード]タブからメモに対して返信することも可能です。
通知を受け取るには、[フィード]タブの設定で、ポータルユーザーにアクセス権限を許可したタブを通知対象として指定する必要がありますのでご注意ください。
(タブの一覧が表示されている上部の画面で、フィードを入力します。[フィード]→[フィードの各種設定]の順にクリックして対象のタブのチェックボックスにチェックを入れて、[保存する]をクリックします)
ポータルユーザーグループの削除/無効化
ポータルユーザーグループの削除
必要に応じて、ポータルユーザーグループを削除できます。削除するにあたって、対象のポータルユーザーグループに追加されているユーザーを、別のポータルユーザーグループに移行する必要があります。ユーザーを別のポータルユーザーグループに移行できるのは、元のポータルユーザーグループを削除する場合のみです。なお、ユーザーが登録されていない場合、該当のポータルユーザーグループをそのまま削除できます。
ポータルユーザーグループを削除して、ユーザーを別のグループに移行するには
- [設定]→[チャネル]→[ポータル]の順に移動します。
- ポータルユーザーグループを選択し、カーソルを合わせて削除アイコンをクリックします。
- ポータルユーザーグループにユーザーが追加されていて、同じタブ内の別のポータルユーザーグループにユーザーを移行する場合、ドロップダウンから移行先のポータルユーザーグループを選択して、[移行して削除する]をクリックします。
- ポータルユーザーグループにユーザーが追加されていない場合は、[はい、続けます]をクリックして削除します。

メモ

- [連絡先]タブの標準のポータルユーザーグループである、顧客用のポータルユーザーグループを削除することはできません。
- ポータルユーザーグループにユーザーが追加されていて、かつ同じタブのポータルユーザーグループが他にない場合は、ポータルユーザーグループを削除することはできません。
- ポータルユーザーグループの表示名を変更するには、ポータルの設定画面で[編集する]をクリックします。
- 必要に応じて、ポータルユーザーグループに登録されているユーザーを無効にできます。ユーザーを無効にすると、該当のユーザーに対するライセンスの割り当てが解除されます。別のユーザーにライセンスを割り当てることで、ユーザーをさらに追加できます。
ユーザーの無効化
必要に応じて、ポータルユーザーを無効にできます。
ポータルユーザーを無効にするには
- ポータルユーザーグループを選択して、[ユーザー]をクリックします。
- [ユーザー]タブの画面で、フィルター条件として[認証済みのユーザー]を選択します。
- 切り替えボタンを操作して、該当のユーザーを無効にします。
ポータルユーザーのデータのプライバシーの管理
データ処理の法的根拠
データ管理者としてGDPR(EUの個人情報保護法令である一般データ保護規則)に準拠するには、法的根拠に基づいてデータを処理する必要があります。データ処理の法的根拠には、組織の要件と判断に基づいて、正当な利益/契約/法的義務/重要な利益/公共の利益/同意のいずれかを選択できます。データ処理の法的根拠として[同意]を使用する場合、ポータルユーザーが、Zoho CRMに保存されている自分のデータにアクセスし、個人情報を含むデータの処理に対して同意を行えるようにすることが可能です。
ポータルユーザーのデータのプライバシー設定における留意事項は、次のとおりです。
- [データのプライバシー]タブは、コンプライアンス設定が有効になっている場合にのみ、データに表示されます。
- ポータルユーザーは、データ処理の法的根拠が[同意]である場合には、自分のアカウントでデータ処理の法的根拠を確認できます。
- ポータルユーザーは、自分が追加した見込み客や連絡先の同意の詳細を更新することも可能です。
- ポータルユーザーは、ポータル内で自分の同意の詳細を更新できます。
データ主体の権利
GDPRに基づき、ポータルユーザーは自分の個人情報に関する特定の権利を有します。ポータルユーザーは、ポータルの[データのプライバシー]タブから、以下の権利に関する要求/申請を手動で追加できます。
- 削除する権利(忘れられる権利)
- 処理を中止する権利
- エクスポートする権利
- 修正する権利
また、ポータルユーザーは、自分がポータルに追加した連絡先や見込み客に代わって、ポータルに要求/申請を追加することもできます(関連情報:データ主体の権利)。
Zoho CRM 管理者向けトレーニング
「導入したばかりで基本操作や設定に不安がある」、「短期間で集中的に運用開始できる状態にしたい」、「運用を開始しているが再度学び直したい」 といった課題を抱えられているユーザーさまに向けた少人数制のオンライントレーニングです。
日々の営業活動を効率的に管理し、導入効果を高めるための方法を学びましょう。
Zoho Campaigns Resources
Zoho WorkDrive Resources
New to Zoho Workerly?
New to Zoho Recruit?
New to Zoho CRM?
New to Zoho Projects?
New to Zoho Sprints?
New to Zoho Assist?
Related Articles
Zoho CRMポータルでのSAML認証によるシングルサインオン(SSO)の設定方法
この記事では、Zoho CRMのポータルユーザーに対してSAML認証によるシングルサインオン(SSO)を有効にする方法を説明します。 SAML認証によるシングルサインオンの基本的な概要については、「Zoho CRMポータルでのSAML認証によるシングルサインオン(SSO)の概要」の記事をご参照ください。 前提条件 用語の説明 前提条件 プラン:エンタープライズまたはアルティメット パッケージ製品(Zoho CRM PlusまたはZoho One) 試用版:対応していません。 ...Zoho CRMポータルでのSAML認証によるシングルサインオン(SSO)の概要
この記事では、SAMLを使用したシングルサインオン(SSO)の基本的な概要を説明します。 Zoho CRMのポータルユーザーに対してシングルサインオンを実際に有効にする手順については、「Zoho CRMポータルでのSAML認証によるシングルサインオン(SSO)の設定方法」の記事をご参照ください。 対応しているプラン 用語の説明 対応しているプラン エンタープライズ アルティメット パッケージ製品(Zoho CRM PlusまたはZoho One) 試用版:対応していません。 ...



















