Zoho CRMのCPQ(見積支援ツール)の概要
こちらの記事内の一部の機能は、今後、一部のアカウントでのみ段階的に利用可能になります。
利用例で理解するCPQ(見積支援ツール)
Zoho CRMでCPQ(見積支援ツール)を利用すると、Zoho CRMでの見積書作成業務に自動処理を取り入れ、業務を効率化できます。「Zylkerファッション」という衣料品販売会社を例に見てみましょう。この会社では、顧客管理ツールとしてZoho CRMを利用しています。見積書の作成時に細かな条件を適切に反映できるようにする他、毎年恒例の在庫一掃セールでの値引きやプレゼントキャンペーンなどの特別なイベントの際にも見積書をすばやく正確に作成できるように、Zoho CRMのCPQ機能を利用することにしました。 この会社では、CPQの機能を活用して、以下のような処理を実行します。
- 見積書に特定の商品が追加されたら、自動でセット商品(例:付属の小物や関連アクセサリー)を追加する。
- 販売時期、販売個数、発送先の地域などの条件に応じて価格を変更する。たとえば、毎年恒例の在庫一掃セールの期間中は、特定の商品に対して一定の値引き率を自動で適用し、Zoho CRMの見積書に反映する。
以下の動画では、Zoho CRMのCPQ機能を利用して見積書を実際に作成する様子をご紹介しています。 営業担当者が見積書に特定のパーカーを追加すると、以下のような処理が実行されています。
- パーカーのおまけとして2種類のスカーフ(無料)が自動で見積書に追加されている。
- パーカーの価格に対して20%割引が自動で適用されている。
- パーカーの関連商品として2種類のジーンズが提案されている。
仕組み
Zoho CRMのCPQ機能では、以下の設定をもとに、見積書が作成されます。
- 商品設定
- 価格ルール
メモ:
- 商品設定と価格ルールは、Zoho CRMの標準タブだけでなくカスタムタブでも設定可能です。ただし、サブフォーム(ルックアップ項目のあるサブフォーム)が含まれるタブにのみ設定できます。CPQ(見積支援ツール)は、サブフォーム内の見積商品の計算を自動化するものであるため、見積商品に関するサブフォームを持たないタブには設定できません。
- 商品設定と価格ルールの設定では、Zoho CRMの標準項目とカスタム項目の両方を使用できます。
商品設定
商品設定では、見積書に特定の商品が追加された際の処理を設定できます。設定できる処理は、以下のとおりです。
- 商品の追加
- 商品の提案
- 見積商品の項目の更新
1) 商品の追加
ある商品が見積書に追加されたら、その商品と一緒に他の商品(例:付属の小物や関連アクセサリー)が自動で追加されるように設定できます。
たとえば、Zylkerファッションでは、年末在庫一掃セールの期間中に特定のパーカーを購入すると、おまけで無料のスカーフ2枚がついてくることになっています。ここで担当者が見積書に特定のパーカーを追加するたびに、手動でスカーフも追加しなければならないとしたら大変です。
CPQで商品の追加に関する設定を作成しておくと、見積書に「Zylkerメンズ綿パーカー(ブラック)」が追加されたら、パーカーと一緒に無料のスカーフが自動で追加されます。これにより、商品を手動で追加する手間や追加漏れをなくすことができます。
商品1としてパーカーを追加して見積書を保存します。
おまけの商品(無料のスカーフ2種類)が自動で追加されます。
メモ
- 自動追加によって商品が二重に追加されることを防ぐため、自動追加の実行前に、その商品がすでに担当者によって手動で追加されていないかがシステムによりチェックされます。すでに追加されている場合は、ルールの設定に従って、先に追加されていた商品が自動追加の処理で上書きされるか、自動追加の処理がスキップされます。
2) 商品の提案
商品の提案機能は、特定の商品を購入する顧客に、営業担当者から関連商品を提案し、購入するかどうかを確認するようにしたい場合に便利です。
たとえば、ある時計販売店では壁掛け時計、腕時計、スマートウォッチなどを販売しています。その中でも、特定の高級壁掛け時計を購入する顧客に対しては、10年間の保証サービス、定期点検サービス、搬入設置サービスなどの購入を提案しています。 このような場合、CPQで商品の提案に関する設定を作成しておけば、営業担当者が見積書に対象の壁掛け時計を追加するたびに、関連商品(上記の各サービス)の追加に関するメニューが自動的に表示されます。これにより、営業担当者は関連商品を忘れずに顧客に提案し、必要に応じて見積書に追加することができます。
メモ
- 関連商品の提案に際しては、商品の二重追加を防ぐため、すでにその商品が見積書に追加されていないかがシステムによりチェックされます。すでに追加されている場合、同じ商品が提案として表示されることはありません。
3) 見積商品の項目の更新
見積書の商品の項目を自動更新できます。たとえば、見積商品に対して自動処理が適用されたことが分かるようにするために、「CPQによる自動処理を適用済み」というメモを追加することが可能です。この例では、見積商品の説明の項目にメモを追加して更新しています。
無料商品の追加
特定の商品を購入した顧客に対して別の商品を無料でプレゼントするなどの販促手法は、一般的によくとられています。CPQの商品設定では、見積書に特定の商品が追加された際に、別の商品を無料で追加するよう設定できます。
たとえば、ある時計販売店では、20,000円の壁掛け時計を購入した顧客に対し、合計2,000円相当のペアウォッチ(腕時計2点)を無料でプレゼントしています。そのため、CPQの価格設定で、見積書に対象の壁掛け時計を追加すると対象のペアウォッチが0円の商品として自動で追加されるよう設定することにしました(対象のペアウォッチは単品で販売する場合、それぞれ1,000円の商品として処理されます)。この場合の設定手順は以下のとおりです。
手順1:画面右上の設定アイコン→[CPQ]→[商品設定]の順に移動し、[商品設定を作成する]をクリックします。商品設定の作成画面で設定名や詳細情報などを指定します。
手順2:基準商品として対象の壁掛け時計を選択します。処理の設定欄で[処理を設定▼]→[付属商品を追加する]をクリックし、無料とするペアウォッチを選択します。
手順3:[この商品を無料に設定する]を選択し、数量として固定値、または見積商品に応じた動的な値を指定します。
手順4:[完了する]をクリックし、設定を保存します。
メモ:
1. 無料に設定する商品に対して、商品設定に加えて価格ルールも適用されている場合には、商品設定は価格ルールによって上書きされ、商品が無料として処理されない可能性があります。上記の例の場合、対象の腕時計に対して腕時計1個を900円とする価格ルールが設定されている場合、商品設定は価格ルールによって上書きされ、腕時計は無料ではなく900円の商品として処理されます。
2. 商品を無料にするための設定画面には、処理の設定欄で[付属商品を追加する]をクリックする他、[見積商品の項目の更新]をクリックすることによってもアクセス可能です。
付属商品の自動追加
見積支援ツールでは、ある商品(基準商品)が見積書に追加されたら、その商品に付随する別の商品(付属商品)を自動で追加するよう設定できます。たとえば、ノートPC1台に対して、付属のスタンド1台を必ず一緒に販売しているとします。 この場合、付属商品の自動追加を設定しておくと、見積書にノートPC(基準商品)10台を追加すると、スタンド(付属商品)10台も自動で追加されます。 このように、付属商品の自動追加機能では、見積書に基準商品が追加されたら、設定した数の付属商品を自動で追加することが可能です。
この際、付属商品をいくつ追加するかはあらかじめ指定可能です。たとえば、基準商品がいくつであっても付属商品は1個のみ追加する、あるいは、基準商品1個ごとに付属商品を2個追加する、といった設定が可能です。
付属商品が自動で追加されるようにするには、設定アイコン→[Zoho CPQ]→[商品設定]に移動し、[商品設定を作成]をクリックします。
- 商品設定の作成ページで基準商品を選択します(例:ノートPC スリムブラック)
- [処理を設定]をクリックし、付属商品を追加するためのメニューを選択します。表示された画面で付属商品を選択します(例:ノートPC用スタンド S405)。
- [次へ]をクリックします。
- 値の設定 ページで左辺の選択リストから [数量] を選択します。
- 数量としては、固定値または見積商品に応じた動的な値のいずれかを適用できます。
- 固定値を指定すると、基準商品がいくつ追加されたとしても、付属商品は指定した数だけ追加されます(例:固定値を「1」として設定すると、基準商品が1個であっても10個であっても付属商品は1個のみ追加されます)。
- 基準商品に応じて付属商品の数量を動的に変更したい場合、 [見積商品から] を選択し、 [設定する] をクリックします。
計算式の設定画面で、[基準商品]を選択し、[数量]を選択します。[*](乗算記号)の右側では、基準商品の数量の何倍の数の付属商品を追加するかを設定します。[固定]を選択すると固定値を、[項目]を選択すると項目に保存されている値を掛けることができます。設定が完了したら、 [完了する] をクリックします。上の例(画像)では、「ノートPCの数量×1(固定値)」という式を設定することにより、ノートPC1台に対して1台のスタンドが追加されるようにしています。この場合、ノートPCが10台追加されたら、スタンドも10台追加されます。ノートPC1台ごとに2台のスタンドを追加したい場合は、値を「2」として設定します。この場合、ノートPCが10台追加されると、スタンドは20台追加されます。このようにして、基準商品の数量に付属商品の数量を比例させることができます。なお、式の演算記号としては[*](乗算記号)の他、[+](加算記号)や[/](除算記号)を指定することもできます。
なお、関数によって金額の出力値を整えることができます。[Ceil(上限)]は値の小数点以下を切り上げ、[Floor(下限)]は切り下げます。[Abs(絶対値)]は、値の絶対値を出力します。 - [完了する] をクリックし、設定を 保存 します。
計算式の設定例
基準商品を壁掛け時計、付属商品を乾電池とする場合の計算式を考えてみましょう。
- [基準商品]を選択します。例:[壁掛け時計]
- 基準商品の右側にある選択リストで、基準商品のどの項目の数値に対して演算を行うかを選択します。例:[数量]
- 演算記号を選択します。例:[*](乗算記号)
- 乗算の場合は掛ける数、加算の場合は足す数、除算の場合は割る数を指定します。
例:すべての壁掛け時計に乾電池が2個必要である場合、演算記号は[*](乗算記号)、掛ける数としては固定値「2」を指定します。この場合、壁掛け時計を4個追加すると、乾電池は8(4×2)個追加されます。
必要な乾電池の数が壁掛け時計ごとに異なる場合、[固定]ではなく、[見積商品から]を選択します。これにより、基準商品のカスタム項目に保存されている値を掛けることができます。たとえば、[見積商品から]を選択し、[使用電池数]というカスタム項目を指定すると、[使用電池数]の値を壁掛け時計の数量に掛けることができます。
以下で、掛ける数に固定値を使用する場合と、カスタム項目の値を使用する場合の違いをより詳しく見てみましょう。
掛ける数(乗数)に固定値を使用する場合:
すべての壁掛け時計に対して乾電池を2個追加したいとします。
この場合、乾電池(付属商品)の数量を計算する式では、[壁掛け時計]の[数量]に、固定値[2]を掛けます。
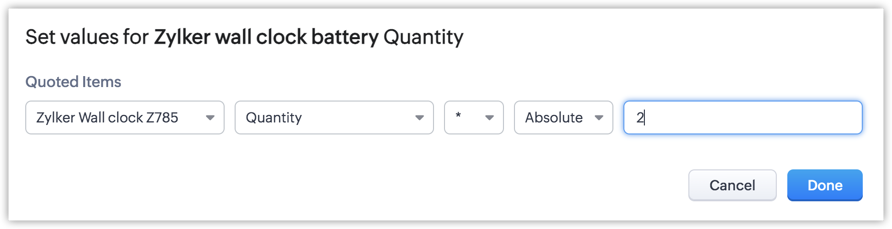
この場合、乾電池(付属商品)の数量を計算する式では、[壁掛け時計]の[数量]に、固定値[2]を掛けます。
この場合、壁掛け時計を4個追加すると、乾電池は8個追加されます(壁掛け時計の数量×固定値2=乾電池の個数)。
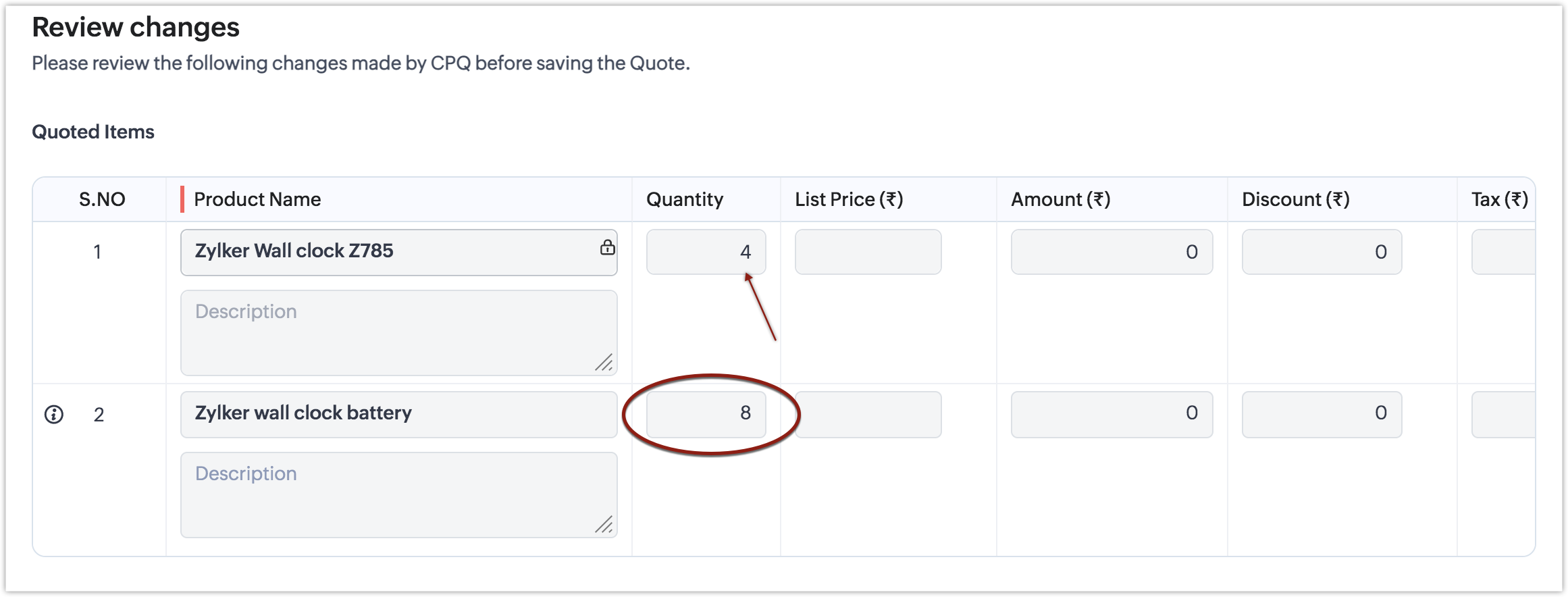
掛ける数(乗数)にカスタム項目の値を使用する場合:
基準商品ごとに付属商品の数量が異なる場合は、計算にカスタム項目の値を使用します。たとえば、基準商品を腕時計、付属商品を時計ケースとする場合を考えてみます。ほとんどの場合、1つの商品(腕時計)に対して必要な時計ケースは1つです。しかし、カップル向けのペア時計の場合は、1つの商品に対して時計ケースは2つ必要です。また、3本セットの時計の場合、1つの商品に対して時計ケースは3つ必要です。このような場合、基準商品のデータに[1商品あたりのケース数]というカスタム項目を用意しておき、単品の時計なら「1」、ペア時計なら「2」、3本セットの時計なら「3」というように値を保存しておきます。
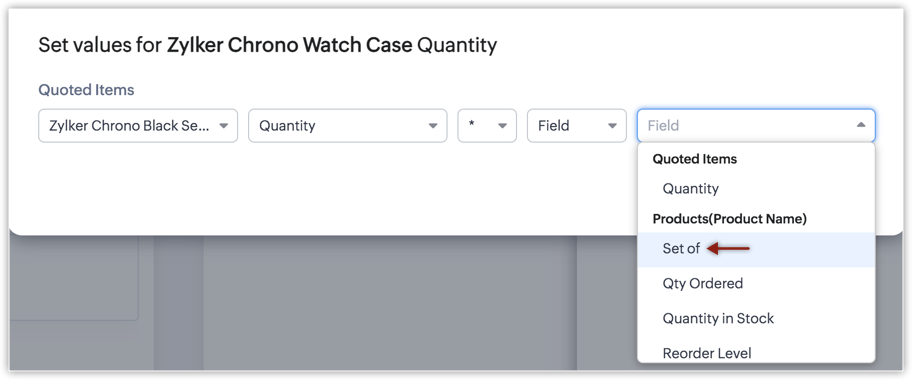
これにより、基準商品の数量にカスタム項目の値を掛けて、付属商品(ケース)の個数を算出することが可能です。たとえば、3本セットの時計を5セット追加すると、ケースは15個追加されます。この場合の計算式は、5(基準商品の数量)×3(カスタム項目[1商品あたりのケース数]の値)=15(ケースの総数)です。
これにより、基準商品の数量にカスタム項目の値を掛けて、付属商品(ケース)の個数を算出することが可能です。たとえば、3本セットの時計を5セット追加すると、ケースは15個追加されます。この場合の計算式は、5(基準商品の数量)×3(カスタム項目[1商品あたりのケース数]の値)=15(ケースの総数)です。
以上のように、付属商品の数量の計算式は、商品の販売方法などに応じて柔軟に設定することが可能です。
メモ:
- 付属商品の自動追加は、商品設定を通じて基準商品の追加処理が行われた場合にも実行されます。
- 計算式に使用するカスタム項目の種類は、数値、小数、パーセント(割合)のいずれかである必要があります。
- 付属商品の自動追加は、計算式で基準商品を指定しない場合、実行されません。基準商品を指定した場合にのみ処理が正常に実行されます。
- 現時点では、同じ基準商品が見積商品の複数の行に追加された場合、付属商品の自動追加は最初の行に対してのみ実行されます。
たとえば、「ジルカー壁掛け時計」という同じ基準商品を3行分追加し、各行の[詳細情報]の欄に[青]、[黒]、[グレー]と入力することで時計の色を区別しているとします。この場合、付属商品の自動追加は最初の行の基準商品に対してのみ実行され、残りの2行では実行されません。
すべての基準商品に対して付属商品の自動追加が必ず実行されるようにするには、同じ基準商品を複数の行に追加しないようにする必要があります。
価格ルール
CPQの価格ルールを使用すると、購入時期や条件によって価格が変動する場合にも柔軟な対応が可能です。たとえば、商品Aの通常価格はX円ですが、従業員からの紹介で購入した場合は10%の割引が適用されるとします。CPQの価格ルールを使用すると、このような値引き処理を自動で行い、見積書に反映できます。
価格計算の基準としては、割引率/割引額/掛け率/販売価格のいずれかを指定します。また、価格計算の基準には、固定値だけでなく、購入数に応じた変動値を適用することも可能です。
以上の内容をあらためて分かりやすくまとめると、価格計算の方法としては以下のいずれかを選択できます。
- 固定
- 固定の割引率/割引額
- 固定の掛け率/販売価格
- 数量基準(変動)
- 数量に応じた割引率/割引額
- 数量に応じた掛け率/販売価格
以下では、上記の価格計算の各方法について例を用いてご紹介します。ある商品の通常価格が10,000円だった場合、商品の価格は以下のように処理されます。
固定
商品に対して、固定の割引率や割引額を設定できます。また、固定の掛け率や販売価格を設定することも可能です。割引率/割引額/掛け率/販売価格の値には、購入数に関係なく常に一定の固定値が適用されます。
- 固定の割引率/割引額:固定の割引率または割引額を設定できます。たとえば、割引率を10%として設定すると、10,000円の商品の価格は9,000円に変更されます。
- 固定の掛け率/販売価格:固定の掛け率または販売価格を設定できます。たとえば、固定の掛け率を90%として設定すると、10,000円の商品の価格は9,000円に変更されます。
数量基準(変動)
購入数に基づいて、割引率/割引額/掛け率/販売価格を動的に変更できます。これにより、商品をたくさん購入した顧客に対しては、割引率を引き上げるといった設定が可能です。
- 数量に応じた割引率/割引額
- 商品を1~10個注文した場合 :10%の割引率が適用され、10,000円の商品の価格は9,000円に変更されます。
- 商品を11~20個注文した場合:20%の割引率が適用され、10,000円の商品の価格は8,000円に変更されます。
- 商品を21~30個注文した場合:30%の割引率が適用され、10,000円の商品の価格は7,000円に変更されます。
- 数量に応じた掛け率/販売価格
- 商品を1~10個を注文した場合 :90%の掛け率が適用され、10,000円の商品は9,000円に変更されます。
- 商品を11~20個を注文した場合:80%の掛け率が適用され、10,000円の商品は8,000円に変更されます。
- 商品を21~30個を注文した場合:70%の掛け率が適用され、10,000円の商品は7,000円に変更されます。
数量に応じた価格計算の例を表にまとめると以下のようになります。左列は購入数、右列はルール適用後の商品の価格を示しています。
|
1~10個
|
9,000円
|
|
11~20個
|
8,000円
|
|
21~30個
|
7,000円
|
なお、数量に応じた価格計算では、計算基準を一律または単位ごとに設定できます。
メモ
- 価格ルールの適用順
複数の価格ルールを作成した場合、正しく価格を設定するには、価格ルールの適用順を考慮する必要があります。
価格ルールは、一覧に表示されている順番で適用されていきます。複数のルールが商品の条件に合致する場合は、一覧の中で最初に表示されているルールのみが適用されます。後ろにあるルールは適用されません。
また、上述のとおり、価格ルールには、割引率/割引額/掛け率/販売価格のいずれかを指定できます。以下では、割引の計算に割引率を指定する場合と割引額を指定する場合の違いについてご説明します。また、販売価格の計算に掛け率を指定する場合と販売価格を直接指定する場合の違いについても、それぞれ例を用いてご説明します。
割引率を指定する場合と割引額を指定する場合の違い
割引率を指定する場合
通常販売価格から何%の値引きを行うかを指定します。たとえば、割引率を10%に指定したとします。
商品価格が10,000円の場合、割引後の価格は9,000円です
(10,000-10,000×0.1=9,000)。
商品価格が50,000円の場合、割引後の価格は45,000円です
(50,000-50,000×0.1=45,000)。
割引額を指定する場合
通常販売価格から値引きしたい額の絶対値を指定します。たとえば、割引額を1,000円に指定したとします。
商品価格が10,000円の場合、割引後の価格は9,000円です(10,000-1,000=9,000)。
商品価格が50,000円の場合、割引後の価格は49,000円です(50,000-1,000=49,000)。
計算基準の数値を割引率として指定する場合と割引額として指定する場合では計算結果が変わります。そのため、計算基準を指定する際は、割引率と割引額のどちらを指定しているかをよく確認する必要があります。
掛け率を指定する場合と販売価格を指定する場合の違い
掛け率を指定する場合
商品の通常販売価格に何%を掛けて価格を計算するかを指定します。たとえば、掛け率を90%として指定したとします。
商品価格が10,000円の場合、計算後の価格は9,000円です(10,000×0.9=9,000)。
商品価格が50,000円の場合、計算後の価格は45,000円です(50,000×0.9=45,000)。
販売価格を指定する場合
販売価格を指定すると、指定した値がそのまま商品の価格として見積書に反映されます。たとえば、通常販売価格が10,000円の商品に対して、販売価格を8,000円として指定した場合、見積書における商品の価格は8,000円となります。
以上が、価格ルールの設定に関する説明です。価格ルールを設定しておくことで、条件に応じてさまざまな価格計算を自動で行うことが可能です。割引率/割引額/掛け率/販売価格を、固定値として、または販売数に応じて変動する値として設定することができます。
カスタムタブ、独自のサブフォームにおけるCPQの設定
商品設定や価格ルールは、Zoho CRMの標準タブや標準サブフォームだけでなく、カスタムタブや独自のサブフォームにおいても設定できます(ただし、タブにサブフォームがあり、かつサブフォームにルックアップ項目がある場合のみ、設定可能です)。 これには、ルールの設定画面で、対象のタブ、サブフォーム、ルックアップ項目を選択します。
例1(標準サブフォーム):
Zoho CRMの標準タブである[見積書]タブで見積書を管理している場合、[見積書]タブ内の標準サブフォーム[見積商品]に対して、商品設定や価格ルールを設定できます。
Zoho CRMの標準タブである[見積書]タブで見積書を管理している場合、[見積書]タブ内の標準サブフォーム[見積商品]に対して、商品設定や価格ルールを設定できます。
標準タブ内の標準サブフォームに対して商品設定や価格ルールを設定する場合
例2(独自のサブフォーム):
商品設定や価格ルールは、カスタムタブや標準タブにある独自のサブフォームに対しても設定できます。
a) カスタムタブ内の独自のサブフォーム:
たとえば、「見積書」という名前のカスタムタブで、メインの商品は標準のサブフォーム[見積商品]で管理し、サブの商品(付属品、交換用部品、保証サービスなど)は独自のサブフォーム[関連商品/サービス]で管理しているとします。ここで、独自のサブフォーム[関連商品/サービス]内の商品に対して、商品の自動追加、自動提案、自動値引きなどの処理を適用したい場合、この場合、対象タブを[見積書](カスタムタブ)、対象サブフォームを[関連商品/サービス](独自のサブフォーム)として、商品設定や価格ルールを設定します。
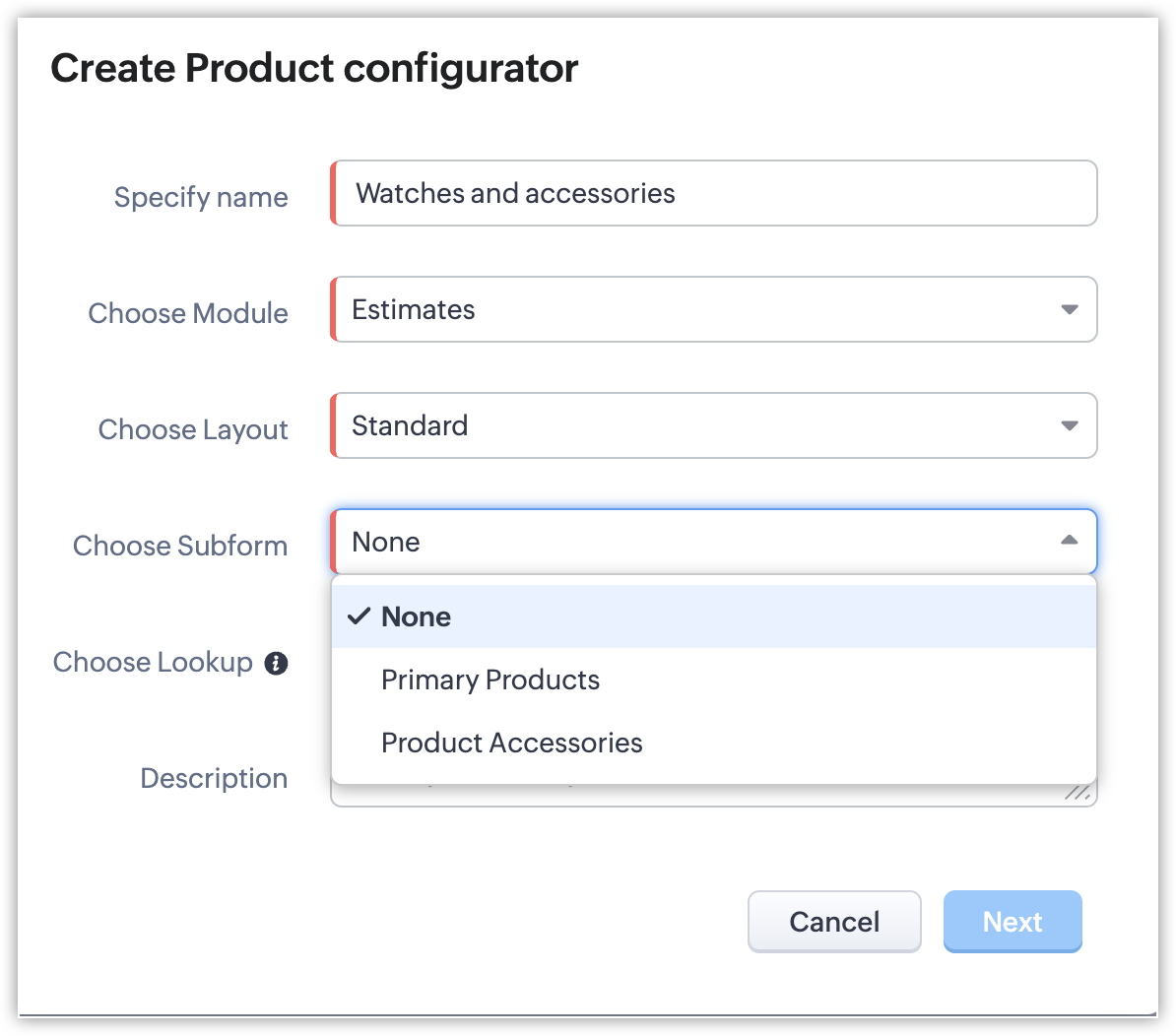
カスタムタブ内の独自のサブフォームに対して商品設定や価格ルールを設定する場合
b) 標準タブ内の独自のサブフォーム:
商談データに、顧客への提案商品の一覧を追加し、この一覧に対してCPQによる商品の自動追加、自動提案、自動値引きなどの処理を適用したいとします。この場合、まず、Zoho CRMの[商談]タブ(標準タブ)に、「提案商品」という名前の独自のサブフォームを追加します。この際、サブフォームではルックアップ項目[商品名]を通じて商品の名前、価格などを登録できるようにしておきます。次に、対象タブを[商談]タブ(標準タブ)、対象サブフォームを[提案商品](独自のサブフォーム)として、商品設定や価格ルールを設定します。
例3(各種書類タブ内の標準サブフォーム/独自のサブフォーム):
[請求書]、[受注書]、[発注書]の各標準タブ内のサブフォーム(標準/独自)に対しても商品設定や価格ルールを設定できます。このような各種書類タブにおいて商品の自動追加、自動提案、自動値引きの処理を適用することで、各種書類の作成業務を効率化できます。
メモ:
- 各種書類タブ(標準タブ)内で標準サブフォーム[見積商品]、[請求商品]、[受注商品]、[発注商品]を使用している場合、商品設定や価格ルールの対象のルックアップ項目としては、システムによってあらかじめ用意されている必須のルックアップ項目[商品名]のみを指定できます。また、これに加えて、以下の条件も満たしている必要があります。
- 設定するユーザーに、[商品]タブへのアクセス権限が許可されている。
- Zoho CRMの組織アカウントにおいて[商品]タブが有効な状態になっている
(タブ内にデータが登録されている状態である)。 - 各種書類タブ(標準タブ)内で独自のサブフォームを使用している場合は、独自のサブフォーム内の任意のルックアップ項目に対して商品設定や価格ルールを設定できます(ただし、必要な権限があり、かつサブフォーム内にルックアップ項目がある場合に限ります)。
CPQの利用例に関する資料
以下のスライド資料では、小売業、製造業、保険業、教育業などの業種についてCPQの利用例をご紹介しています。ぜひご参照ください。
Zoho CRM 管理者向けトレーニング
「導入したばかりで基本操作や設定に不安がある」、「短期間で集中的に運用開始できる状態にしたい」、「運用を開始しているが再度学び直したい」 といった課題を抱えられているユーザーさまに向けた少人数制のオンライントレーニングです。
日々の営業活動を効率的に管理し、導入効果を高めるための方法を学びましょう。
Zoho Campaigns Resources
Zoho WorkDrive Resources
New to Zoho Workerly?
New to Zoho Recruit?
New to Zoho CRM?
New to Zoho Projects?
New to Zoho Sprints?
New to Zoho Assist?
Related Articles
CPQ(見積支援ツール)の見積入力ガイド
概要 多くの商品やサービスを販売している場合、営業担当者は対話の中で顧客のニーズや希望を引き出しながら、顧客の条件に見合った商品やサービスを提案することが重要です。Zoho CRMの見積入力ガイド機能を使用すると、営業担当者が、顧客の希望や要件に関する質問に対して顧客の希望する条件を入力していくだけで、 顧客にぴったりの商品を見つけ出すことができます。 ...Zoho CRMの見積支援ツール(CPQ) - 活用の範囲、目的、メリット
見積支援ツール(CPQ)とは、「Configure:販売する商品やサービスの選定」、「Price:価格算定」、「Quote:見積作成」の頭文字をとったもので、顧客のニーズに合わせて見積書をすばやく正確に作成するためのツールです。見積支援ツールを利用すると、多くの商品やサービスがある場合や、商品やサービスの組み合わせや購入の条件などによって価格が変わる場合などにも、簡単に見積書を作成することが可能です。 見積支援ツール(CPQ)を活用してできること: ...見積支援ツール(CPQ)の商品設定におけるルールの適用方法
商品設定において最適なルールを決定するプロセス この記事の内容 この記事では、Zoho CRMの見積支援ツール(CPQ)が、多数ある商品設定ルールの中から、特定の見積書に適用するのに最もふさわしいルール、つまり最適なルールをどのように決定しているのかを詳しく説明します。最適なルールを決定するプロセスでは、見積書の商品との一致、商品の条件、共通の条件などが一定の順番でチェックされます。 ...CPQ(見積支援ツール)に関する権限の管理
CPQの権限 Zoho CRMの他の機能と同様、CPQの設定を管理するには、CPQに関する権限が必要です。 CQPの設定の管理に必要な権限は、以下のとおりです。 商品設定 価格ルール かんたん表示ダッシュボードの項目 グループ表示 商品設定と価格ルール これらの権限は、CPQで商品設定や価格ルールを表示/作成/編集/削除するのに必要です。 かんたん表示ダッシュボードの項目 こちらの権限は、見積書のかんたん表示ダッシュボードを表示したり、作成/編集したりするのに必要です。 ...キオスク機能の概要
Zoho CRMのキオスク機能では、特定の処理を行うための専用画面(キオスク)を作成することができます。作成したキオスクは、Zoho CRM内のさまざまな場所に埋め込むことが可能です。業務の効率化を図るのに役立ちます。このページでは、キオスク機能の概要について説明します。 Zoho CRMのカスタマイズ Zoho CRMには、業種や職種にかかわらず汎用的に使用できる標準のタブや設定が用意されています。また、Zoho CRMの機能を最大限に利用できるように、組織の要件に合わせてZoho ...



















