詳細フィルター
詳細フィルターでは、条件を柔軟に設定して、必要な情報をすばやく抽出できます。通常のフィルターでは、項目の値に基づいた抽出条件を設定します。たとえば、[都道府県]の項目の値が[神奈川]であるすべての見込み客を抽出するなどです。これは、非常にシンプルで一般的な抽出方法です。一方、詳細フィルターでは、対象データの項目の値だけではなく、関連データの情報を用いて、より詳細な抽出条件を設定できます。たとえば、「未完了のタスクが関連付けられている見込み客」や、「メモが過去6か月間に追加されていない商談」などを抽出することが可能です。
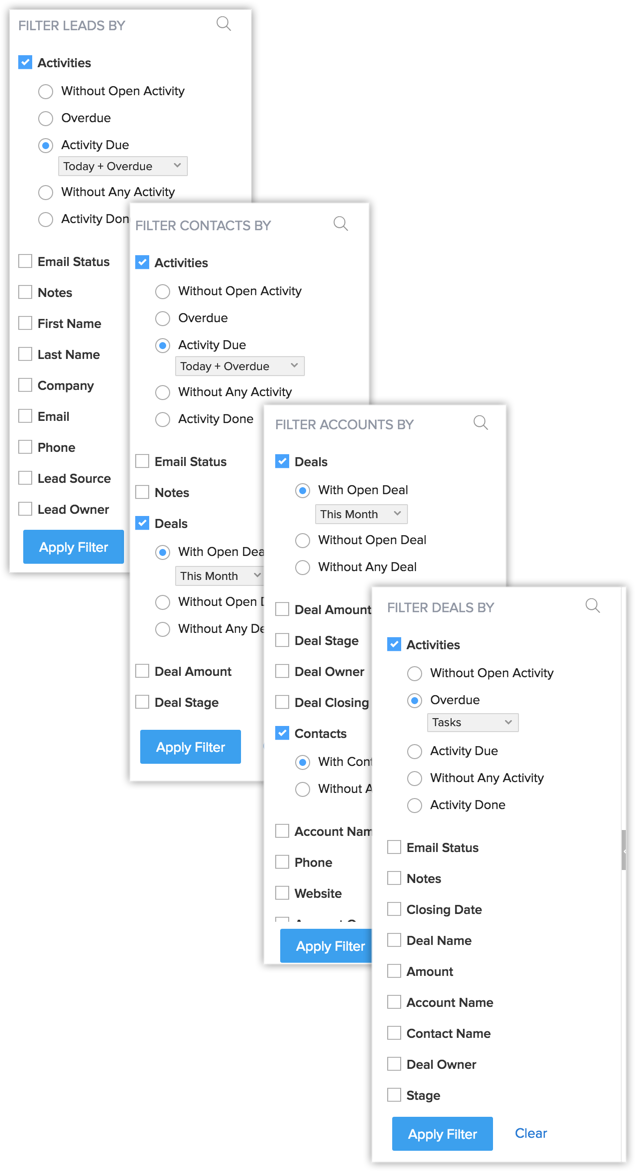
詳細フィルターの抽出条件は、項目の値だけでなく、データに関連付けられているタスク/メモ/メールなどに基づいて設定できます。これにより、優先度の高い顧客情報をすばやく見つけ出し、営業活動の効率化を図ることが可能です。
詳細フィルターを使用したデータの抽出
詳細フィルターを使用してデータを抽出するには
-
対象のタブに移動します。
-
対象のビュー(データの一覧)を選択します。
-
画面左側の [(タブ名)のフィルター]
欄で、項目を選択して、抽出条件を設定します。
必要な項目を選択し、複数の抽出条件を設定できます。 - [フィルターを適用する]
をクリックします。設定した条件に一致するデータが表示されます。 -
データを選択して、タスクを追加したり、メールを送信したりできます。
また、 [フィルターを保存する] をクリックして、フィルター名を付けて、次回同じ条件ですぐに検索できるようにしておくことも可能です。
フィルターを保存すると、抽出条件に一致するデータの件数が表示されます。たとえば、 [見込み客] タブで、 「動きのない見込み客」 という名前のフィルターを保存したとします。フィルターの条件に一致するデータの件数が変わったときには、フィルター名の横に表示される件数が更新されます。保存した各フィルターの下に表示されるデータ件数を簡単に確認できるため、それに応じた対応の優先度付けができます。 - 複数のフィルターを保存している場合、フィルターを並び替えることができます。並び替えるには、[保存したフィルター]の欄でフィルターをドラッグ&ドロップの操作で上下に移動します。


-
フィルターを適用すると、
[フィルターを保存する]
ボタンが表示されます。
- 各ビュー(データの一覧)ごとに最大5件のフィルターを保存できます。
-
フィルターは、ユーザーごとに保存されます。
詳細フィルターの活用
営業活動における詳細フィルターの利用例を見てみましょう。なお、検索条件の組み合わせ次第で、他にもさまざまな利用例が考えられます。
未対応の見込み客の抽出
新しい見込み客に対して営業活動を定常的に行っているとします。時間が経つに連れ、繰り返しフォローアップが必要な見込み客を並行して管理し、対応するのが難しくなってきます。一方、このように動きのない見込み客の中には、次の連絡を待っていて、商談につながる可能性のある見込み客がいることもあります。ただし、適切にフォローアップを行った場合にのみ、見つけ出すことができます。詳細フィルターを使用すると、このような見込み客のデータをすばやく抽出できます。
-
対象のタブに移動します。
-
対象のビュー(データの一覧)を選択します。
-
画面左上にある [見込み客のフィルター] で、次の条件の組み合わせを選択します(以下の例では、今年未対応の見込み客を抽出します)。
-
[活動]
→
[活動がない]
の順に選択し、一覧から
[今年]
を選択します。
-
[メモ]
→
[メモがない]
の順に選択し、一覧から
[今年]
を選択します。
-
[メールの状況]
→
[未送信]
の順に選択し、一覧から
[今年]
を選択します。必要な数だけ、検索条件の組み合わせを選択できます。
-
[活動]
→
[活動がない]
の順に選択し、一覧から
[今年]
を選択します。
-

-
[フィルターを適用する]
をクリックします。設定した条件に一致するデータが表示されます。 -
データを選択して、タスクを追加したり、メールを送信したりできます。
商談化する可能性が高まっている見込み客の抽出
Ziaによる商談化予測をもとに、見込み客が商談化する可能性を把握することができます。これにより、商談化の可能性が高い見込み客を優先して対応できます。また、商談化の可能性が低いと評価されていたにもかかわらず、その可能性が上昇してきた見込み客を見つけることもできます。詳細フィルターを使用することで、最近商談化の可能性が高くなった見込み客を抽出して、商機を逃さず対応することができます。
[見込み客]タブで、次の手順を実行します。
-
対象のビュー(データの一覧)を選択します。
-
画面左側にある
[見込み客のフィルター]
欄で、次の条件の組み合わせを選択します。
-
-
[予測]
→
[見込み客の予測]
の順に選択します。
-
[見込み客スコア]
を選択し、[>](次の値より大きい)を選択して、次の欄に
「10」
を入力します。
-
[かつ]
の次の一覧で、
[上昇傾向]
を選択します。
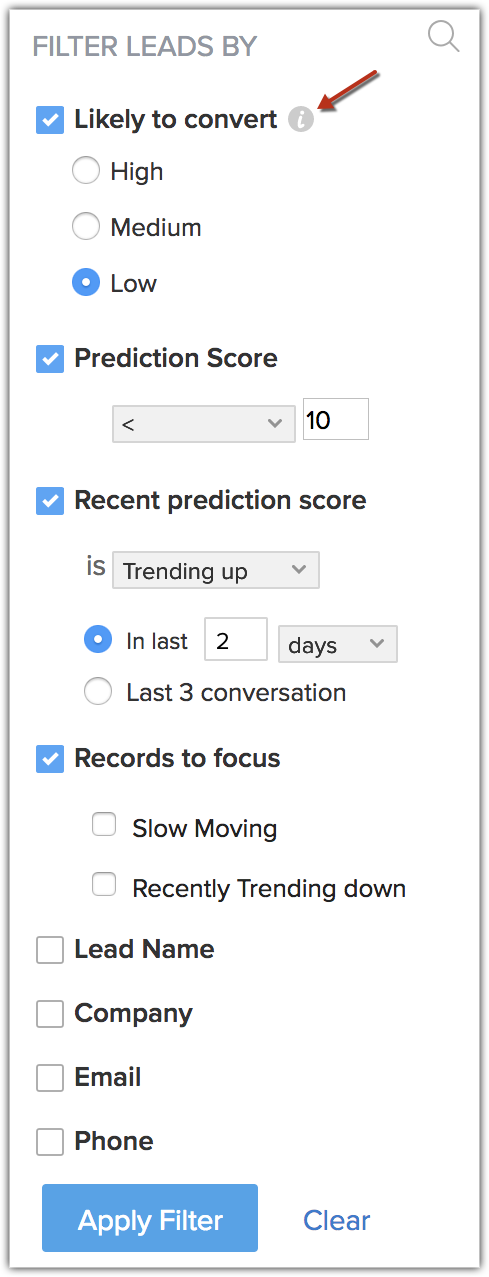
-
[予測]
→
[見込み客の予測]
の順に選択します。
-
また、下降傾向にある見込み客を抽出したり、必要な数だけ検索条件を組み合わせて設定したりすることも可能です。
-
同様に、商談タブにおいて、受注の可能性が高いと予測される商談を抽出することも可能です。
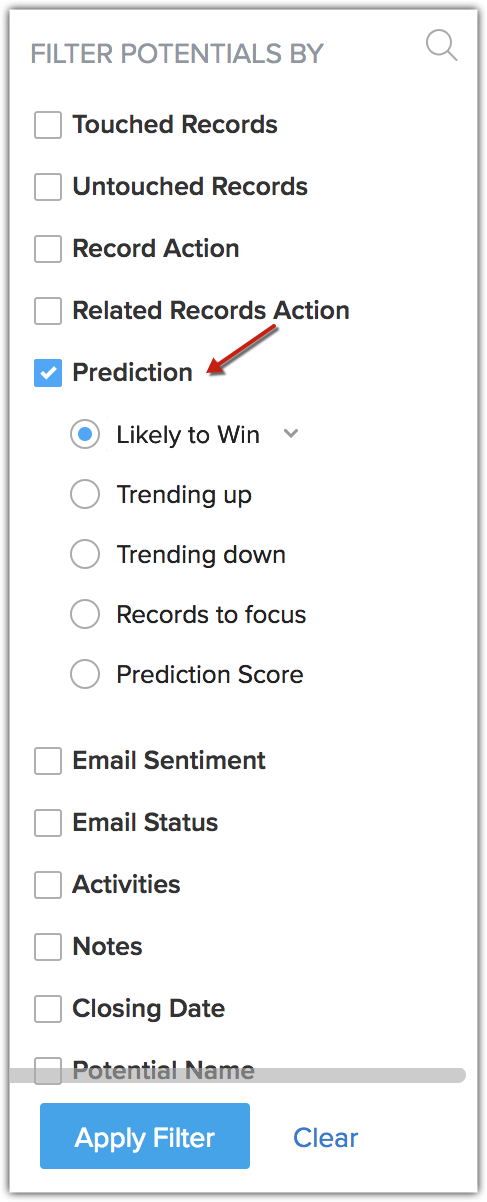
対応漏れの商談の抽出
自分と部下の営業活動の効果を高めたいとします。詳細フィルターを使用すると、たとえば、[完了予定日]が[今月]であり、今後1か月間の活動が関連付けられていない商談を抽出できます。これにより、今月完了予定であるにもかかわらず、何も活動が予定されていない商談を確認し、必要な対応を行うことが可能です。さらに条件を追加して、検索結果をさらに絞り込むことも可能です。
-
[商談]
タブに移動します。
-
対象のビュー(データの一覧)を選択します。
-
画面左側にある
[商談のフィルター]
欄で、次の条件の組み合わせを選択します。
-
-
[活動]
→
[遅延]
の順に選択し、一覧から
[タスク]
を選択します。
-
[完了予定日]
を選択し、次の一覧で
[今月]
を選択します。
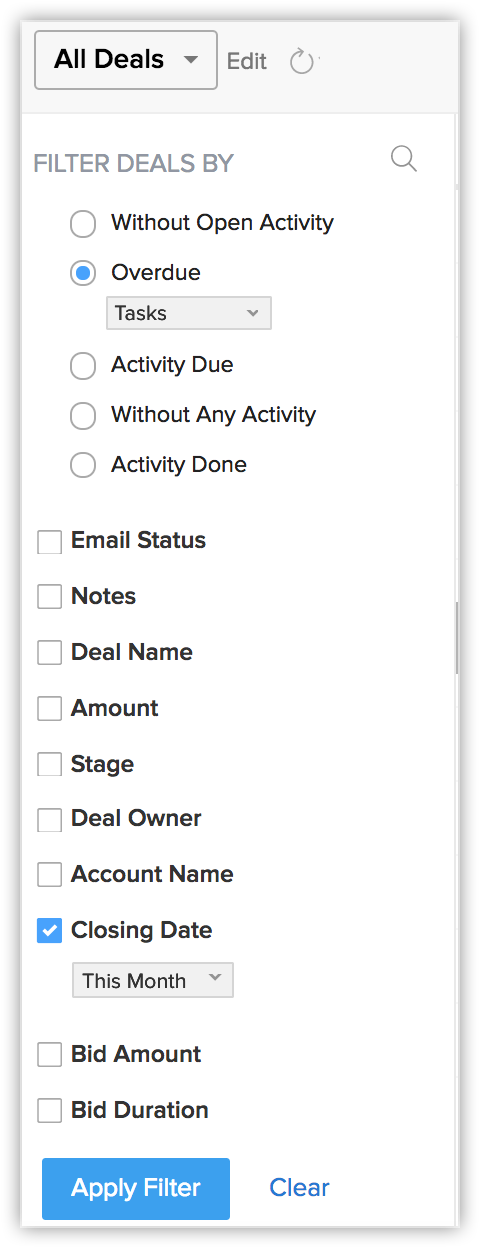
必要に応じて、その他の検索条件をさらに選択できます。
-
[活動]
→
[遅延]
の順に選択し、一覧から
[タスク]
を選択します。
-
[フィルターを適用する]
をクリックします。設定した条件に一致するデータが表示されます。 -
データを選択して、タスクを追加したり、メールを送信したりできます。
さらに、商談の総額をもとにした条件を追加することで、検索結果をさらに絞り込むことも可能です。たとえば、今月完了予定で総額が500万以上、かつ遅延した活動が関連付けられている商談データの一覧を表示し、確認と対応を進めることができます。
他にも、次のような商談データを抽出できます。
-
今月完了予定で、活動/メモ/メールが関連付けられていない商談(つまり、動きがない商談)
-
展示会からの失注商談で、再度フォローアップしたいもの
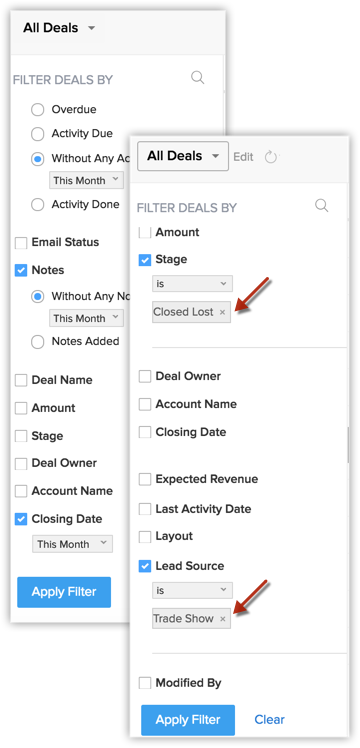
詳細フィルターを使用すると、営業マネージャーや営業担当者が必要なデータをすぐに抽出して、対応できます。
商談ステージに基づく連絡先の抽出
次の利用例について考えてみましょう。関連付けられている商談のステージが[提案]になっている連絡先に対してのみ、メールやその他の関連資料を送信するとします。特定のステージにある連絡先をそれぞれ手作業で検索するには時間がかかります。
[連絡先]
タブで詳細フィルターを使用すると、このような連絡先をすばやく抽出できます。
-
[連絡先]タブに移動します。
-
画面左側の[連絡先のフィルター]欄で、[商談 ステージ]を選択し、一覧から[次の値と等しい][提案]を選択します。
-
[フィルターを適用する]をクリックします。
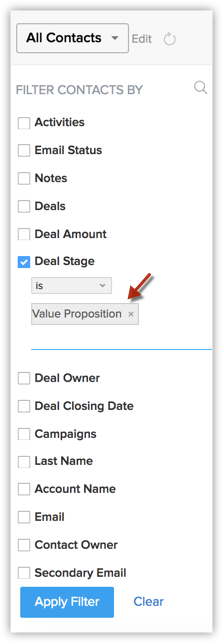
キャンペーンへの反応に基づくデータの抽出
-
[反応ステータス]
は、標準で用意されているステータスです。[反応ステータス]には、システムであらかじめ設定された選択肢、または管理者が設定した選択肢が表示されます。見込み客/連絡先のデータがキャンペーンに関連付けられると、ユーザーが反応ステータスを手動で選択して更新できます。したがって、[反応ステータス]項目の値は、手動での更新が必要であり、実際の顧客の反応そのものとは異なっていたり、最新の情報が反映されていなかったりすることもあります。
- [サービス用ステータス] は、他のサービスとの連携を設定したときに使用するステータスです。[サービス用ステータス]には、連携サービスを通じて実行したキャンペーンから同期された値が表示されます。この値には、キャンペーンに対する顧客の反応が自動で反映されます。ユーザーは値を編集できません。

-
[反応ステータス]項目は、
オフライン
と
オンライン
のキャンペーンのどちらの場合でも表示されます。
- [サービス用ステータス]項目は、 オンライン のキャンペーンの場合のみ表示されます。
-
対象とする[見込み客]タブまたは[連絡先]タブに移動します。
-
画面左側の
[見込み客のフィルター]
または
[連絡先のフィルター]
欄で、次の条件の組み合わせを設定します。
-
[キャンペーン]
のチェックボックスにチェックを入れます。
-
[キャンペーン名]
で最初の2文字を入力し、候補の一覧から対象のキャンペーンを選択します。一度に5件までキャンペーンを選択できます。
-
また、上部の一覧から
[キャンペーンのステータス]
を選択して、対象のキャンペーンを絞り込むこともできます。
-
キャンペーン名がオフラインキャンペーンに関連付けられている場合、
[反応ステータス]
には[招待済み]や[参加]などを選択します。
- Zoho Webinar(Meeting)、Zoho Campaigns、Zoho Backstage、Zoho Surveyとの連携 に関連するキャンペーン名を選択した場合、追加のフィルター基準として [サービス用ステータス] が有効になります。
-
必要な選択肢を選択します。たとえば、[開封]や[クリック]などを選択します。
-
[フィルターを適用する]
をクリックします。
時間に関するフィルターの使用
詳細フィルターでは、時間に関する項目値を条件としてデータを抽出できます。これにより、指定した時間内に動きのあったデータや、逆に動きのなかったデータを簡単に抽出できます。
たとえば、6か月間更新がない見込み客を抽出できます。更新の有無については、関連データの更新有無も含めて識別するかどうかを選択可能です。具体的には、[見込み客]タブの詳細フィルターで、[更新がないデータ(関連データも含む)]を選択し、[過去6か月間]を指定することで、該当の見込み客データを抽出できます。
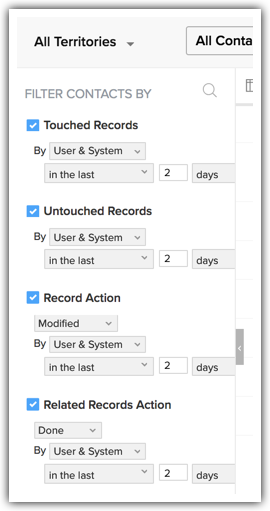
時間に関するフィルターの詳細は、次のとおりです。
-
[更新があるデータ(関連データも含む)]
:特定の期間に更新されたデータが表示されます。関連付けられている子データが更新された場合も、対象となります。
たとえば、 [連絡先] タブの詳細フィルターで[更新があるデータ(関連データを含む)]を選択していて、 関連付けられている商談が指定の期間に更新されたとします。この場合、該当の連絡先については、連絡先自体が更新されていなくても、[更新があるデータ(関連データも含む)]と見なされ、一覧に表示されます。 -
[更新がないデータ(関連データも含む)]
特定の期間にまったく更新されていないデータが一覧表示されます。
たとえば、 [連絡先] タブの詳細フィルターで[更新がないデータ(関連データを含む)]を選択すると、 指定の期間において関連データも含めてまったく更新されていない連絡先データが一覧に表示されます。 -
[該当データの更新有無]
:特定の期間に更新されたデータ、または更新されていないデータを抽出できます。更新有無は、該当データ内のいずれかの項目が更新されたかどうかによって識別されます。関連付けられている子データが更新された場合は、対象にはなりません。
たとえば、 [連絡先] タブの詳細フィルターで[該当データの更新有無]を選択して[更新あり]を指定した場合、連絡先データ内の項目が更新されたデータのみが一覧に表示されます。関連付けられている商談だけが更新された場合、該当の連絡先は抽出されません。 -
[関連データの更新有無]
:関連付けられている子データが更新されたデータ、または更新されていないデータを抽出できます。
たとえば、 [連絡先] タブの詳細フィルターで[関連データの更新有無]を選択して[更新あり]を指定した場合、関連付けられている商談が更新された連絡先が一覧に表示されます。連絡先データのみが更新された場合は、該当の連絡先は抽出されません。
つまり、
[更新があるデータ(関連データも含む)] = [該当データの更新有無]が[更新あり] + [関連データの更新有無]が[更新あり]
となります。
各フィルターの条件には、更新の[実行者]として次の選択肢を指定できます。
-
ユーザーおよびシステム:ユーザーおよびシステムの両方によって更新されたデータを抽出できます。
-
ユーザーまたはシステム:ユーザーまたはシステムのいずれかによって更新されたデータを抽出できます。
-
ユーザー:ユーザーによって更新されたデータを抽出できます。抽出されるデータは、[ユーザーおよびシステム]と[ユーザーのみ]のそれぞれの条件で抽出されるデータを合わせたものになります。
-
システム:システムによって更新されたデータを抽出できます。抽出されるデータは、[ユーザーおよびシステム]と[システムのみ]のそれぞれの条件で抽出されるデータを合わせたものになります。
-
ユーザーのみ:ユーザーのみによって更新されたデータを抽出できます。これには、システムによって更新されたデータは含まれません。
-
システムのみ:システムのみによって更新されたデータを抽出できます。これには、ユーザーによって更新されたデータは含まれません。
抽出したデータに対するフォローアップ
詳細フィルターを使用すると、条件に一致するデータをすぐに表示できるだけでなく、抽出したデータに対してフォローアップできます。たとえば、詳細フィルターを用いて、今まで気がつかないでいた潜在的な見込み客を見つけたとします。または、優先対応すべき商談を抽出したとします。このような場合に、フォローアップの活動をすぐに行うことが可能です。
詳細フィルターを使用してデータを抽出した後、該当のデータに対してそのまま対応を進めることができます。具体的には、タスクの追加、メールの送信、担当者の変更、項目値の一括更新などの処理を、データに対して簡単に実行できます。検索結果の表示ページから、データに対してフォローアップ活動をすぐに実行できます。
-
対象のタブに移動します。
-
対象のビュー(データの一覧)を選択します。
-
画面左側の[(タブ名)のフィルター]欄で、条件項目を選択して、必要な抽出条件を設定します。
条件は複数設定することもできます。
-
[フィルターを適用する]
をクリックします。
設定した条件に一致するデータが一覧に表示されます。 -
データを選択して、タスクを追加したり、メールを送信したりできます。
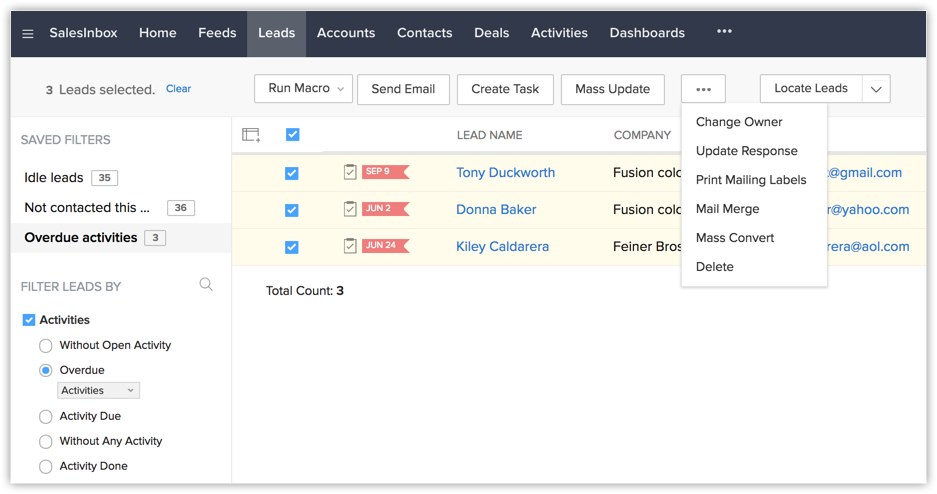
Webサイトへのアクセス(訪問者の追跡)情報を使用したデータの抽出
Webサイトにアクセスした訪問者を、見込み客や商談につなげるには、訪問者の情報やアクセス状況を把握することが重要です。
Zoho CRMの詳細フィルターを使用すると、Webサイトへのアクセス(訪問者の追跡)を使用して、見込み客/連絡先を抽出できます。Webサイトでの平均滞在時間や訪問ページ数などのアクセス状況に加え、やりとりしたチャットなどの情報をもとに、見込み客/連絡先を抽出することが可能です。以下は、その活用例です。
商談情報とチャット情報の組み合わせによる連絡先の抽出
商談の情報に加えて、Webサイトでやりとりしたチャットの情報を用いて、連絡先を抽出する例を見てみます。まず、商談の総額を用いて連絡先を抽出します(例:総額が50,000以上)。次に、商談のステージを用いて対象を絞り込みます(例:ステージが[提案])。さらに、上記の商談の情報に加え、チャットの情報を用いて対象を絞り込みます(例:過去1か月間にチャットを受信したが未対応)。これにより、一定金額以上でステージが進んでいる商談が関連付けられていて、Webサイト上でチャットで問い合わせがあったがまだ対応できていない、優先度が高い連絡先を洗い出すことが可能です。詳細フィルターを使用すると、このような連絡先をすぐに抽出できます。連絡先の抽出手順は次のとおりです。
-
[連絡先]
タブに移動します。
-
画面左側の
[連絡先のフィルター]
欄で、次の条件の組み合わせを選択します。
-
[商談 総額]を選択し、一覧から[>=][50,000]を選択します。
-
[商談 ステージ]を選択し、一覧から[次の値と等しい][提案]を選択します。
-
[Webサイトの活動]の一覧に移動し、[チャット]を選択して、[不在着信]と[過去][1][か月]を選択します。
-
[フィルターを適用する]をクリックします。
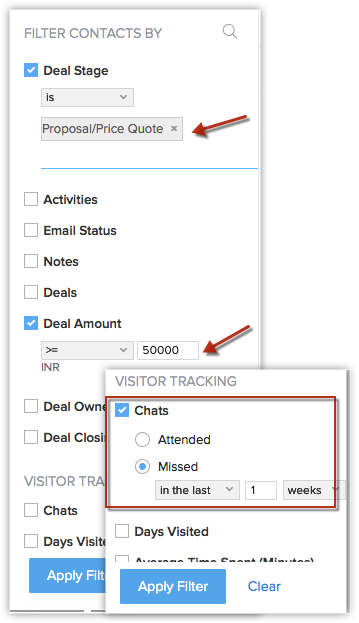
-
上記の他にも条件を組み合わせて、重要なデータを抽出することが可能です。
-
Webサイトでの平均滞在時間に基づく見込み客の抽出
Webサイトでの平均滞在時間に基づき見込み客を抽出することで、有望な潜在顧客を特定できます。Webサイトでより多くの時間を費やしている場合は、より興味が高いことが分かり、優先度を高くできます。該当の見込み客を抽出するには、次の手順を実行します(以下の例では、平均滞在時間が1分以上の見込み客を抽出します)。
-
[見込み客]
タブに移動します。
-
詳細フィルターの
[Webサイトの活動]
の一覧に移動します。
-
[平均滞在時間(分)]
を選択します。
-
一覧から
[>=][1]
を選択します。
-
[フィルターを適用する]
をクリックします。
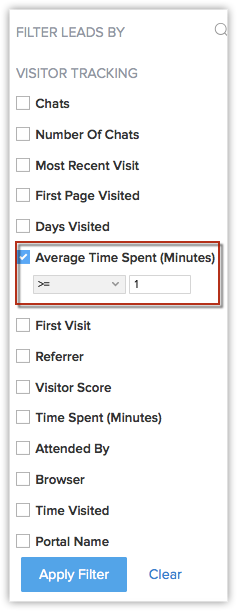
-
[見込み客]
タブに移動します。
チャットに対応した担当者に基づく見込み客の抽出
Webサイトでチャットを受け付けて対応した際に、その対応を行った担当者の情報を用いて見込み客/連絡先を抽出できます。たとえば、営業マネージャーが、特定の見込み客を担当した営業担当者のメールアドレスを入力することで、その営業担当者の対応状況を把握できます。以下の手順では、営業担当者のチャールズ(
charles.stone@zylker.com
)が対応した見込み客を抽出します。
-
詳細フィルターの
[Webサイトの活動]
の一覧に移動します。
-
[対応者]
を選択し、[次の値と等しい]を選択します。
-
営業担当者のメールアドレスを入力します(例:
charles.stone@zylker.com
)
-
[フィルターを適用する]をクリックします。
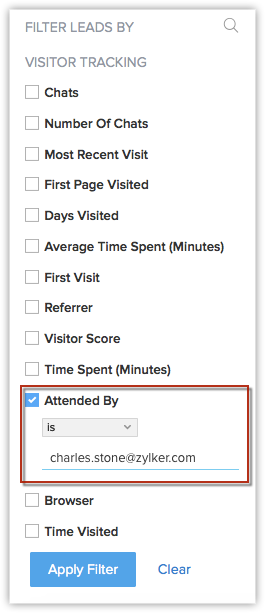
指定した担当者が対応した見込み客が抽出されます。
重要な見込み客に合わせたWebサイトの改善
重要な見込み客によるアクセス情報を、Webサイトの改善の参考にできます。たとえば、重要な見込み客の多くがWebサイトを閲覧する際に、Google Chromeのブラウザーが利用されているとします。このような場合、該当のブラウザーにおいて適切に表示されるように、Webサイトのデザインを調整することで、成果につながる確率を向上させることができます。
Zoho CRM 管理者向けトレーニング
「導入したばかりで基本操作や設定に不安がある」、「短期間で集中的に運用開始できる状態にしたい」、「運用を開始しているが再度学び直したい」 といった課題を抱えられているユーザーさまに向けた少人数制のオンライントレーニングです。
日々の営業活動を効率的に管理し、導入効果を高めるための方法を学びましょう。
Related Articles
レポートのフィルター設定
データの抽出条件の組み合わせ方の設定(条件パターンの編集) レポートにフィルターを追加することで、条件を設定してデータを抽出できます。フィルターに複数の条件を設定する場合、[かつ](AND)や[または](OR)の文字を用いて条件の組み合わせ方(パターン)を設定することが可能です(例:すべての条件を満たすデータのみを抽出する、いずれかの条件を満たすデータを抽出する)。 メモ: ...商談に関するよくある質問(FAQ)
[売上の期待値]はどのように計算されますか? [売上の期待値]は、商談データの[ステージ]項目の値に関連付けられた[確度](%)と、[総額]項目の値に基づいて自動的に計算されます。そのため、[売上の期待値]項目には手動で値を入力/編集することはできません。ただし、売上の期待値の計算に使用される、商談のステージと確度の関連付けについては、[商談]タブの設定でカスタマイズできます。 商談のステージの履歴の表示方法はカスタマイズできますか? いいえ、できません。ステージの履歴は、時系列で表示されます。 ...データの管理と操作
Zoho CRMには、管理者が日常的に行うデータ処理に役立つさまざまな機能が用意されています。これらの機能は、Zoho CRM内のデータの品質を維持しながらデータを管理するのに役立ちます。管理者が日常的に行う処理の例は次のとおりです。 外部システムからZoho CRMにデータをインポートする(取り込む) Zoho CRMからデータをエクスポートする(出力する) データの重複を解消する(名寄せする) データを抽出する データの一覧や詳細を確認する データの一括処理を実行する Zoho ...データの検索
データの検索機能を使用すると、データの一覧をすべて確認する手間をかけなくても、対象のデータをすばやく見つけられます。Zoho CRMでは、次の方法でデータを検索できます。 検索語による検索(全体検索) 条件による検索(詳細フィルター) 検索語による検索(全体検索) 画面上部の検索欄に情報を入力すると、すべてのタブから一致するデータを検索できます。この方法では、すべてのタブ内のデータを対象として一括で検索が行われます。検索結果はタブごとに分類されて、表示されます。 ...取引先データの管理
Zoho CRMの [取引先] タブでは、取引を行っているかこれから取引を行おうとしている相手先の企業や組織(またはその中の一部門/部署)に関するデータを管理します。[取引先]タブは、主に、B2B(企業間)の形態のビジネスで使用します。[取引先]タブには、取引先名、電話番号、住所、従業員数、業界など、よく使われる項目はあらかじめ用意されています。必要に応じて、独自の項目(カスタム項目)を追加することも可能です。 ...













