カスタム項目の作成
Zoho CRMでは、必要に応じて新しい項目を追加できます。追加したカスタム項目は、設定した権限に応じて他のユーザーも使用できます。
カスタム項目の作成機能を利用できるのは、タブのカスタマイズ権限を持つユーザーのみです。
各プランの機能と制限を確認する

- 作成可能な項目数の上限は、利用するプランに応じて異なります。同様に、項目の種類ごとに作成可能な項目数の上限があります。詳細は、 カスタム項目の上限 をご参照ください。
- カスタム項目の作成後に、項目名は変更できますが、項目の種類は変更できません
(例:テキスト項目を作成した場合、あとから数値項目に変更することはできません)。
カスタム項目
カスタム項目の作成時には、次の情報を入力する必要があります:
- ラベル :項目名を入力します。
- 項目のプロパティ :文字数/桁数、選択リストの値や初期値、ヒントなど、項目に関する詳細を設定します。
項目の種類に応じて設定できる内容:
| 項目の種類 |
設定できる内容 |
| 1行(テキスト) |
文字数(最大255文字) |
| 整数 |
桁数(最大9桁) |
| 小数 |
桁数(最大16桁、小数点以下含む) |
| パーセント |
- |
| 通貨 |
桁数(最大16桁)、 小数点以下の処理方法 (普通、四捨五入、切り捨て、切り上げ)、 小数点以下の桁数 |
| 日付 |
- (※形式はユーザーの地域情報に応じて自動設定されます) |
| 日時 |
- (※形式はユーザーの地域情報に応じて自動設定されます) |
| メールアドレス |
- |
| 電話番号 |
文字数(最大30文字) |
| 選択リスト |
選択リストの値(選択肢)、初期値、値の色分け |
| 複数選択リスト |
選択リストの値(選択肢)、初期値 |
| URL |
- |
| 複数行(テキスト) |
文字数の上限([小]は2,000文字、[大]は32,000文字) ※[大]の場合、条件の設定には使用できません。 また、どちらの場合も、データの並べ替え基準としては使用できません。 |
| 真偽値(チェックボックス) |
- |
| 自動番号(オートナンバー) |
接頭語(先頭に必ず付ける文字や数字)、開始番号(最初の番号)、接尾語(末尾に必ず付ける文字や数字)、既存のデータへの適用有無 |
| ルックアップ |
ルックアップの種類(関連付けるタブ)、関連リスト名(データの詳細ページに表示される一覧の名前、※プロフェッショナル以上のプランで利用できます) |
| 長整数 |
桁数(最大18桁、※プロフェッショナル以上のプランで利用できます)。 |
作成可能なカスタム項目数の上限
Zoho CRMアカウントで作成可能なカスタム項目数の合計や、項目の種類ごとに作成可能な項目数には上限があります。この上限は、利用中のプランに応じて異なります。項目数の上限については、 カスタム項目の上限に関するページをご参照ください。

- カスタム項目は、Zoho CRMの無料プランでは作成できません。
- ルックアップ項目と数式項目は、Zoho CRMのスタンダードプランでは作成できません。
カスタム項目の設定
カスタム項目の追加/編集時に、該当の項目に対して、さまざまな設定を行えます。たとえば、必須項目や重複禁止項目に設定できます。カスタム項目に関して実行できる操作や設定は、次のとおりです。
- カスタム項目の追加
- カスタム項目の編集
- 権限の設定
- 必須項目にする設定
- 重複禁止項目にする設定
- 外部ID項目にする設定
- カスタム項目の削除
- 依存関係の設定
カスタム項目の追加
各タブのレイアウトの編集画面で、カスタム項目を追加できます。
新しいカスタム項目を作成するには
- 管理者権限でZoho CRMアカウントにログインします。
- [設定]→[カスタマイズ]→[タブと項目] の順に移動します
(タブとは、[見込み客]、[取引先]、[連絡先]などの画面上部のメニューを指します)。 - 対象のタブをクリックすると、レイアウトの編集画面が表示されます。
- 左側の [新しい項目]の欄 から、項目の種類を選択し、右側のレイアウト内の配置したい場所にドラッグ&ドロップで追加します。

- 項目に名前を付け、必要に応じて、 項目のプロパティ を設定します(例:必須にする、重複を禁止する)。
- 画面右上の [保存する] ボタンをクリックして、レイアウトの変更内容を保存します。

- 各タブのデータの名前を表す項目のラベル(項目名)は、カスタムタブでは変更できますが、標準タブでは変更できません。
- カスタムタブを作成する際、データの名前を表す項目のラベル(項目名)の種類を、テキストまたは自動番号から選択できます。選択した種類は、あとからは変更できません。

自動番号を選択した場合、該当のタブには別の自動番号項目を追加できません(カスタムタブに追加可能な自動番号項目は1件のみです)。
また、テキストとして選択した後に、自動番号項目に変更することはできません。種類を変更する必要がある場合、新しいカスタムタブを作成し、自動番号の種類を選択し、既存のデータを移行する必要があります。 - 項目の作成後に、項目のの種類を変更することはできません(例:数値項目を通貨項目には変更できません)。
- 次の種類のカスタム項目については、文字数/桁数を変更できます:通貨、1行(テキスト)、数値、小数、電話番号、長整数、URL。
- [通話]タブの[通話の情報]セクションには、カスタム項目を追加できません。ただし、既存の標準項目をカスタマイズすることは可能です。
- [見込み客]タブへの項目の追加時には、[取引先]/[連絡先]/[商談]タブにも同じ項目を作成するかどうかを設定できます。

- [見積書]タブへの項目の追加時には、[受注書]/[請求書]タブにも同じ項目を作成するかどうかを設定できます。
- 選択リスト項目を作成する際、値の変更履歴を有効にすることが可能です (関連情報: 選択リストの値の変更履歴)。
- 選択リスト項目の値に翻訳機能を適用し、言語ごとに異なる値を表示している場合、数式やカスタム関数の処理においてすべての言語で共通的に参照するための値を設定できます。参照値を使用することで、言語ごとに表示される値が異なっていても、共通的に参照/処理することが可能になります。詳細は、 翻訳 をご参照ください。
- [予定]タブの選択リスト項目では、各値を色分けできます。カレンダー、関連リスト、リマインダー、ホーム、データの一覧(ビュー)などで、値を色分けして表示することが可能です。詳細は、 選択リスト項目 をご参照ください。
カスタム項目の編集
カスタム項目を編集するには
- 管理者権限でZoho CRMアカウントにログインします。
- [設定]→[カスタマイズ]→[タブと項目] の順に移動します
(タブとは、[見込み客]、[取引先]、[連絡先]などの画面上部のメニューを指します)。 - 対象のタブをクリックすると、レイアウトの編集画面が表示されます。
- 対象の項目に移動し、 項目のプロパティ を編集します。

-
画面右上の [保存する] ボタンをクリックし、レイアウトの変更内容を保存します。
項目の権限の設定
項目ごとにアクセス権限を設定することが可能です。権限は、項目の作成と同時に設定することも、作成後にあらためて設定することも可能です。

- 管理者権限を持つアカウントでZoho CRMにログインします。
- [設定]→[カスタマイズ]→[タブと項目] の順に移動します
(タブとは、[見込み客]、[取引先]、[連絡先]などの画面上部のメニューを指します)。 - 対象のタブをクリックすると、レイアウトの編集画面が表示されます。
- 必要な項目に移動し、 […](設定)アイコン をクリックして、メニューから [権限を設定する]を選択します。

- 権限の設定 画面で、各役職に対して項目の権限を設定します。
- [保存する] をクリックします。

-
画面右上の [保存する] ボタンをクリックして、レイアウトの変更内容を保存します。
必須項目にする設定
項目を必須にするには
- 管理者権限を持つアカウントでZoho CRMにログインします。
- [設定]→[カスタマイズ]→[タブと項目] の順に移動します
(タブとは、[見込み客]、[取引先]、[連絡先]などの画面上部のメニューを指します)。 - 対象のタブをクリックすると、レイアウトの編集画面が表示されます。
- 編集する項目に移動し、 […](設定) アイコンをクリックし、メニューから [必須にする]を選択します。

重複禁止項目にする設定
重複禁止項目とは、値の重複を制限する項目です。重複禁止項目に設定すると、対象の項目について同じ値をもつデータは登録できなくなります。対象となる項目の例は、メールアドレス、顧客番号、会員番号、商品コードなどです。また、重複チェックが行われるタイミングは、手動でのデータ作成、インポート/APIによるデータ作成、見込み客の変換/見積書の変換/受注書の変換によるデータ作成などです。
項目を重複禁止にするには
- 管理者権限を持つアカウントでZoho CRMにログインします。
- [設定]→[カスタマイズ]→[タブと項目] の順に移動します
(タブとは、[見込み客]、[取引先]、[連絡先]などの画面上部のメニューを指します)。 - 対象のタブをクリックすると、レイアウトの編集画面が表示されます。
- 対象の項目の […](設定) アイコンをクリックします。
- メニューから [値の重複を禁止する] を選択します
(標準項目の場合のみ、このメニューが表示されます)。
たとえば、[見込み客]/[連絡先]タブの[メールアドレス]項目を重複禁止項目に設定することで、メールアドレスが重複するデータを防止できます。

カスタム項目を重複禁止項目に設定する場合は、 […](設定) アイコンをクリックし、メニューから [プロパティの編集] を選択します。
項目の詳細 画面で、 [値の重複を禁止する] のチェックボックスを選択し、[完了する]をクリックします。

- 画面右上の [保存する] ボタンをクリックし、レイアウトの変更内容を保存します。
レイアウトの編集画面 で、該当の項目の下部に [重複禁止] と表示されます。

- 重複禁止項目の設定は、Zoho CRMの有料プランでのみ利用できます。
- 重複禁止項目の設定は、タブのカスタマイズ権限のあるユーザーのみが利用できます。
- タブごとに、最大2件の重複禁止項目を設定できます。ただし、次の場合は、重複禁止項目を3件設定できます
- …[見込み客]タブ、[連絡先]タブ、カスタムタブ:[メールアドレス]項目とその他2件の項目
- …[商品]タブ:[商品コード]項目とその他2件の項目
- 重複禁止項目に設定できる項目は、[1行](テキスト)、[メールアドレス]、[電話番号]、[数値](整数)、[長整数]、[URL]項目のみです。[見込み客]/[連絡先]タブでは、[Twitter]項目も重複禁止項目に設定できます。
- 重複禁止項目では、大文字と小文字は区別されません。したがって、重複禁止項目の値に「ABC」と入力しようとした際に、既存のデータの項目値が「abc」であった場合、重複データとみなされます。
- 重複禁止項目に設定する際に、Zoho CRMの設定にこの変更が反映されるまでにしばらく時間がかかります。したがって、重複禁止項目に設定した直後に、該当の項目に重複する値のデータを入力しても、重複データとして検出されない場合があります。つまり、設定の変更が反映されていないために、重複データが作成されてしまう可能性があります。これを回避するために、重複禁止項目の設定後は、しばらく経ってからデータの入力や編集を開始するようご注意ください。
- [タスク]/[通話]/[予定]タブでは、重複禁止項目を設定できません。
- 重複禁止項目の設定が適用されるのは、手動でのデータ作成、インポート/APIによるデータ作成、見込み客の変換/見積書の変換/受注書の変換によるデータ作成時のみです。
- CRMデータの移行、Microsoft OutlookやGoogleとの同期、ごみ箱からの復元によって作成されるデータについては、重複禁止項目の設定は適用されません。
- また、Zoho Sheet表示でも、重複禁止項目の設定は適用されません。
- [見込み客]タブで重複禁止項目を設定した場合、変換後の見込み客データに対しても重複データをチェックするかどうかを設定できます。
例:ある担当者が、田中さんという見込み客をフォローアップした結果、連絡先に変換したとします。これにより、田中さんのデータは[連絡先]タブに登録されました。その後、同じチームの別の担当者が、フォローアップ済みであることを知らずに、同じ田中さんのデータを[見込み客]タブに追加したとします。この例では、田中さんのデータを[見込み客]タブに再登録すると重複データとなってしまうため、適切な処理ではありません。
これを回避するには、[見込み客]タブにおいて[変換された見込み客のデータについても重複をチェックする]設定を有効にすることで、同じ見込み客の登録を制限できます。設定を有効にすると、[見込み客]タブにデータが追加されるたびに、既存の見込み客データだけでなく、連絡先に変換済みの見込み客データについても、項目値が重複しないかどうかが検証されます。
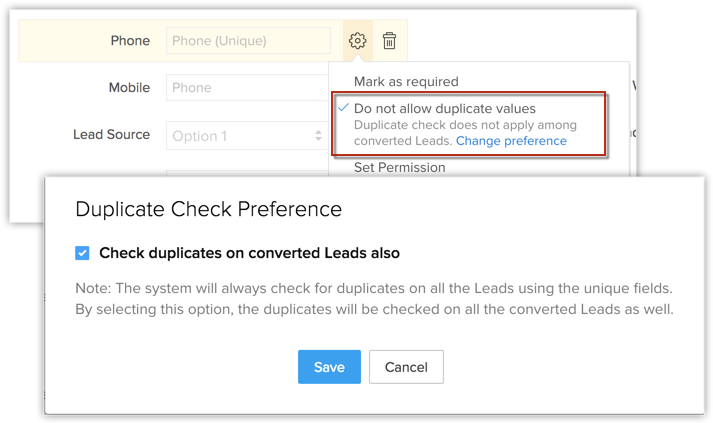
[変換された見込み客のデータについても重複をチェックする] 設定を有効にするには、重複禁止項目を設定した際に表示される、 [設定を変更する] リンクをクリックします。 重複チェックの設定 画面で、 [変換された見込み客のデータについても重複をチェックする] チェックボックスを選択し、 [保存する] をクリックします。この設定は、後で変更することも可能です。
また、次の手順でも、重複チェックの設定を有効にすることが可能です。 [設定] → [カスタマイズ] [タブと項目] → [タブ] → [見込み客] の順に移動します。 [見込み客] にカーソルを合わせると表示される […](設定) アイコンをクリックし、メニューから [重複チェックの設定] を選択します。

外部ID項目にする設定
- ユーザー単位: ユーザーごとに外部IDが保存されます(例:2人のユーザーが連絡先Aを管理している場合、それぞれのユーザーが連絡先Aに対して個別の外部IDを保存できます)。
- 組織単位: 組織内のすべてのユーザーに対して、共通の外部IDが保存されます。
- タブのレイアウトの編集画面で、1行(テキスト)項目を追加します。
- […](設定)をクリックし、メニューから [プロパティの編集] を選択します。詳細の設定画面で、 [外部ID項目に設定する] チェックボックスを選択します。
- [外部ID項目の種類] 設定で、 [組織] または [ユーザー] のいずれかを選択します。
- [項目の表示設定] 設定で、 [表示する] または [隠す] のいずれかを選択します。
- [完了する] をクリックします。

- 検索と統合の処理を実行する際には、基準データの外部IDが保持(優先)されます。したがって、その他の重複データの外部IDは上書きされます。
- データを複製する際には、外部IDは新しいデータに複製されません。データの複製後に、APIを使用して、外部IDの値を更新する必要があります。
- 見込み客/見積書/受注書データの変換時には、外部項目を変換先のタブ内の外部ID項目に関連付けることができます。
- データのインポート時に、インポート対象のCSVファイル内のいずれかの項目を、Zoho CRM内の外部ID項目と関連付けることができます。外部ID項目の値の更新は、APIを使用してのみ可能です。
作成したカスタム項目は、不要な場合は削除できます。カスタム項目を削除すると、レイアウトの編集画面の [使用していない項目] 欄に該当の項目が表示されます。これは、該当のカスタム項目がレイアウトから削除されたが、Zoho CRMアカウントからは削除されていないことを表しています。
該当のカスタム項目を、Zoho CRMアカウントから完全に削除するには、 [使用していない項目] 欄からも削除する必要があります。
レイアウトからカスタム項目を削除するには
- 管理者権限を持つアカウントでZoho CRMにログインします。
- [設定]→[カスタマイズ]→[タブと項目] の順に移動します
(タブとは、[見込み客]、[取引先]、[連絡先]などの画面上部のメニューを指します)。 - 対象のタブをクリックすると、レイアウトの編集画面が表示されます。
- 対象の項目の […](設定) アイコンをクリックし、メニューから [項目を削除する] を選択します。

- 画面に表示された注意事項を必ずご確認ください。 [はい、項目を削除します] をクリックすると、該当のカスタム項目を削除できます。
レイアウトから削除された項目は、 [使用していない項目] 欄に移動します。


- カスタム項目を[使用していない項目]欄に移動しても、該当の項目はタブのレイアウトから削除されますが、Zoho CRMアカウントからは削除されません。削除したカスタム項目が[使用していない項目]欄にある限り、レイアウトに再追加することで復元できます。
- [使用していない項目]欄から項目を復元すると、該当の項目のデータも復元されます。
- 削除した項目が[使用していない項目]欄にある間は、Zoho CRMアカウント内に保存されたままです。したがって、[使用していない項目]欄にある項目は、利用中のZoho CRMのプランで作成可能な項目数の合計に計上されます。
- Zoho CRMアカウントからカスタム項目を完全に削除するには、[使用していない項目]欄からも該当の項目を削除する必要があります。
- [使用していない項目]欄から該当の項目を削除すると、該当の項目とデータを復元できなくなります。
- 標準項目は[使用していない項目]欄に移動できますが、Zoho CRMアカウントから完全に削除することはできません。
依存関係の設定

複数の選択リストがある場合、ある選択リストにおいて選択された値に応じて、別の選択リストで表示する値を連動して変更することが可能です。なお、タブ内の選択リスト項目だけでなく、サブフォーム内の選択リスト項目に対しても、設定することができます。
 メモ: [親]と[子]の項目には、レイアウトとサブフォーム内のすべての選択リスト項目が表示されます。
メモ: [親]と[子]の項目には、レイアウトとサブフォーム内のすべての選択リスト項目が表示されます。
項目の依存関係を設定するには
- 管理者権限を持つアカウントでZoho CRMにログインします。
- [設定]→[カスタマイズ]→[タブと項目] の順に移動します
(タブとは、[見込み客]、[取引先]、[連絡先]などの画面上部のメニューを指します)。 - 対象のタブをクリックすると、レイアウトの編集画面が表示されます。
- レイアウト名の横にある 歯車(設定) アイコンをクリックし、メニューから [項目の依存関係の設定] を選択します。
-
タブの [項目の依存関係の設定] 画面で、 [新しく作成] をクリックします。
- [親項目] ドロップダウンから、対象の選択リスト項目を選択します。
- 次に、 [子項目] ドロップダウンから、対象の選択リスト項目を選択します。

- [次へ] をクリックします。
- 親項目のそれぞれの値に関連付ける、子項目の値を選択します
- (例:親項目が [学部] 、子項目が [学科] である場合、学部「文学部」に対して学科「人文学」「哲学」「史学」「心理学」を選択して、設定します)。
- 設定が複数ページにわたる場合、一覧の右上にある [前へ] / [次へ] のリンクをクリックしてページを移動し、すべての[親項目]の値に対して[子項目]の値を関連付けます。

- [親項目] ドロップダウンから、対象の選択リスト項目を選択します。
- [保存する] をクリックします。
これで、タブで新しいデータを作成する際に、親項目で選択した値に応じて、設定した子項目の値のみが表示されます。


Zoho CRM 管理者向けトレーニング
「導入したばかりで基本操作や設定に不安がある」、「短期間で集中的に運用開始できる状態にしたい」、「運用を開始しているが再度学び直したい」 といった課題を抱えられているユーザーさまに向けた少人数制のオンライントレーニングです。
日々の営業活動を効率的に管理し、導入効果を高めるための方法を学びましょう。
Zoho Campaigns Resources
Zoho WorkDrive Resources
Related Articles
取引先に関するよくある質問(FAQ)
[取引先]とは? [取引先]とは、商談や取引を行う相手の企業(会社)や組織、あるいはその中の部署のことです。Zoho CRMでは、取引先の情報に加えて、その取引先に所属する個人(取引先側の窓口や商談相手の担当者)の情報を管理することも可能です。取引先に所属する個人の情報は、Zoho CRMでは[連絡先]というデータとして管理します。1件の取引先に対して、複数の連絡先を関連付けることも可能です。 新しいデータをインポートする際、重複するデータが作成されないようにするには? Zoho ...見込み客に関するよくある質問(FAQ)
1. 特定の見込み客にキャンペーンを関連付けるには? 特定の見込み客にキャンペーンを関連付けるには、次の手順を実行します。 [見込み客]タブで、対象の見込み客データを選択します。 見込み客の詳細ページの[キャンペーン]の関連リストで、[キャンペーンを追加する]をクリックします。 キャンペーンの一覧から、関連付けるキャンペーンを選択します。 追加ボタンをクリックします。 2. 複数の見込み客に一括でキャンペーンを関連付けるには? ...Zoho CRMアカウント間でのデータの移行
移行元アカウントのデータのファイルの取得 Zoho CRMアカウント間でデータを移行する場合、移行元アカウントでバックアップを実行し、移行元のデータを取得します。その後、取得したZIPファイルを移行先アカウントにそのままインポートできます(ファイルやフォルダーの構造を変更する必要はありません)。Zoho CRMアカウントからエクスポート(ダウンロード)したバックアップデータのフォルダー構造は、次のようになっています。 データのフォルダー ...よくある質問:キャンペーンタブ
1. Zoho CRMのキャンペーンタブとは? Zoho CRM内のキャンペーンタブは、ビジネスにおけるマーケティングキャンペーンの計画と計測に役立ちます。Google広告や展示会、PRイベントやTVコマーシャル、紹介制度などのプロモーションは、オンラインやオフラインに関わらず、効果を出すために慎重に計画し、実行しなければなりません。キャンペーンタブはそういった場面において利用できます。例えば、予算、実際のコスト、期待される売上収益、期間などを元にキャンペーンを追跡することが可能です。 ...権限の管理
権限の設定は、カテゴリーごとにグループ化されているため、効率的に管理できます。また、各権限設定の横にある切り替えスイッチをクリックするだけで、該当の権限設定を有効または無効にできます。変更内容はすぐに保存されます。 権限の設定内容を変更するには 権限の設定に関する変更は、各権限項目の有効/無効のスイッチを切り替えた時点で、即座に反映されます。保存ボタンのクリックなどの追加操作は不要です。 [設定]→[セキュリティ管理]→[権限]の順に移動します。 権限名の一覧から、変更対象をクリックします。 ...



















