特殊な項目の変更
各プランの機能と制限を確認する
請求書/見積書/発注書/受注書の取引条件のカスタマイズ
[取引条件]項目を使用すると、請求書/見積書/発注書/受注書の作成時に取引条件の文言を表示できます。
取引条件をカスタマイズするには
- 管理者権限を持つアカウントで、Zoho CRMにログインします。
- [設定]→[カスタマイズ]→[タブと項目]の順に移動します。
- タブの一覧から対象のタブを選択し、レイアウトの一覧から対象のレイアウトを選択します。
レイアウトの編集画面が表示されます。 - [取引条件]セクションまで画面を下にスクロールし、[取引条件]項目の[…](設定)アイコンをクリックします。
- [プロパティの編集]をクリックします。
- [複数行の詳細]画面で、[値]欄に必要な文言を入力します。
- [完了する]をクリックします。
[取引条件]項目を作成したタブ(請求書/見積書/発注書/受注書)のデータの詳細ページに、文言が自動的に表示されるようになります。

- [取引条件]項目は、[請求書]/[見積書]/[発注書]/[受注書]タブのみで利用できます。
- [取引条件]項目に設定した内容は、設定後に登録した新しいデータに対してのみ適用されます。既存のデータには適用されません。
商品の税率のカスタマイズ

- 管理者権限を持つアカウントで、Zoho CRMにログインします。
- [設定]→[カスタマイズ]→[タブと項目]の順に移動します。
- タブの一覧から[商品]タブを選択します。
- [価格情報]セクションまで、画面を下にスクロールします。
- [税]項目で[…](設定)アイコンをクリックし、メニューから[税率をカスタマイズする]を選択します。
- 表示された画面で、新しい税を追加する場合は[+](追加)アイコンを、既存の税を削除する場合は[-](削除)アイコンを、クリックします。
- [設定]欄で、税率の変更を許可するか、税率を自動入力するかどうかをそれぞれ選択します。
- [完了する]をクリックします。
税率を使用するには
-
[請求書]タブをクリックします。請求書の一覧画面で、右上にある[請求書を作成]ボタンをクリックします。
- 請求書の作成画面で、顧客と商品の詳細を入力します。
- [請求商品]セクションで、[税]項目にカーソルを合わせると表示される鉛筆(編集)アイコンをクリックします。
なお、税率を変更できるのは、税率の変更が許可されている場合のみです。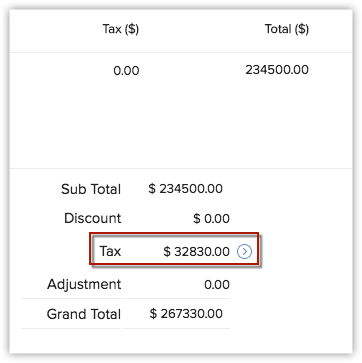
- 表示された画面で、税率を追加または変更します。
- [適用する]をクリックします。
商談のステージと確度の値の関連付け
- ステージ:ステージの設定には、一般的な営業プロセスに基づくステージがあらかじめ用意されています(例:条件確認、見積もりの提示、受注、失注など)。また、必要に応じて、独自のステージを作成できます。
- 確度:商談の各ステージに対して、商談の完了見込みを把握するための確度の値を関連付けることができます。また、確度の値は、商談の金額に基づいて、売上の期待値を計算するのに使用されます。
- 商談のカテゴリー:商談の各ステージに対して、商談の全体的な状態を把握するためのカテゴリーを関連付けることができます。未完了、受注、失注の3つのカテゴリーのいずれかを各ステージに設定します。
- 未完了:商談が進行中である(営業パイプライン上にある)ことを表します。
- 受注:商談は受注し、すでに完了している(営業パイプライン上にはない)ことを表します。
- 失注:商談は失注し、すでに完了している(営業パイプライン上にはない)ことを表します。
-
売上予測のカテゴリー:[売上予測のカテゴリー]の設定を使用すると、各ステージの商談の金額を、売上予測のどのカテゴリーに算入するかを指定できます。これにより、どのステージの商談の金額を、売上予測において見込み額(パイプライン)や達成額として集計するかを設定可能です。たとえば、[内示]というステージの商談を、[パイプライン]という売上予測のカテゴリーに関連付けると、売上予測では見込み額(パイプライン)として集計されます。もし、売上予測のカテゴリーを[パイプライン]ではなく[受注]にすると、売上予測では達成額として集計されます。なお、[売上予測のカテゴリー]には、[パイプライン]/[完了]/[除外]の3種類があります。
-
パイプライン:商談が進行中であり(パイプライン上にあり)、未完了であることを表します。売上予測においては、未完了/見込みの金額として集計されます。
-
完了:商談が受注したことを表します。売上予測においては、達成した金額として集計されます。
-
除外:商談が失注したことや集計対象から除外されたことを表します。売上予測の集計対象には含まれません。

- 商談の各ステージには、それぞれ異なる確度の値を関連付けることをおすすめします。これにより、売上予測の精度がより高まります。
- ステージごとに、0~100の範囲で確度を割り当てることが可能です。
- 通常、受注に対しては確度の値を「100」に、失注に対しては確度の値を「0」に設定します。
- 管理者権限で、Zoho CRMにログインします。
- [設定]→[カスタマイズ]→[タブと項目]の順に移動します。
- タブの一覧で、[商談]タブにカーソルを合わせると表示される[…](設定)アイコンをクリックし、メニューから[ステージと確度の関連付け]を選択します。
代わりに、[商談]タブを選択した後、レイアウトの一覧で、対象のレイアウトにカーソルを合わせると表示される[…](設定)アイコンをクリックし、メニューから[ステージと確度の関連付け]を選択することも可能です。
または、対象のレイアウトの編集画面で、上部にある歯車(設定)アイコンをクリックし、メニューから[ステージと確度の関連付け]を選択することもできます。 -
[ステージと確度の関連付け]画面で、次の手順を実行します。
-
ドロップダウンから、対象のレイアウトを選択します。
- 各ステージの[確度]、[商談のカテゴリー]、[売上予測のカテゴリー]を設定します。
- 追加(
)アイコンをクリックすると、ステージをさらに追加できます。
- 削除(
)アイコンをクリックすると、商談のステージを削除し、既存の確度を別のステージの値に割り当てることができます。
- 既存のステージを変更するには、対象のステージ名の入力欄をダブルクリックして、新しい名前を入力します。
- 各ステージの行をクリックしてドラッグすると、ステージの表示順を並べ替えることが可能です。
- [保存する]をクリックします。
商談における連絡先の役割のカスタマイズ
商談対応において、相手先の企業内の複数の担当者(連絡先)とやりとりする場合があります。このような場合に、「連絡先の役割」機能が役立ちます。商談における役割に応じて、異なる役割名を関連付けることが可能です。
たとえば、商品やサービスを利用する人(連絡先)に対しては[利用者]、購入の判断を最終的に下す人(連絡先)に対しては[決裁者]といった役割を設定できます。また、組織の要件に応じて、連絡先の役割をカスタマイズできます。
連絡先の役割の値をカスタマイズするには
- 管理者権限を持つアカウントで、Zoho CRMにログインします。
- [設定]→[カスタマイズ]→[タブと項目]の順にクリックします。
- タブの一覧から[商談]を選択し、レイアウトを選択します。
- タブの設定(歯車)アイコンをクリックし、メニューから[連絡先の役割]を選択します。
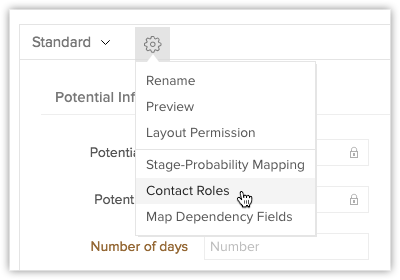
-
連絡先の役割の編集画面で、次の手順を実行します。
- 新しい役割を追加する場合は[+](追加)アイコンを、既存の役割を削除する場合は[-](削除)アイコンをクリックします。

- 必要に応じて、既存の役割名を修正します。
- 必要に応じて、行をクリックしてドラッグし、表示順を変更します。
- 新しい役割を追加する場合は[+](追加)アイコンを、既存の役割を削除する場合は[-](削除)アイコンをクリックします。
- 連絡先の役割を修正した後、[保存する]をクリックします。
連絡先に対して商談における役割を関連付けるには
- [商談]タブをクリックします。
- 商談の一覧画面で、対象の商談を選択します。
- 商談の詳細ページの[連絡先の役割]セクションに、該当の商談に関連付けられている連絡先の一覧が表示されます。[連絡先の役割を追加する]ボタンをクリックします。
- 連絡先の役割の関連付け画面で、追加する連絡先のチェックボックスにチェックを入れます。
すべての連絡先に関連付けるには、すべて選択するチェックボックス(一番上にあるチェックボックス)にチェックを入れます。

- 連絡先ごとに、[連絡先の役割]ドロップダウンから役割を選択します。
- すべての連絡先に役割を関連付けた後、[保存する]をクリックします。
連絡先の直属の上司の追加
商談を進める中では、相手先のメインの担当者(連絡先)がすぐに対応できない場合や、連絡がつかない場合もあります。こうした事態が起きると、営業プロセスに遅れが生じます。このような状況を回避するために、メインの担当者(連絡先)とは別に、その上司を登録しておくと、必要に応じて連絡をとり、商談を進めることができます。
Zoho CRMの[連絡先]タブでは、[直属の上司]項目を使用して、連絡先の直属の上司を登録することができます。この項目はルックアップ項目であり、同じ取引先に関連付けられている連絡先のみが表示されます。
ただし、連絡先の情報が[直属の上司]項目に表示されない場合があります。以下の2つの場合が該当します。
- 取引先名が変更されると、その取引先に関連付けられている連絡先は表示されなくなります。たとえば、取引先名「ABC株式会社」が「株式会社いろは」に変更された場合、「ABC株式会社」に関連付けられている連絡先は、[直属の上司]項目から削除されます。
- 連絡先が別の取引先に移行されると、その連絡先の名前は[直属の上司]項目から削除されます。たとえば、連絡先が「ABC株式会社」から「株式会社いろは」に移行された場合、「ABC株式会社」に関連する連絡先から、該当の連絡先の名前は削除されます。
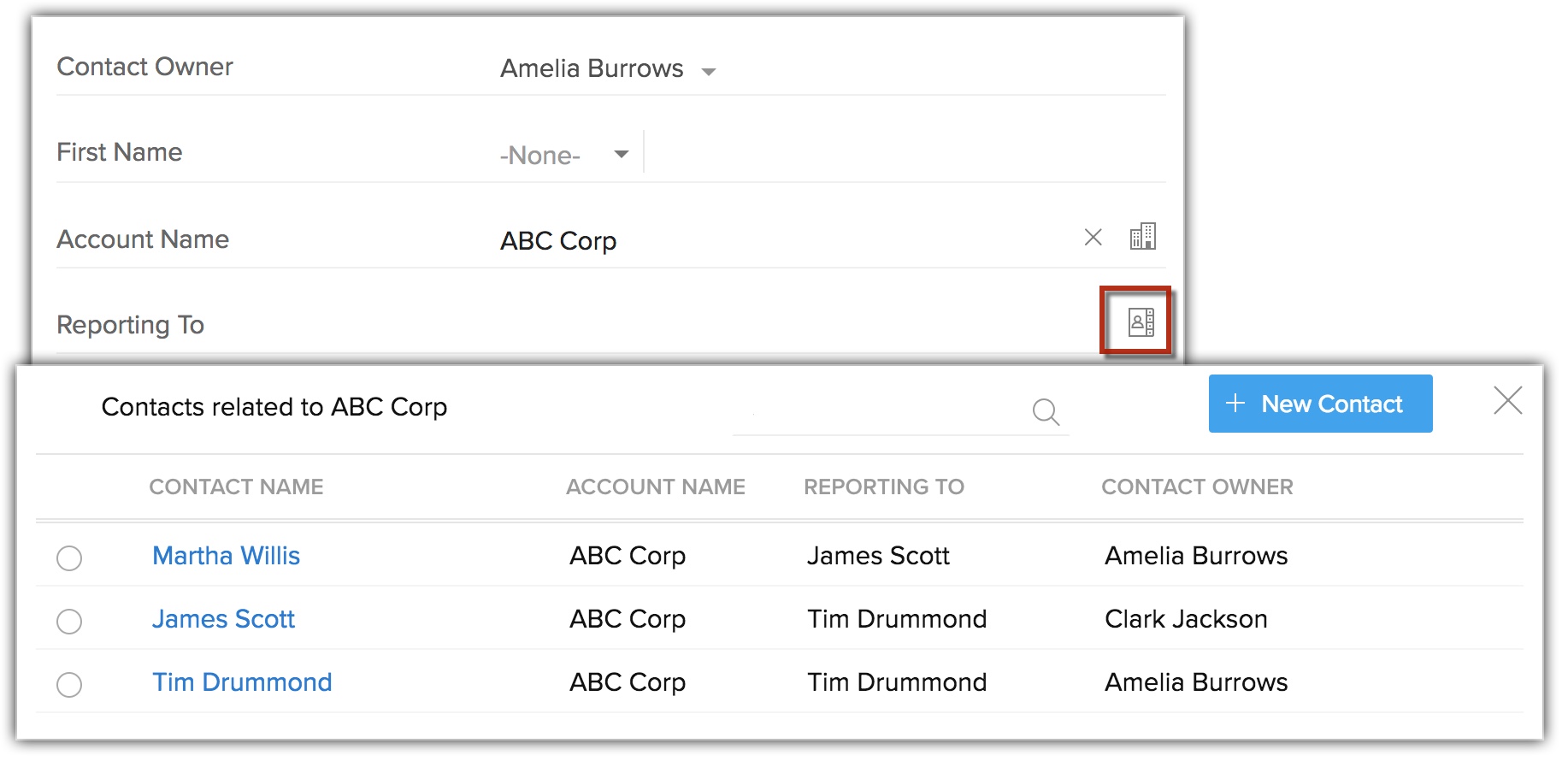

- [直属の上司]項目は、インポート時に関連付け対象の項目の欄には表示されません。
- 取引先名が手動で、またはAPIを使用して編集/変更された場合、設定された連絡先名は[直属の上司]項目に表示されません。
連絡先の階層の表示
[取引先]タブと[連絡先]タブのデータの詳細ページでは、関連リストの欄で、連絡先の[直属の上司]と、全体の階層構造を確認できます。
[連絡先]タブでは、[直属の上司]の関連リストが自動的に作成されます。関連リストには、連絡先の[直属の上司]と、全体の階層構造が表示されます。
[取引先]タブでは、[連絡先]の関連リストから、連絡先の階層を表示できます。
Zoho CRM 管理者向けトレーニング
「導入したばかりで基本操作や設定に不安がある」、「短期間で集中的に運用開始できる状態にしたい」、「運用を開始しているが再度学び直したい」 といった課題を抱えられているユーザーさまに向けた少人数制のオンライントレーニングです。
日々の営業活動を効率的に管理し、導入効果を高めるための方法を学びましょう。
Zoho Campaigns Resources
Zoho WorkDrive Resources
Related Articles
カスタム項目の作成
Zoho CRMでは、必要に応じて新しい項目を追加できます。追加したカスタム項目は、設定した権限に応じて他のユーザーも使用できます。 利用条件 必要な権限 カスタム項目の作成機能を利用できるのは、タブのカスタマイズ権限を持つユーザーのみです。 各プランの機能と制限を確認する メモ 作成可能な項目数の上限は、利用するプランに応じて異なります。同様に、項目の種類ごとに作成可能な項目数の上限があります。詳細は、 カスタム項目の上限 をご参照ください。 ...



















