ホーム画面のカスタマイズ
Zoho CRMのホーム画面では、Zoho CRMにおける活動やデータに関して、ユーザーごとに必要な情報をすばやく確認できます。ホーム画面には、タスクや予定、商談などのさまざまなタブのデータの一覧やグラフを自由に表示できます。これにより、ホーム画面をひと目見るだけで、営業活動の状況を把握できます。
また、進捗確認だけでなく、個人やチームの1日の作業を整理する場所として、ホーム画面を活用することもできます。次の3種類のホーム画面があり、表示を切り替えることが可能です。
クラシック表示
ユーザー用ホーム画面
個々のユーザーは、自分のアカウントの[ホーム]タブで、ユーザー用ホーム画面をカスタマイズできます。表示したい表やグラフを、ユーザー用ホーム画面に自由に追加し、ページに合うようにサイズを変更したり、移動したりして、ホーム画面を整理できます。
役職や権限に応じたホーム画面を作成し、共有することもできます。ホーム画面をカスタマイズして、CRMへのログイン時に表示する表/グラフを追加できます。特定の役職向けにカスタマイズしたホーム画面を作成すると、該当の役職または権限に関連付けられているユーザーがZoho CRMにログインした際に、表示できるようになります。
ホーム画面の切り替え
ログイン時には、最後にアクセスしたホーム画面が表示されます。[ホーム]タブで右上にある選択リストをクリックすると、ホーム画面の表示方法を切り替えることができます。
ホーム画面を切り替えるには
- [ホーム]タブで、画面右上にある選択リストをクリックします。
- 選択リストから、対象のホーム画面を選択します。
ホーム画面のカスタマイズ
Zoho CRMへのログイン時に表示したい情報に応じて、ユーザー用ホーム画面をカスタマイズできます。また、カスタマイズしたホーム画面を指定した役職や権限のユーザーに共有可能です。ユーザーは、必要に応じてホーム画面を切り替えることができます。 Zoho CRMへのログイン時には、ユーザー自身が最後に選択したホーム画面が表示されます。
ホーム画面をカスタマイズするには
- [設定]→[カスタマイズ]→[ホーム画面のカスタマイズ]の順に移動します。
代わりに、[ホーム]タブに移動し、画面右上にある選択リストをクリックして、メニューから[ホーム画面をカスタマイズする]を選択します。 - 画面右上にある [+新しいホーム画面]をクリックします。
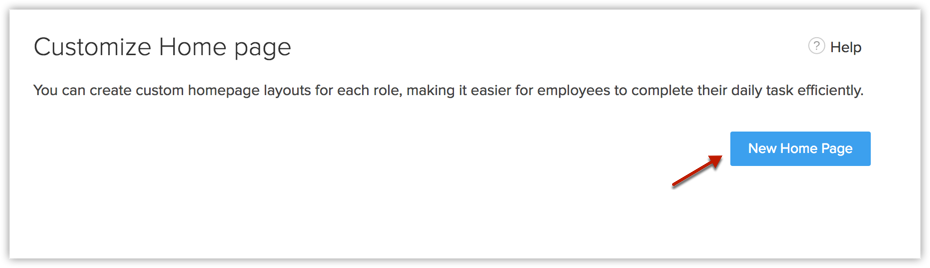
- 画面左側の[ダッシュボード]をクリックします。
- 選択リストから、対象の ダッシュボードを選択し、ホーム画面に追加する表やグラフ(要素)を選択します。
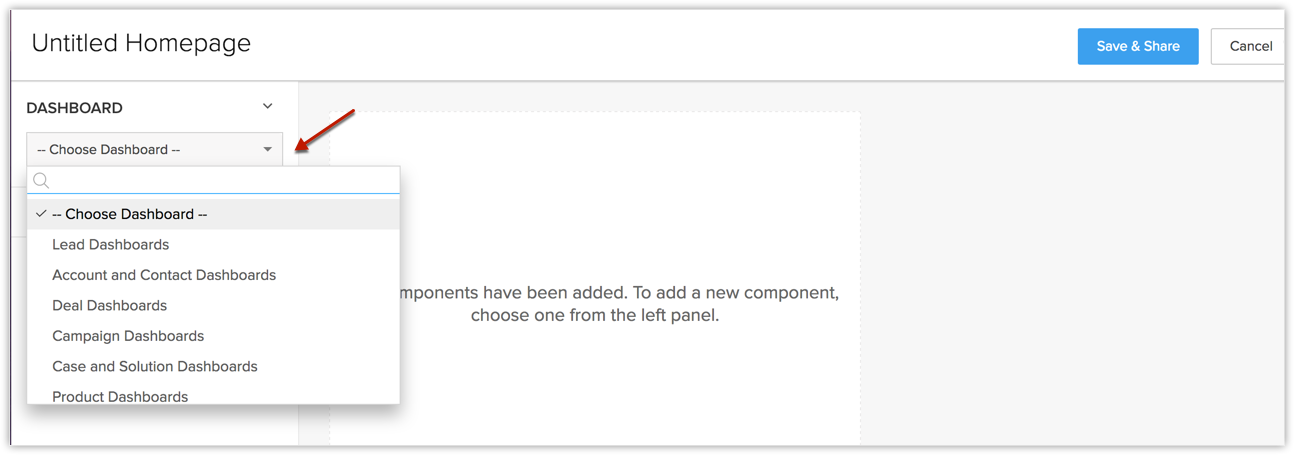
- 画面左側の[カスタムビュー]をクリックします。
- 選択リストから、対象の タブを選択し、ホーム画面に追加するカスタムビュー(データ一覧)を選択します。
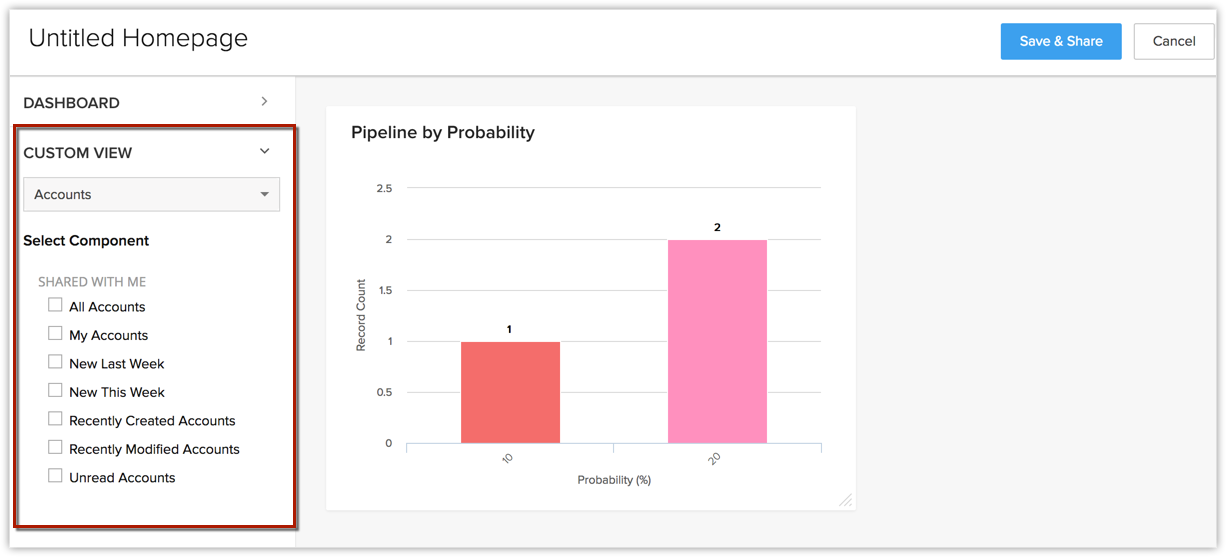
- 必要な表やグラフ、カスタムビューをすべて追加した後、それぞれのサイズや配置を調整し、ホーム画面上の表示内容を整理します。
- [保存して共有する]をクリックします。
- [プロパティの編集]画面で、次の手順を実行します:
- カスタマイズしたホーム画面の名前を入力します。
- カスタマイズしたホーム画面を共有するユーザーの役職や権限を選択します。
- 必要に応じて、[詳細情報]欄に補足情報を入力します。
- [保存する]をクリックします。
- カスタマイズしたホーム画面の名前を入力します。

- 作成後に、カスタマイズしたホーム画面が、該当の役職のユーザーのホーム画面に表示されていることをご確認ください。一覧から、カスタマイズしたホーム画面の[ステータス]アイコンをクリックすると、有効/無効を切り替えることが可能です。
- カスタマイズしたホーム画面の削除、追加のカスタマイズ、プロパティの編集を行うには、一覧でカスタマイズしたホーム画面にカーソルを合わせると表示される[…](操作メニュー)をクリックします。メニューから対象の操作を選択して、実行できます。
ユーザーのホーム画面への表/グラフの追加
ユーザー用ホーム画面で、必要に応じて、表やグラフを追加できます。見込み客、商談などのさまざまなタブのデータに基づく表やグラフを表示することが可能です。
表やグラフを追加するには
- [ホーム]タブで、画面右上にある選択リストから、ユーザー用ホーム画面を選択します。
- 画面右上にある
 (その他の操作)アイコンをクリックし、メニューから[表/グラフを追加する]を選択します。
(その他の操作)アイコンをクリックし、メニューから[表/グラフを追加する]を選択します。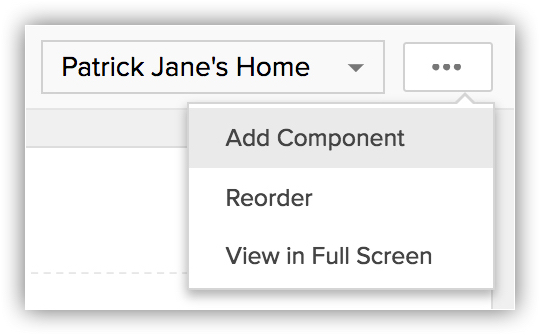
- 表/グラフの追加画面で、 次の手順を実行します:
- [取得元]の項目で、次のいずれかを選択します:
- ダッシュボード
- カスタムビュー
- ウィジェット
- キオスク
ダッシュボード
- ダッシュボードを選択して、一覧から対象の表やグラフを選択し、[表/グラフ名]欄を入力した後、[保存する]をクリックします。
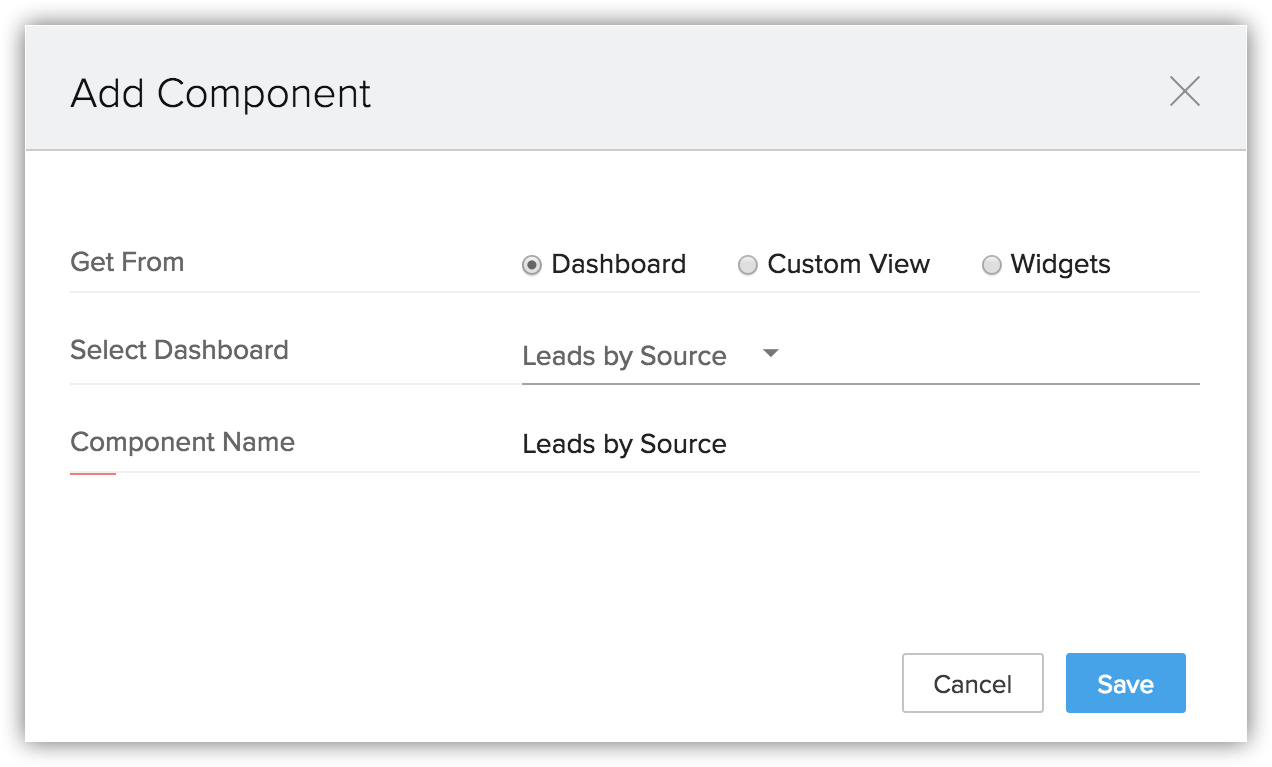
選択したダッシュボードの表やグラフが、ホーム画面に表示されます。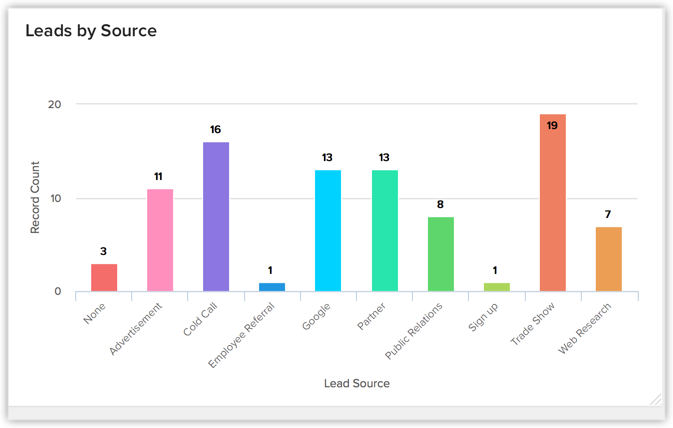
カスタムビュー
- タブを選択して、一覧から対象のカスタムビューを選択し、[表/グラフ名]欄を入力した後、[保存する]をクリックします。
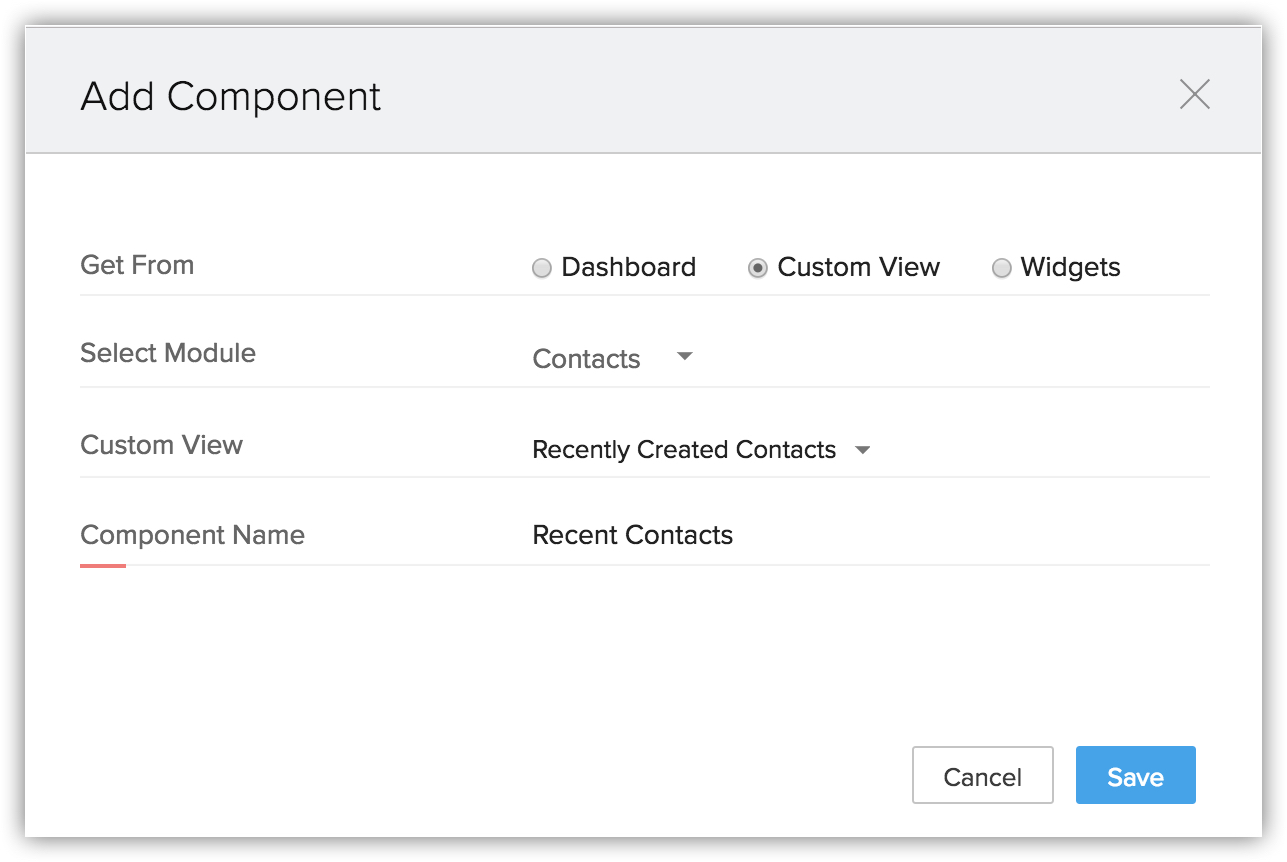
選択したカスタムビューが、ホーム画面に表示されます。ページ送り用の矢印をクリックすると、次のページを表示できます。1ページあたり最大5件のデータが表示されます。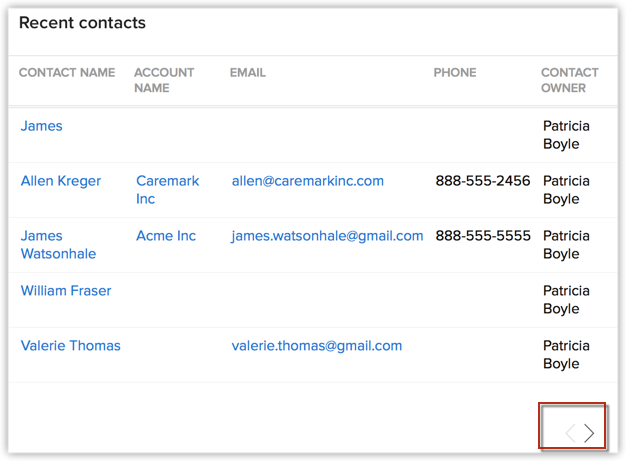
ウィジェット
- [取得元]の項目で、[ウィジェット]を選択し、[次へ]をクリックします。
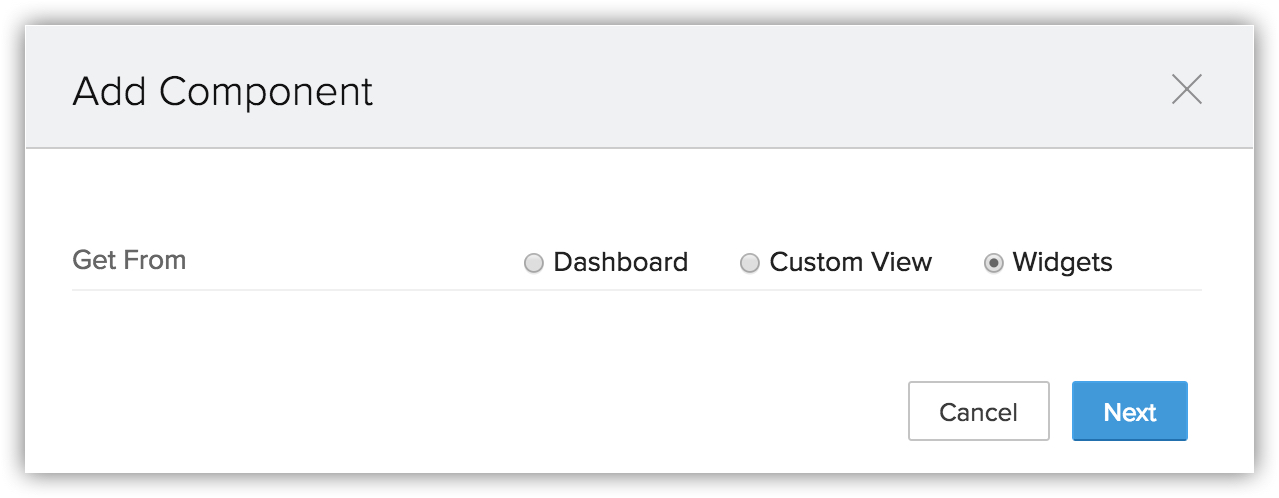
- 一覧から既存のウィジェットを選択するか、[+新しいウィジェットを作成する]をクリックして、新しいウィジェットを作成します。
- 新しいウィジェットの作成画面で、次の手順を実行します:
- [名前]と[詳細情報]を入力し、[ホスティング]の選択リストからホスティングの種類を選択します。
- Zoho内でアプリケーションを公開して表示するには
- [ホスティング]の選択リストから、[Zoho]を選択します。
- 対象のアプリケーションのファイルをアップロードします。
- アプリケーションのインデックスページのURLを入力し、[保存する]をクリックします。
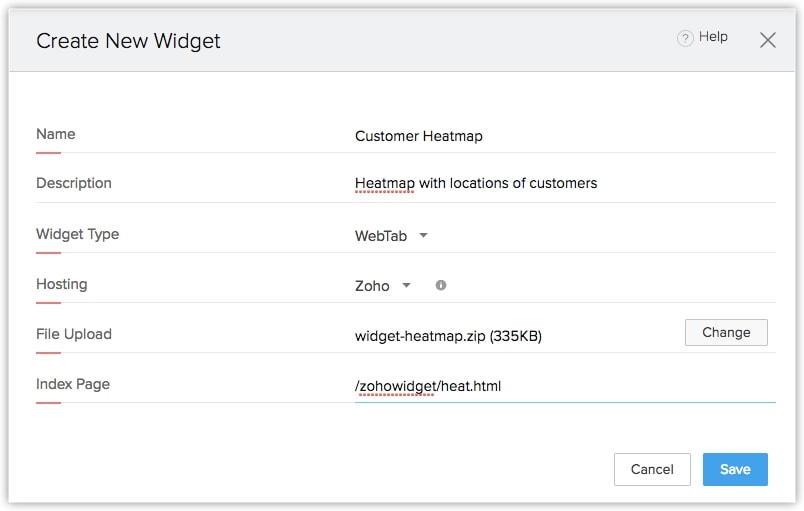
- [ホスティング]の選択リストから、[Zoho]を選択します。
- 外部で公開されているアプリケーションを表示するには
- [ホスティング]の選択リストから、[外部]を選択します。
- 対象のアプリケーション[ベースURL]を入力し、[保存する]をクリックします。
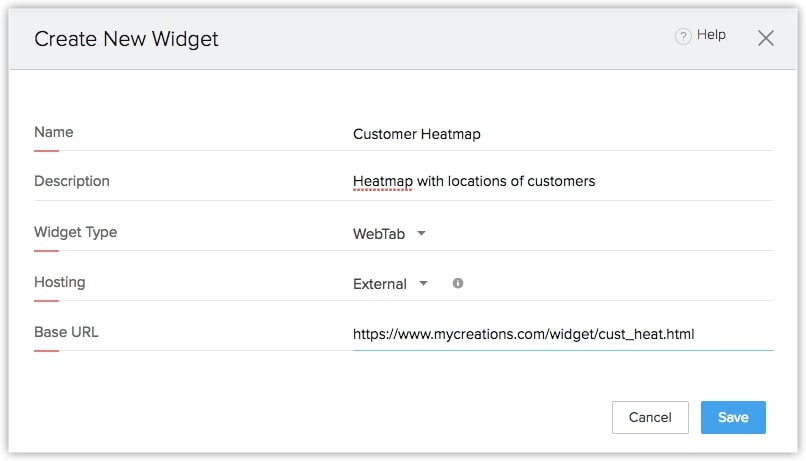
- [ホスティング]の選択リストから、[外部]を選択します。
- [名前]と[詳細情報]を入力し、[ホスティング]の選択リストからホスティングの種類を選択します。
- ダッシュボード
ウィジェットの使用についての詳細は、こちらをクリックしてご参照ください。
キオスク
- [ホーム]タブに移動します。
- 画面右上の選択リストから、キオスクを追加するホーム画面を選択します。
- 画面右上の[…]アイコンをクリックして、[表/グラフを追加する]を選択します。
- 表/グラフの追加画面で、[キオスク]を選択します。
- [次へ]をクリックします。
- キオスクの画面で、対象のキオスクの隣に表示される[使用する]をクリックします。
- 表示されるポップアップ画面で、表/グラフの名前を入力します。
- [保存する]をクリックします。

- [クラシック表示]の表やグラフは、カスタマイズできません。1ページあたりに表示するデータ数は、選択可能です。
- 利用中のZoho CRMのプランに応じて、1ページあたりのデータ数を選択できます。
- 1人のユーザーに対して複数(最大10件)のホーム画面を共有でき、特定の役職と権限に対しては、それぞれ最大5件のホーム画面を共有できます。ホーム画面の共有先の選択画面に特定の役職/権限が表示されない場合は、該当の役職/権限に対してすでに5件のホーム画面(有効または無効)が共有されている可能性があります。
最近使用した項目の表示
Zoho CRMにログインし、画面の右下にある最近使用した項目アイコンをクリックします。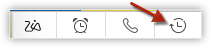
これにより、最近追加または削除された項目が、最大20件表示されます。対象のデータをクリックすると、データの詳細ページに移動します。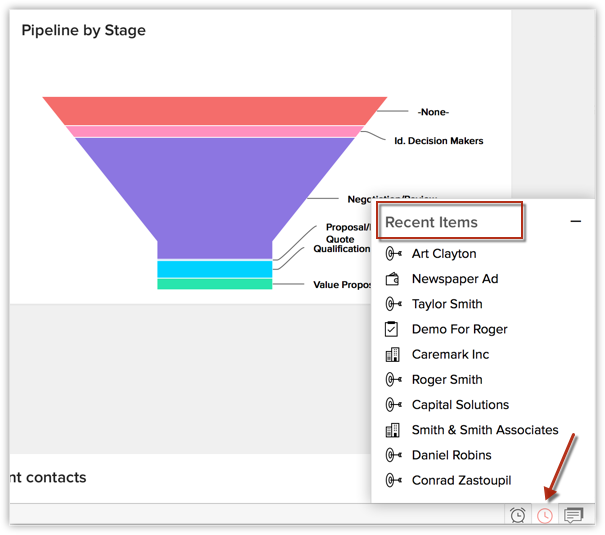
リマインダー通知の確認
- Zoho CRMにログインし、画面の右下にある活動のリマインダーアイコンをクリックします。
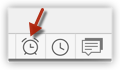
- これにより、Zoho CRM内の活動のリマインダーが表示されます。リマインダー通知の表示画面を下にスクロールすると、さらに表示できます。対象のリマインダーをクリックすると、詳細を確認できます。[無視する]をクリックすると、一覧から削除できます。
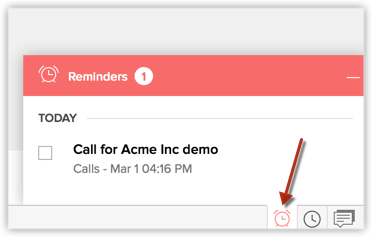

- 最近使用した項目、活動のリマインダー、フィードバックなどのアイコンは、ホーム画面だけでなく、Zoho CRMのすべての画面のフッターに常に表示されます。
表/グラフの列見出しのカスタマイズ
カスタマイズ可能なホーム画面に追加できる要素は、データ一覧(ビュー)、またはパイプライン/円グラフ/棒グラフなどのグラフです。データ一覧では、列の追加/削除/並べ替えの操作が可能です。データ一覧(ビュー)に変更を加えると、ホーム画面の関連する表やグラフにも、変更内容が反映されます。
列見出しをカスタマイズするには
- 対象のタブをクリックします(例:[見込み客]、[連絡先]、[取引先]など)。
- タブの一覧画面で、編集するデータ一覧(ビュー)を選択します。
- 右側にある鉛筆(編集する)アイコンをクリックします。
- ビューの編集画面で、[選択可能]項目の一覧から項目を選択して[+]アイコンをクリックし、[選択中]項目の一覧に追加します。
表示する項目(列)を選択した後、列の表示順を変更できます。不要な項目は[-]アイコンをクリックして、[選択中]項目の一覧から削除します。 - [保存する]をクリックします。
[ホーム]タブ内の関連する表やグラフに、変更内容が反映されます。
Zoho CRM 管理者向けトレーニング
「導入したばかりで基本操作や設定に不安がある」、「短期間で集中的に運用開始できる状態にしたい」、「運用を開始しているが再度学び直したい」 といった課題を抱えられているユーザーさまに向けた少人数制のオンライントレーニングです。
日々の営業活動を効率的に管理し、導入効果を高めるための方法を学びましょう。
Zoho Campaigns Resources
Zoho WorkDrive Resources
Related Articles
ホーム画面のカスタマイズ
CRMアプリのホーム画面での操作 Android用のZoho CRMアプリのホーム画面には、1週間の活動予定が表示されます。表示されている内容を確認し、1日の業務の優先順位を決めることができます。また、ホーム画面から完了した活動にチェックを付けたり、新しい予定やタスクなどを追加したりすることも可能です。 日付をタップすると、その日のタスク、予定、通話などの活動データを確認できます。予定、タスク、通話の隣に表示されている[+]アイコンをタップすると、新しい活動データを追加できます。 ...タブのカスタマイズに関するトラブルシューティング
タブと項目に関するトラブルシューティング 1.データの作成/編集中に[Tab]キーを押すと、入力欄が左から右に移動せずに上から下に移動します。なぜですか? [Tab]キーによる項目間の移動方法は、管理者がレイアウトで設定した方法によって異なります。移動方法には、左から右、上から下のいずれかを設定できます。 ...



















