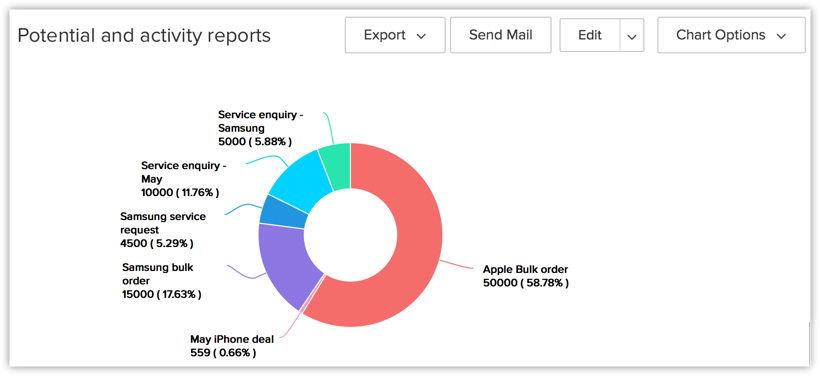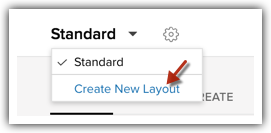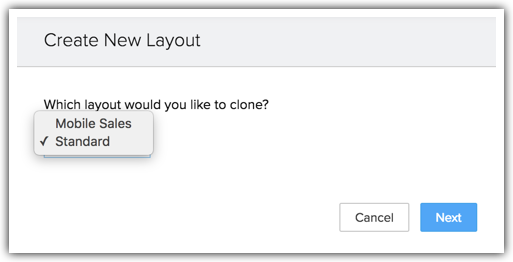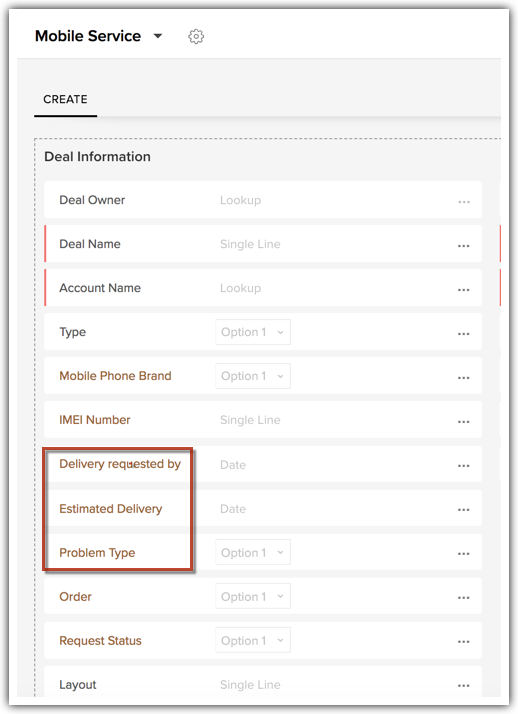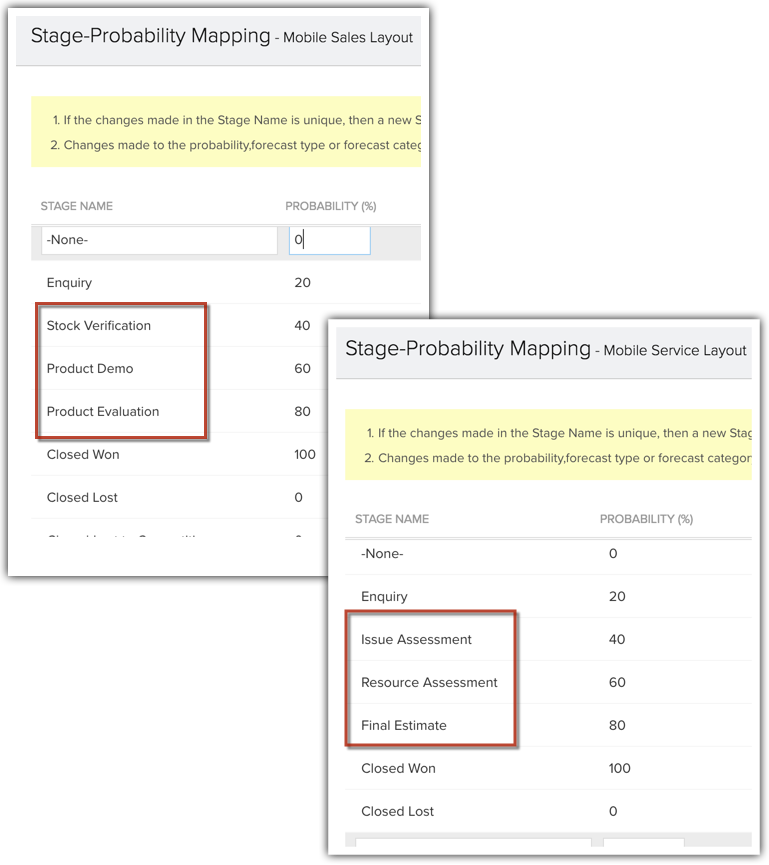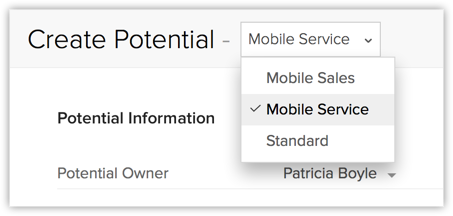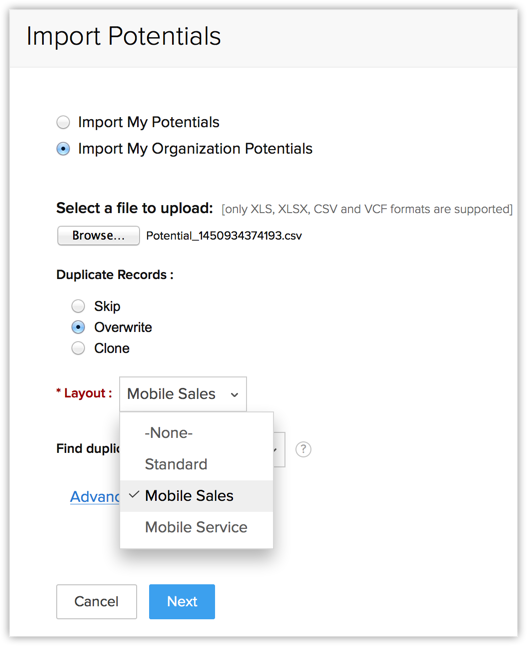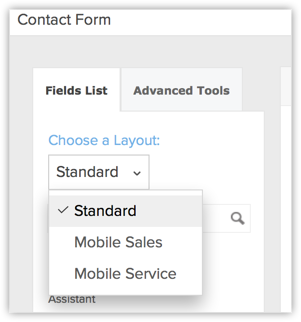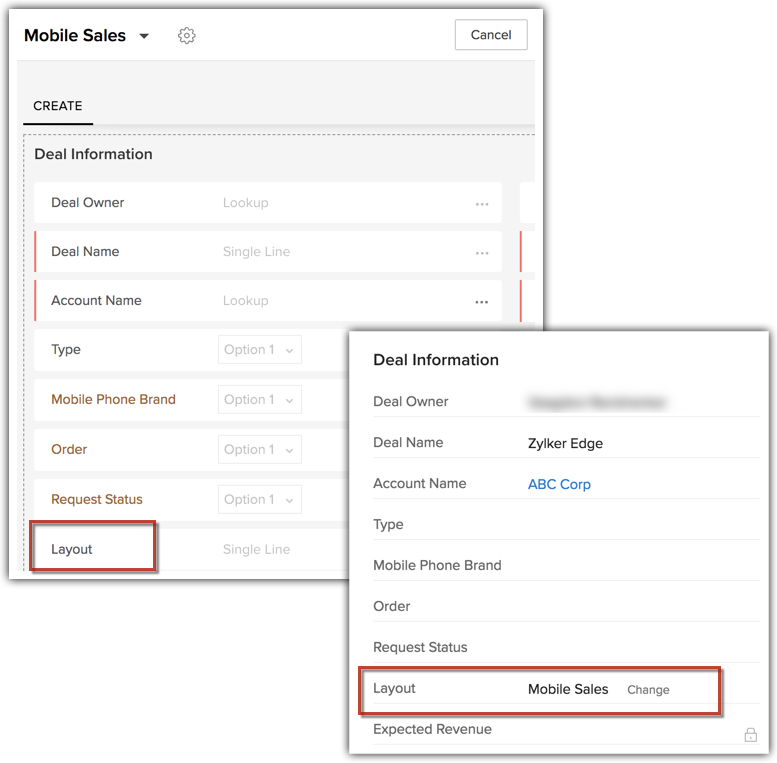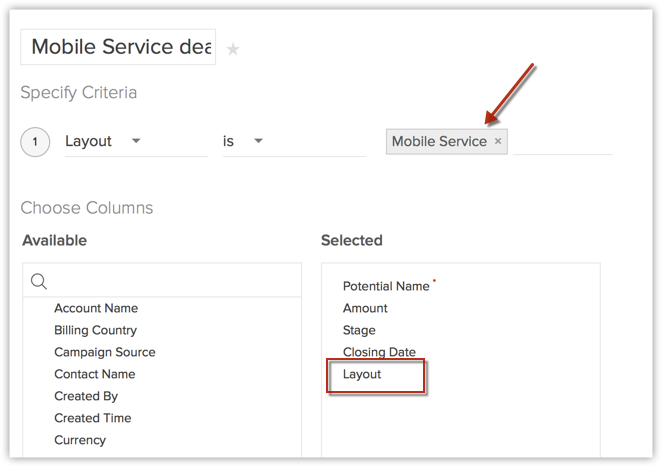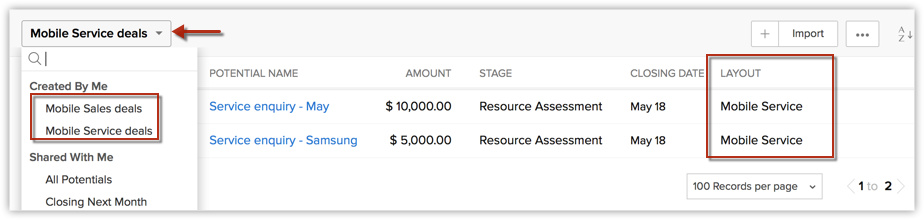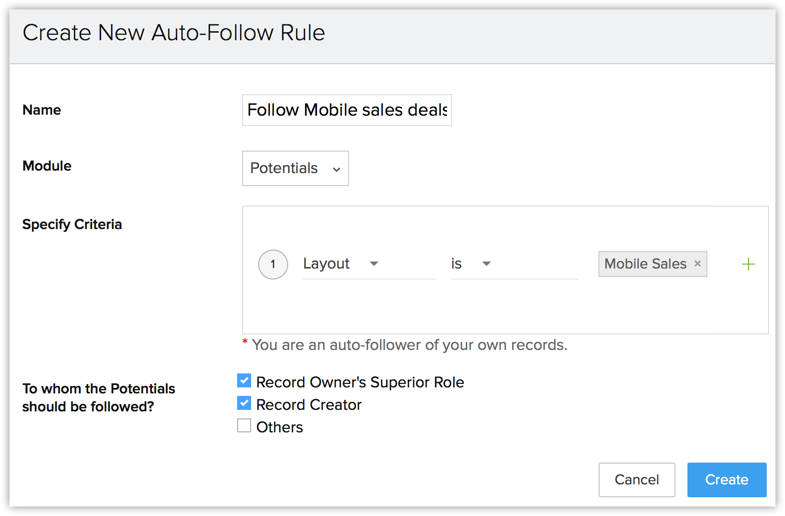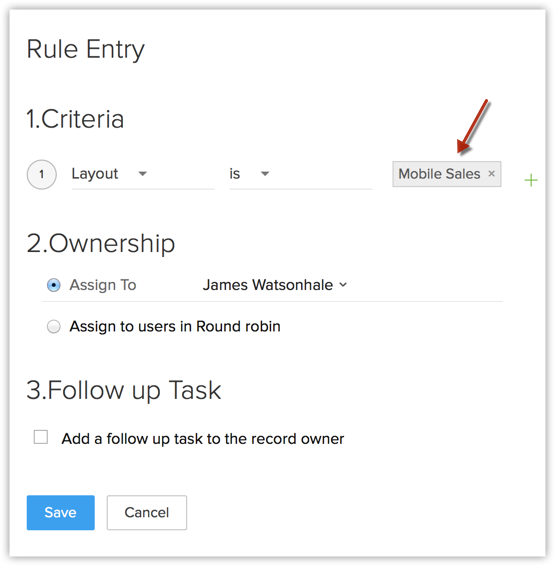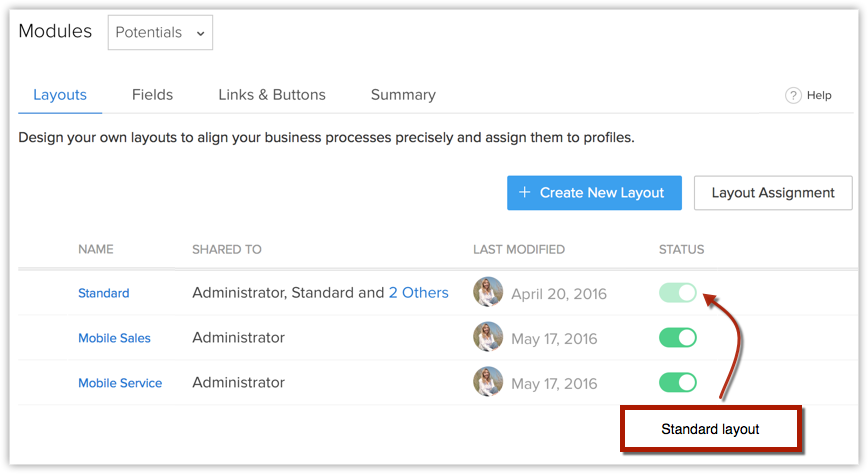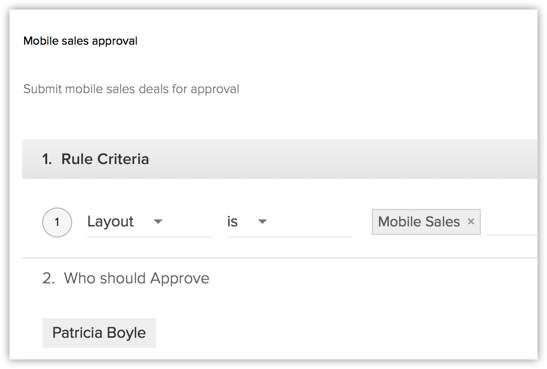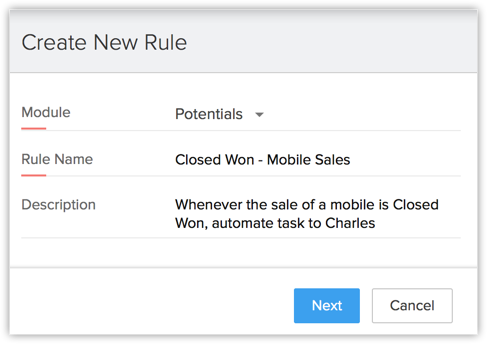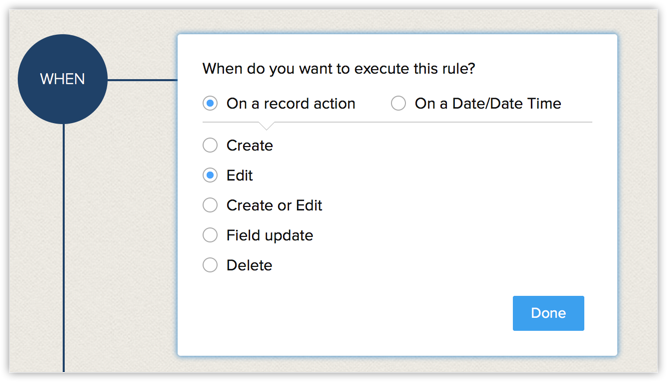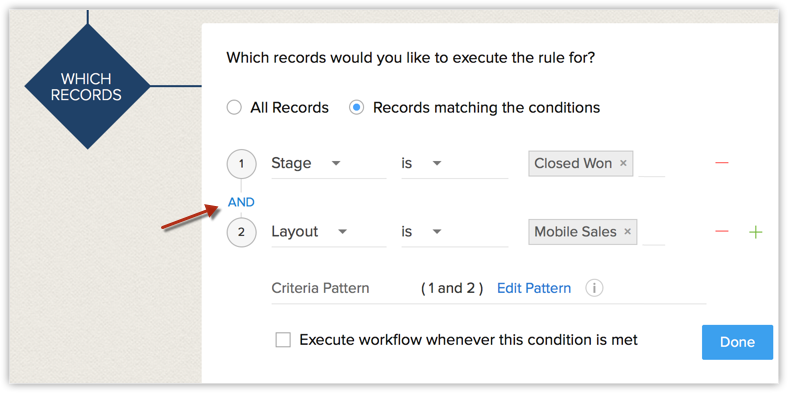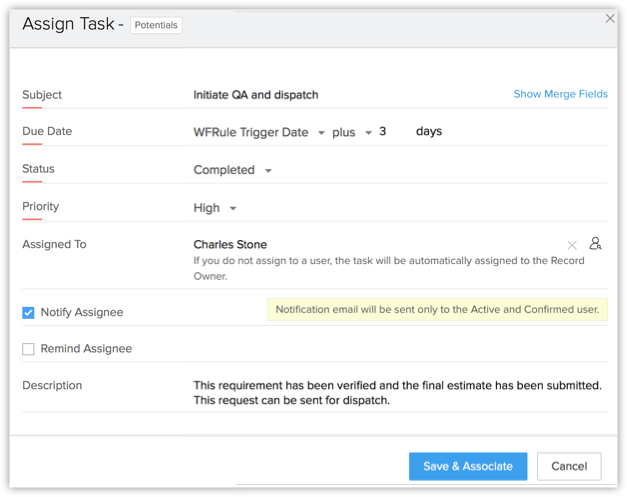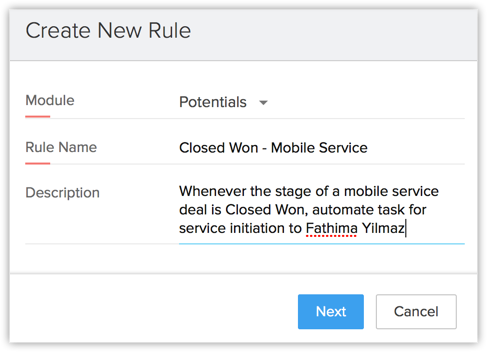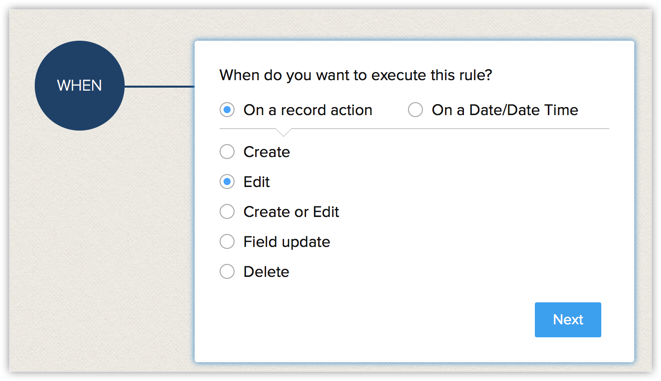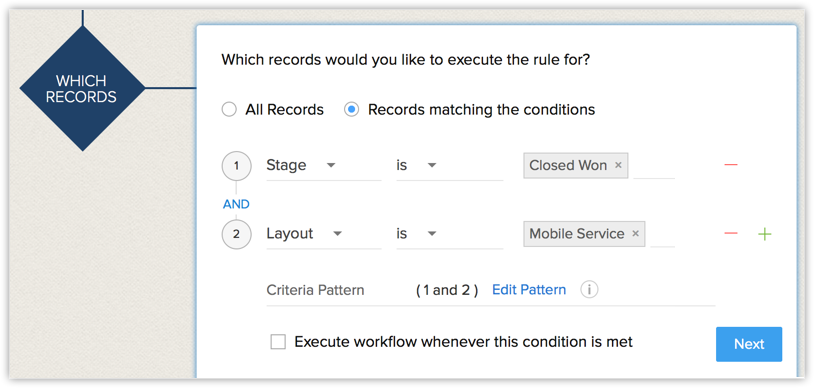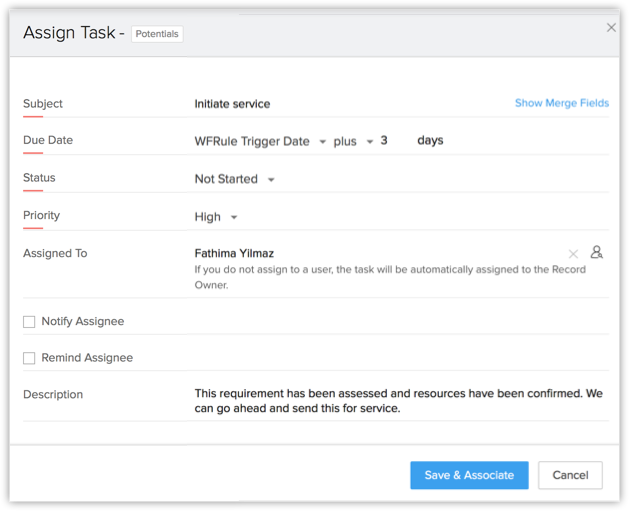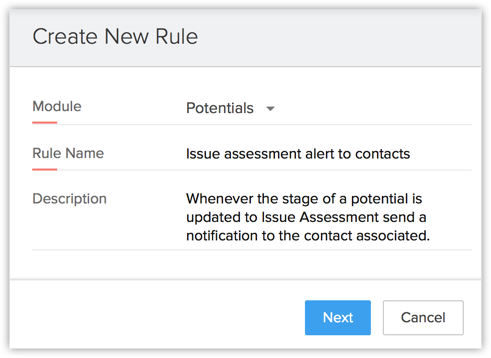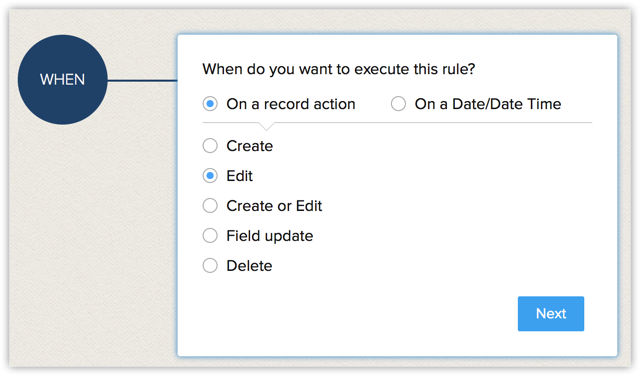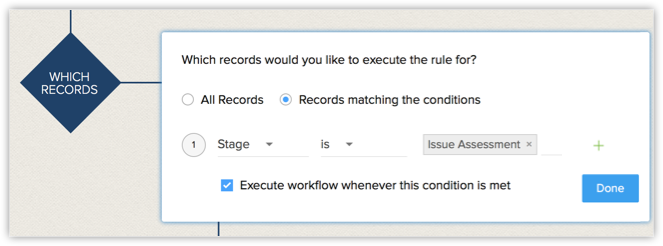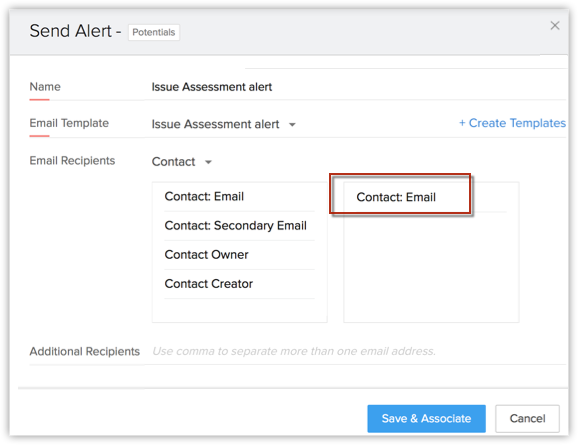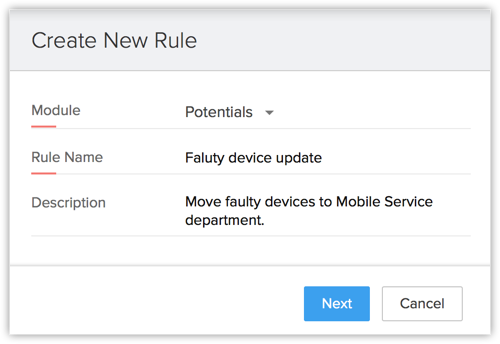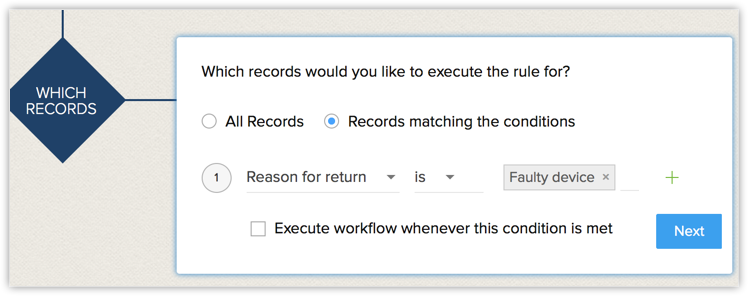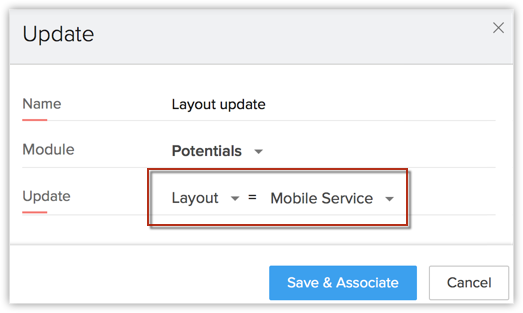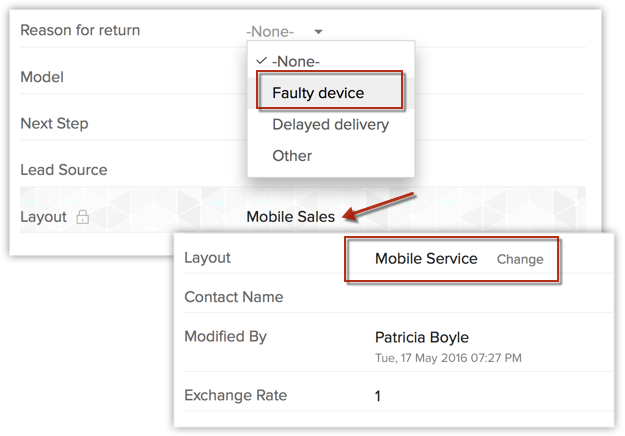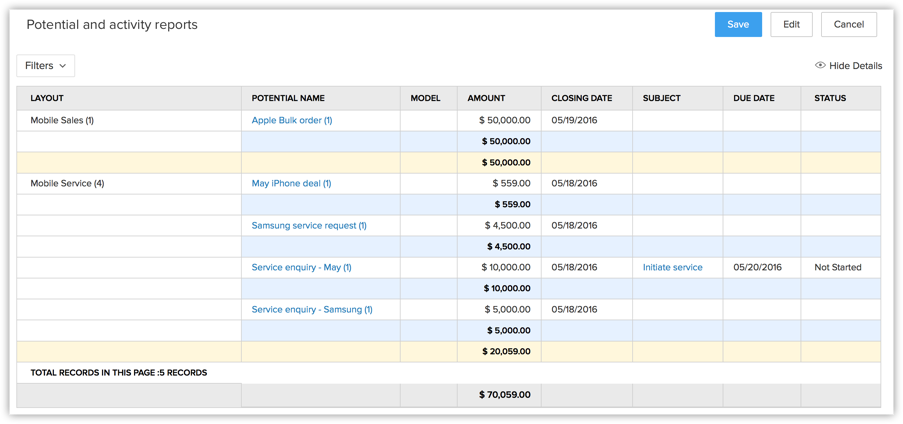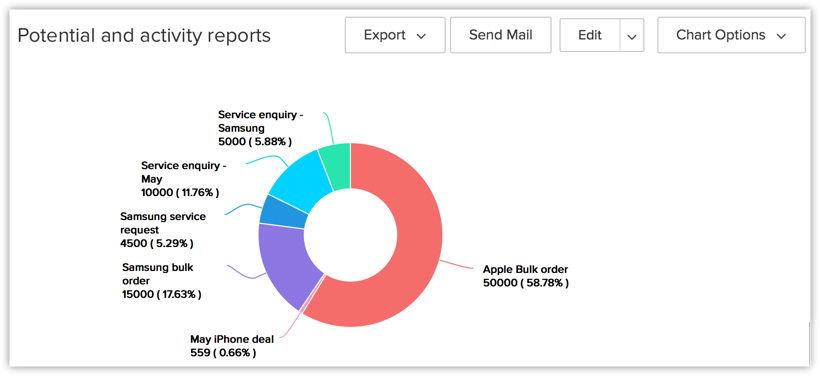[レイアウト]項目
タブの新しいレイアウトを作成すると、 [レイアウト] という項目が、その他の項目とともに自動的に作成されます。[レイアウト]項目には、データ作成時に使用されたレイアウト名が自動的に登録されます。
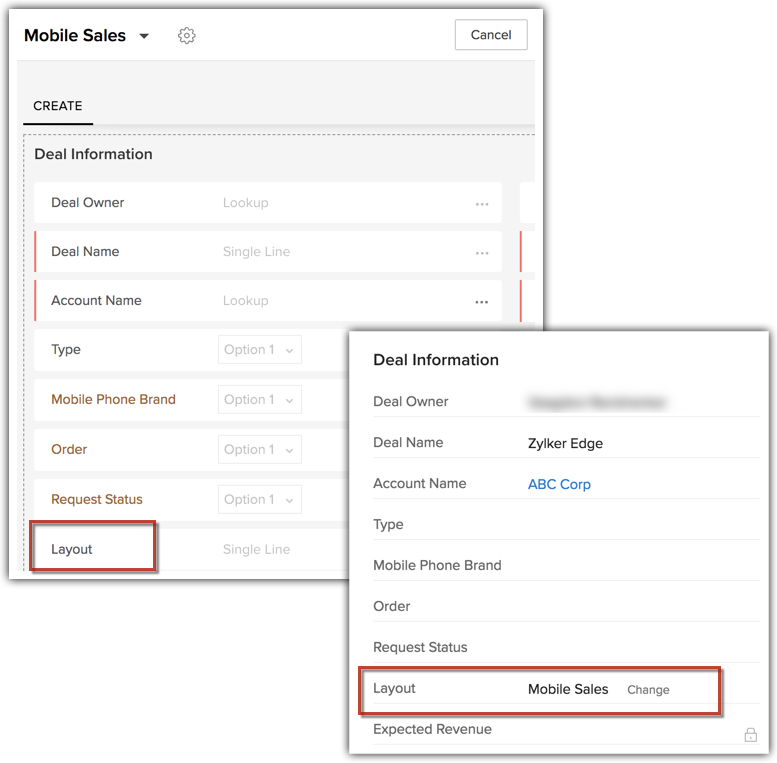
[レイアウト]項目は、Zoho CRMの項目の1つとして扱われます。データ一覧(ビュー)の作成、データの割り当てルール、自動フォロールール、承認プロセスなど、Zoho CRMのさまざまな機能で、[レイアウト]項目を使用できます。
データ一覧(ビュー)の作成
レイアウトの情報を用いてデータを抽出した一覧(ビュー)を作成できます。たとえば、 [サポートサービスの商談] というデータ一覧(ビュー)を作成して、 [サポートサービス] レイアウトのすべてのデータを一覧に表示することが可能です。
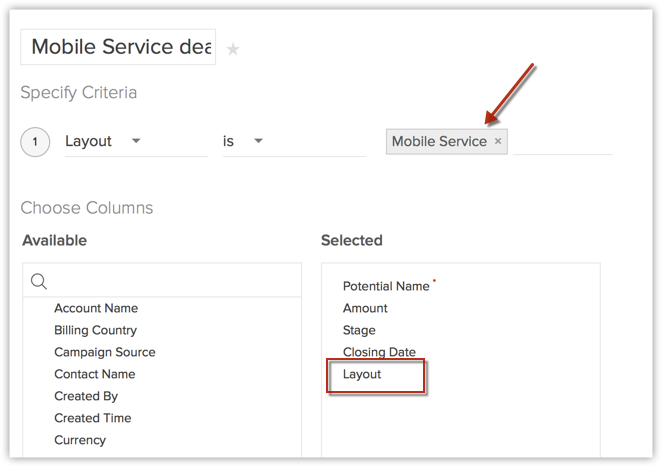
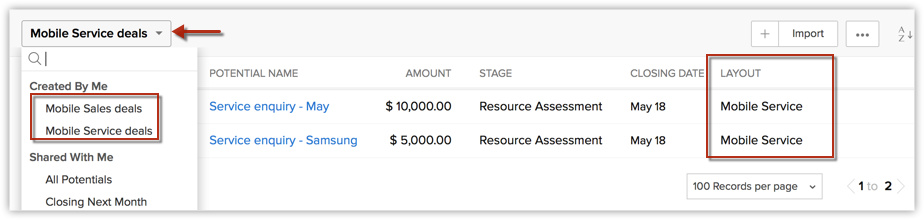
自動フォロールール
特定のレイアウトの他の担当者のデータを、自動でフォローするように設定できます。これにより、データが変更されると、Zoho CRMの[フィード]で通知を受け取ることができます。
担当者への割り当てルール
見込み客/連絡先/問い合わせのデータを、そのレイアウトに基づいて担当者に自動的にの割り当てることが可能です。たとえば、 [携帯電話販売] レイアウトのすべての見込み客データを、特定の営業担当者に割り当てるというルールを作成できます。
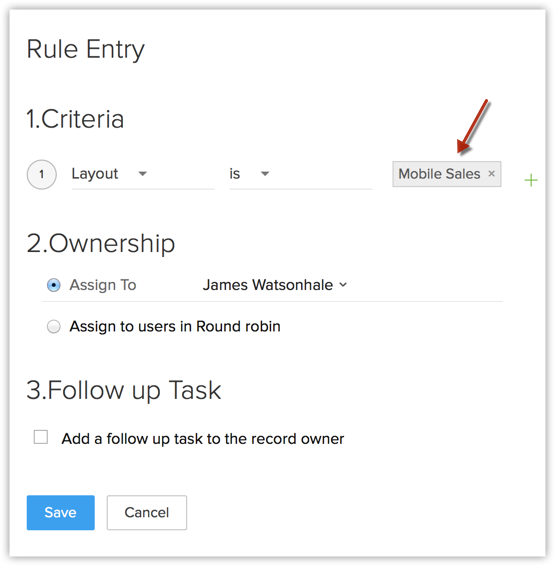
これにより、レイアウトに応じて適切な担当者を割り当てることが可能です。割り当てルールを設定していない場合は、タブの標準レイアウトに自動的に割り当てられます。
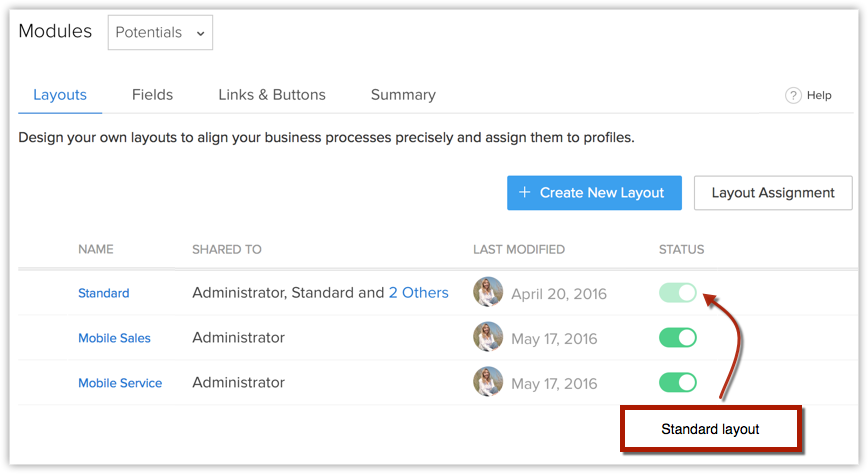
承認プロセスの適用
特定のレイアウトからのデータに対して、承認プロセスを適用することも可能です。
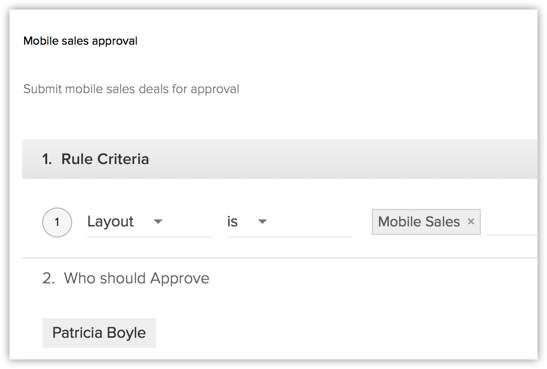
ワークフロールールの設定
レイアウトごとにワークフロールール(自動処理の条件と内容)を設定することが可能です。こちらでは、上記の例をもとに、[商談]タブの業務処理/プロセスを自動化する手順を見てみます。次の場合を見てみましょう。
- [携帯電話販売]レイアウトの商談の[ステージ]が[受注]の場合、[商品を準備して発送する]というタスクを担当者Aに割り当てます。
- [サポートサービス]レイアウトの商談の[ステージ]が[受注]の場合、[サービスの利用方法を案内する]というタスクを担当者Bに割り当てます。
- [サポートサービス]レイアウトの商談の[ステージ]が[問題の調査]に更新された場合、関連付けられている連絡先(顧客)宛てに[お問い合わせ内容を確認中です]という通知を送信します。
- [携帯電話販売]レイアウトの項目[返品理由]が[商品不良]に更新された場合、該当のデータを[携帯電話販売]レイアウトから[サポートサービス]レイアウトに自動的に移行します。
上記のように、レイアウトによって異なるプロセスや処理を設定することが可能です。それぞれの場合について、ワークフロールールの作成方法を見てみましょう。
例1
[携帯電話販売] レイアウトの商談の[ステージ]が[受注]の場合、[商品を準備して発送する]というタスクを担当者Aに割り当てます。
[商談] タブに新しいワークフロールールを作成します。
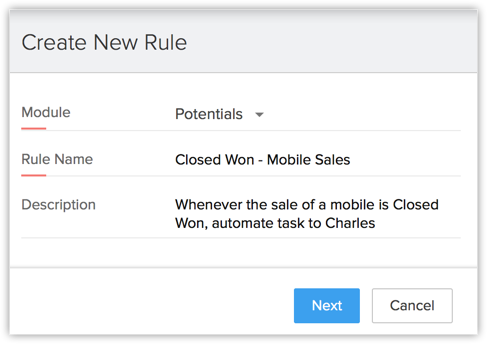
ルールの実行タイミングで、 [データの操作] を選択します。次に、 ルールの実行条件 として、 [編集]を選択します。
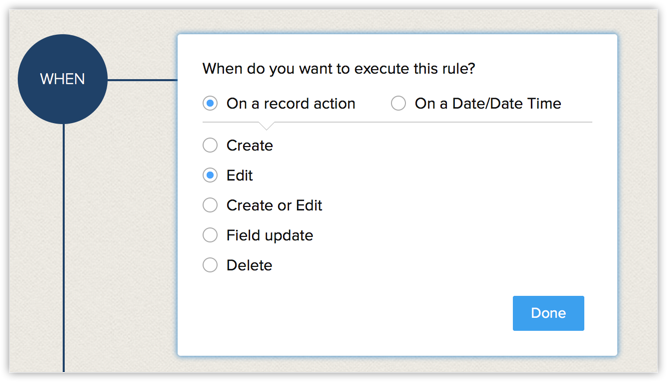
ルールの条件を次のように設定します:
-
[ステージ]が[受注]である
かつ
- [レイアウト]が[携帯電話販売]である
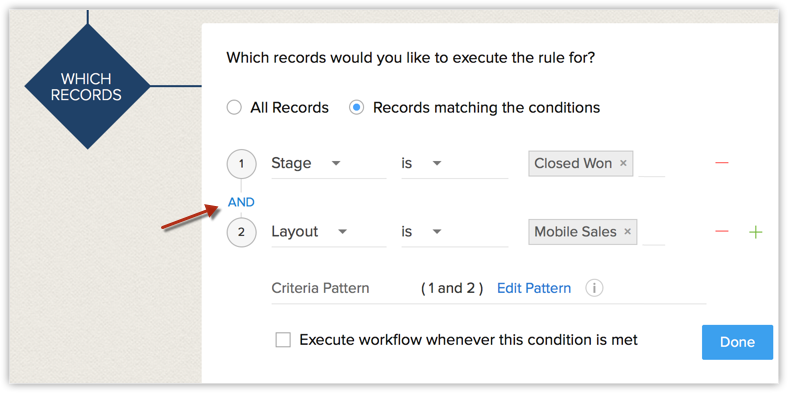
これで、両方の条件が一致する場合にのみ、ワークフロールールが実行されます。これにより、[携帯電話販売]レイアウトからの商談が[受注]に更新された場合にのみ、タスクが作成されます。
タスクとしては、 [商品を準備して発送する] タスクを担当者に割り当てるように設定します。
これで、[携帯電話販売]レイアウトの商談を受注すると、発送を開始するよう自動的にタスクが担当者に割り当てられます。 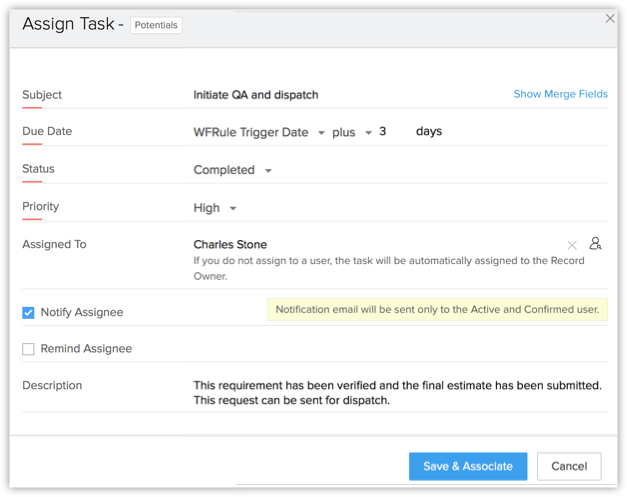
ルールの実行結果
[携帯電話販売] レイアウトで、商談の [ステージ] が、 [受注] に更新されたとします。
タスク [商品を準備して発送する] が自動的に担当者に割り当てられます。
もう1つの例におけるワークフローの作成方法も見てみましょう。
例2
[サポートサービス] レイアウトの商談の [ステージ]が[受注] になった場合、 [サービスの利用方法を案内する] というタスクを担当者に割り当てます。
大まかな手順は前の例と同様です。違いは、ルールの条件でレイアウトが [携帯電話販売] ではないという点のみです。代わりに [サポートサービス] レイアウトを指定し、タスクを作成して担当者に割り当てます。
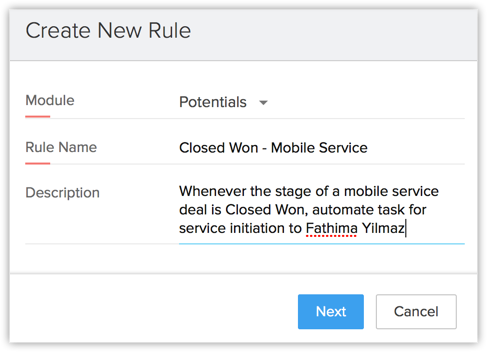
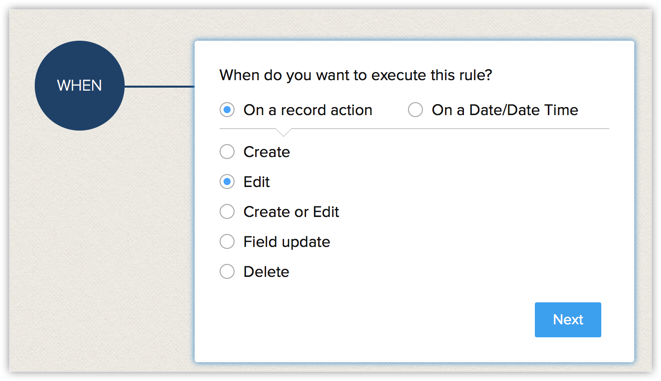
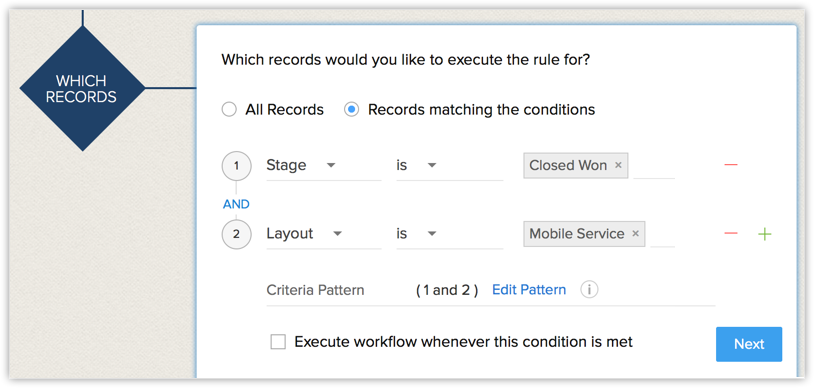
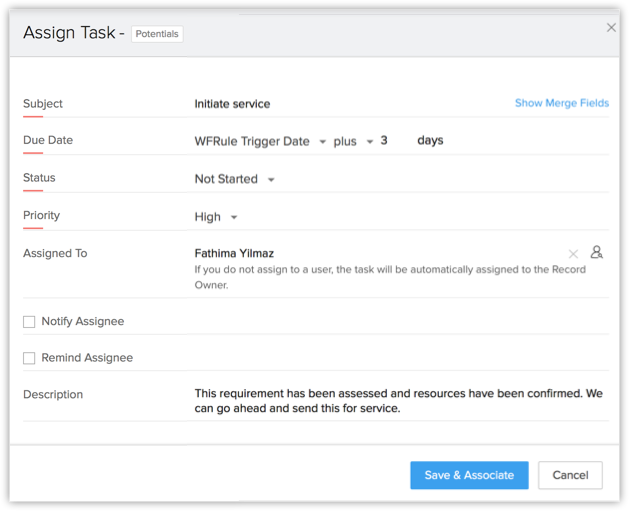
これで、サポートサービスの商談を受注すると、サービスの利用方法を案内するよう、自動的にタスクが担当者に割り当てられます。
ルールの実行結果
[サポートサービス] レイアウトで、商談の[ステージ]が [受注] に更新されると、タスク [サービスの利用方法を案内する] が、担当者に自動的に割り当てられます。
例3
商談の[ステージ]が [問題の調査] に更新された場合、関連付けられている連絡先(顧客)宛てに[お問い合わせ内容を確認中です]という通知を送信します。
この例では、ルールの条件でレイアウトを指定する必要は ありません 。これは、条件に使用するステージの値が、[サポートサービス]レイアウトでのみ有効なためです。
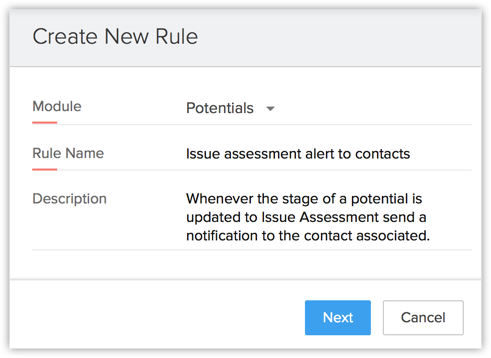
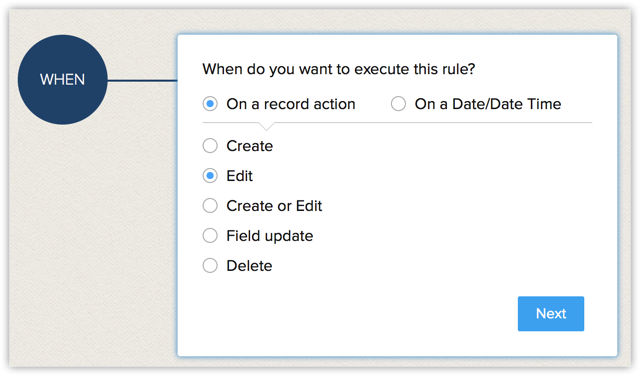
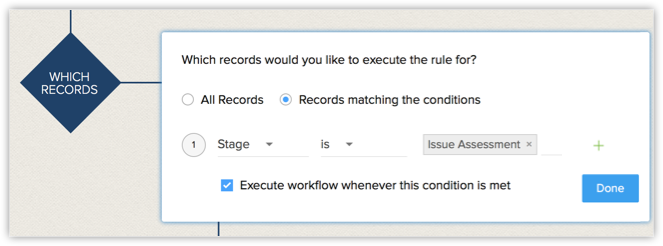
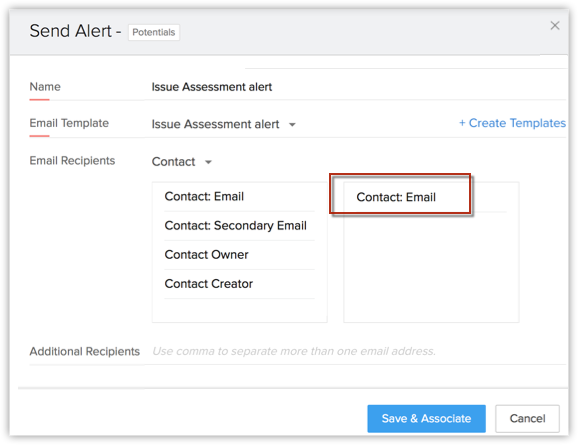
ルールの実行結果
[サポートサービス]レイアウト で、連絡先(顧客)に関連付けられている [機能に関するサポート依頼] という商談のステージが [問題の調査] に更新されたとします。ワークフローの設定に応じて、 [お問い合わせ内容を確認中です] という通知メールが、連絡先(顧客)に自動的に送信されます。
例4
ワークフローの機能を用いて、条件が満たされたときに項目の値を自動で更新する処理を設定することで、データに適用されているレイアウトを自動で変更することが可能です。
例:顧客はさまざまな理由で購入した携帯電話を返品することがあります。ここで、返品理由の多くは商品の不良であるとします。必要な情報を集めて適切な対応が行えるよう、返品理由が商品の不良であった場合に、 [携帯電話販売] レイアウトから [サポートサービス] レイアウトに自動的に移行することにしました。
たとえば、[携帯電話販売]レイアウトに[返品理由]という項目があるとします。この項目が[商品不良]に更新された場合に、レイアウトを[サポートサービス]に更新します。
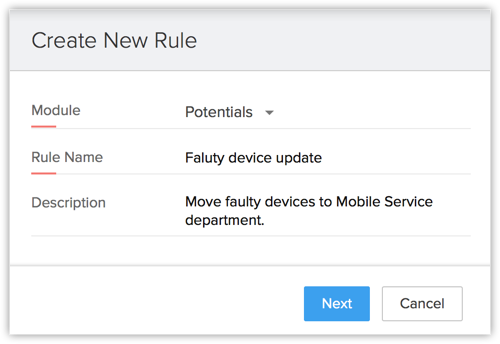
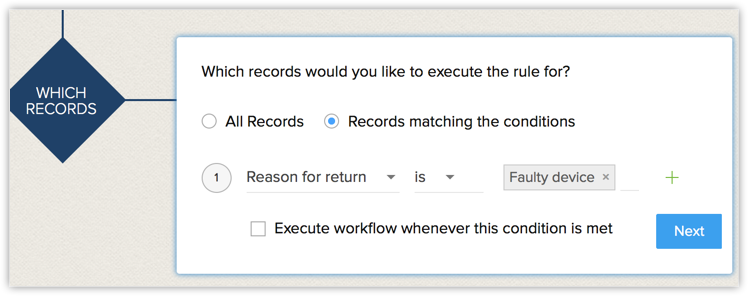
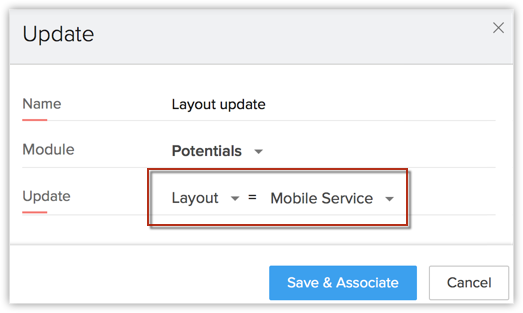
ルールの実行結果
[返品理由] 項目が [商品不良] に更新されると、データのレイアウトは自動的に [サポートサービス] に移行します。 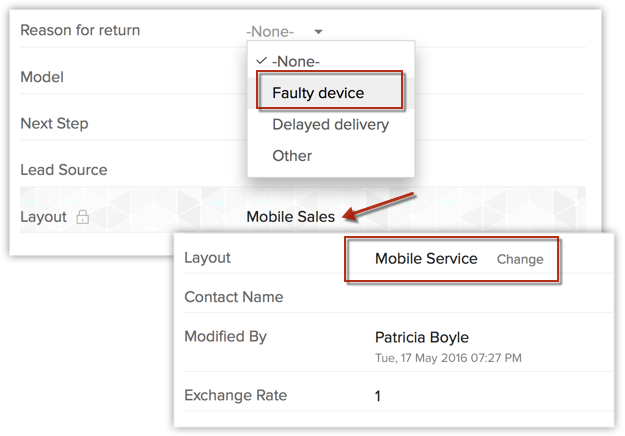
複数のレイアウトに基づくレポートの作成
さまざまなレイアウトに基づいて、レポートやダッシュボードを作成することができます。たとえば、上記の例で、[携帯電話販売]レイアウトの商談の合計金額と、[携帯サービス]レイアウトの商談の合計金額を比較したいとします。
この場合、レイアウト別に商談をグループ化したレポートを作成することで、目的の情報を確認することが可能です。
レポートの例:
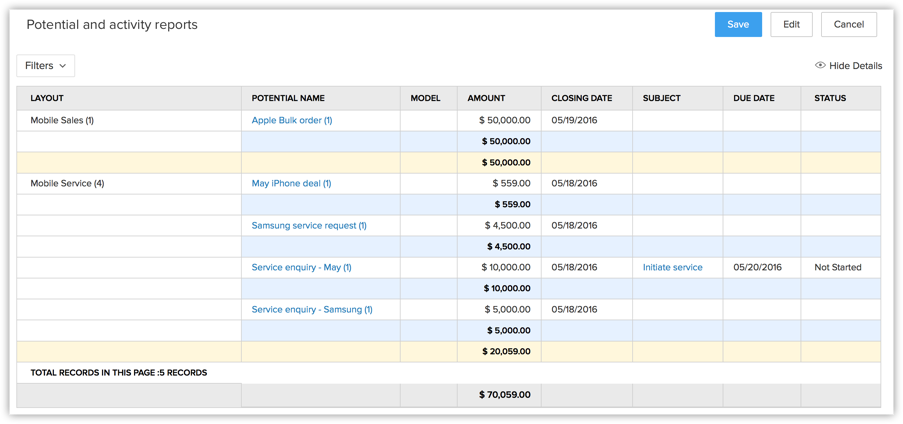
レポートから、グラフを作成することもできます。