差し込み文書テンプレートの作成と管理
差し込み文書テンプレートを使用すると、同じ内容の文書を繰り返し作成する場合に、作業を効率化できます(例:送付状、案内状、契約書、宛名ラベル、名札印刷など)。テンプレートの文面には、Zoho CRMの項目の値を挿入するための差し込み項目を配置できます。これにより、共通的な内容をもとにしつつ、データごとに異なる値を反映した文書を簡単に作成できます。
たとえば、複数の見込み客に対して案内状を一括送付したり、商談のたびに各取引先向けに同じような内容の契約書を作成したりする必要があるとします。このような場合に差し込み文書テンプレートを作成しておけば、文書を毎回いちから作成する必要も、既存の文書を使いまわして手動で修正する必要もありません。差し込み文書テンプレートをもとに文書を作成すると、対象のデータごとに異なる値を挿入した文書を、まとめて作成できます。
差し込み文書テンプレートの作成には、次の2通りの方法があります。
- 差し込み文書テンプレートを最初から作成する
- あらかじめ用意された差し込み文書テンプレートから選択する

- 差し込み文書テンプレートは、プロフェッショナルプラン、エンタープライズプラン、アルティメットプランで利用できます。
- 差し込み文書テンプレートを作成する前に、Webブラウザーのポップアップブロック機能が無効になっていることをご確認ください。
差し込み文書テンプレートの上限と追加購入
- Zoho CRMの プロフェッショナルプラン 、 エンタープライズプラン 、 アルティメットプラン を利用している場合、 初期設定では 組織あたり1,000件/月 までの差し込み文書の作成/プレビュー表示を実行可能です。
- また、組織あたりの上限4,000件/月を超える上限の引き上げを希望する場合は、 support@zohocrm.com にお問い合わせください。

差し込み文書テンプレートの作成
差し込み文書テンプレートの作成には、オンライン文書作成サービスである「Zoho Writer」を使用します。Zoho Writerの編集画面で、Zoho CRMの各タブ(例:見込み客、連絡先、取引先、商談、見積書、受注書、発注書、請求書、カスタムタブ)のデータを取得するための差し込み項目を追加して、差し込み文書テンプレートを作成できます。
Zoho Writerで差し込み文書テンプレートを作成するには
- Zoho CRMにログインし、 [設定]→[カスタマイズ]→[テンプレート]→[差し込み文書] の順に移動します。
- 左上の [+ 新しいテンプレート] ボタンをクリックします。
-
新しいテンプレートの作成 画面で、次の詳細を入力します。
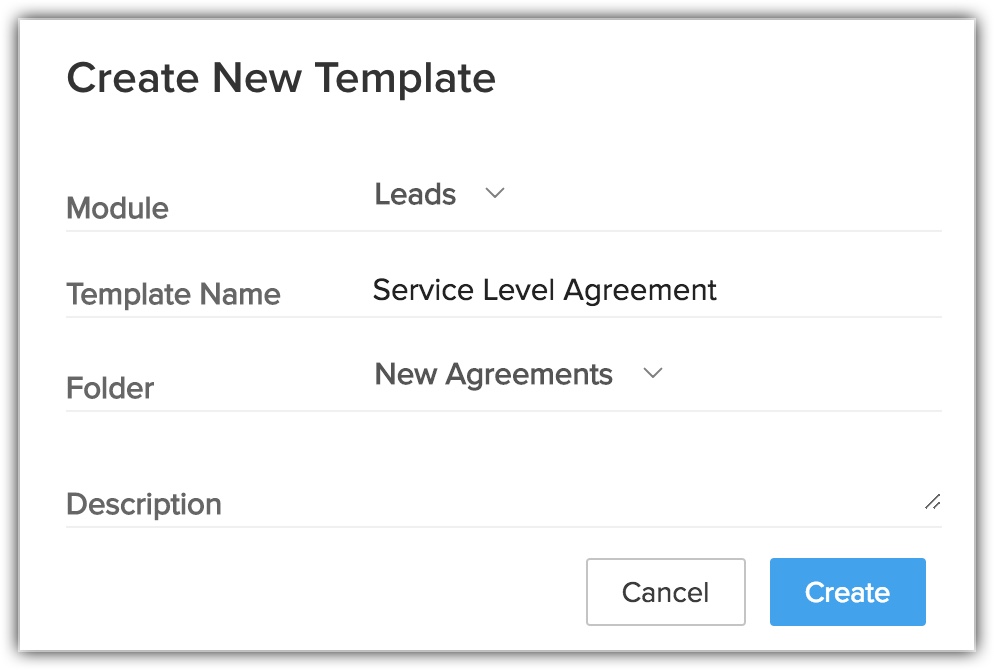
- テンプレートを作成する タブ を、ドロップダウンから選択します。
テンプレートの作成後、文面の編集画面において、選択したタブの差し込み項目を追加できます。なお、差し込み文書テンプレートは、標準タブとカスタムタブのどちらに対しても作成できます。 - [テンプレート名] を入力します。
- 差し込み文書テンプレートを保存する [フォルダー] を、ドロップダウンから選択します。作成した差し込み文書テンプレートは、選択したフォルダーに保存されます。
- 必要に応じて、差し込み文書テンプレートの [詳細情報] を入力します。
- テンプレートを作成する タブ を、ドロップダウンから選択します。
- [作成する] をクリックします。
Zoho Writerの編集画面 が表示されます。こちらで、次の2通りの方法でテンプレートを作成できます。
1. 差し込み文書テンプレートを最初から作成する
Zoho Writerの編集画面を使用して、差し込み文書テンプレートを最初から自由に作成できます。上記の手順で選択したタブの差し込み項目が、[自動化]タブに一覧表示されます。必要な差し込み項目をクリックするだけで、差し込み文書テンプレート内に追加できます。
差し込み文書テンプレートを最初から作成するには
- 新しいテンプレートの作成 画面で詳細を入力すると、Zoho Writerの画面が開き、 白紙のテンプレート が表示されます。
- 左メニューの [自動化] タブに移動し、必要な 差し込み項目 を選択して、差し込み文書テンプレートに追加します。
- 差し込み文書テンプレートの編集が完了したら、画面右上の [完了する] ボタンをクリックします。
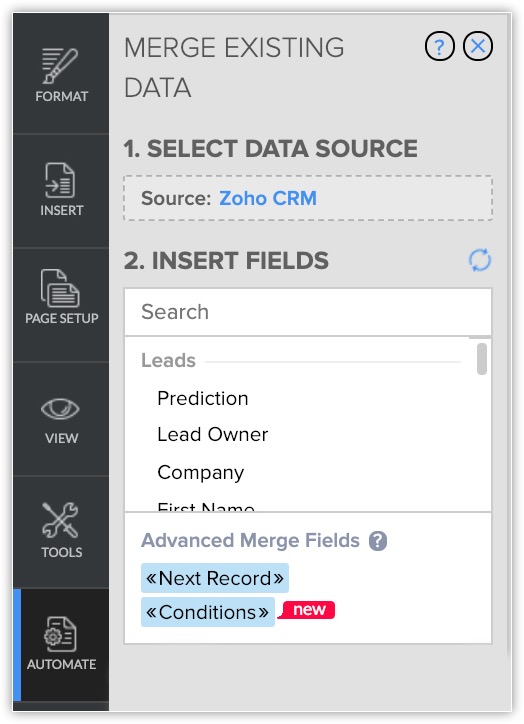
2.あらかじめ用意されたデザインテンプレートから選択する
デザインや書式があらかじめ設定されたテンプレート(デザインテンプレート)のギャラリーから、テーマや用途に合ったものを選択することで、差し込み文書テンプレートを効率的に作成できます。[デザイン]タブのギャラリーには、さまざまな用途を想定した書式や構成のデザインテンプレートが用意されています。こちらで、テーマや用途に合ったものを選択するだけで、すぐにテンプレートを作成できます。
ギャラリーからデザインテンプレートを選択するには
- 新しいテンプレートの作成 画面で詳細を入力すると、Zoho Writerの画面が開き、白紙のテンプレートが表示されます。
- 画面左側のメニューから、 [デザイン] タブ→[デザインの表示と設定]→[定義済みのデザイン]の順にクリックします。
対象のデザインを選択すると、右側の編集画面の書式設定に反映されます。 - 画面左側のメニューから、 [自動化] タブに移動し、必要な 差し込み項目 を選択して、差し込み文書テンプレートに追加します。
[設定を保存する]をクリックします。 - 文書の編集が完了したら、画面右上の [完了する] ボタンをクリックします。
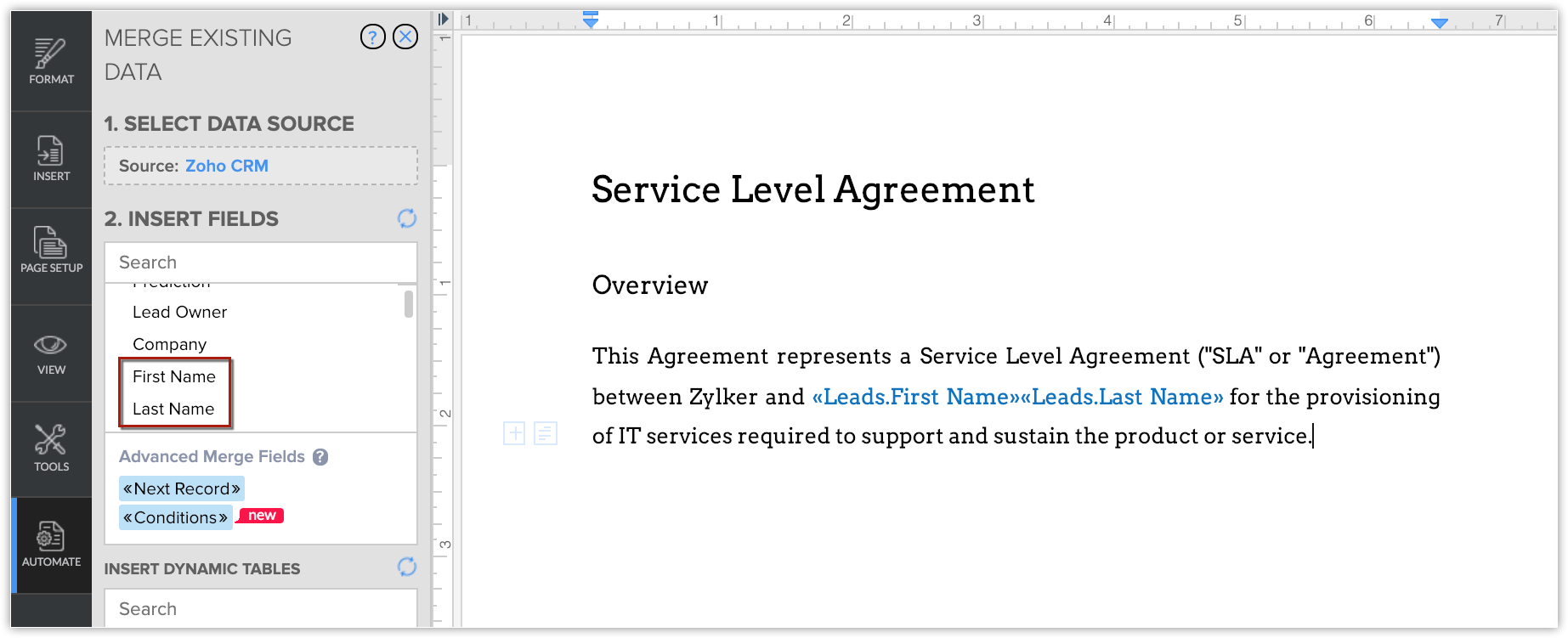
差し込み文書テンプレートへの画像の追加
差し込み文書テンプレートには、対象データの画像の項目を、差し込み項目として追加することもできます。たとえば、商品やサービスに関連する画像を文書に追加することで、文書の内容をより充実させることが可能です。
- Zoho Writerの画面左側のメニューで[自動化]タブを選択します。
- テンプレート上で、画像の差し込み項目を挿入する位置をクリックします。
- 画面左側のメニューの[項目の管理]の欄で、対象の画像の項目をクリックします。
- 必要に応じて、画像の外枠をドラッグ&ドロップして画像のサイズを調整したり、画像の設定ボタンをクリックして配置を変更したりできます。
差し込み文書テンプレートへのサブフォームの追加
差し込み文書テンプレートに、関連情報を表形式で表示したい場合もあります(例:購入明細、付属品、保証内容、扶養家族)。このような場合にサブフォームの差し込み項目が役立ちます。テンプレートにサブフォームの差し込み項目を追加することで、関連データを自動で取得して表形式で表示できます。手動で表に1件ずつデータを追加する手間を省くことが可能です。
サブフォームに関する詳細は、 こちらをクリック してご参照ください。
差し込み文書テンプレートにサブフォームを追加するには
- Zoho Writerの画面で、左メニューの [自動化] タブに移動します。
- [項目の管理]設定で[セット項目]の一覧から、対象のサブフォームを選択します。
該当のサブフォームの項目の一覧が表示されます。 - 一覧から、差し込み文書テンプレートに追加する項目を選択します。
- サブフォーム内のすべての項目を一括で追加するには、 [すべて選択する] をクリックします。
- [表の行/列として繰り返す] をクリックすると、該当の差し込み項目がテンプレートに表形式で追加されます。

- 差し込み文書テンプレートには、最大10件のサブフォーム項目を追加できます。
差し込み文書テンプレートへの関連リスト項目の追加
差し込み文書テンプレートに、該当のタブの関連リスト項目(例:商品コード、請求書番号、予定の件名など)を追加したい場合もあるでしょう。このような場合、詳細を手動で入力する代わりに、テンプレートに関連リストの差し込み項目を追加するだけで、必要なデータを挿入できます。テンプレートに追加した関連リスト項目のデータは、表形式で表示されます。
差し込み文書テンプレートに関連リスト項目を追加する例は、次のとおりです。
- [取引先]タブの関連リストから[連絡先]をテンプレートに追加し、文書内に、対象の取引先に関連付けられている連絡先の一覧を表示する。
- [連絡先]タブの関連リストから[未完了の活動]をテンプレートに追加し、文書内に、対象の連絡先に関連付けられている未完了の活動の一覧を表示する。
- [商談]タブの関連リストから[商品]をテンプレートに追加し、文書内に、対象の商談に関連付けられている商品の一覧を表示する。
差し込み文書テンプレートに関連リスト項目を追加するには
- Zoho Writerの差し込み文書テンプレートの作成/編集画面で、左側のメニューから [自動化]タブ→[セット項目] の順に移動します。
- 一覧から、該当の 関連リスト を選択し、 右向き矢印(▶) をクリックします。
- 差し込み文書テンプレートに追加する 項目 を選択します。
- [挿入方法] をクリックし、データの挿入方法を選択すると、該当の差し込み項目がテンプレートに表形式で追加されます。

- 各関連リスト項目は、差し込み文書テンプレートに個別の表として挿入されます。
- 関連リスト項目ごとに最大10件の項目を選択できます。
- 各テンプレートには、最大3件の表(サブフォームと関連リスト)を追加できます。
- 関連リスト項目を通じて挿入されたデータは、最大100件表示されます。
差し込み文書テンプレートの管理
多数の差し込み文書テンプレートを作成した場合は、識別しやすいように、テンプレートを整理して適切なフォルダーに保存しておくことをお勧めします。なお、フォルダー管理の他にも、差し込み文書テンプレートの適切な管理に役立つ機能が用意されています。管理機能の概要は、次のとおりです。
差し込み文書テンプレートのプレビュー
差し込み文書テンプレートの一覧から、作成した各テンプレートを選択すると、実際にどのように表示されるかを、プレビュー画面で確認できます。
差し込み文書テンプレートの並べ替えと検索
差し込み文書テンプレートの一覧では、並べ替え機能を使用して、必要な差し込み文書テンプレートを一番上に移動し、簡単にアクセスできるようにすることが可能です。初期設定では、差し込み文書テンプレートの一覧は、[更新日時]の降順に表示されます。直近で作成または更新した差し込み文書テンプレートが、一覧の一番上に表示されます。
また、差し込み文書テンプレートの一覧全体を参照する代わりに、次の2つの方法で対象の差し込み文書テンプレートを検索できます。
- 一覧の右上にある検索ボックスから、差し込み文書テンプレートを名前で検索できます。
- ドロップダウンからタブを選択すると、該当のタブに関連する差し込み文書テンプレートのみを抽出できます。
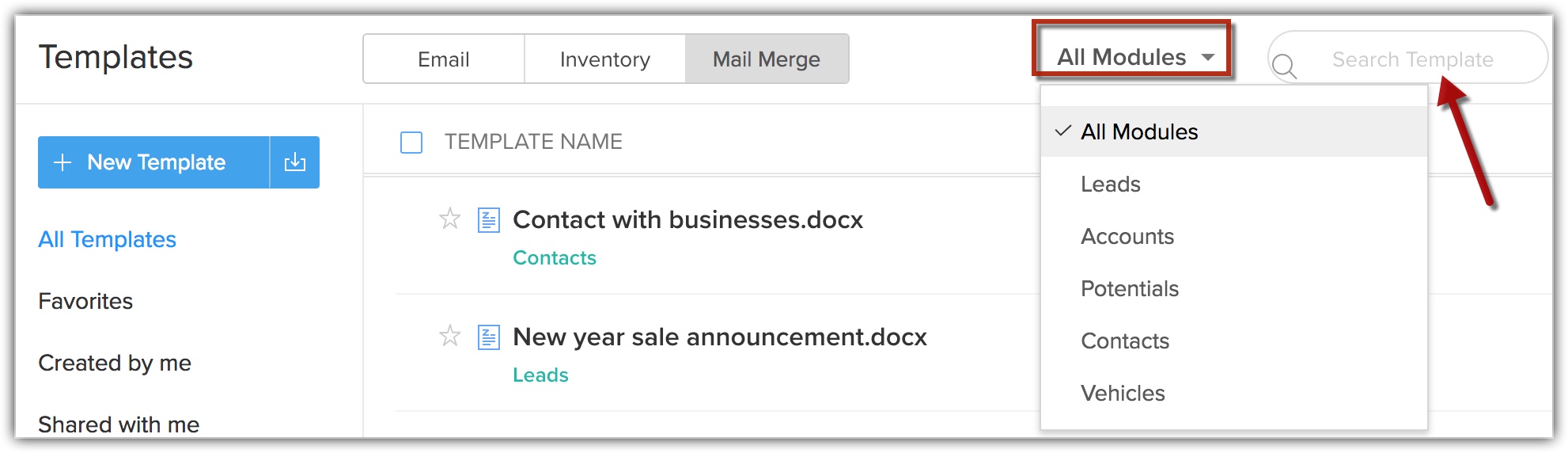
差し込み文書テンプレートの複製
既存の差し込み文書テンプレートと同じような内容のテンプレートを作成したい場合には、はじめから作成しなおす代わりに、既存のテンプレートを複製して、必要な変更を行うことができます。対象のテンプレートをクリックし、プレビュー画面の右上にある複製ボタンをクリックすると、該当のテンプレートを複製できます。
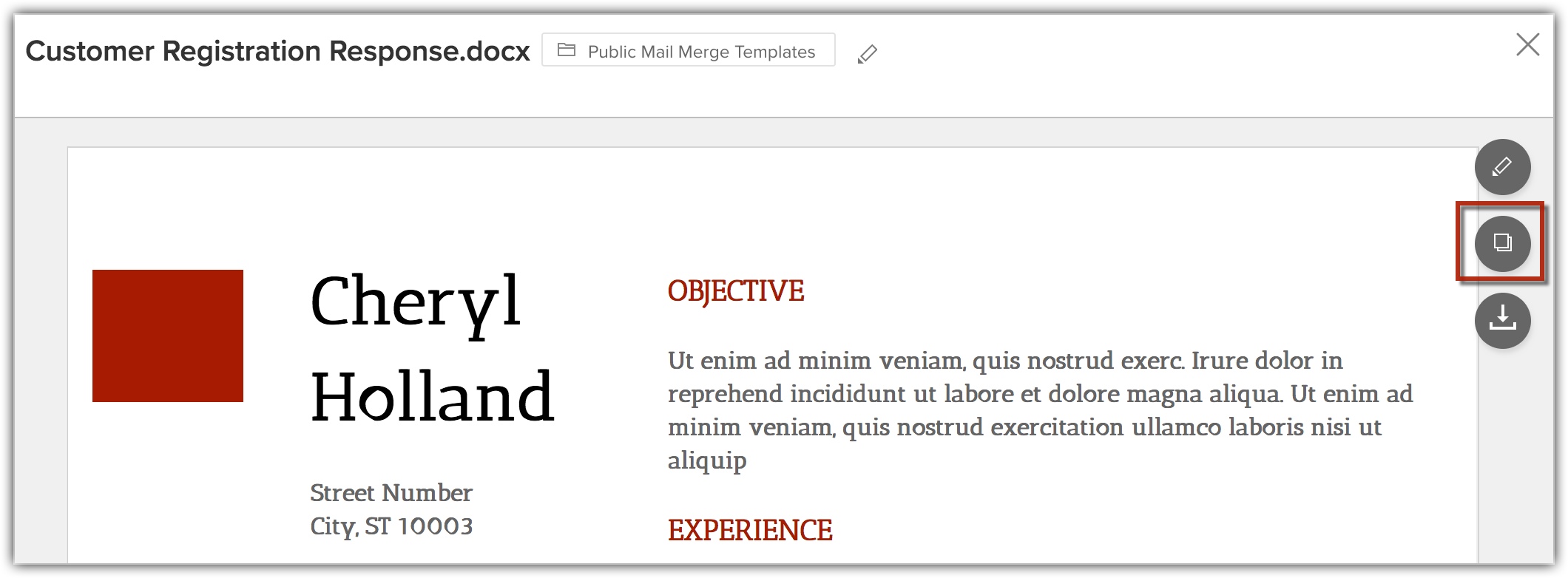
差し込み文書テンプレートのお気に入り登録
頻繁に使用する差し込み文書テンプレートがある場合、テンプレート名の横に表示されている星アイコンをクリックして、お気に入りとして設定することで、[お気に入り]フォルダーからすばやくアクセスできるようになります。
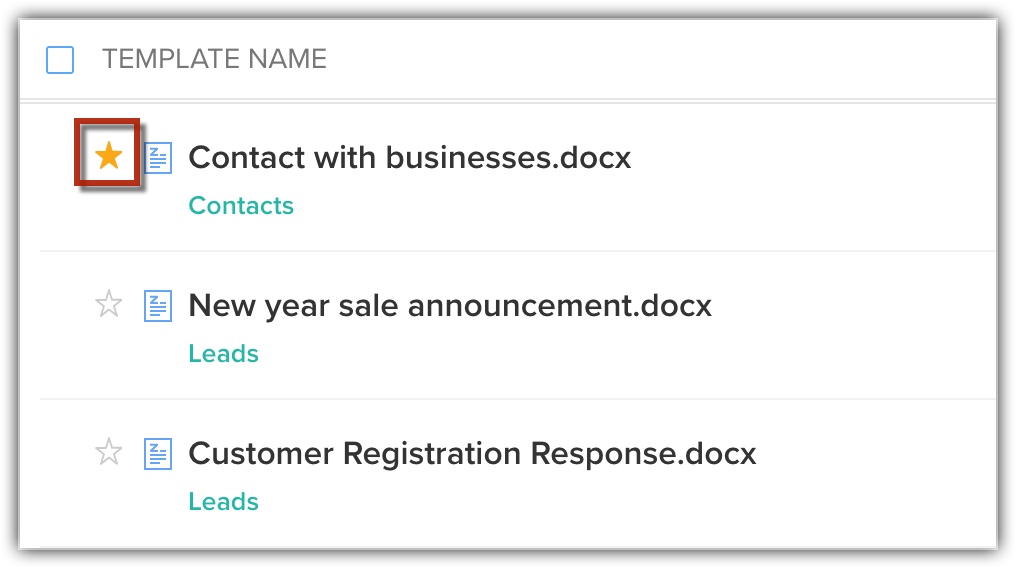
差し込み文書テンプレートの移動または削除
不要になった差し込み文書テンプレートを削除する場合は、対象のテンプレートのチェックボックスを選択して、上部の ごみ箱(削除) アイコンをクリックします。
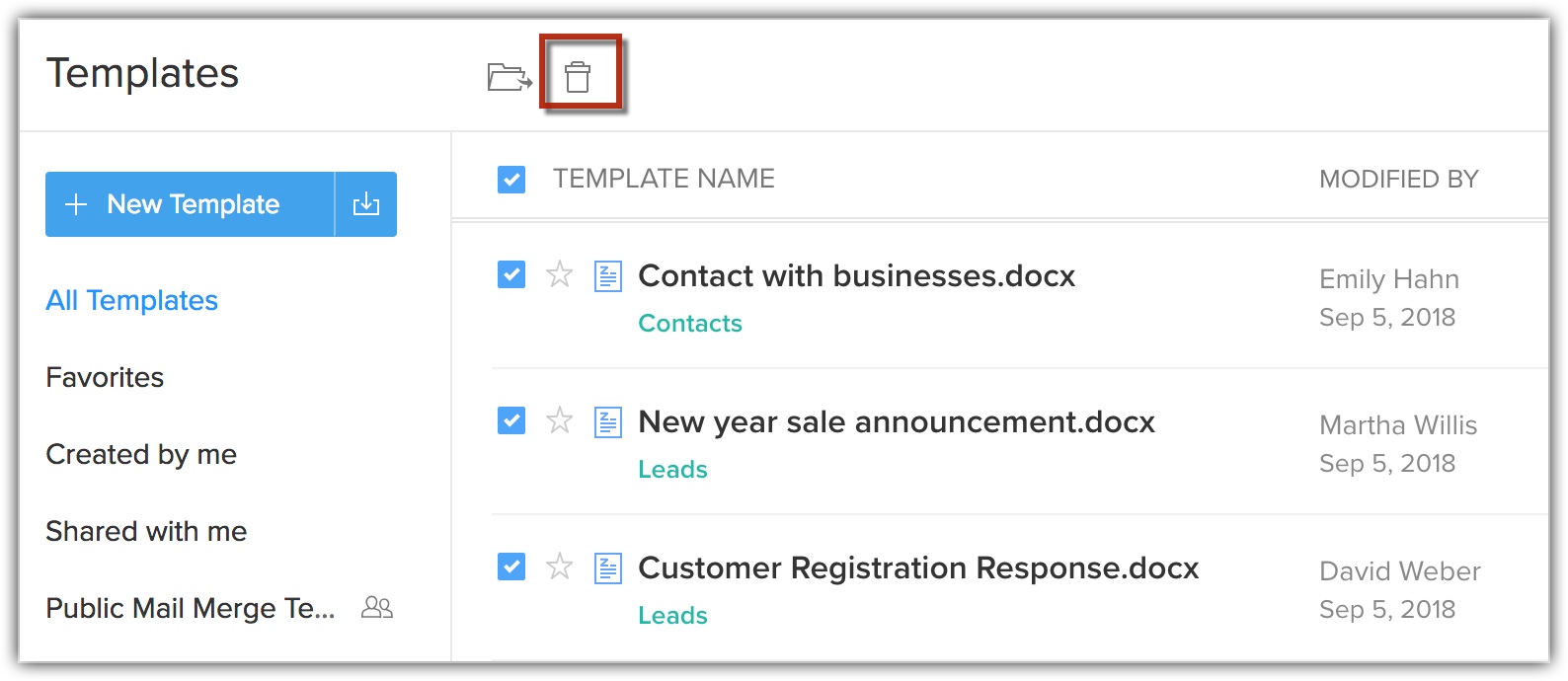
差し込み文書テンプレートは、あるフォルダーから別のフォルダーに移動できます。これは、差し込み文書テンプレートを他のユーザーと共有する必要がある場合に役立ちます。差し込み文書テンプレートを特定のフォルダーに移動して、フォルダーごと共有できます。手順としては、対象の差し込み文書テンプレートのチェックボックスを選択し、上部のフォルダー(フォルダーに移動する)アイコンをクリックして、移動先のフォルダーを選択します。必要に応じて、新しいフォルダーを作成して、差し込み文書テンプレートを移動することも可能です。
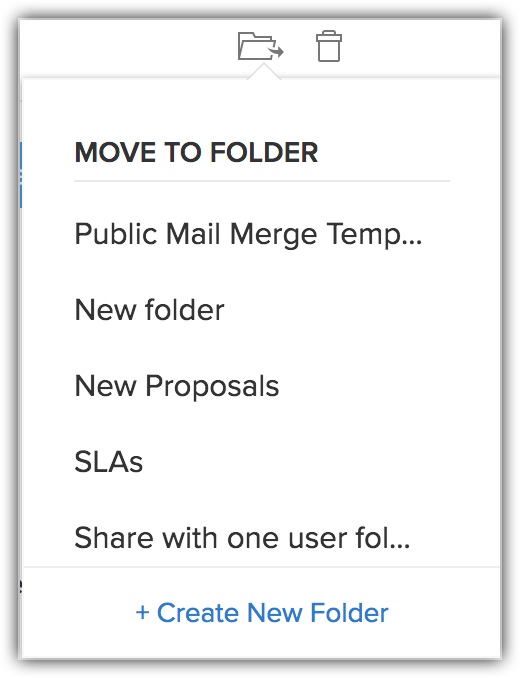
テンプレートフォルダーの作成
テンプレートフォルダーを使用すると、用途や共有先ごとに差し込み文書テンプレート整理して、管理できます。多数の差し込み文書テンプレートがある場合に、差し込み文書テンプレートをフォルダーに整理することで、すばやくアクセスできるようになります。
テンプレートフォルダーを作成するには
- 新しいテンプレートを作成します。
- [保存する] をクリックします。
- 差し込み文書テンプレートの保存画面で、[保存先]のドロップダウンをクリックします。下部にある [+新しいフォルダー] リンクを選択します。
- 作成するフォルダー名を入力し、フォルダーの共有先を選択します。
共有先は、自分のみ/すべてのユーザー/特定のユーザーから選択できます。[作成する]をクリックします。

- 新しいフォルダーが作成され、差し込み文書テンプレートが自動的に追加されます。
Microsoft Word形式のファイルを差し込み文書テンプレートとしてインポート
Microsoft Wordで作成した差し込み文書テンプレートを、Zoho CRMにインポートすることも可能です。この機能を利用するには、Microsoft Office用のZoho CRMプラグインを購入する必要があります。また、データの差し込み機能を利用するには、Internet Explorer 6以上のWebブラウザ―が必要です。( 関連情報 : MS Office用Zoho CRMプラグイン /
テンプレートのサンプルはこちら をご参照ください)。
Microsoft Wordの差し込み文書テンプレートをインポートするには
- [設定]→[カスタマイズ]→[テンプレート]→[差し込み文書] の順に移動します。
- 差し込み文書テンプレートの一覧 画面で、左上の 矢印(テンプレートをインポートする) アイコンをクリックします。
-
テンプレートのインポート 画面で、次の詳細を入力します。

- [ファイルを選択] をクリックして、インポートするMicrosoft Wordファイルを選択します。
- 必要に応じて、差し込み文書テンプレートの [詳細情報] を入力します。
- [フォルダー] のドロップダウンから、保存先のテンプレートフォルダーを選択します。作成した差し込み文書テンプレートは、選択したフォルダーに保存されます。
- テンプレートを作成する [タブ] をドロップダウンから選択します。
選択したタブに応じた差し込み項目をテンプレートに追加できるようになります。
- [ファイルを選択] をクリックして、インポートするMicrosoft Wordファイルを選択します。
- [インポートする] をクリックします。
PDF形式のファイルを差し込み文書テンプレートとしてインポート
- [設定]→[カスタマイズ]→[テンプレート]→[差し込み文書テンプレート] の順に移動します。
- 差し込み文書テンプレート の一覧ページで、 [+ 新しいテンプレート] の隣のインポート(下矢印)アイコンをクリックします。
- インポートの設定画面 で以下の設定を行います。
- 差し込み文書テンプレートを利用したいタブを選択します。
- テンプレート名を入力します。
- [ファイルを選択]をクリックし、PDFファイルを選択します。
- テンプレートの保存先のフォルダーを選択します。
- 必要に応じて詳細情報を入力します。
- [インポートする] をクリックします。
差し込み文書のメールでの送信
差し込み文書テンプレートを作成して保存した後、テンプレートを使用してZoho CRMのデータを挿入した文書を作成し、該当のデータ(見込み客や連絡先)に対してメールで送信できます。差し込み文書をメールで送信するには、次の詳細を設定する必要があります。
-
[差出人アドレス]と[返信先] :2つのメールアドレスの入力欄(差出人アドレスと返信先)に異なるメールアドレスを柔軟に選択できます。たとえば、差出人は担当者個人のメールアドレス、返信先は会社の代表メールアドレスという形で設定することも可能です。これには、[差出人]欄と[返信先]の欄で、それぞれ対象のメールアドレスを選択するだけです。[差出人アドレス]/[返信先]欄には、次のいずれかを設定できます。
- 自分のメールアドレス(Zohoアカウントに登録しているメールアドレス)
- 組織のメールアドレス
- データの担当者のメールアドレス
- 自分のメールアドレス(Zohoアカウントに登録しているメールアドレス)
- [宛先] :差し込み文書の宛先(送信先)としては、メールアドレスの種類の項目を選択できます。対象データの[メール](メインのメールアドレス)や[サブのメールアドレス]の項目、または、対象データに関連付けられている担当者(Zoho CRMユーザー)のメールアドレスから選択できます。必要に応じて、新しい項目を作成して設定することも可能です。
- [件名] :送信するメールの件名を入力します。
-
[送信形式] :差し込み文書をメールの本文の一部として送信するか、添付ファイルとして送信するかを選択します。
- [文中] :差し込み文書の内容が、メールの本文の一部として送信されます。
- [添付]: 差し込み文書は、メールの添付ファイルとして送信されます。添付ファイルの形式として、PDFまたはDOCX(Microsoft Word文書)形式のいずれかを選択できます。
- [文中] :差し込み文書の内容が、メールの本文の一部として送信されます。
-
[添付ファイル名] :差し込み文書をメールの添付ファイルとして送信する場合は、添付ファイル名を入力します。
- 添付ファイルを保護するために、 [文書を開くためのパスワードを設定する] のチェックボックスを有効にして、テキストの入力欄にパスワードを入力します。
- 添付ファイルを保護するために、 [文書を開くためのパスワードを設定する] のチェックボックスを有効にして、テキストの入力欄にパスワードを入力します。
- [メッセージ] :メールの本文として、受信者へのメッセージを入力します。
-
[追加の添付ファイル] :添付ファイルをさらに追加して送信する場合は、対象のファイルを参照して選択し、添付します。追加の添付ファイルを添付するには、次の2通りの方法があります。
- [共通の添付ファイルを追加する] :すべての受信者に対して同じ添付ファイルを送信します。
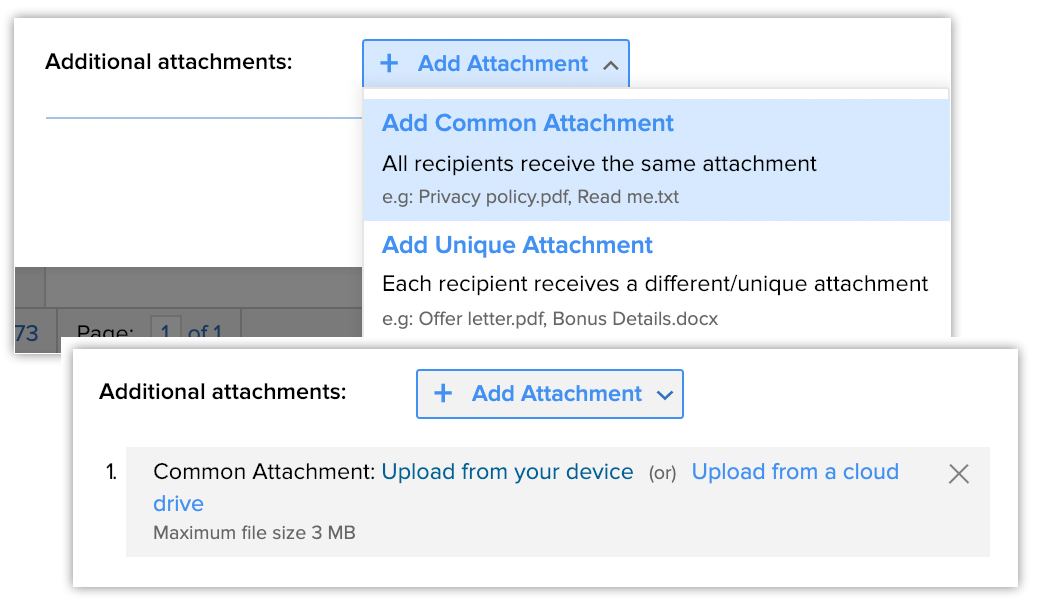
-
[個別の添付ファイルを追加する] :受信者ごとに異なる添付ファイルを送信します。個別の添付ファイルを追加するには、次の2通りの方法があります。
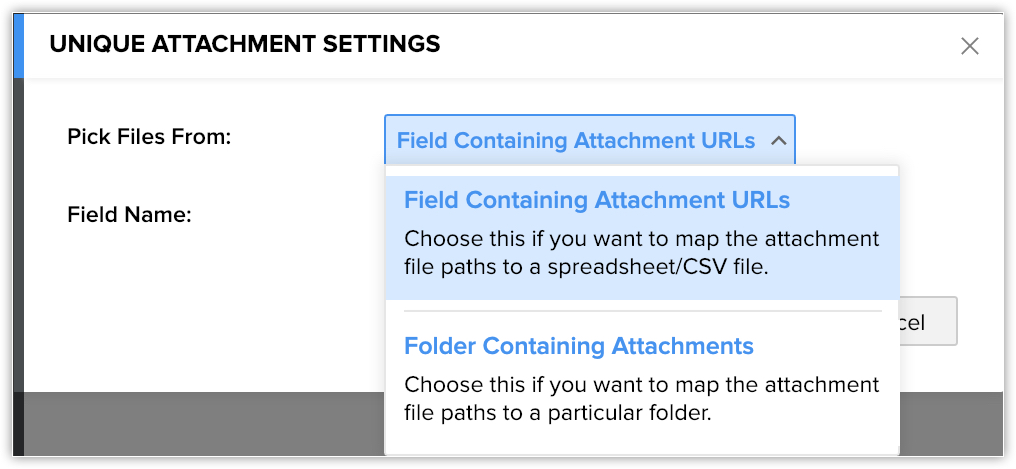
- [添付URLを含む項目] :ファイルのURLが登録されているZoho CRM項目を選択することで、ファイルを添付できます。
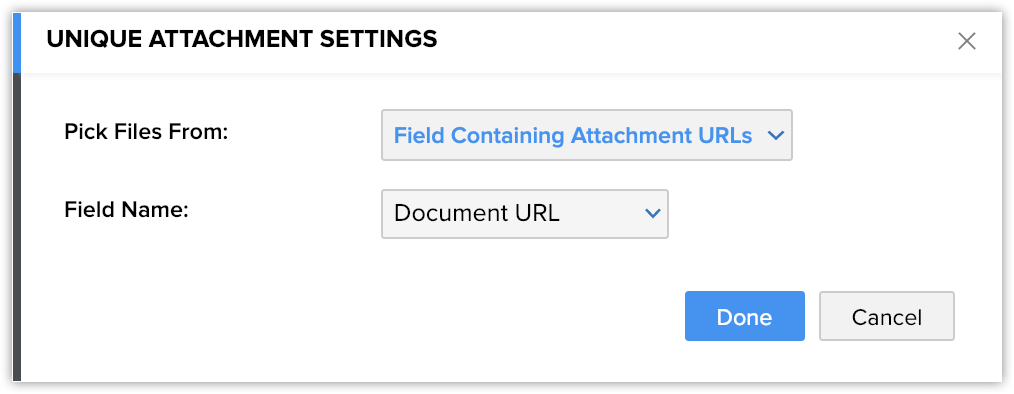
- [添付ファイルを含むフォルダー] :Zoho Docsにあるフォルダーからファイルを添付できます。たとえば、Zoho Docsに「Zylker社向け請求書」という名前のフォルダーがあり、このフォルダーには、連絡先(取引先担当者)の[姓]がファイル名の冒頭に付けられた請求書がすべて保存されているとします。この場合、対象のファイルを連絡先に関連付けることができます。具体的には、ドロップダウンから [ファイル名が次で始まる] を選択し、関連付けられている項目のドロップダウンから [姓] を選択します。
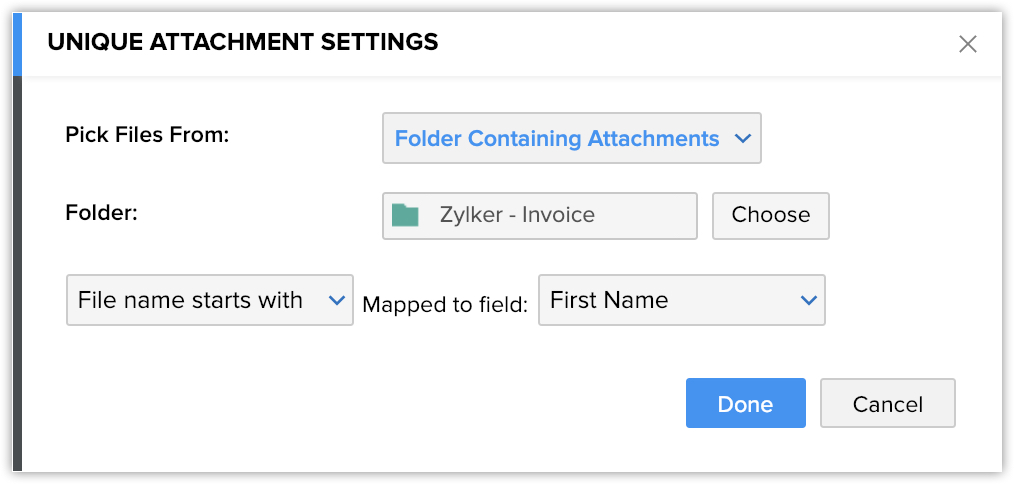
- [添付URLを含む項目] :ファイルのURLが登録されているZoho CRM項目を選択することで、ファイルを添付できます。
- [共通の添付ファイルを追加する] :すべての受信者に対して同じ添付ファイルを送信します。
差し込み文書をメールで送信するには
- 対象のタブ( 見込み客/連絡先/取引先/商談/カスタムタブ )に移動します。
- 対象のデータを選択します。
複数の対象に差し込み文書をメールで送信する場合は、 タブのデータの一覧(ビュー) で、対象のデータをすべて選択します。 - [処理] ボタンをクリックし、メニューから [差し込み文書] を選択します。
- 差し込み文書の選択 画面で、対象の文書を選択し、 [差し込む] をクリックします。
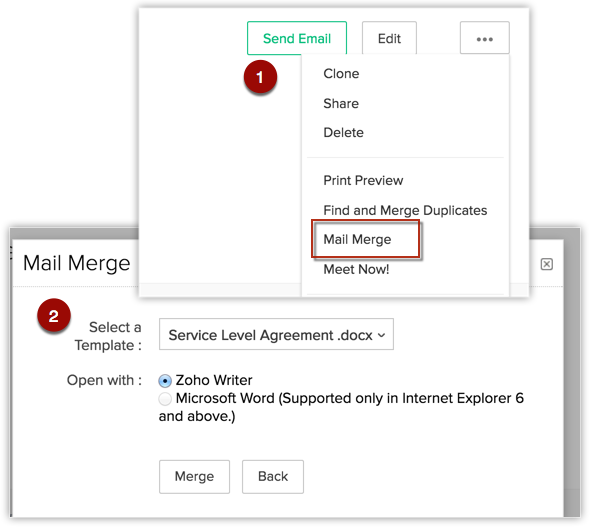
Zoho Writerの画面が開き、該当の差し込み文書テンプレートが表示されます。必要に応じて、テンプレートを編集することも可能です。 - 左側のテンプレート設定メニューの [出力内容を選択する] 設定で、 [差し込みしてメールで送信する] を選択し、 [差し込む] をクリックします。
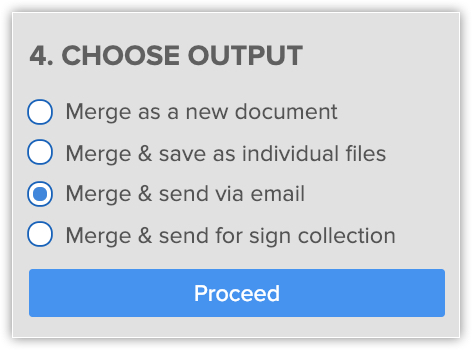
-
[差し込み文書を添付して送信]画面で、次の詳細を設定します。
- [差出人アドレス] を選択します(必要に応じて、 [返信先] も設定します)。
- [宛先] で対象の[メール]項目を選択します。
- メールの [件名] を入力します。
- 差し込み文書の [送信形式] を選択します。
- 添付ファイルとして送信する場合は、 [添付ファイル名] を入力します。
- [文書を開くためのパスワードを設定する]のチェックボックスを有効にして、添付ファイルのパスワードを入力します。
- [メッセージ] 欄にメールの本文を入力します。
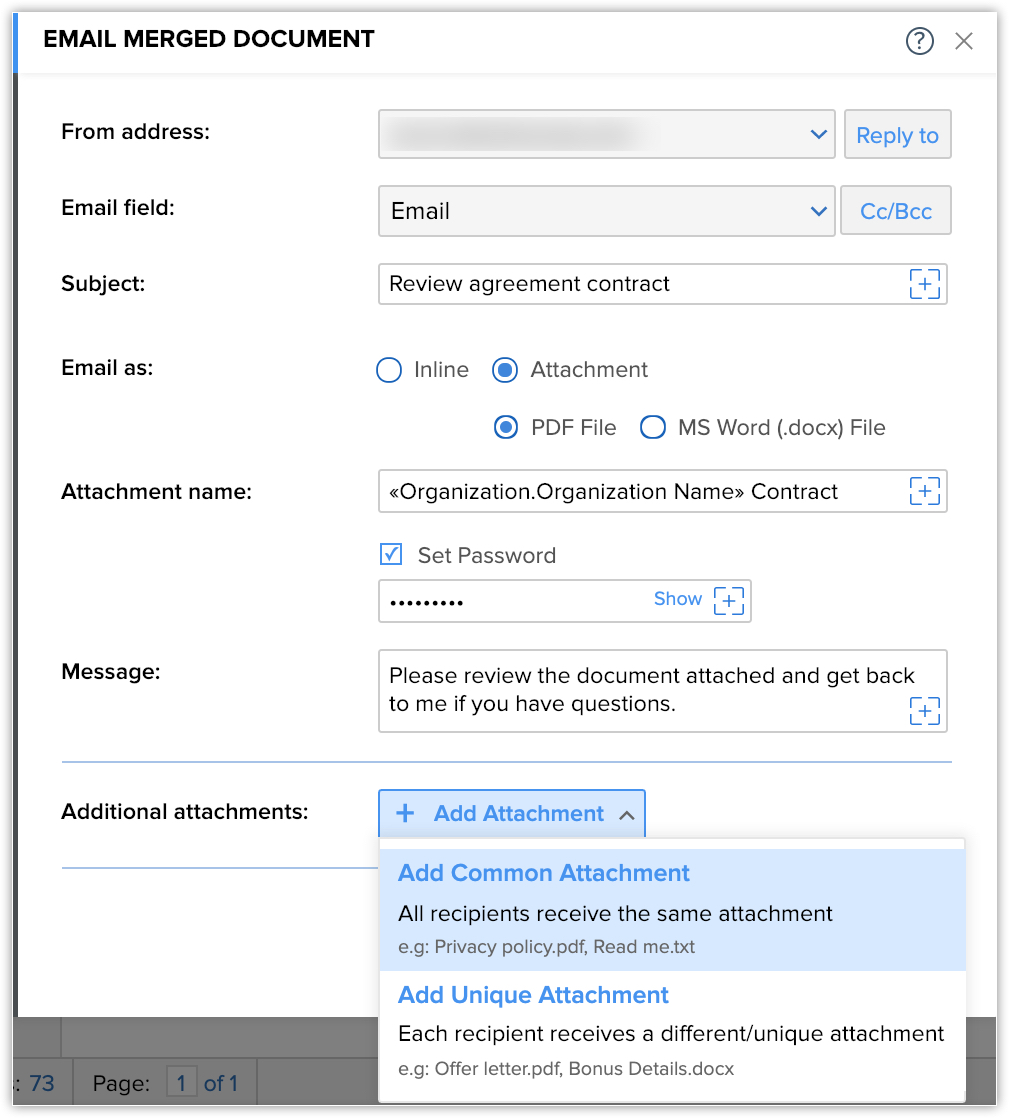
- 必要に応じて、添付ファイルをさらに追加します。
- [差出人アドレス] を選択します(必要に応じて、 [返信先] も設定します)。
- [保存する] をクリックします
これにより、差し込み文書テンプレートを使用してデータが挿入された文書が作成され、選択したメールアドレス宛てにメールで送信されます。

- Zoho CRMの組織アカウントでは、1日に最大1,000件の差し込み文書をメールで送信できます。
- 差し込み文書のメール送信設定画面では、各欄にある[+]アイコンをクリックすると、差し込み項目を挿入できます。
差し込み文書を送信したメールの状況
差し込み文書をメールで送信すると、関連付けられているデータ(見込み客、連絡先など)の [メール]の関連リスト に一覧表示されます。[メール]の関連リストでは、該当のデータ宛てに送信した各メールの送信状況(開封/クリック済み/未開封/不達/返信済みなど)も確認できます。差し込み文書を送信したメールの状況(ステータス)も、[メール]の関連リストで確認することが可能です。
[メール]の関連リストを表示するには
- 対象のタブ(例: [見込み客]、[連絡先] )に移動します。
- 対象のデータをクリックして、データの詳細ページを開きます。
- 画面左側の関連リストから、[メール]をクリックして、関連メールの一覧を表示します。
- 左上のドロップダウンで [CRMから送信したメール] を選択します。
- メールの一覧が、各メールの詳細(送信元、ステータスなど)とともに表示されます。
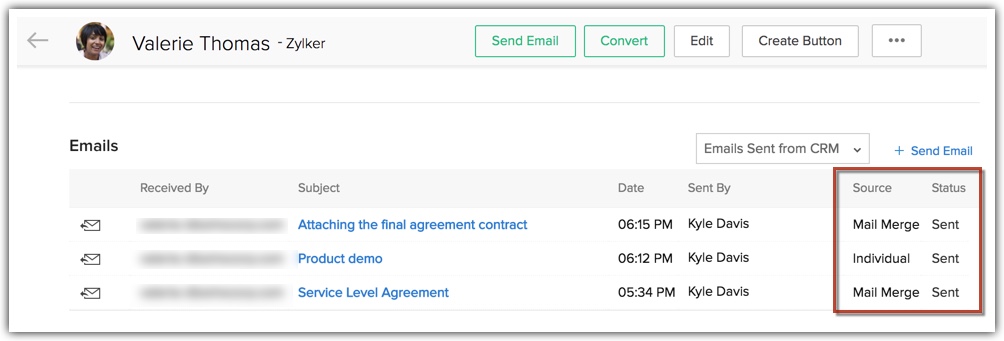
差し込み文書の履歴の表示
Zoho Writerの差し込み文書テンプレートの[履歴]画面でも、該当のテンプレートに基づく差し込み文書を送信したメールの状況(ステータス)を確認できます。履歴には、進行中の処理、メールの送信者、文書のバージョンなどの詳細が表示されます。
差し込み文書の履歴を表示するには
- Zoho Writerの画面で、対象の差し込み文書テンプレートを表示します。
- 画面左側のメニューから、 [自動化] をクリックし、テンプレートの設定メニュー画面を下までスクロールします。
- [完了する] 設定の下部にある [履歴を表示する] をクリックします。
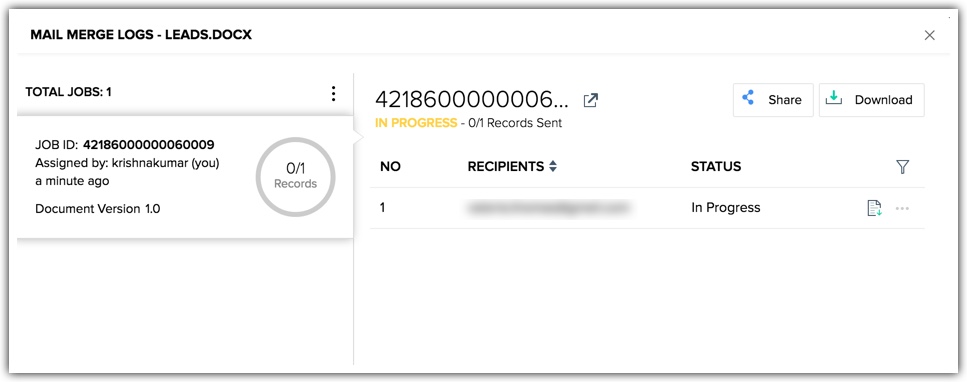
フィルターアイコンをクリックすると、 進行中 / 完了 / 失敗 などのステータスに基づいて、テンプレートを抽出できます。
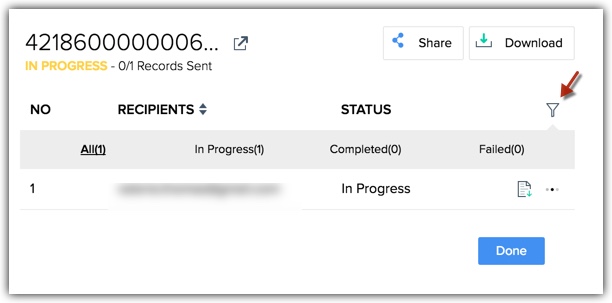
Zoho CRMの[メール]の関連リストと、Zoho Writerの差し込み文書テンプレートの[履歴]における、ステータス表示の違い
Zoho CRMのデータの詳細ページの[メール]関連リストには、 該当のデータ に関連付けられている、すべての送信済みメールのステータスと詳細が表示されます。こちらの一覧には、差し込み文書を送信したメール以外にも、個別に送信したメール、一括送信したメール、ワークフロールールによって送信されたメールなども表示されます。たとえば、連絡先のデータの詳細ページの[メール]関連リストには、該当の連絡先に送信したすべてのメールが表示されます。差し込み文書を送信したメールも、そのステータスとともに、こちらに表示されます。
一方、Zoho Writerの差し込み文書テンプレートの [履歴] 画面には、宛先に関わらず、該当の差し込み文書テンプレートに基づく差し込み文書を送信したメールのステータスが表示されます。たとえば、テンプレートを使用して差し込み文書を作成し、5人の宛先に送信したとします。差し込み文書の[履歴]画面には、該当の差し込み文書テンプレートに関する処理の進行状況と、差し込み文書を送信したメールの受信者ごとの送信状況が表示されます。
- Zoho CRMの[メール]の関連リストでは、受信者ごとのメールの送信ステータスを確認できます。
- Zoho Writerの差し込み文書テンプレートの[履歴]では、差し込み文書テンプレートごとのメールの送信ステータスを確認できます。
Zoho CRM 管理者向けトレーニング
「導入したばかりで基本操作や設定に不安がある」、「短期間で集中的に運用開始できる状態にしたい」、「運用を開始しているが再度学び直したい」 といった課題を抱えられているユーザーさまに向けた少人数制のオンライントレーニングです。
日々の営業活動を効率的に管理し、導入効果を高めるための方法を学びましょう。



















