かんばん表示の作成
かんばん表示では、データをかんばん(カード)形式で整理して見やすく表示できます。これにより、データの概要や進捗状況を簡単に確認できます。たとえば、見込み客をステータスごとに分けて表示したり、商談をステージごとに分けて表示したりできます。どこにボトルネックがあるのかを、視覚的に把握するのにも役立ちます。
次の例では、見込み客のデータが現在のステータスに基づいて分類され、売上見込み金額とともに表示されています。一覧表示(ビュー)とかんばん表示の2つの表示方法を比較して見てみましょう。
一覧表示(ビュー)では、すべてのデータが同じ一覧に表示されています。かんばん表示では、見込み客のステータスごとにデータが分類されて表示されています。また、売上見込み金額も、ステータスごとに合計金額が集計されています。このように、かんばん表示では、CRMの情報を分類してひと目でわかりやすく表示できるため、分類ごとの集計情報や問題点を簡単に把握できます。Zoho CRMのかんばん表示には、標準とカスタムの2種類があります。

- ソーシャル
- 訪問
すべてのタブでかんばん表示を作成できます。かんばん表示を作成するには、次の詳細情報を入力する必要があります:
- かんばん表示名:作成するかんばん表示の名前を自由に入力できます(例:見込み客のステータス別表示)。
- 分類基準:データを分類する基準となる項目を選択します(例:見込み客のステータス)。
-
集計基準:値の集計に使用する通貨項目を選択します(例:売上の期待値、コンバージョン費用、クリック単価)。分類ごとの合計値が表示されます。
 メモ:この項目の設定は必須ではありません(必要に応じて設定できます)。整数項目、小数項目、通貨項目、数式項目、集計項目を選択できます。
メモ:この項目の設定は必須ではありません(必要に応じて設定できます)。整数項目、小数項目、通貨項目、数式項目、集計項目を選択できます。
- 項目の選択:各データに関して表示する項目を選択します。
- 見出しのスタイル:見出しの色を[モノクロ]または[複数の色]から選択します。
タブ内では、複数のかんばん表示を作成できます(作成できるかんばん表示の件数は、利用中のプランによって異なります)。
作成時に[分類基準]として指定した選択リスト項目の値に応じて、かんばんの各列にデータが分類されて表示されます。複数のかんばん表示を作成することにより、複数の切り口でデータを分類して表示することが可能です。
| かんばん表示 |
列
|
|
広告宣伝
|
イベント用Webサイト、Facebookページのイベント、ソーシャルメディアのグループ、インフルエンサーマーケティング、ランディングページ
|
|
運営管理
|
会場、搬出入、備品管理、参加者の交通手段、予算
|
|
会場手配
|
イベントの要件、イベントの予算、参加者数、場所、会場候補
|
また、[商談]タブでは、たとえば、以下の各項目を分類基準とするかんばん表示を作成できます。
| かんばん表示 |
列
|
|
事業規模
|
大企業、中小企業
|
|
データ元
|
広告紹介、パートナー経由
|
|
ステータス
|
要件の確認、提案、交渉、受注、失注
|
このように、複数のかんばん表示を作成することにより、別の基準によりデータを分類して表示し、管理することが可能です。
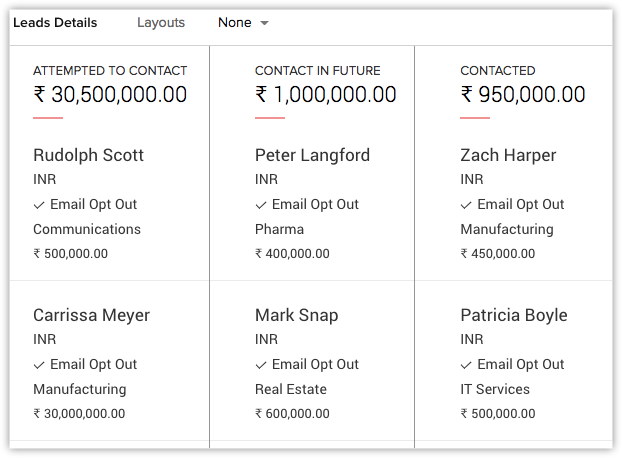
タブのカスタマイズ権限を持つユーザーが、かんばん表示を作成できます。
かんばん表示の作成
かんばん表示を作成することで、CRMの情報を分類してひと目でわかりやすく表示できます。かんばん表示は、さまざまなタブで作成できます。
かんばん表示を作成するには
- Zoho CRMにログインし、対象のタブに移動します。
-
タブの一覧表示画面の右上にある、表示切り替えのアイコンをクリックし、一覧からかんばん表示アイコンを選択します。
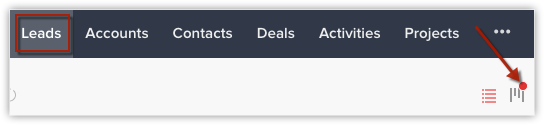
- 画面右上にある歯車アイコンをクリックし、表示された[かんばん表示の設定]画面で、次の詳細情報を入力します:
a)[かんばん表示名]
b)[分類基準]
c)[集計基準]
d)[項目を選択] - [保存する]をクリックします。
かんばん表示の選択リストで[かんばん表示の管理]をクリックすると、かんばん表示の管理画面が開きます。かんばん表示の管理画面では、必要に応じて、かんばん表示を編集/削除したり、並べ替えたりすることができます。かんばん表示を編集/削除するには、対象のかんばん表示の欄で[…](その他のメニュー)アイコンをクリックし、[編集する]/[削除する]を選択します。かんばん表示を並べ替えるには、対象のかんばん表示の欄にカーソルを重ねて、並べ替えアイコンをドラッグ&ドロップします。
なお、かんばん表示の並べ替えは、操作を行ったユーザーの画面にのみ反映されます。たとえば、かんばん表示「1」、「2」、「3」があり、ユーザーAが「3」→「2」→「1」の表示順に並べ替えた場合でも、ユーザーBの画面には反映されません。ユーザーBは、ユーザーAとは異なり、「2」→「1」→「3」などの表示順に並べ替えることが可能です。
かんばん表示の設定の編集
タブにかんばん表示を作成した後、要件に応じて、設定を編集できます。
かんばん表示の設定を編集するには
- タブの一覧表示画面の右上にある、歯車アイコン(かんばん表示の設定)をクリックします。
- 表示された編集画面で、設定の詳細を編集します。
- [保存する]をクリックします。
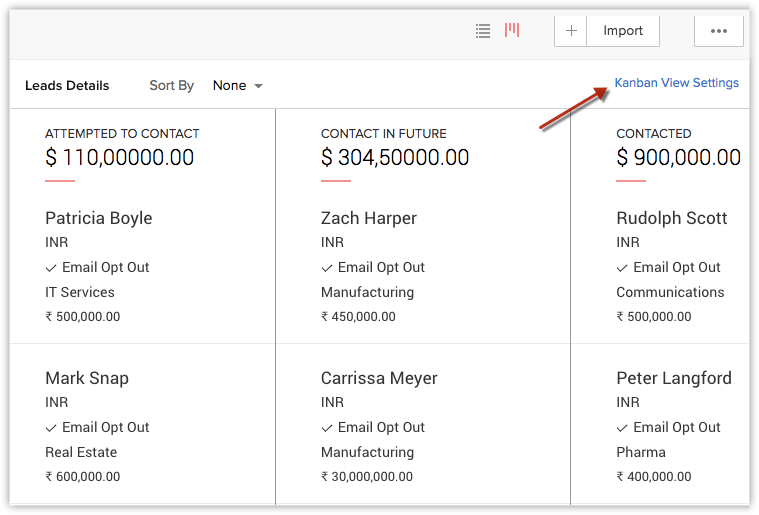

- かんばん表示の設定は、該当のタブに選択リストの種類の項目が設定されている場合にのみ、有効になります。
かんばん表示の管理
かんばん表示では、データを分類/整理して表示できるだけでなく、データに対して操作や処理を実行することも可能です。それぞれについて見てみましょう:
- ドラッグ&ドロップ操作:要件に応じて、データをある項目から別の項目に、ドラッグ&ドロップ操作で移動できます。たとえば、[連絡済み(不在)]の列に表示されている見込み客に連絡したところ、直近では商談化の可能性がないことがわかりました。ただし、今後の参照用に該当の見込み客を別のステータスに移して残しておきたいとします。その場合、データを編集してステータスを変更する代わりに、データを希望する列にドラッグ&ドロップで移動するだけで、ステータスを自動的に変更できます。また、各列の集計値も自動的に更新されます。
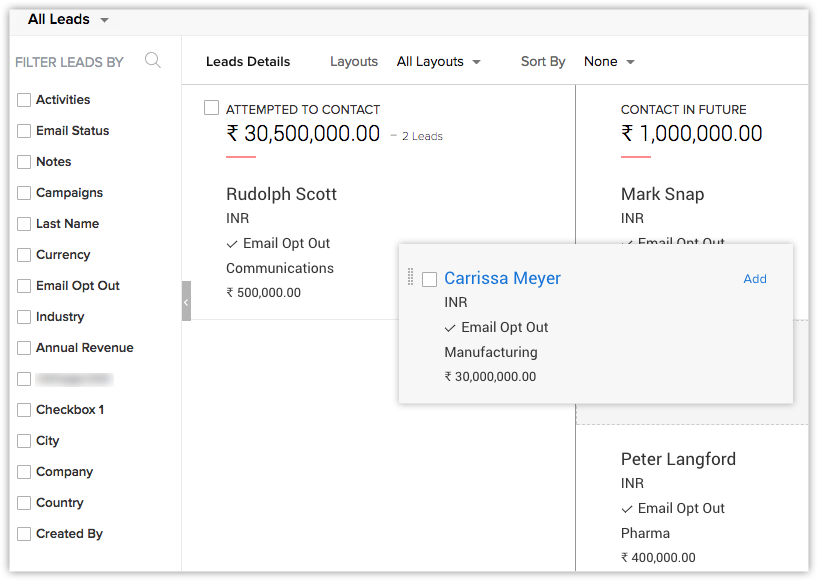
- 列を隠す/表示する:かんばん表示の各列で、隠すアイコンをクリックすると、対象の列を折り畳んで、データの詳細を非表示にできます。また、列が折り畳まれた状態で、表示アイコンをクリックすると、対象の列をすべて表示して、データの詳細を表示できます。なお、隠した状態の列に対しても、別の列からデータ(カード)をドラッグ&ドロップすることが可能です。
* [自分のみ]
* [すべてのユーザー]
* [特定のユーザー]

- 一括操作:対象のデータを選択して、メールの一括送信、タスクの作成などを実行できます。また、[処理]アイコンをクリックすると、その他の操作メニューも表示されます。担当者の一括変更、項目の一括更新、見込み客の一括変換、データの一括削除などの操作を実行することも可能です。
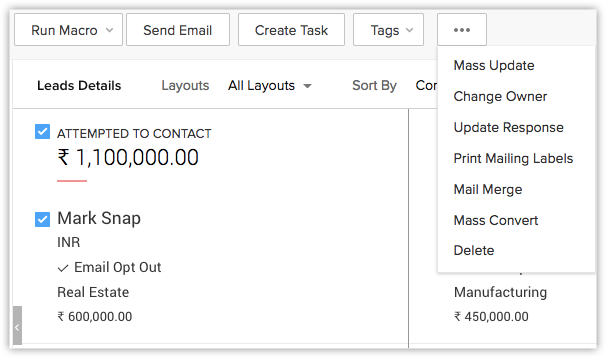
- レイアウトの選択:表示に使用するレイアウトをリストから選択して、変更できます。
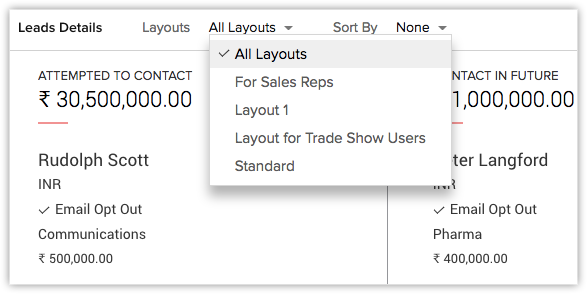
-
商談のステージの選択:
商談タブにおいて[分類基準]が[ステージ]であるかんばん表示では、ステージの選択リストが表示されます。この選択リストでステージを選択すると、特定のステージに該当するデータのみを絞り込んで表示できます。
 メモ:レイアウトやステージの選択内容は、対象のユーザーが次回かんばん表示にアクセスした際にも反映されます。ステージの選択リストは、商談タブにおいて[分類基準]が[ステージ]であるかんばん表示にのみ表示されます。
メモ:レイアウトやステージの選択内容は、対象のユーザーが次回かんばん表示にアクセスした際にも反映されます。ステージの選択リストは、商談タブにおいて[分類基準]が[ステージ]であるかんばん表示にのみ表示されます。
-
データの並べ替え:一覧から並べ替え条件(会社、姓、名、見込み客の担当者など)と表示順(昇順、降順)を選択することで、選択した条件に基づいて、データを並べ替えることが可能です。
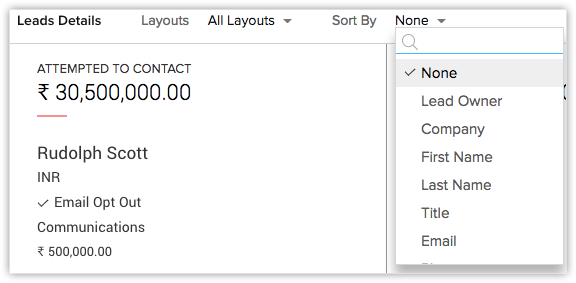
Zoho CRM 管理者向けトレーニング
「導入したばかりで基本操作や設定に不安がある」、「短期間で集中的に運用開始できる状態にしたい」、「運用を開始しているが再度学び直したい」 といった課題を抱えられているユーザーさまに向けた少人数制のオンライントレーニングです。
日々の営業活動を効率的に管理し、導入効果を高めるための方法を学びましょう。
Zoho Campaigns Resources
Zoho WorkDrive Resources
Related Articles
権限の管理
権限の設定は、カテゴリーごとにグループ化されているため、効率的に管理できます。また、各権限設定の横にある切り替えスイッチをクリックするだけで、該当の権限設定を有効または無効にできます。変更内容はすぐに保存されます。 権限の設定内容を変更するには 権限の設定に関する変更は、各権限項目の有効/無効のスイッチを切り替えた時点で、即座に反映されます。保存ボタンのクリックなどの追加操作は不要です。 [設定]→[セキュリティ管理]→[権限]の順に移動します。 権限名の一覧から、変更対象をクリックします。 ...



















