ビューの管理
ビューとは、設定した条件に基づいて抽出されたデータの一覧のことです。Zoho CRMでは、複数のビュー(一覧)を作成しておいて、必要に応じて切り替えることが可能です。たとえば、先週作成された見込み客のフォローアップ、期限を超過したタスクの確認、重要商談の進捗確認など、それぞれの目的に沿ったデータを抽出できます。必要なデータの一覧をすぐに参照でき、他のユーザーに簡単に共有することも可能です。また、ビューで抽出したデータに対して、担当者の変更、削除、メールの送信などの一括処理も実行できます。
Zoho CRMには、組織内のすべてのユーザーがすぐに使用できる、 標準 ビューが用意されています。また、独自のビュー(カスタムビュー)を作成することも可能です。作成したビューは、他のユーザーに共有することもできます。
- 標準ビュー :標準ビューでは、設定を編集したり、列(項目)の表示順を並べ替えたりすることが可能です。ただし、標準ビューは削除できません。
- カスタムビュー :独自の条件を設定したビューを作成し、設定の変更や削除ができます。また、列の表示順を並べ替えることも可能です。ビューに関する更新情報はすべて、監査ログ(操作履歴)に記録されます。
- お気に入り :お気に入りに設定したビュー
- 自分が作成 :自分が作成したカスタムビュー
- 自分に共有 :組織内の他のユーザーから自分に共有されたカスタムビュー
- 公開 :組織内のすべてのユーザーがアクセスできるビュー
- 他のユーザーが作成 :組織内の他のユーザーによって作成され、上記のいずれにも分類されないカスタムビュー(他のユーザーが作成したビューを表示できるのは、 管理者のみ です)
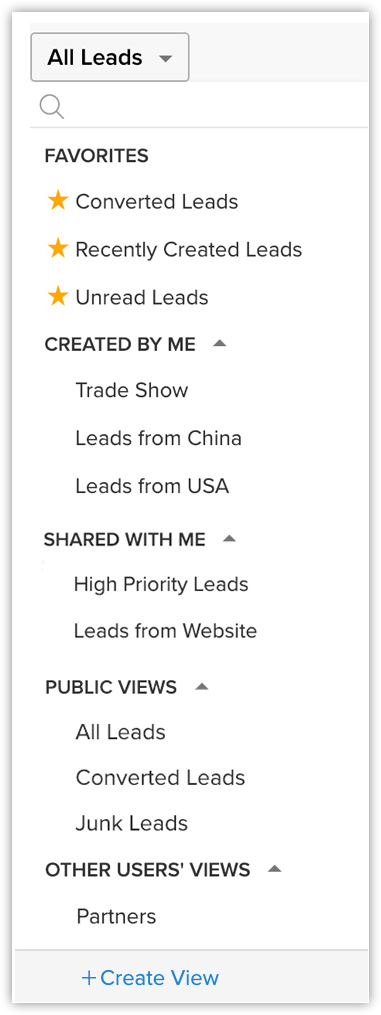
標準ビュー
Zoho CRMには、組織内のすべてのユーザーがすぐに使用できるよう、一般的によく参照されるようなデータの一覧(標準ビュー)があらかじめ用意されています。必要に応じて、標準ビューの設定を変更したり、列(項目)の表示順を並べ替えたりすることが可能です。ただし、標準ビューは削除できません。標準ビューには、次のようなものがあります:すべてのデータ、自分のデータ、最近作成したデータ、最近更新したデータ、今日登録したデータなど。
カスタムビューの作成
独自の抽出条件を設定したビュー(カスタムビュー)を作成できます。設定した条件に基づいて抽出されたデータが、一覧に表示されます。カスタムビューの列(表示項目)は、作成後に変更/削除できるほか、表示順を並べ替えることも可能です。ユーザーが作成したカスタムビューは、選択リスト内の[自分が作成]に分類され、表示されます。
- 上部メニューから、対象の タブ をクリックします(例:[見込み客]、[連絡先]、[取引先]など)。
- ビュー(データの一覧) の画面で、ビューの選択リストをクリックします。
- 下部にある [新しいカスタムビュー] リンクをクリックします。
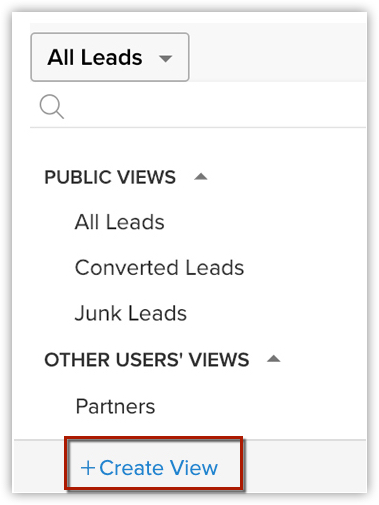
- ビューの作成 画面で、次の手順を実行します:
- 上部の入力欄に、カスタム ビュー名 を入力します。
- 必要に応じて、右側にある星印をクリックし、 [お気に入り] に設定します。
[お気に入り]に設定されたカスタムビューは、ビューの選択リスト内で上部に表示されます。 - データを抽出する 条件 を設定します。
条件項目として、タグを使用することも可能です。

- ビューに表示する列(項目)を選択します。
- [共有対象] の設定で、このビューの表示を許可するユーザーを選択します。
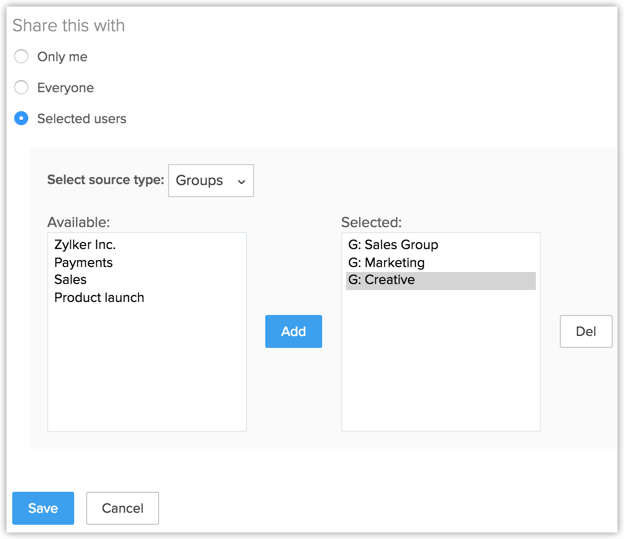
- 上部の入力欄に、カスタム ビュー名 を入力します。
- [保存する] をクリックします。
条件における関連タブとサブフォームの項目の使用
関連タブの条件
たとえば、不動産を扱う組織の[連絡先]タブのデータが、商談や取引先に関連付けられているとします。関連タブのデータを条件として使用することで、商談のステージが「交渉中」の連絡先や、物件の内見を予約した連絡先を表示することが可能です。また、商談の進捗状況が芳しくない連絡先を特定し、営業チームによるフォローアップ活動を促すこともできます。
また、SaaS企業において、関連タブのデータを条件としてデータ一覧を作成することで、取引先単位での対応の効率化を図ることが可能です。たとえば、少なくとも1件の取引が継続中の取引先、問い合わせ履歴のない顧客、更新時期の近い取引先などのデータ一覧を作成できます。これらのデータ一覧をもとに、優先度の高い取引先を絞り込み、カスタマーサクセスやサポートから効率よくアプローチすることが可能です。
[連絡先]タブにおいて、関連タブの[商談]タブのデータをもとにデータ一覧を作成するとします。この場合、以下のようなデータ一覧を作成することが可能です。
- 商談のステージが「交渉中」の連絡先
- 先月商談において何らかの対応が行われた連絡先
- 商談のない連絡先、あるいは特定のステージの商談がある連絡先
関連タブのデータを条件として使用するには
- 関連タブの条件の切り替えボタンを有効にします。
- ドロップダウンから関連タブを選択します。
- 項目と条件を選択します。
特定の条件のあり/なしの指定
- 商談のない取引先
- 商談のある取引先
サブフォームの条件
また、配送業の場合、荷物の重さが50kgを超える配送に関するデータ一覧を作成し、配送方法を個別に手配することが可能です。
独自のデータ一覧を作成して、サブフォームに埋もれがちな特定のデータを表示することで、迅速な対応や効率のよい追跡、わかりやすいデータのあり方を実現できます。
サブフォームのデータを条件として作成可能なデータ一覧の例は、以下のとおりです。
- サブフォームの特定の商品を含む受注書
- 特定の商品の個数が5件を超える注文
- 特定の商品を含む/含まない注文
サブフォームのデータを条件として使用するには
- 関連タブの条件の切り替えボタンを有効にします。
- 条件のセクションで、ドロップダウンを開きます。
- 下に移動して、対象のサブフォームの項目を選択します。
- 項目を選択し、条件を設定します。
- データ一覧において選択できる関連タブまたはサブフォームの上限は、3件です。また、適用できる関連タブまたはサブフォームの項目の上限は、3件です。これらの上限は、スマートフィルターと独自のデータ一覧の両方の条件の件数が対象です。
- 関連タブのデータをもとにフィルターを適用するにあたって、複数ユーザールックアップ項目と複数選択ルックアップ項目を使用できます。
- 条件で使用されている項目や関連タブの権限がない場合、以下の内容にご注意ください。
- データ一覧は引き続き表示できます。
- データ一覧の管理ページで、条件の内容を確認できません。また、条件を編集することもできません。
ビューの抽出条件の設定
項目の種類ごとに設定可能な条件は、次の表のとおりです:
| 項目の種類 |
設定可能な条件 |
||
|
テキスト項目の例:
|
|||
|
数値項目の例:
|
|||
|
日付/日時項目の例:
|
|||
|
真偽値(チェックボックス)項目の例:
|
|

- 条件は25件まで追加できます。
- 数値はコンマを付けずに入力します。たとえば、「15,000」は「15000」と入力します。
- カスタムビューは、条件なしで作成できます(条件に「なし」を指定してカスタムビューを選択できます)。ただし、条件の設定欄で項目を指定すると、値も指定しない限り、カスタムビューを保存することはできません。
- [経過日数]と[期限までの日数]の条件は、日付/日時項目を使用した条件の設定に非常に便利です。[経過日数]の条件を使用すると、特定の日付/日時項目から現在の日時までの日数に基づく条件を設定できます。たとえば、過去15日間に作成した見込み客を抽出する場合、[見込み客]タブで[作成日時][経過日数][<=][15]という条件でカスタムビューを作成します。
- [期限までの日数]の条件を使用すると、現在の日時から特定の日付/日時項目までの日数に基づく条件を設定できます。たとえば、今後6日以内に受注予定の商談を抽出する場合、[商談]タブで[完了予定日][期限までの日数][<=][6]という条件でカスタムビューを作成します。
- [氏名]項目は、[姓]項目と[名]項目の値を組み合わせて表示する項目です。[見込み客]タブと[連絡先]タブのビューに、それぞれ[見込み客名]、[連絡先名]として表示されます。
- ビューの列(表示項目)の選択:ビューの作成/編集画面の [表示項目を選択] 設定で、 [選択可能] の項目一覧から、ビューに表示する項目を選択できます。対象の項目をドラッグ&ドロップまたは[+]アイコンをクリックして、 [選択中] の項目一覧に追加した後、表示順を変更できます。また、不要な項目の選択を解除することも可能です。

ビューの権限の設定
[共有対象] 設定で、カスタムビューの表示を許可するユーザーを設定できます。次のいずれかを選択し、設定できます:
- すべてのユーザー
- 自分のみ
- 特定のユーザー
かんたん操作
- マクロの実行
- タスクの作成
- タグの追加/削除
- データの一括変換
- 一括メール送信
- リマインダーの設定
- データの担当者の変更
- 差し込み文書の一括作成
- データの一括更新
データの選択と実行
- 対象のタブに移動します。
- 対象のデータ一覧を選択します。
- 対象データのチェックボックスにチェックを入れます。
ビューのすべてのデータの選択
特定のビュー内のすべてのデータを一度に選択できます。
たとえば、 「展示会の見込み客」 というカスタムビュー内のすべてのデータの担当者を変更したいとします。該当のビューには、500件の見込み客が登録されているため、データは複数のページに分割されて表示されています。ページを移動しながら、各ページですべての見込み客データを選択する作業には手間がかかります。
代わりに、 [このビューのすべてのデータを選択] リンクをクリックするだけで、ビュー内の500件の見込み客データをすべて一度に選択して、担当者を一括で簡単に変更できます。
ビューのすべてのデータを選択するには
- 対象のタブに移動します。
- 対象のビューを選択します。
- 列見出しの左側にある、現在のページ内の すべてのデータを選択する ためのチェックボックスを選択します。
- ビューの上部に表示された [このビューのすべてのデータを選択] リンクをクリックします。
ビュー内のすべてのデータが選択されます(選択中のデータ件数も表示されます)。
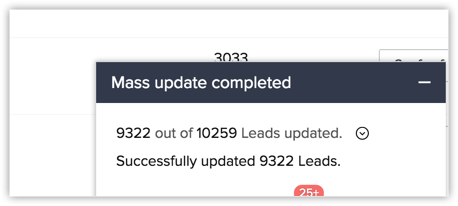

- [このビューのすべてのデータを選択]リンクは、Zoho CRMのエンタープライズプランとアルティメットプランのみで利用できます。
- [このビューのすべてのデータを選択]リンクは、次の2つの場合には表示されません:
- ビュー内に50,000件を超えるデータがある
- ビューですでに一括更新が進行中である
- 対象のタブのデータに関するワークフローの設定内容によっては、一括処理の後にワークフローが実行されない場合があります。具体的には、ワークフローの実行条件または処理として、一括更新/担当者の変更/削除のいずれかが設定されている場合が該当します。この場合に、一括処理の対象として選択したデータの合計数が1,000件未満であれば、一括処理後に該当のワークフローが実行されます。ただし、1,000件を超えるデータを選択した場合は、該当のワークフローは実行されません。
各データに関連付けられている活動
個別のデータに対する操作の実行
- データの編集
- メールの送信
- タスクの作成
- タグの追加
- 担当者の変更
- データの変換(見込み客から取引先/連絡先/商談への変換)
- データの削除
- URLのコピー
- その他(通話/予定/予約の作成)
すべてのタブの各データには、そのデータを識別するID(番号)がURLの形式で割り振られています。[URLをコピーする]を選択すると、データのページを開かなくても、そのデータに割り振られているURLをコピーできます。たとえば、Zoho CRMに電話システムを連携した場合、Zoho CRMの連絡先データへのリンクをその電話システムに追加するには、[URLをコピーする]を使ってデータのURLをコピーすると便利です。また、このURLは、データの承認/却下など、個別のデータに対して必要な処理を速く簡単に実行したいときにも役立ちます。

- 実行できる操作はタブにより異なります。また、操作を行うユーザーの役職やアクセス権限によっても異なります。
条件パターンの編集
カスタムビューにおいて、データの抽出条件として複数の条件を指定する場合、 [かつ]/ [または] の種類(演算子)を指定して、条件の組み合わせ方(パターン)を設定することが可能です(例:すべての条件が満たされるデータのみを抽出する、いずれかの条件が満たされるデータを抽出する)。

- 1つのビューに、最大25件の条件を設定できます。
- 対象の タブ をクリックします。
- ビューの選択欄から、対象の ビュー を選択します(ビューの選択欄は、ビュー名をクリックすると表示されます)。
- 対象のビュー名にカーソルを合わせると右側に表示される 鉛筆 (編集する)アイコンをクリックします。
- ビューの編集 画面で複数の条件の内容を確認した後、 [パターンを編集する] リンクをクリックします。
- パターンの編集 欄で、条件パターンを編集し、 [保存する] リンクをクリックします。
- カスタムビューの変更内容が保存されます。
例 :
見込み客のデータ元が[Webサイト訪問]または[展示会]であり、住所の州が[カリフォルニア]または[テキサス]であり、業種が[製造]である見込み客を抽出したいとします。設定すべき条件は次のとおりです:
([見込み客のデータ元] [次の値を含む] [Webサイト訪問]または[見込み客のデータ元] [次の値を含む] [展示会])かつ
([州] [次の値と等しい] [カリフォルニア]または[州] [次の値と等しい][テキサス])かつ
([業種] [次の値と等しい] [製造])
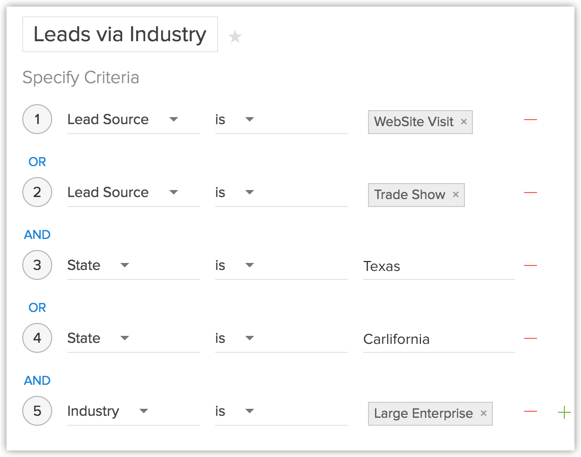
条件パターンは、次のように自動的に設定されます:

しかし、この条件パターンは要件に一致しないため、次のように編集する必要があります:

- 丸かっこ:( )
- 演算子:かつ、または
- 条件の行番号

- パターンの編集中は、[条件の設定]設定で条件の行を追加/削除することはできません。
- かっこを入力しない場合、演算子の優先順位を設定できません。たとえば、条件パターンを「1 または 2 かつ 3」 と入力した場合は、「(1 または 2) かつ 3)」と見なされます。
- 条件の設定で、「かつ」や「または」をクリックして切り替えると、変更内容がパターンの編集欄に反映されます。
- 同様に、パターンの編集欄で、「かつ」や「または」の演算子を変更すると、変更内容が条件の設定内容に反映されます。
- 条件パターンを「1 かつ 2」と設定して保存すると、次回ビューの編集時には「(1 かつ 2)」として表示されます。同様に、「(1 かつ 2)または 3」と設定した場合は、編集時には「((1 かつ 2)または 3)」として表示されます。
- 条件の設定で複数の条件を追加するたびに、条件パターンにはかっこが追加されます。条件の行を削除しても、追加されたかっこは削除されません。たとえば、5行目の条件を追加した後、4行目の条件を削除すると、 「((((1 かつ 2) または 3)) または 4)」 として表示されます。さらに、3行目の条件を削除すると、 「((((1 かつ 2))) または 3)」 として表示されます。さらに、最初の行の条件を削除すると、 「((((1))) または 2)」 として表示されます。ただし、一旦ビューを保存してから、編集画面を開くと、「(1 または 2)」として表示されます。
- 次のような記載は無効です。保存時にエラーが表示されます:()、(かつ)、(または)
- かっこが一致しない場合は、無効となります。
- 条件の行番号と条件パターンで入力された番号が一致しない場合、また条件パターンの編集欄に入力された条件の行番号がない場合は、エラーメッセージが表示されます。
- カスタムビューの[保存する]と[キャンセルする]のボタンは、条件パターンの編集中は非表示になり、利用できません。
- 条件パターンの編集欄で、条件パターン全体を囲むかっこを付けなかった場合、ビューを保存した後に、再度ビューの編集画面を開くと、かっこが自動的に追加されます。
編集欄での条件パターンの表示
自動調整後の条件パターンの表示
( 1 かつ 2 ) または ( 3 かつ 4 )
( ( 1 かつ 2 ) または (3 かつ 4 ) )
1 かつ 2 かつ 3 かつ 4
( 1 かつ 2 かつ 3 かつ 4 )
( 1 または 2 ) かつ ( 3 または 4 )
( ( 1 または 2 ) かつ ( 3 または 4 ) )
最新の更新/活動日時を用いた条件の設定
データに対して行われる操作には、さまざまなものがあります。対象データの内容を直接的に編集する操作の他に、関連データの追加や更新などの操作もあります。たとえば、メモの追加、タスクの完了、メールの送信などです。通常、データ自体の[更新日時]には、対象データの編集/更新のみが反映されます。一方、このような関連データに対する操作も含めた最新の更新日時は、各データの [最新の更新日時] の欄に表示されます。この[最新の更新日時]の値は、ビューの条件に設定することが可能です(ビューの条件では、[最新の活動日時]と表示されます)。これにより、一定期間活動がなかったデータや、最近活動があったデータを抽出できます。

- [最新の更新日時]の欄は、各データの詳細ページの右上に表示されます。
- ビューの条件の設定時に表示される[最新の活動日時]と、データの詳細ページに表示される[最新の更新日時]は同じものです。
- 条件に[最新の更新日時]項目を設定できるのは、カスタムビューのみです、
- 対象データの項目の編集
- タスク、予定、通話などの活動の追加/更新
- 見込み客や連絡先へのメール送信
- メモの追加/編集
- 取引先への商談/連絡先の追加
- データ担当者の変更
- データの追加/削除
(親データに関連付けられているデータの削除は対象外) - タスクの完了
(予定の終了は対象外。終了日時を過ぎた予定は、自動的に完了済みの活動として扱われるため) - データの削除と復元(個別または一括)
- 一括更新や一括変換などの一括処理
(一括削除は対象外)
最新の更新/活動日時に反映されない操作の内容:
- 取引先に関連付けられている連絡先や商談の編集(該当の取引先の更新/活動日時には反映されません)
- データの関連リストの削除
最新の更新/活動日時を条件に設定するには
- 対象とするタブをクリックします(例: [見込み客] 、 [取引先] 、 [連絡先] 、 [商談] など)。
- 選択リストから対象の ビュー を選択して、右側にある 鉛筆(編集) アイコンをクリックします。
条件は、カスタムビューに対してのみ指定できます。 - ビューの編集 画面の [条件の設定] で、選択リストから [最新の活動日時] を選択します。
- 条件を設定します。
- [保存する] をクリックします。
カスタムビューの複製
作成したカスタムビューを複製して、同様のビューをすばやく作成できます。なお、標準ビューは、複製も削除もできませんのでご注意ください。
カスタムビューを複製するには
- 対象の タブ をクリックします(例:[見込み客]、[連絡先]、[取引先]など)。
- ビュー(データの一覧) の画面で、複製するビューを選択します。
- ビュー名にカーソルを合わせると右側に表示される 鉛筆 (編集する)アイコンをクリックします。
- 画面右上の [複製する] ボタンをクリックします。
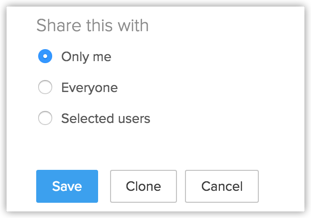
- ビューの複製 画面で、次の手順を実行します:
- 上部の入力欄に、カスタム ビュー名 を入力します。
- ビューに列として表示する項目を選択します。
- このビューの表示を許可するユーザーを選択します。
- [条件の設定] で、必要な条件を設定します。
- 上部の入力欄に、カスタム ビュー名 を入力します。
- [保存する] をクリックします。
標準ビューの編集
- 対象のタブをクリックします(例:(例:[見込み客]、[連絡先]、[取引先]など)。
- ビュー(データの一覧) の画面で、編集するビューを選択します。
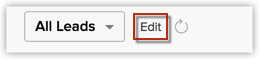
- ビュー名にカーソルを合わせると右側に表示される 鉛筆 (編集する)アイコンをクリックします。
- ビューの編集 画面で、 [選択可能] 項目の一覧から項目を選択して[+]アイコンをクリックし、[選択中]項目の一覧に追加します。
表示する項目(列)を選択した後、列の表示順を変更できます。不要な項目は[-]アイコンをクリックして、 [選択中] 項目の一覧から削除します。 - [保存する] をクリックします。
列の管理
各列の見出しの欄には、列の設定アイコンが表示されます。このアイコンから、以下の操作が可能です。
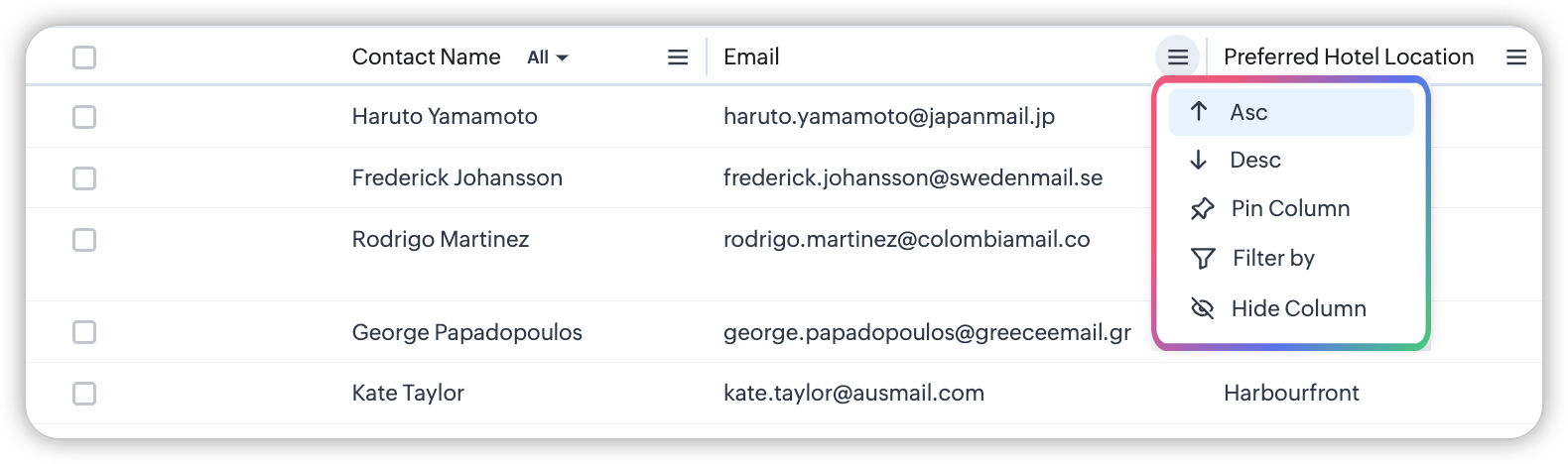
- 昇順で並べ替える(↑):対象の列の昇順でデータを並べ替えます。
- 降順で並べ替える(↓):対象の列の降順でデータを並べ替えます。
- 列を固定する/列の固定を解除する:列を固定すると、データ一覧を横にスクロールしても、その列だけは画面上に残って表示され続けるようになります。固定した列は、左端に常に表示された状態になるので、データ名などの重要な項目の列を固定しておくと便利です。
- フィルター基準:対象の列を条件とするフィルターを簡単に設定できます。画面左側に、対象の列の条件を設定する欄が表示されます。この欄では、一覧に表示されていない項目を使用して詳細なフィルター条件を設定することもできます。
- 列を隠す:対象の列を一覧に表示しないように設定できます。列を非表示にする操作は、見出し行の右端に表示される[表示する列を変更する]メニューからも実行できますが、各列に表示されているアイコンを使用すると、対象の列を簡単に非表示にできます。ただし、一覧には標準の必須項目を1件は表示する必要があるため、対象の列が表示されている唯一の必須項目の場合、列を非表示にする操作は無効になります。

- 固定できるのは1列のみです。
- 新しいデータ一覧(カスタムビュー)の作成時に、列の選択欄から列を固定することもできます。
カスタムビューの削除
作成したカスタムビューは、必要に応じて削除できます。標準ビューは削除できませんのでご注意ください。
カスタムビューを削除するには
- 対象の タブ をクリックします(例:[見込み客]、[連絡先]、[取引先]など)。
- ビュー(データの一覧) の画面で、削除するビューを選択します。
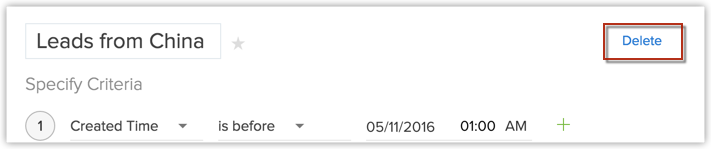
- ビュー名にカーソルを合わせると右側に表示される 鉛筆 (編集する)アイコンをクリックします。
- 画面右上の [削除する] ボタンをクリックします。
Zoho CRM 管理者向けトレーニング
「導入したばかりで基本操作や設定に不安がある」、「短期間で集中的に運用開始できる状態にしたい」、「運用を開始しているが再度学び直したい」 といった課題を抱えられているユーザーさまに向けた少人数制のオンライントレーニングです。
日々の営業活動を効率的に管理し、導入効果を高めるための方法を学びましょう。
Zoho Campaigns Resources
Zoho WorkDrive Resources
Related Articles
同意管理 - GDPR(一般データ保護規則)への準拠
Zoho CRMの同意管理機能は、個人情報(個人データ)の利用に関する同意を取得し、管理するのに役立ちます。同意を取得するためのフォーム作成やカスタマイズ、メールテンプレートへの同意取得用リンクの追加、同意の取得に関する各種設定、同意の履歴の確認などが可能です。 同意情報を管理できるデータの種類は、見込み客、連絡先、仕入先、カスタムタブです。Zoho CRMでGDPRコンプライアンス設定を有効にすると、データ処理の法的根拠を管理し、同意の取得状況や同意内容を確認できます。 ...Google 広告データの追跡
Google 広告連携を設定すると、Zoho CRMの画面内で、Google 広告の情報を確認できるようになります。Google 広告に関する情報は、Zoho CRM内の以下の場所で確認できます。 [Google 広告]タブ:Google 広告に関する詳細情報は、連携専用のタブで確認できます。このタブには、Google ...



















