サブフォームの作成
- 携帯電話:メインの商品である携帯電話の詳細を、レイアウト内の各項目(サブフォーム以外の項目)に入力します。
- アクセサリー:サブの商品であるアクセサリーの詳細を、サブフォームの欄に入力します。
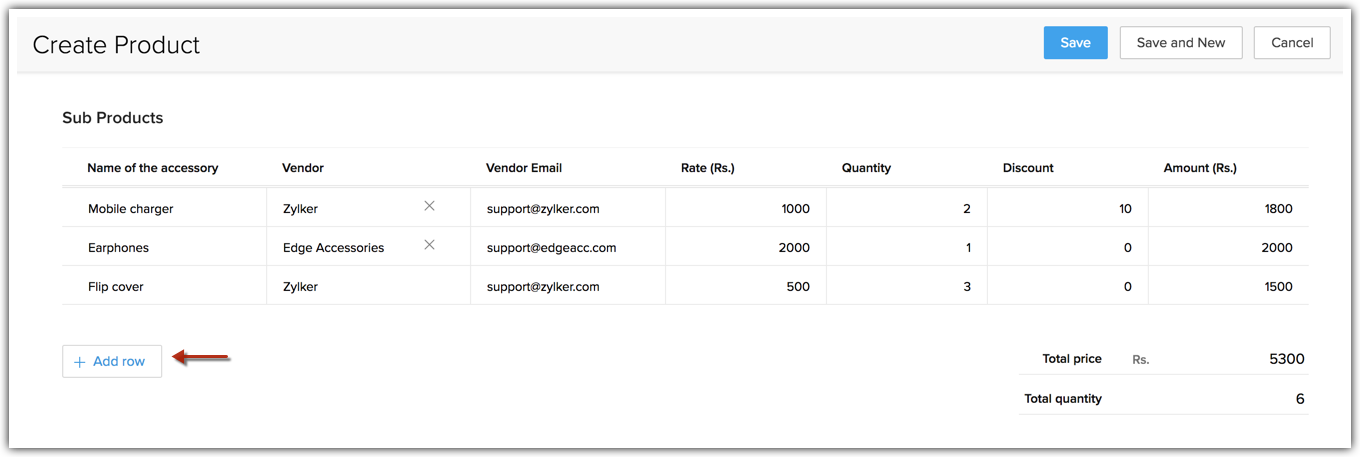
利用例
営業:取引先の窓口担当者を入力する
取引先の企業に窓口となる担当者が複数いる場合、[取引先]タブにサブフォームを作成して、複数の窓口担当者の詳細情報を入力することが可能です。
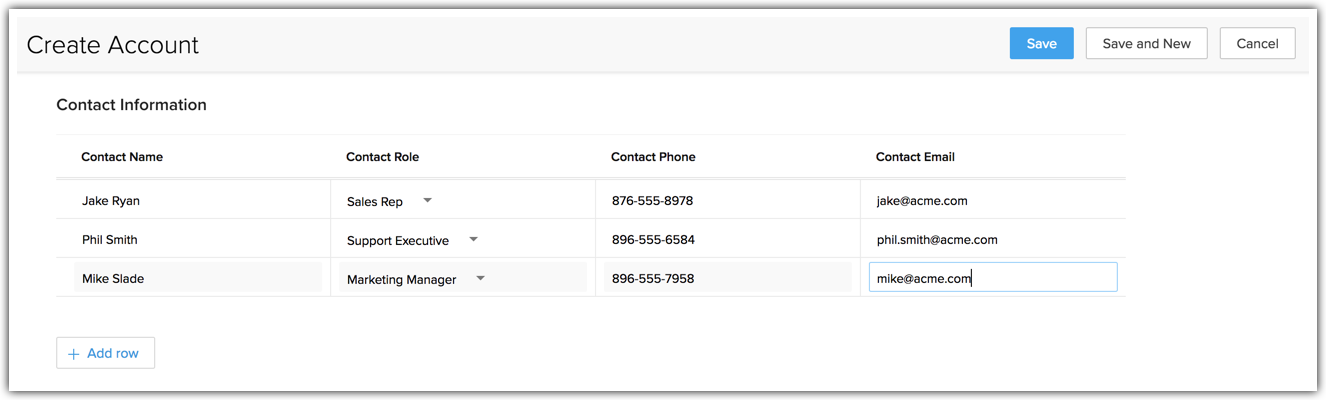
教育機関:受講者の学歴や職歴を入力する
受講者の氏名や住所などの基本情報に加えて、学歴と職歴などを入力したいとします。この場合、サブフォームに学歴や職歴の詳細情報を入力するように設定できます(学歴:学校名、専攻、卒業年度など、職歴:雇用者、役職、職務内容など)。
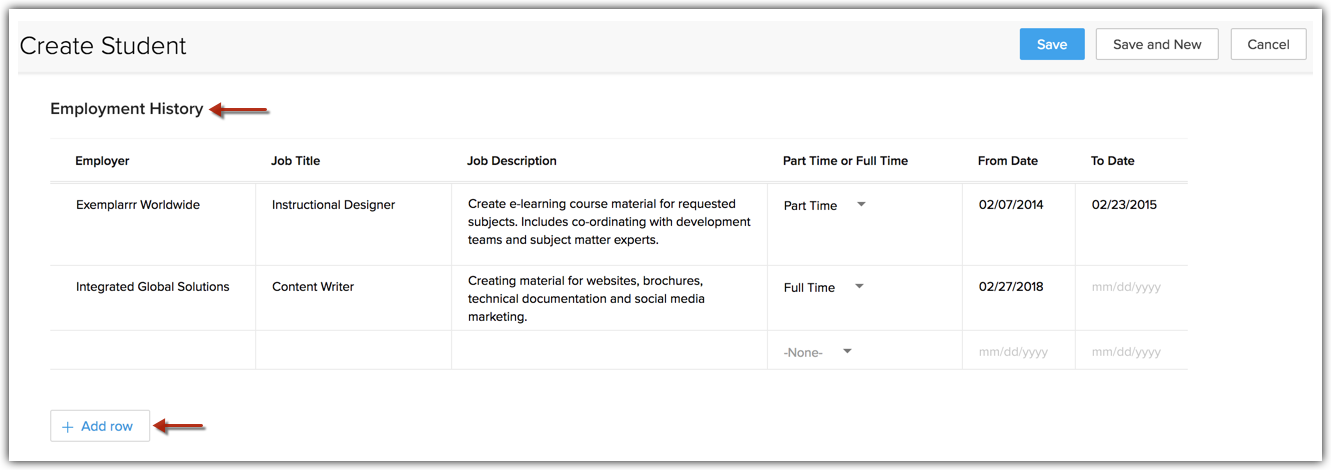
保険業:契約者の家族の詳細を入力する
生命保険契約の申し込み情報を管理するフォームで、申し込み者の家族の情報を入力するとします。サブフォームに契約者の家族に関する詳細を入力するように設定できます(例:扶養家族の名前、年齢、性別など)。
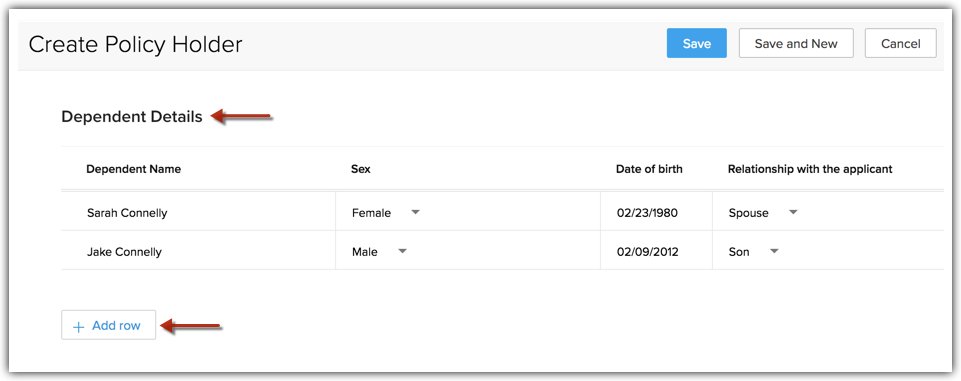
不動産業:候補物件の情報を入力する
見込み客の情報とあわせて、検討中の物件に関する詳細を入力するとします。サブフォームに物件の情報を入力するように設定すると、複数の物件の情報を入力し、一覧で確認できます(例:建物の構造、間取り図、築年数、最寄り駅)。
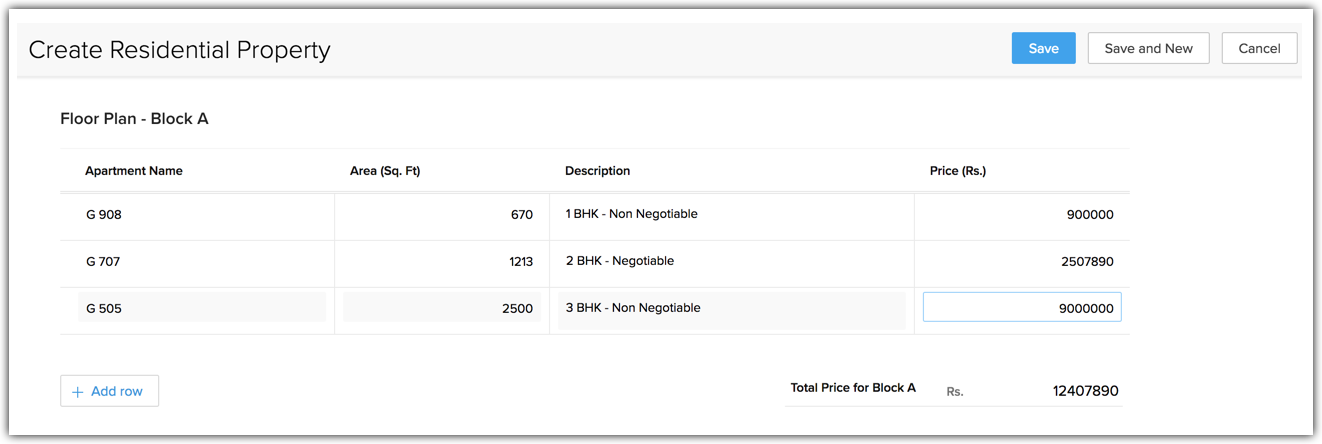
卸売業:見積書と受注書に独自の商品管理情報を追加する
サブフォームの種類
- 標準サブフォームは、データの入力時に、必要な数だけ行を追加できるフォームです。サブフォームの作成時はフォームの項目のみ定義しておき、データの入力時に入力者が必要なだけ行を増やします。このサブフォームは、入力するデータの件数が不特定の場合に便利です。
- 固定サブフォームは、項目と行数の両方が固定されているフォームです。サブフォームの作成時にフォームの項目と行数をあらかじめ定義します。データの入力者は、定義されたフォームに従ってデータを入力します(自分で行を追加することはできません)。このサブフォームは、入力するデータの件数があらかじめ決まっている場合に便利です。たとえば、顧客に本人確認書類を提出してもらう場合、本人確認に使用できる書類の種類は決まっているので、固定サブフォームの使用が適しています。
サブフォームの作成
サブフォームは、レイアウトの編集画面で作成できます。サブフォームの作成後、サブフォームで情報を管理する項目を、サブフォームの表の列として追加します。また、集計用の項目を追加することも可能です。サブフォームを作成する手順は次のとおりです。
サブフォームを作成するには
- [設定] → [カスタマイズ] → [タブと項目] の順に移動します。
- タブの一覧から対象のタブを選択し、レイアウトの一覧から対象のレイアウトをクリックします(例: [商品] タブ→ [標準] レイアウト)。
- レイアウトの編集画面で、左側の [新しい項目] 欄から [サブフォーム] を選択し、ドラッグ&ドロップでレイアウトに移動し、追加します。
手順1:サブフォームの詳細を設定します。手順2:サブフォームをレイアウトに追加します。手順3:サブフォームに項目を追加します。
手順1:サブフォームの詳細を設定します。手順2:サブフォームに固定項目を追加します。手順3:サブフォームをレイアウトに追加します。手順4:必要に応じて、標準項目または固定項目をさらに追加します。手順5:固定項目を追加した場合は、最初に追加した固定項目と合わせて項目の値(行)を設定します。
サブフォームの詳細を設定するには
サブフォーム名を設定します。
サブフォームの種類として[標準]を選択します。
入力できる行数(データの件数)の上限を、1から100の間で指定します。
サブフォームを入力必須にするかを指定します。
サブフォーム内でデータを並べ替えられるようにするかを指定します。
サブフォームにヒントを表示するかを指定します。表示する場合は、ヒントの文言を入力します。
[完了する]をクリックします。
次に、サブフォームの列を設定します。サブフォームの列には、さまざまな種類の項目を設定できます。たとえば、1行(テキスト)、数値、通貨、数式、選択リスト、ファイルのアップロード、ルックアップ、ユーザーなどの項目を列として追加できます。
サブフォームの列として追加できる項目の種類は、次のとおりです。
1行(テキスト) |
選択リスト |
小数 |
複数行(テキスト) |
複数選択リスト |
パーセント |
メールアドレス |
日付 |
長整数 |
電話番号 |
日時 |
真偽値 |
数値 |
通貨 |
URL |
ルックアップ |
数式 |
ユーザー |
ファイルのアップロード |
|
|
サブフォームの詳細を設定するには
サブフォーム名を設定します。
サブフォームの種類として[固定]を選択します。
サブフォームを入力必須にするかを指定します。
サブフォームにヒントを表示するかを指定します。表示する場合は、ヒントの文言を入力します。
[保存して固定項目を追加する]をクリックします。表示された画面で、固定項目の設定を行います。
固定項目の項目名を設定します。
選択リストの種類を指定します。固定項目の値を手動で入力する場合は、[個別]を選択します。事前に定義されている値を使用する場合は、[共通選択リスト]
を選択します。固定項目に表示する行を追加/削除し、値を設定します。
必要に応じて、値ごとに色を設定します。
サブフォームにヒントを表示するかを指定します。表示する場合は、ヒントの文言を入力します。
[完了する]をクリックします。
固定サブフォームへの項目の追加
- [項目を追加する]をクリックします。
- 項目の種類を選択し、項目名を入力します。
- [固定項目を追加する]をクリックします。
- 表示された画面で、固定項目の設定を行います。
- 固定項目の行を追加します。
この画面で値を個別に入力するか、共通選択リストを選択できます。 - 必要に応じて、値ごとに色を設定します。
- サブフォームにヒントを表示するかを指定します。表示する場合は、ヒントの文言を入力します。
- [次へ]をクリックします。
- 表示された画面で、最初に追加した固定項目と合わせて、各行の値を設定します。
- さらに固定項目を追加する場合は、[完了して新しい固定項目を追加する]をクリックします。
- [完了する]をクリックします。

- サブフォームはレイアウトごとに設定できます。このため、同じタブの中でもレイアウトごとに異なるサブフォームを作成することが可能です。
ルックアップ項目の参照先タブにある項目の使用

- 見込み客からの変換、見積書からの変換、APIを通じた項目値の更新、データのインポートの際には、ルックアップ項目の値に応じた連動項目の値は自動入力されません。
- [見積書]、[請求書]などの各種書類タブでは、[ユーザー]項目を利用できません。
- [ユーザー]項目の [データへのアクセスを許可する] (該当のユーザーに対してデータへのアクセスを許可する)設定は、サブフォームにおいては利用できません。
集計項目の追加
集計項目とは、サブフォーム内の数値の項目の値をもとに、合計や平均などの計算処理を行った結果を算出する項目です。サブフォームに項目(列)を挿入した後に、必要に応じて集計項目を追加できます。携帯電話の販売会社の例を通じて、集計項目の機能について見てみましょう。携帯電話のアクセサリーに関する詳細を、[関連商品]というサブフォームに入力するとします。また、このサブフォームには、[単価]、[数量]、[割引]などの項目があるとします。このサブフォームに、集計項目を追加します。集計項目において適用できる集計方法/関数は3通りあります。以下では、それぞれの概要と例を説明します。
集計項目の種類
- 標準の集計関数:
標準の集計関数には、SUM(合計)、AVERAGE(平均)、MAXIMUM(最大)、 MINIMUM(最小)の4種類があります。
例:サブフォーム内のすべてのデータ(行)の [価格] 列の合計値を求める場合、[集計]タブで [総額] という名前(ラベル)を入力し、 [価格]列に対して集計関数の [SUM] を適用します。
これにより、[関連商品]のサブフォーム内にデータが追加されたときに、該当の[価格]項目の値が自動的に合計され、[総額]欄に合計値が表示されます。
条件に基づく集計項目: サブフォーム内の標準の集計項目(集計関数を適用した項目)に対して、特定の条件を満たす行の数値項目の値のみを対象として集計するように設定することも可能です。
たとえば、商談タブのサブフォーム「提案商品」には、顧客に対して提案する商品の種類、数量、単価、小計、原価などを入力しているとします。ここで、提案商品の種類として「携帯電話」と「関連アクセサリー」という値が各行に登録されている場合に、{「種類」、「次の値に等しい」、「携帯電話」}という条件を集計項目に設定することで、「携帯電話」の行のみを集計対象として総額を算出することが可能です。 - 独自の数式:
合計や平均など、一般的によく使われる集計方法については、標準の集計関数が用意されています。それ以外の計算方法を指定したい場合、[数式]タブを使用することで、独自の計算式を設定可能です。例:[価格]の合計から[割引]を差し引き、[税金]を足した数値を算出したい場合、「 価格 - 割引 + 税金 」のように、数式を設定できます。
これにより、[関連商品]のサブフォーム内にデータが追加されたときに、割引と税額を踏まえた集計値を算出できます。 - 手動入力(新しい項目):
自動集計をせずに、手動でデータを入力するための 新しい項目 を追加することも可能です。新しい項目は、通貨、数値、小数のいずれかの種類を選択して、追加できます。例: [調整] という集計項目を追加し、必要に応じて手動でデータを入力したい場合、[新しい項目]タブで、手動入力用の項目として追加できます。
- サブフォームで、[+ 集計項目を追加する]をクリックします。
- 表示された集計項目の設定画面で、[集計]タブが選択されていることを確認します。
- [項目のラベル]の設定欄に項目名を入力します。
- [集計関数]のドロップダウンで[SUM]、[AVG]、[MAX]、[MIN]のいずれかを選択します。
- 上記で指定した設定に基づき集計値が自動的に算出されます。
- [サブフォームの項目]で集計対象とする数値項目を選択します。
- 必要に応じて、[小数点以下の桁数]を指定します。
- [特定の行のみ集計する]設定を有効にすると、行に関する条件を指定し、該当の条件を満たす行の項目値のみを集計対象とすることができます。
- [完了する]をクリックします。
- サブフォームで、[+ 集計項目を追加する]をクリックします。
- 表示された集計項目の設定画面で、[数式]タブを選択します。
- [項目のラベル]の設定欄に項目名を入力します。
- [出力値の種類]のドロップダウンで[小数]、[通貨]、[テキスト]、[日付]、[日時]、[真偽値]のいずれかを選択します。
- [小数]または[通貨]を選択した場合:[小数点以下の桁数]を指定します。
- [数式]欄に数式を入力します。関数、項目、演算子の選択欄で内容を選択し、[挿入する]をクリックすると、[数式]欄に内容を挿入できます。
- [完了する]をクリックします。
- サブフォームで、[+ 集計項目を追加する]をクリックします。
- 表示された集計項目の設定画面で、[新しい項目]タブを選択します。
- 項目の種類として、[数値]、[通貨]、[小数]のいずれかを選択します。

- 集計項目は、タブ内のカスタム項目数が上限に達していない場合に限り、作成可能です。
- [特定の行のみ集計する]設定を有効にした場合、集計対象とする行の条件にはサブフォーム内の項目のみを指定できます
- (ただし、文字数の上限が[大(32,000文字)]である複数行テキスト項目や、ファイルのアップロード項目は指定できません)。
サブフォームの設定の管理

サブフォームに必要な項目(列)と集計項目を追加した後、必須項目やアクセス権限、プロパティ(その他の詳細)に関する設定を行うことができます。
標準サブフォームの設定の編集
1.[必須にする]:サブフォームへの入力を必須に設定します。
- 必須に設定したサブフォーム内に必須項目がある場合、該当の必須項目に値を入力しない限りデータを保存できません。
- サブフォームを必須に設定していない場合、該当のサブフォームに値を入力しなくてもデータを保存できます。
- 必須に設定していないサブフォーム内に必須項目がある場合、該当の必須項目に値を入力しなくてもデータを保存できます。
- ただし、必須に設定していないサブフォーム内のいずれかの項目に値が入力した場合は、サブフォーム内のすべての必須項目に値を入力しない限りデータを保存できません。
2.[権限を設定する]:各権限に対して、サブフォームに関して行える操作を設定できます。[表示]、[作成]、[編集]、[削除]の操作を有効にすることが可能です。有効にするには、対象の権限の欄で各操作のチェックボックスにチェックを入れます。以下の画像は、権限の設定の例です。

- サブフォームの行を複製できるのは、作成権限が有効になっているユーザーのみです。
- 編集権限を持つユーザーは、サブフォームの行を並べ替えることができます。
- サブフォームの行を削除するには、編集権限が必要です。
- 必須に設定されているサブフォームに関して、表示、作成の権限を変更することはできません。
3. [プロパティの編集]:サブフォームの詳細設定を編集できます。
- [サブフォーム名]:サブフォームの名前を入力します。サブフォームの入力欄(セクション)の見出しとして表示されます。
- [入力行数の上限]:サブフォームに追加可能な行数の上限を設定できます。
- [一括追加を許可する]:ルックアップ項目によるデータの一括追加を有効にできます。
- [必須]:サブフォームへの入力を必須に設定できます。
- [行の並べ替えを有効にする]:入力された行のデータ並べ替えを有効/無効にできます。
- [ツールチップを表示する]:フォームの入力者に対して表示するツールチップのメッセージを入力できます。

- 対象のサブフォームで設定アイコンをクリックして[プロパティの編集]を選択し、[一括追加を許可する]のチェックボックスにチェックを入れます。
- 一括追加を実施するにあたって、データの選択元となるルックアップ項目を選択します。
- 一括追加を通じて値を更新する列を選択します。
- [行を追加する]ボタンの隣にあるドロップダウンをクリックし、[複数の行を追加する]を選択します。
- サブフォームへのデータの追加(割り当て、関連付け)画面が表示されます。一括追加するデータのチェックボックスにチェックを入れます。
- [割り当てる]をクリックします。
また、データの一括追加を行うと同時に、各データの項目値を指定することもできます。指定するには、[選択した各データの項目値を指定する]をクリックします。
以下の動画は、サブフォームでのデータの一括追加の例です。

- サブフォームやサブフォーム内の項目が必須に設定されている場合、サブフォームを削除することはできません。
固定サブフォーム
サブフォームの項目の権限の設定
必要な項目(列)と集計項目を追加した後、必須項目やアクセス権限、その他の詳細に関する設定を行うことができます。アクセス権限は、サブフォームの項目ごとに設定可能です。手順としては、まず、対象の項目の […] (設定)アイコンをクリックし、メニューから次のいずれかの設定を選択します。
- 必須にする: 必須項目に設定します。項目の値が未入力の場合はデータが保存されないように制限することが可能です。
- 権限を設定する : 役職ごとに項目へのアクセス権限を設定できます。 [表示と編集] / [表示のみ] / [表示しない] のいずれかの権限を設定可能です。
例: 総額 の項目について、担当者には [表示のみ] 権限を設定し、管理者には [表示と編集] 権限を設定することが可能です。
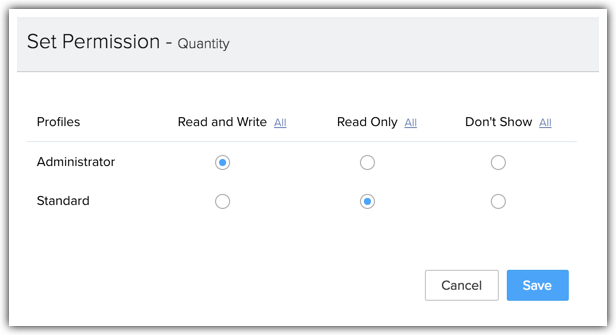
- プロパティの編集 : 項目の種類に基づいて、各項目の設定を編集できます。
例:1行(テキスト)項目の 最大文字数 、数値項目の 最大桁数 などを設定可能です。
また、各項目の説明や入力例などを、 ヒント として表示することもできます。 -
項目を削除する: 不要になった項目は、サブフォームからのみ削除するか、アカウントから完全に削除することが可能です。
サブフォームから項目を削除した場合、該当の項目はタブの [使用していない項目] の一覧に移動します。削除した項目を復元するには、 サブフォームの設定 に移動して [使用していない項目] を選択します。項目の一覧から、対象の項目を1回クリックするだけで、サブフォームに復元できます。
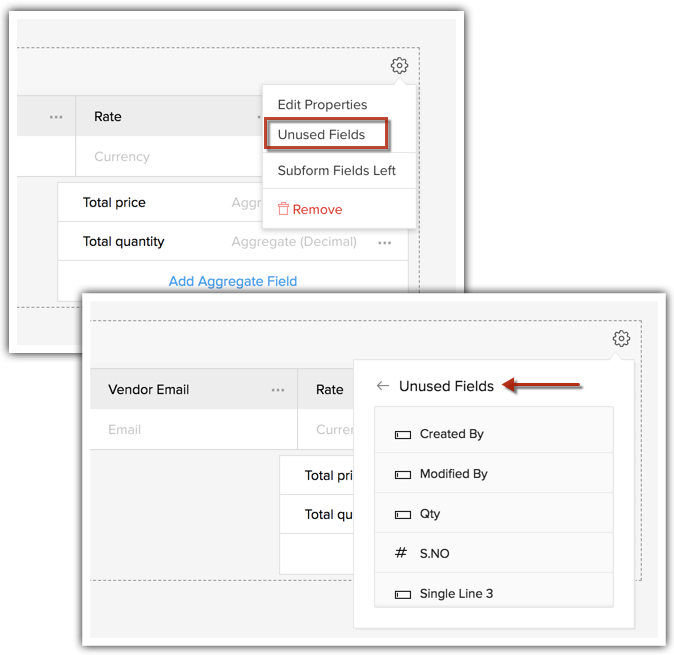
サブフォームで行える操作

- 行の追加:必要に応じてサブフォームに行を追加できます。
- 編集:サブフォームの内容を編集できます。

- 割引または税金の合計に関して、サブフォームの行が編集されている場合、レイアウトルールは実行されません。
- 割引または税金の合計に関して、入力規則は実行されず、エラーメッセージが表示されます。
- 行の複製:行を複製できます。同じようなデータを手動で繰り返し追加する手間を省くことができます。

- ブループリントの遷移のポップアップ画面では、行の複製には対応していません
- 行の削除:不要なデータをすばやく削除できます。
- サブフォームのデータへのフィルターの適用:データの詳細ページで、サブフォームのデータにフィルターを適用できます。サブフォーム内で特定のデータを検索したい場合に役立ちます。
- サブフォームのデータの並べ替え:データの詳細ページで、サブフォームのデータを並べ替えることができます。データを整理するのに役立ちます。
 注:データのフィルター条件や並べ替え順は、保持されません。ページから移動すると、これらの内容はクリアされます。
注:データのフィルター条件や並べ替え順は、保持されません。ページから移動すると、これらの内容はクリアされます。
サブフォームのデータを、差し込み文書テンプレートに挿入できます。
例:受注書のテンプレートに、サブフォームに入力された商品データを挿入する。
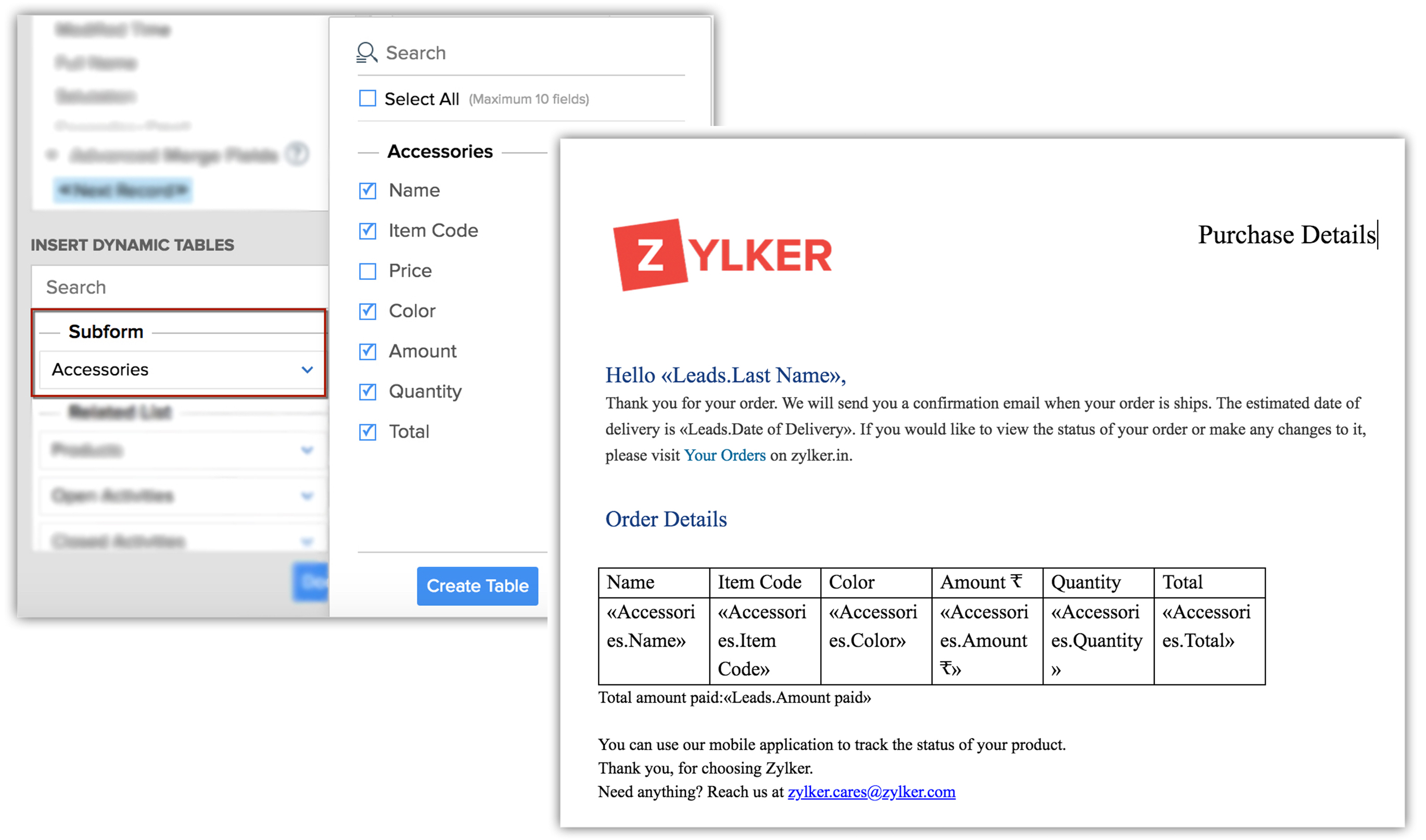
サブフォームのデータに基づくレポートとダッシュボードの作成
サブフォームのデータに基づいて、レポートを作成できます。例:[商品]タブを基にレポートを作成し、 [関連商品] というサブフォームのデータを集計します。この場合、[関連タブ](子タブ)として[関連商品]サブフォームを追加します。
メインの商品と、その商品に関連する商品について、それぞれのデータを集計してまとめて表示することが可能です。
サブフォームのデータに基づくレポートを作成するには
- [レポート] タブに移動します。
- [レポートを作成する] をクリックします。
- 対象タブを選択します(例: 商品 )。
- [関連タブ]の選択画面で、[+](子タブを選択)アイコンをクリック、一覧から対象のサブフォームを選択します(例: 関連商品 )。必要に応じて、抽出条件を設定し、[完了する]をクリックします。
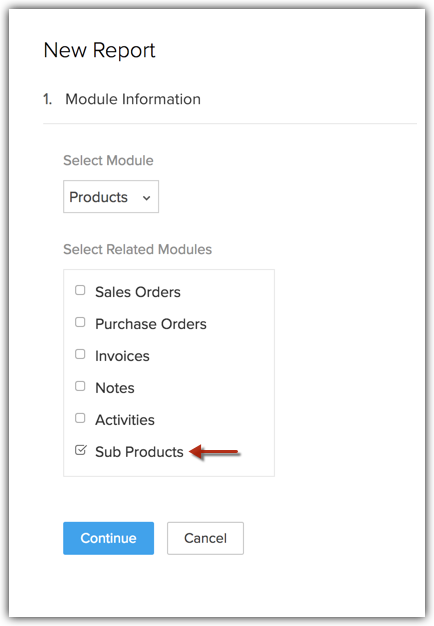
- [ 続ける ]をクリックします。
- レポートの種類を選択します(例:概要レポート)。
- [続ける]をクリックします。
- レポートのプレビュー 画面で、左側の列の一覧の右上にある[+](列を編集する)アイコンをクリックし、利用可能な列の一覧から対象の項目を選択して、レポートに追加します(例:[単価]、[数量]、[割引]など)。
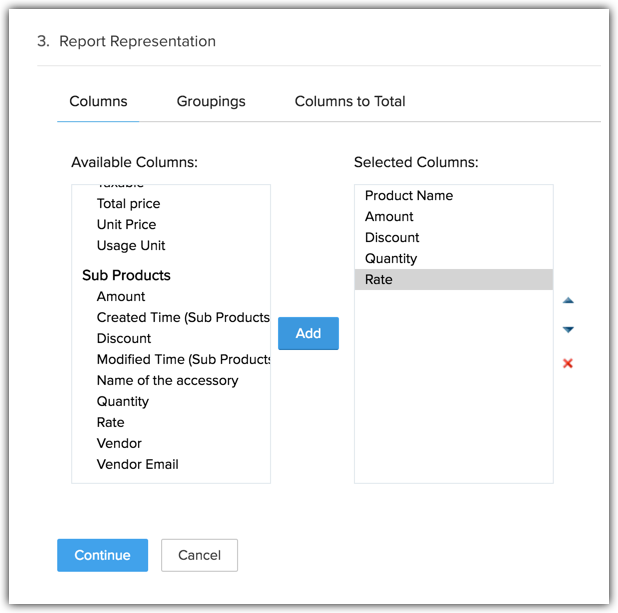
- [続ける]をクリックします。
- 必要に応じて、フィルターを追加し、対象データを絞り込みます。画面右上の[保存する]をクリックし、レポート名と保存先フォルダーを指定して、レポートを作成します。
さらに、作成したレポートを元にダッシュボードを作成することも可能です。

留意事項
- サブフォーム機能は、エンタープライズプラン以上で利用できます。
-
エンタープライズプランではタブごとに2件、アルティメットプランではタブごとに5件のサブフォームを作成できます。
- レイアウトごとに追加可能なサブフォームの項目数の上限は、25件です。
- サブフォーム全体で入力可能なデータ数の上限は、200件です。
- レイアウトごとに追加可能なサブフォームの項目数の上限は、25件です。
- 作成可能な集計項目数は、親タブの項目数の上限に応じます。
- サブフォームはレイアウトごとに設定できます。同じタブの中でもレイアウトごとに異なるサブフォームを作成することが可能です。サブフォームの項目や集計項目の設定に関しても、同様です。
- サブフォームは、 タスク/通話/予定 ( 活動 )タブ、 価格表 タブでは利用できません。
- レポート作成時に関連タブとしてサブフォームを選択した場合、サブフォームで使用している項目がレポートにも表示されます。
-
サブフォームで使用している項目は、以下の場所では表示されません(使用できません)。
- データ一覧(ビュー)の列
- 詳細フィルター
- レイアウトルール
- ブループリントにおける値の検証(入力規則)
- Webフォーム
- インポート
- 全体検索
- テンプレートの差し込み項目
- 入力規則
-
ワークフロールールによる項目の更新と条件
ただし、サブフォームの集計項目は、上記の場所でも利用可能です。
- データ一覧(ビュー)の列
Zoho CRM 管理者向けトレーニング
「導入したばかりで基本操作や設定に不安がある」、「短期間で集中的に運用開始できる状態にしたい」、「運用を開始しているが再度学び直したい」 といった課題を抱えられているユーザーさまに向けた少人数制のオンライントレーニングです。
日々の営業活動を効率的に管理し、導入効果を高めるための方法を学びましょう。



















