データの詳細ページのカスタマイズ
データの詳細ページには、そのデータの情報がすべて表示されます。そのデータの詳細情報(名前、企業情報、請求先住所、納品先住所など)に加えて、データに関連付けられている情報(メモ、未完了の活動、完了した活動、関連するキャンペーンなど)も関連リストとして表示されます。このように情報が1ページに集約されることにより、タブを切り替えて検索をしなくても、必要な情報をすぐに確認して適切な判断を行うことができます。
Zoho CRMでは、必要に応じてページレイアウトやデータ項目を変更して、データの詳細ページをカスタマイズできます。
この記事では、関連リストの表示をカスタマイズする方法を詳しく説明します。
詳細セクションのカスタマイズ
関連リストの並べ替え機能を使用して、各タブの関連リストの表示順を変更できます。また、組織の要件に合わせて、各関連リストの表示/非表示を設定できます。
詳細セクションの表示内容を変更するには
- 管理者権限を持つアカウントでZoho CRMにサインインします。
- 対象のタブをクリックして開きます。
- データの一覧ページから、いずれかのデータを選択します。
- データの詳細ページで、
 (その他の設定)アイコンをクリックし、操作メニューから[<タブ名>の詳細を並べ替える]を選択します。
(その他の設定)アイコンをクリックし、操作メニューから[<タブ名>の詳細を並べ替える]を選択します。 - 設定ページで、[未選択の項目]の一覧から、表示する項目を選択します。
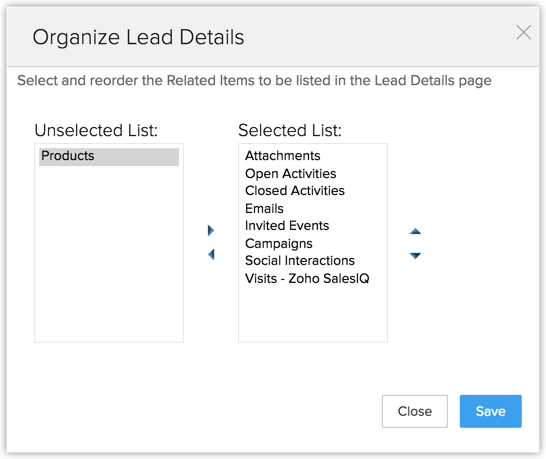
- 右向き矢印のアイコンをクリックして、選択した項目を[選択した項目]の一覧に移動します。
- 必要に応じて、[選択した項目]の一覧内で表示順を変更します。
- [保存する]をクリックします。
関連リストのカスタマイズ
データの詳細ページに表示される関連リストは、そのデータに関連付けられている情報です。データに別タブのデータが関連付けられている場合、関連リストを通じてその別タブにあるデータが表示されます。
たとえば、取引先である「ジルカー社」に4人の連絡先が関連付けられているとします。この場合、ジルカー社の詳細ページには、連絡先4人の情報が関連リストとして表示されます。
初期設定で、Zoho CRMの標準タブには以下の関連リストが表示されます。
- メモ
- 添付
- 商品
- 未完了の活動
- 完了した活動
- 招待された予定
- メール
- ソーシャル
Zoho CRMにマーケットプレイスのアプリを連携している場合は、そのアプリからの情報も関連リストとして表示できます。たとえば、Zoho Surveyのアンケート、LinkedIn Sales Navigatorの情報、Zoho Deskの問い合わせなどを関連リストとして表示できます。
また、各関連リスト内に表示する項目も追加または削除してカスタマイズできます。
利用条件
必要な権限
この機能を利用できるのは、Zoho CRMのカスタマイズ権限を持つユーザーです。
関連リスト全体のカスタマイズ
データの詳細ページ内の関連リストについては、自分のニーズに合わせて、表示/非表示の切り替えや、表示順の変更が可能です。
関連リストの表示を変更するには
- 対象のタブを開き、いずれかのデータを選択します。
- データの詳細ページで、[…]ボタンをクリックします。実行可能な操作のメニューが表示されます。
- [<タブ名>の詳細を並べ替える]を選択します。(例:[取引先]タブを表示している場合は[取引先の詳細を並べ替える]というメニュー)
- 設定ページが開き、[未選択の項目]の一覧と[選択した項目]の一覧にそれぞれの関連リストが表示されます。
- 関連リストを追加するには、[未選択の項目]から関連リストを選択して、右向き矢印のアイコンをクリックします。
- 関連リストを削除するには、[選択した項目]から関連リストを選択して、左向き矢印のアイコンをクリックします。
- 関連リストを並べ替えるには、上向き矢印と下向き矢印のアイコンを使って順番を変更します。
- 設定が完了したら、[保存する]をクリックします。
上記の方法のほか、下図に示す場所からも関連リストの表示を変更できます。
個々の関連リストのカスタマイズ
関連リストには、さまざまな形式の情報が表示されます。たとえば、[メモ]には主に文章が表示されますが、[メール]には送信済み/受信済み/下書きのメールの一覧が表形式で表示されます。また、一部の関連リストでは、関連リスト内のデータに対して作成や編集などの操作を直接行うこともできます。以下に、初期設定で表示される関連リストを簡単に説明します。
メモ:自由に記述できるテキスト形式の情報です。データに関する情報を簡単に追加、編集、削除できます。Zoho CRMでのメモの管理については、以下のヘルプ記事をご参照ください。
メモは、新しい順または古い順に並べ替えることができます。
添付:データに添付された画像やその他のファイル、またはリンクです。利用中のコンピューターまたはZohoや外部のクラウドサービスからファイルを直接アップロードできます。Zoho CRMでの添付ファイルの管理と保管については、こちらのヘルプ記事をご参照ください。
商品:Zoho CRMの[商品]タブの情報です。データに現在関連付けられている商品が表示されます。この関連リストから、新たに商品を関連付けることもできます。
また、関連リストに表示する項目の変更や、項目の表示順の変更も可能です。
必要に応じて、[商品]タブ以外のデータを関連付けて関連リストとして管理することもできます。
未完了の活動:まだ実施していないタスク、予定、通話です。未完了の活動をデータの情報と一緒に表示することにより、活動を効率的に管理できます。他の関連リストと同様、[未完了の活動]に対しては、一定の操作をデータの詳細ページから直接実行できます。このため、必要に応じて新しいタスク、予定、通話をすぐに追加できます。
常に効率良く作業を進めるためには、活動を分かりやすく表示できることが必須であるため、Zoho CRMでは、自分の要件に合わせて以下の3つから表示形式を選択できます。
常に効率良く作業を進めるためには、活動を分かりやすく表示できることが必須であるため、Zoho CRMでは、自分の要件に合わせて以下の3つから表示形式を選択できます。
- 3列表示:タスク、予定、通話を3列に分けて一覧表示します。すべての活動をひと目で把握できます。
- 時系列表示:活動の予定日時や期限が近い順に表示します。どの活動を優先すべきかがすぐに分かります。
- タブ表示:タスク、予定、通話をそれぞれのタブに分けて表形式で表示します。表内のデータは、各項目の昇順または降順で並べ替えることができます。

メモ
- 活動ごとに、最大5件の項目を表示できます。
完了した活動:完了したタスク、予定、通話です。開催日時を過ぎた予定や、通話の記録、[完了]に設定した活動は、自動的にこちらのリストに移動します。
[未完了の活動]と同様に、表示形式は必要に応じて選択できます。

メモ
- [完了した活動]のリストに活動を直接追加することはできません。完了した活動の記録を残したい場合は、[未完了の活動]に活動を追加してください。過去の予定や[完了]に設定した活動は、自動的に[完了した活動]に移動されます。
招待された予定:招待が送信されたが、まだ返信がない予定の一覧です。この関連リストは表示専用です。対象のデータが、組織内で作成された予定に関連付けられていないかを確認できます。
メール:すべてのメール(送信済み/受信済み/不達のメール、下書きのメール、予約中のメール)が表形式で表示されます。この表には、各メールの件名、印象分析、感情分析、意図、日付、送信元、送信者、ステータスが表示されます。この関連リストを見ることによって、これまでのメールのやりとりをすべて把握できます。リストに表示するメールを、送信に使用したメールサービスなどで絞り込むことも可能です。また、この関連リストから直接新しいメールを作成することもできます。Zoho CRMのメール機能の詳細については、こちらのヘルプ記事をご参照ください。
ソーシャル:Zoho CRMにブランドを連携している場合は、データに関連する見込み客/連絡先/取引先のSNS情報を検索して関連付けることができます。見込み客/連絡先/取引先の関心事の調査、ストリームや投稿の参照、メッセージのやりとりなどを行えます。
関連リストの表示項目を変更するには
- 対象のタブをクリックして開きます。
- データの一覧ページで、いずれかのデータをクリックします。
- データの詳細ページで、対象の関連リストまで下にスクロールします。
- 関連リストの右上にある、表示項目の追加アイコンをクリックします。関連付けられているデータのすべての項目が表示されます。
- 関連リストに表示する項目を選択します。
- [保存する]をクリックします。

メモ
- 関連付けられているデータの必須項目を、関連リスト上で非表示にすることはできません。
- 関連リストには、関連付けられているデータの標準項目だけでなく、カスタム項目も表示できます。
- データの詳細ページに関連リストを追加するには、[…](その他の設定)ボタンをクリックし、操作メニューから[関連リストを追加する]を選択します。表示された画面で[未選択の関連リスト]をクリックし、追加する関連リストを選択します。
Zoho CRM 管理者向けトレーニング
「導入したばかりで基本操作や設定に不安がある」、「短期間で集中的に運用開始できる状態にしたい」、「運用を開始しているが再度学び直したい」 といった課題を抱えられているユーザーさまに向けた少人数制のオンライントレーニングです。
日々の営業活動を効率的に管理し、導入効果を高めるための方法を学びましょう。
Zoho Campaigns Resources
Zoho WorkDrive Resources
New to Zoho Workerly?
New to Zoho Recruit?
New to Zoho CRM?
New to Zoho Projects?
New to Zoho Sprints?
New to Zoho Assist?
Related Articles
キャンバスを使用したデータ詳細ページのカスタマイズ
Zoho CRMのデータ一覧ページ(ビュー)のキャンバス表示では、データ一覧のデザインを柔軟にカスタマイズできます(例:画像の追加、項目の自由な配置、背景色の設定、テキストの色/太さ/フォントの種類などの書式設定)。 同様に、データ詳細ページでキャンバス機能を使用すると、詳細ページのデザインを柔軟にカスタマイズできます。この機能は、カスタムタブを含むすべてのタブで利用できます。 Zoho CRMのキャンバス機能の目的とメリット についての動画もぜひご参照ください。 Zoho ...



















