入力規則の設定
業務において、データの品質管理はとても重要です。データの品質が低い場合、つまりデータの内容が正しくない場合、業務に深刻な影響を与える可能性があります。また、正しくないデータを特定し、内容を修正するのにはとても手間がかかります。
そこで、Zoho CRMの入力規則機能が役立ちます。入力規則機能では、指定した条件を満たさないデータの入力を制限できます。また、条件を満たさないデータが入力された際に、ユーザーに対してエラーメッセージを表示することも可能です。このように、誤入力などによって正しくないデータがZoho CRMに登録されるのを自動で防ぎ、正しいデータの入力を促すことで、データの品質を効率的に管理できます。
入力規則が役立つ例は、以下のとおりです。
- 8桁の見込み客番号に、8桁以外の数字のデータが入力されるのを防ぎたい
- 見込み客の年齢が一定の年齢を超える場合、特定の担当者に変更したい
- 一定量の商品を購入していない顧客に対して、割引の上限を指定したい
- 形式が正しくないデータが入力された際に、エラーメッセージを表示したい
利用条件
入力規則を作成するには、タブのカスタマイズ権限が必要です。
入力規則の概要
-
入力規則では、対象となる項目を指定します(例:商談の[割引]の項目)。ユーザーが無効な値を入力し、データを保存しようとすると、エラーメッセージが表示されます。この機能は、一部の地域のアカウントでのみ利用できます。今後、すべての地域のアカウントで段階的に利用可能になります。
-
入力規則で設定されている条件や関数と比較し、入力された値の検証が行われます。
- 入力規則はレイアウトごとに設定することもできます。複数のレイアウトの特定の項目において、それぞれの項目に対して入力規則を設定することが可能です。
入力規則の設定
入力規則の設定は、要件に合わせて詳細に行うことができます。以下では、入力規則の設定例について説明します。
入力規則の処理内容
たとえば、組織では、15%を超える割引が禁止されているとします。また、営業担当者は、10%を超える割引を提供しないように推奨されています。
この場合、[割引]の項目に「15%」を超える値が入力されるのを制限し、かつ「10%」を超える値が入力された場合には注意メッセージを表示するように入力規則を設定できます。
設定にあたって、以下のいずれかの入力規則の処理内容を選択することが可能です。
- エラーで停止する(データの保存を制限する)
- 通知して許可する(ユーザーの確認後にデータを保存する)
[エラーで停止する]を選択した場合、項目に無効な値が入力されると、ユーザーに対してエラーメッセージが表示されて停止します。データは保存されません。
[通知して許可する]を選択した場合、ユーザーに対して注意メッセージが表示されます。ユーザーが操作を確定すると、データは保存されます。
エラーメッセージの表示場所
画面内において、エラーメッセージを表示する場所を指定できます。以下のいずれかを指定することが可能です。
- 基準項目:対象項目の下部に、エラーメッセージを表示します。
- ページ上部:画面上部に、エラーメッセージを表示します。
入力画面内の各項目が関連付けられていない場合や、それぞれの項目に参照関係が設定されていない場合において、項目に無効な値が入力された際には、該当の項目のすぐ近くにエラーメッセージを表示するのが望ましいです。これにより、ユーザーはエラー箇所をすばやく特定し、値を入力しなおすことができます。そのため、このような場合には[基準項目]を選択することをお勧めします。
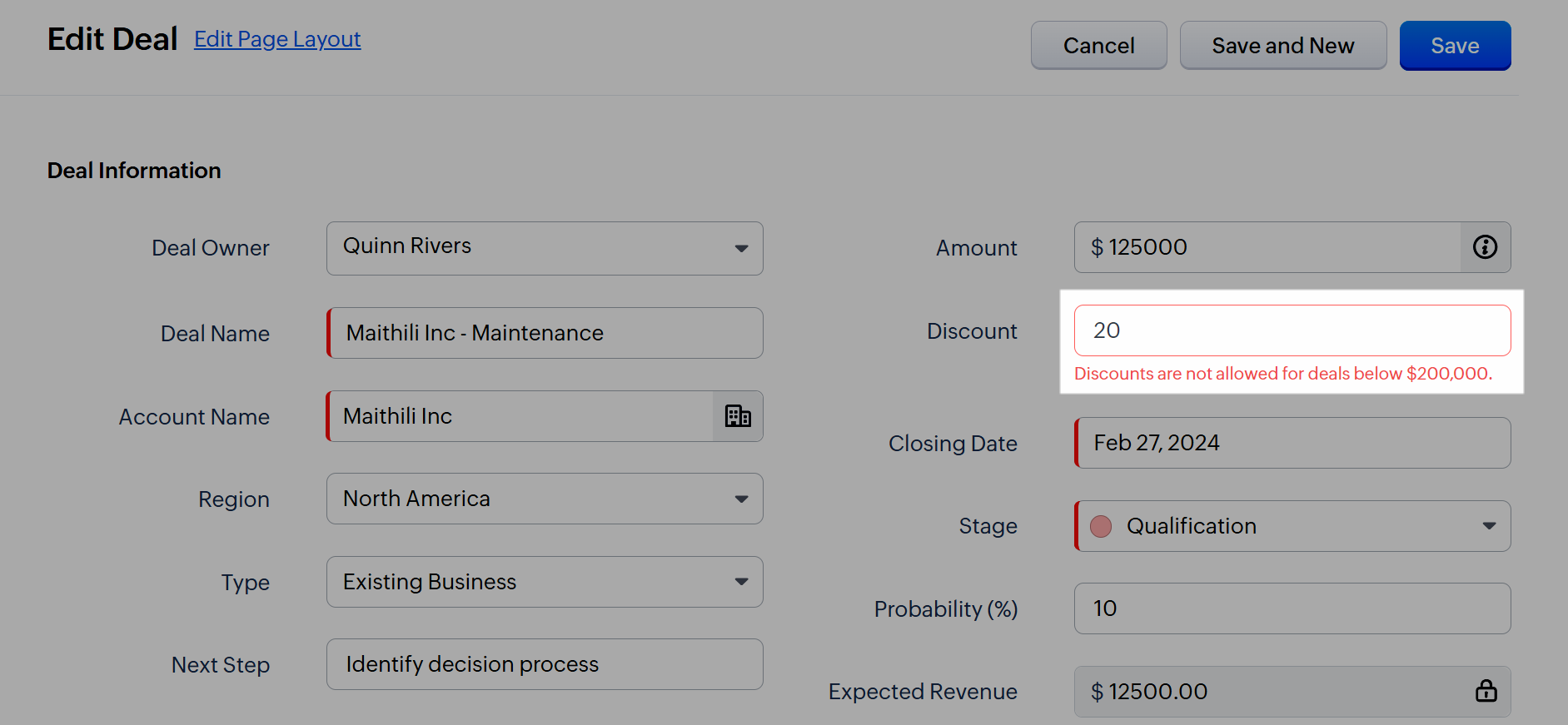
一方、入力画面内の各項目が関連付けられている場合や、それぞれの項目に参照関係が設定されている場合において、項目に無効な値が入力された際には、画面の上部にエラーメッセージを表示することで、該当の項目をまとめて確認できます。そのため、このような場合には[ページ上部]を選択することをお勧めします。

エラーメッセージの表示箇所として、[基準項目]と[ページ上部]の両方を組み合わせて設定することもできます。
入力規則による検証の実行タイミングの指定
入力規則による検証の実行タイミングを指定できます。次のいずれかを指定可能です。
-
データの保存時のみ:ユーザーが[保存する]ボタンをクリックすると、入力規則による検証が実行されます。なお、[保存する]ボタンのクリック時には、レイアウトで設定されているすべての入力規則による検証が実行されます。
- 項目の検証時とデータの保存時:ユーザーが特定の項目で[検証する]ボタンをクリックすると、該当の項目のみに対して入力規則による検証が実行されます。他の項目の入力に進む前に、特定の項目の入力内容が適切かどうかをすばやく確認できます。
全体の項目の入力を終える前に、入力内容を確認するのに役立ちます。また、ユーザーが[保存する]ボタンをクリックする際にも、入力規則による検証が実行されます。

[項目の検証時とデータの保存時]の実行タイミングは、以下の場所では適用できません。
- キャンバスのフォーム表示
入力規則の種類
入力規則を設定するにあたって、以下の2種類の方法で入力されたデータを検証できます。
- 条件を使用して検証する:専用の設計画面から、入力規則の条件を簡単に設定できます。設定するにあたって、入力規則の適用条件としてメインの条件を選択し、サブの条件で入力規則の適用対象を指定します。また、サブの条件では、表示するエラーメッセージや警告メッセージをカスタマイズすることも可能です。
- 関数を使用して検証する:条件を詳細に設定したい場合、関数を使用して入力規則を設定できます。入力画面の項目が複雑に関連付けられている場合や、外部アプリケーションからの入力データをチェックしたい場合などに役立ちます。

メモ
- 現在、関数を使用した入力規則の場合、入力規則の処理内容とエラーメッセージの表示場所を指定することはできません。
- 入力規則による検証の実行タイミングで[データの保存時のみ]を選択した場合のみ、入力規則の処理内容を指定できます。
- 入力規則の処理内容で[エラーで停止する]を選択した場合のみ、エラーメッセージの表示場所を指定できます。
- 入力規則による検証の実行タイミングで[項目の検証時とデータの保存時]を選択した場合、エラーメッセージは対象の項目の下部に表示されます。また、データを保存するには、該当の項目の値を修正する必要があります。
条件に基づく入力規則
入力規則の設定内容
- 基準項目とは、入力規則による検証の対象となる項目を表します。以下の画像の例では、[割引]の項目が基準項目として指定されています。
- 基準項目の値を検証するにあたって、メインの条件を指定します。メインの条件は、10件まで指定できます(例:「次の値より大きい」「10」(または) 「次の間にない」「10」「15」)。
- メインの条件の適用対象として、すべてのデータを指定したり、特定のデータのみを指定したりすることができます。特定のデータを指定する場合は、サブの条件を設定します。サブの条件は、5件まで設定可能です。たとえば、[割引]の項目(基準項目)の値が15%未満(メインの条件)かどうかを検証するにあたって、北アメリカまたは中東アフリカの地域(サブの条件)に該当するかどうかを検証できます。また、サブの条件をさらに追加し、該当の値がEUの地域の商談に該当するかどうかを検証することも可能です。これにより、複数の項目の値を詳細に検証できます。
-
1件のサブの条件につき、1件のエラーメッセージを設定できます。メッセージの内容は、カスタマイズ可能です。入力規則による検証が実行されると、すべてのメインの条件の検証が行われます。そのため、1件の項目に対して複数のエラーメッセージが表示される場合があります。
入力規則による検証の実行条件
入力規則による検証を実行するための条件を指定できます。以下の2種類の方法で条件を指定可能です。
- 条件に一致するとき:メインの条件に、項目の値が適切でないと見なすための条件を設定します。条件に一致すると(項目に適切でない値が入力されると)、エラーメッセージが表示されます。たとえば、[割引]の項目に15%を超える値(適切でない値)が入力されると、エラーメッセージが表示されます。
- 条件に一致しないとき:メインの条件に、項目の値が適切であると見なすための条件を設定します。条件に一致しない場合(項目に適切である値が入力されない場合)、エラーメッセージが表示されます。たとえば、[割引]の項目に15%以下の値(適切である値)が入力されない場合、エラーメッセージが表示されます。
入力規則を作成するには
- [設定]→[カスタマイズ]→[タブと項目]の順に移動します。
- 入力規則を作成するタブを選択します。
- 対象のタブのページで、[入力規則]タブをクリックします。
- [新しい入力規則を作成する]をクリックします。
- 入力規則の作成画面で、次の操作を実行します。
- 入力規則による検証の対象となる項目が含まれているレイアウトを選択します。
- 検証対象の項目を選択します。
- 入力規則の種類の選択欄で、[条件を使用して検証する]を選択します。
-
実行タイミングの選択欄で、[データの保存時のみ]または[項目の検証時とデータの保存時]のいずれかを選択します。
- [次へ]をクリックします。
- 入力規則の設計画面で、メインの条件を指定します。たとえば、[割引]の項目に15%を超える値が入力されるのを制限する場合、以下の画像のように「割引 > 15%」となるように指定します。
- [完了する]をクリックします。
-
ドロップダウンから、入力規則による検証の実行条件を選択します。[割引]の項目に15%を超える値(適切でない値)が入力されるのを制限する場合、[条件に一致したとき]を選択します。
- 要件に応じて、エラーメッセージをカスタマイズします。たとえば、北アメリカまたは中東アフリカの地域において[割引]の項目に15%を超える値(適切でない値)が入力されるのを制限する場合、「北アメリカまたは中東アフリカの地域において、15%を超える割引を適用することはできません。」というエラーメッセージを表示するように設定できます。
- サブの条件を設定します。要件に応じて、入力規則の処理内容やエラーメッセージの表示場所を指定します。すべてのデータに対してエラーメッセージを表示する場合は、そのままにします。特定のデータに対してエラーメッセージを表示したり、複数のサブの条件を設定したりする場合は、編集します。北アメリカまたは中東アフリカの地域の商談に対してのみ、エラーメッセージを表示する場合、以下の操作を実施します。
- その他の操作アイコンをクリックし、[編集する]をクリックします。
- データの適用対象の選択画面で、[特定の条件に基づいて選択する]を選択します。
-
要件に合わせて条件を指定します。[+]ボタンをクリックし、複数の条件を追加することもできます。
- [完了する]をクリックします。
- サブの条件をさらに追加することもできます。さらに追加するには、[+]ボタンをクリックし、上記の手順を実施します。
- メインの条件をさらに追加する場合は、[別の条件を追加する]をクリックします。
- 以下の画像は、入力規則を詳細に設定した例です。
- 画面右上の[保存する]をクリックします。入力規則が作成されます。

メモ
- メインの条件、またはサブの条件で使用されている項目の値が、ワークフロールール、ブループリント、API、インポート、Webフォームを通じて更新された場合、項目の更新処理が優先して実行されます。つまり、入力規則が設定されている項目の値が、項目の更新処理によって上書きされる場合があります。その結果、入力規則が適用されていたら保存されないはずの値がZoho CRMに保存される場合があります。詳細については、こちらをご参照ください。
- 同じ項目において入力規則とブループリントの検証の両方が作成されている場合、ブループリントの検証が優先されます。つまり、データにブループリントのプロセスが適用されている間は、ブループリントの条件に基づいて項目の値が検証されます。ブループリントのプロセスが終了すると、入力規則による検証が有効になります。
- Webフォームを通じて作成されたデータが入力規則の条件に一致する場合は、手動での承認が必要なデータとして登録されます。
- 入力規則の各条件に関する上限は、以下のとおりです。
- 入力規則1件あたりに設定可能なメインの条件数の上限:10件
- メインの条件1件あたりに設定可能なサブの条件数の上限:5件
- サブの条件1件あたりに設定可能な条件数:5件
- 複数選択ルックアップ項目、複数選択項目、複数のユーザー項目、数式項目、自動番号項目、画像のアップロード用の項目、複数行の項目に対しては、入力規則を設定できません。
- Ziaの機能を利用して、画像の検証を行うことができます。詳細については、こちらをご参照ください。
- 入力規則は、次の操作や場所で適用されます。
- 作成(Webバージョン)
- かんたん作成(Webバージョン)
- 編集(Webバージョン)
- かんたん編集(Webバージョン)
- 変換(1件または一括)
- かんばん表示
- 設定のコピー
- サンドボックス(テスト環境)
入力規則を編集するには
- [設定]→[カスタマイズ]→[タブと項目]の順に移動します。
- 入力規則を作成するタブを選択します。
- 対象のタブのページで、[入力規則]タブをクリックします。
- 編集する入力規則をクリックします。
- 入力規則の設計画面で内容を編集し、[保存する]をクリックします。
入力規則を無効にするには
- [設定]→[カスタマイズ]→[タブと項目]の順に移動します。
- 入力規則を無効にするタブを選択します。
- 対象のタブのページで、[入力規則]タブをクリックします。
- 対象の入力規則の欄で、ステータスの切り替えボタンを操作します。
- 確認画面で、[無効にする]をクリックします。
入力規則を削除するには
- [設定]→[カスタマイズ]→[タブと項目]の順に移動します。
- 入力規則を削除するタブを選択します。
- 対象のタブのページで、[入力規則]タブをクリックします。
- 削除する入力規則にカーソルを合わせます。
-
表示されるごみ箱アイコンをクリックします。
- 確認画面で、[はい、削除します]をクリックします。
Zoho CRM 管理者向けトレーニング
「導入したばかりで基本操作や設定に不安がある」、「短期間で集中的に運用開始できる状態にしたい」、「運用を開始しているが再度学び直したい」 といった課題を抱えられているユーザーさまに向けた少人数制のオンライントレーニングです。
日々の営業活動を効率的に管理し、導入効果を高めるための方法を学びましょう。
Zoho Campaigns Resources
Zoho WorkDrive Resources
New to Zoho Workerly?
New to Zoho Recruit?
New to Zoho CRM?
New to Zoho Projects?
New to Zoho Sprints?
New to Zoho Assist?
Related Articles
入力規則で使用中の項目を更新する際の注意点
入力規則は、データを手動で作成する際に有効です。ただし、入力規則で使用中の項目(基準項目およびサブ項目)に対して、自動処理(ワークフローやAPIなど)で項目を更新するように設定されている場合、入力規則の設定に関わらず、項目の更新が実行されます。 以下の具体例で詳しく見てみましょう。 入力規則を使用した基準項目の更新 例: [商談]タブに、次のような入力規則を設定したとします。 <<[割引]項目が「20%」を超える場合に、アラート「この割引は20%を超えているため適用できません。」を表示する>> ...権限の管理
権限の設定は、カテゴリーごとにグループ化されているため、効率的に管理できます。また、各権限設定の横にある切り替えスイッチをクリックするだけで、該当の権限設定を有効または無効にできます。変更内容はすぐに保存されます。 権限の設定内容を変更するには 権限の設定に関する変更は、各権限項目の有効/無効のスイッチを切り替えた時点で、即座に反映されます。保存ボタンのクリックなどの追加操作は不要です。 [設定]→[セキュリティ管理]→[権限]の順に移動します。 権限名の一覧から、変更対象をクリックします。 ...Ziaによる解約予測
ビジネスにおいて、解約(チャーン)を把握することはとても重要です。解約とは、顧客が商品/サービスの利用を止めたり、購入しなくなったりすることを表します。解約の増加は、売上に多大な影響を与えます。 解約について定期的に確認していない場合、解約の発生やその傾向に気が付くのは困難です。よくある状況は以下の2つです。 顧客が商品の購入やサービスの利用を止めた後になってはじめて気が付き、慌てて新たに顧客を獲得しようとする 顧客が商品の購入やサービスの利用を止めてしまってもまったく気が付かない ...



















