Microsoft Dynamics CRMからZoho CRMへのデータ移行
Microsoft Dynamics CRMデータのファイル形式の変換
Zoho CRMへのデータ移行では、.csv形式のファイルのみを使用できます。ただし、Microsoft Dynamics CRMからエクスポートされたデータは.bak形式です。移行用のデータファイルをCSV形式に変換するには、サポート窓口にお問い合わせください(migration@zohocrm.com)。

データは、CSV形式のファイルで保存しておく必要があります。バックアップデータをローカルドライブに保存する場合は、ZIPファイルを解凍して、データファイルの形式がCSVであることを確認しておくことをお勧めします。確認後、インポートのためにデータファイルを再度圧縮してください。ZIPファイルを解凍した際に、追加のフォルダーが作成される場合があります。ZIPファイル内に追加のフォルダーがある場合、ファイルのアップロードに失敗することがありますのでご注意ください。
サポート窓口に依頼を送信するには:
- [設定]→[データ管理]→[インポート]の順に移動します。
- 移行ツールの一覧画面で、次の手順を実行します。
- [Microsoft Dynamics CRM]を選択します。
- 右下の[お気軽にお問い合わせください]リンクをクリックして、ファイルをCSV形式に変換するようご依頼ください。
- [問い合わせの送信]画面で、次の手順を実行します。
- [電話番号]を国番号も含めて入力します。
- ドロップダウンから[ユーザー数]を選択します。
- [詳細情報]に依頼内容を入力して、[送信する]をクリックします。
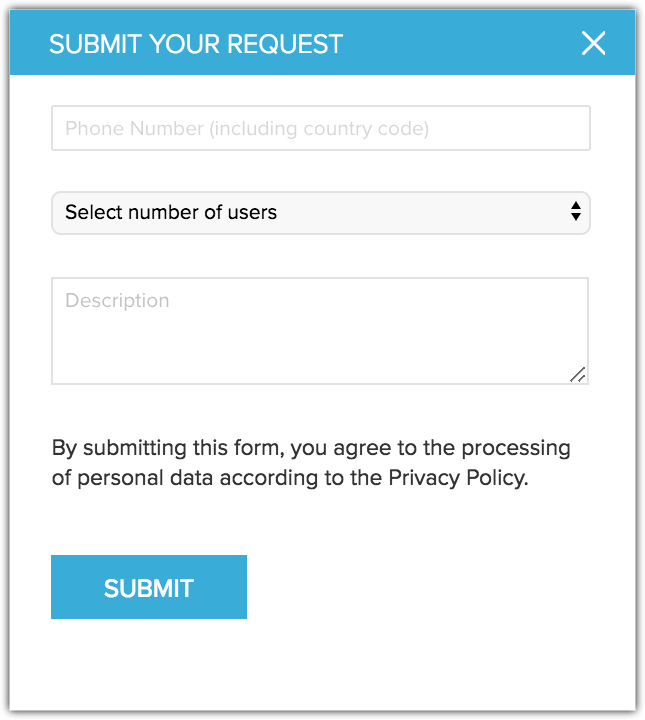
- CSVファイルを入手できたら、データの移行画面でアップロードします。
複数のファイルを選択するか、ZIPファイルとしてまとめてアップロードすることで、複数のタブにデータを一括で移行できます。
タブの関連付け
Microsoft Dynamics CRM内のエンティティからデータを移行することが可能なZoho CRMのタブは以下のとおりです。
- ユーザー
- 見込み客
- 取引先
- 連絡先
- 商談
- キャンペーン
- メモ
- 活動(タスク、予定、通話)
- 添付
- 競合他社
- 問い合わせ
- ソリューション
- 商品
- 見積書
- 受注書
- 請求書
- 発注書
- 仕入先
- 価格表
Microsoft Dynamics CRMからデータを移行するには
- 管理者権限で、Zoho CRMにログインします。
- [設定]→[データ管理]→[インポート]の順に移動します。
- 移行ツールの一覧画面で、[MS Dynamics CRM]を選択します。
- 表示された画面で、対象のファイルを参照して選択し、アップロードします。
複数のファイルを選択するか、ZIPファイルをアップロードすることで、複数のタブにデータを一括で移行できます。 - [次へ]をクリックします。
アップロードしたファイルがZoho CRMに自動的に読み込まれ、データが対応するタブと項目に関連付けられます。 -
[タブとファイルの関連付け]画面で、次の手順を実行します。
- ファイルが関連付けられているタブと関連付けられていないタブの一覧を、それぞれ確認します。
- ファイル名をクリックして、どのファイルがどのタブに関連付けられているかを確認します。

- インポートしたファイルのうち、関連付けられていないファイルや使用できないファイルがないかどうかを確認します。
- 必要に応じて、画面左下にある[移行を破棄する]リンクをクリックすると、最初からやりなおすことができます。
- ファイルが関連付けられているタブと関連付けられていないタブの一覧を、それぞれ確認します。
-
画面右側の欄に表示されているいずれかのタブ名をクリックすると、該当のタブに関連付けられているファイルを確認できます。
また、[関連付けていないファイル]の一覧からファイルを選択して、タブに関連付けることも可能です。複数のファイルを同時に関連付けることができます。
さらに、データ移行先のタブが既存のタブの中にはない場合、新しいタブを作成して、ファイルを関連付けることも可能です。
新しいタブを作成するには、次の手順を実行します。
- 画面右上にある[新しいタブを作成する]をクリックします。
- タブ名を入力し、[次へ]をクリックします。

- 作成したタブに関連付けるファイルを選択し、[保存する]をクリックします。

- 画面右上にある[新しいタブを作成する]をクリックします。
- [次へ]をクリックします。
関連付けたタブが一覧に表示されます。こちらで、各タブの項目を関連付けることができます。 - [項目の関連付け]の欄で、各タブのすべての必須項目を必ず関連付けてください。
CSVファイルに記載されている項目名がドロップダウンに表示され、関連付ける項目を選択できます。 - 画面右上の[新しい項目を作成する]をクリックすると、Zoho CRMのタブに新しいカスタム項目を作成して、インポートするデータを保存できます(データの移行前に、あらかじめカスタム項目を作成しておくことも可能です)。
作成可能な項目数は、利用中のZoho CRMのプランによって異なりますのでご注意ください(項目を作成しない場合は、手順12に進みます)。 -
表示された新しい項目の作成画面で、次の手順を実行します。
-
必要に応じて、項目のラベル(項目名)を修正します。
一覧には、インポートするファイル内の項目のうち、Zoho CRM内に該当する項目がないために関連付けられなかった項目が表示されます。

- [項目の種類]のドロップダウンから、適切なデータの種類を選択します。
[自動番号]と[数式]の項目は選択できません。これらの項目は移行時に作成できません。 - [作成する]をクリックします。
新しいカスタム項目が作成され、インポートするファイル内のデータが関連付けられます。 - [閉じる]をクリックして、移行手順を続けます。
-
- [関連付けた項目]タブと[関連付けていない項目]タブをクリックし、それぞれ該当の項目を確認します。
-
画面左下にある[関連付けをリセットする]リンクをクリックすると、関連付けを最初からやりなおすことが可能です。
関連付けをリセットすると、これまでに設定した関連付けはすべて削除されますのでご注意ください。
-
また、[自動で関連付ける]リンクをクリックすると、インポートするファイル内の項目が、Zoho CRM内の該当する項目に自動的に関連付けられます。
項目の識別と関連付けの処理は、システムによって自動的に行われます。
- 必要に応じて、項目にカーソルを合わせると右側に表示される[空の値を置き換える] 欄に項目の値を入力します。
これは、必須項目の場合に有効です。インポートするファイル内の項目の値が空で、移行先がZoho CRMの必須項目である場合、データはインポートされません。そのため、空の項目に代わりの値を登録するよう設定しておくことで、このような状況を回避できます。
たとえば、インポートするファイル内の[姓]項目を、Zoho CRMの[見込み客]タブの必須項目である[姓]項目に関連付けたとします。インポートするファイルのデータで項目[姓]に値がない場合は、対象のデータのインポートはスキップされます。これを回避するため、空の[姓]項目に代わりに登録する値を入力する必要があります。 - 項目にカーソルを合わせると右側に表示される、[+」(追加する)アイコンをクリックすると、インポートするファイル内の1件の項目に対して、複数のZoho CRMの項目を関連付けることができます。
たとえば、請求先住所と納品先住所の項目が同じ場合、両方のZoho CRMの項目をファイル内の該当の項目に関連付けることが可能です。 - [初期値の設定]タブをクリックし、 [CRMの項目]と[初期値]のドロップダウンから対象の項目と初期値を選択します。
項目の初期値を設定すると、インポートするファイル内のすべてのデータに対して、Zoho CRM内の該当の項目に、初期値として設定した値が登録されます。たとえば、[見込み客]タブに複数のデータをインポートする際に、すべてのデータの[見込み客のデータ元]項目が共通の値であるとします。この場合、初期値の設定画面で[見込み客のデータ元]項目の初期値として適切な値を選択することで、すべてのデータの項目値に指定した値を登録できます。 - [保存して次へ]をクリックします。
- [確認する]画面で、[ファイルの関連付け状況]と[タブごとの項目の関連付け状況]を確認します。

- [移行を開始する]をクリックすると、データの移行処理が開始します。
また、移行の開始後に[関連付けを編集してから、もう一度移行を実行する]をクリックして、設定を変更することも可能です。

メモ:
-
ファイル内のタグのデータもZoho CRMに移行できます。
 データに10件を超えるタグがある場合、最初の10件のタグのみが移行されます。
データに10件を超えるタグがある場合、最初の10件のタグのみが移行されます。- タグの文字数の上限は25文字です。

- データの移行中にタブ内で5,000件を超えるデータがスキップされた場合、データの移行処理が一時停止します。この場合、移行を破棄するか、続けるかを選択できます。また、各タブで5,000件を超えるデータがスキップされた場合には、Zoho CRMから通知メールが送信されます。
- [設定]→[データ管理]→[インポート]→[インポート履歴]タブから、データの移行を元に戻すことができます(関連情報:インポート履歴の表示)。
データのインポート結果の確認
各ファイルをインポートした後、データが正しくインポートされていることを確認します。たとえば、Zoho CRMのユーザーをインポートした後、[設定]→[ユーザーと権限]→[ユーザー]に移動し、すべてのユーザーがインポートされていることを確認します。見込み客、取引先、連絡先などについても同じ手順を実行します。データが適切なタブにインポートされていない場合、または項目が適切に関連付けられていない場合は、インポートしたデータを削除して、再度インポートできます(関連項目:インポート履歴の表示)。
上記の手順で問題が発生した場合は、support@zohocrm.comにお問い合わせください。もしくは、データ移行の支援をご希望の場合は、http://www.zoho.com/crm/zwitch.htmlのフォームにご記入ください。当社担当者より折り返しご連絡いたします。
関連情報
Zoho CRM 管理者向けトレーニング
「導入したばかりで基本操作や設定に不安がある」、「短期間で集中的に運用開始できる状態にしたい」、「運用を開始しているが再度学び直したい」 といった課題を抱えられているユーザーさまに向けた少人数制のオンライントレーニングです。
日々の営業活動を効率的に管理し、導入効果を高めるための方法を学びましょう。
Zoho Campaigns Resources
Zoho WorkDrive Resources
New to Zoho Workerly?
New to Zoho Recruit?
New to Zoho CRM?
New to Zoho Projects?
New to Zoho Sprints?
New to Zoho Assist?
Related Articles
Act! CRMからZoho CRMへのデータ移行
Zoho CRMへのデータ移行 Act! CRMからZoho CRMにデータを簡単に移行できます。データを移行するにあたって、Zoho CRMにはデータの移行機能が用意されています。Act! CRMからデータをエクスポートするだけで、移行処理を開始することが可能です。エクスポート方法については、こちらをご参照ください。 Act! CRMからデータをエクスポートすると、BAK形式のファイルが作成されます。データの移行を開始する前に、このファイルをCSV形式に変換する必要があります。 ...Bitrix24からZoho CRMへのデータ移行
Bitrix24からZoho CRMへのデータ移行は、Webhookによってのみ可能です。Brtirix24で取得したWebhook用のURLを、Zoho CRMの移行画面に入力することで、移行を開始できます。なお、移行処理の実行中も、他の操作は可能です(移行処理はバックグラウンドで実行されます)。移行が完了すると、Zoho CRMから通知メールが送信されます。移行の取り消しや再実行は、3回まで可能です。 Bitrix24でのWebhook用のURLの取得 ...SugarCRMからZoho CRMへのデータ移行
Zoho CRMへのデータ移行 SugarCRMからZoho CRMにデータを簡単に移行できます。データを移行するにあたって、Zoho CRMにはデータの移行機能が用意されています。SugarCRMからデータをエクスポートするだけで、移行処理を開始することが可能です。エクスポート方法については、こちらをご参照ください。なお、データの移行を開始する前に、エクスポートしたデータのファイルをCSV形式に変換する必要があります。 CSV形式のファイルへの変換 ...CapsuleからZoho CRMへのデータ移行
CapsuleからZoho CRMにデータを移行するには、APIトークンとインスタンスURLの情報を使用します。 移行の処理は、APIトークンを入力することで開始できます。なお、移行処理の実行中も他の操作は可能です(移行の処理はバックグラウンドで実行されます)。 移行が完了すると、Zoho CRMから通知メールが送信されます。移行の取り消しや再実行は3回まで可能です。 APIトークンの取得 APIトークンを取得するには: Capsuleアカウントにサインインします。 [account ...SalesforceからZoho CRMへのデータ移行
Salesforceからエクスポートしたデータのファイルの概要 SalesforceからエクスポートしたZIPファイルには、CSV形式のファイルの他に、 「Attachments」 (添付ファイル)という名前のフォルダーが含まれます。このフォルダーには、Salesforceのデータに添付されたファイル自体が入っています。CSVファイルには、データと添付ファイルの関連付け情報が記載されています。これは、データと添付ファイルとの関連付けを保持して移行するために使用します。 ...



















