Zoho CRMアカウント間でのデータの移行
移行元アカウントのデータのファイルの取得
Zoho CRMアカウント間でデータを移行する場合、移行元アカウントでバックアップを実行し、移行元のデータを取得します。その後、取得したZIPファイルを移行先アカウントにそのままインポートできます(ファイルやフォルダーの構造を変更する必要はありません)。Zoho CRMアカウントからエクスポート(ダウンロード)したバックアップデータのフォルダー構造は、次のようになっています。
-
データのフォルダー
(「Data」フォルダー)に、すべてのデータのファイルと、添付ファイルの関連付けデータを含むCSVファイルが保管されています。
-
添付ファイルのフォルダー
(「Attachments」フォルダー)に、Zoho CRMアカウントで添付ファイルとして関連付けられているすべてのファイルが保管されています。

-
データと添付ファイルのフォルダーは、ZIP形式の圧縮ファイルとしてエクスポートされます。エクスポートされたバックアップデータ「Data.zip」をクリックして解凍すると、該当のファイルを含む新しいフォルダーが作成されます。解凍して作成したフォルダーを再び圧縮したファイルを、移行用データとしてアップロードしないでください。元のファイル(Data.zip)をそのままアップロードする必要があります。
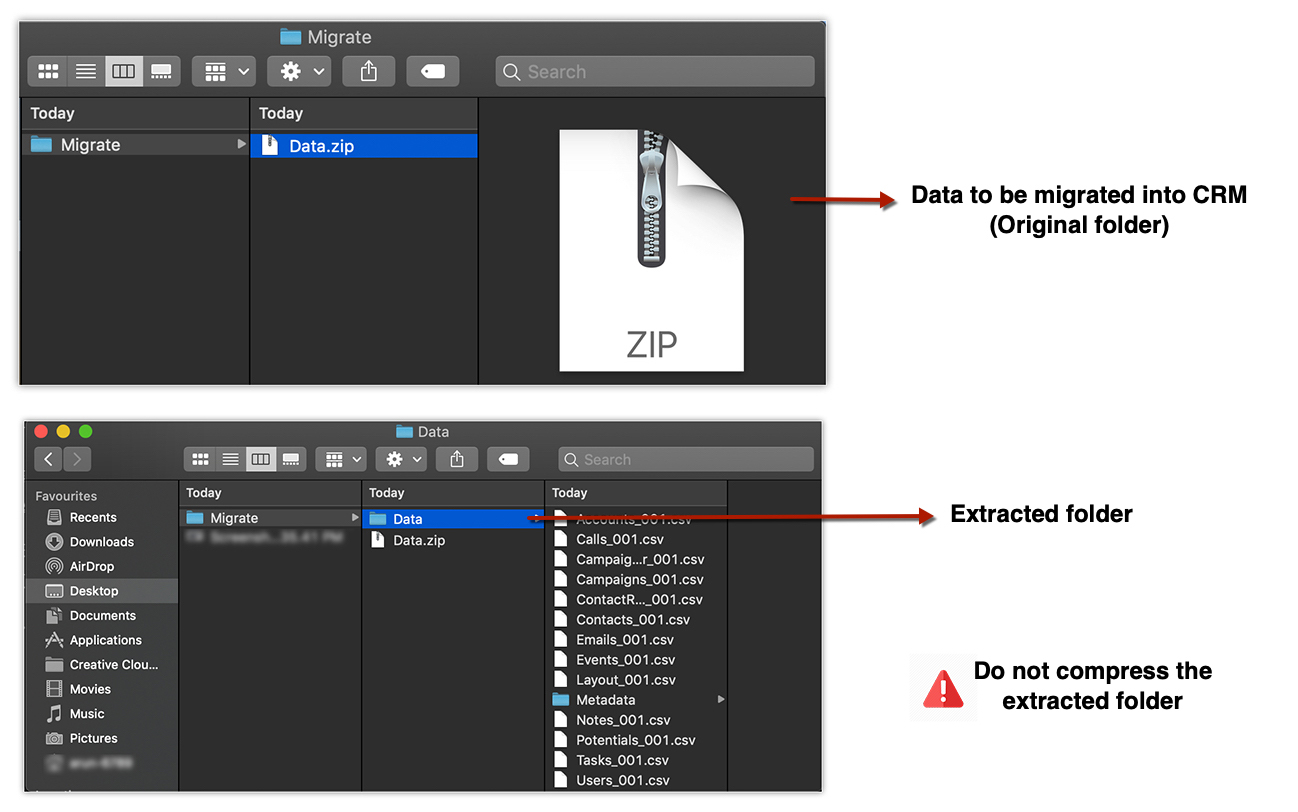
- 移行対象のすべてのデータは、上記の2つのフォルダーのいずれかに保管しておく必要があります。また、上記以外のフォルダーがある場合、アップロードに失敗することがあります。
データ移行時のインポートに対応しているタブ
Zoho CRMのアカウント間でデータの移行が可能なタブは、次のとおりです:
|
|
Zoho CRMアカウント間でのデータの移行
データを移行するには
-
管理者権限でZoho CRMにログインします。
-
[設定]
→
[データ管理]
→
[インポート]
の順に移動します。
-
移行ツールの一覧
で、
[Zoho CRM]
を選択します。
-
表示された画面で、インポート対象のファイルを参照して選択し、アップロードします。
複数のファイルを選択するか、ZIPファイルとしてまとめてアップロードすることで、複数のタブにデータを一括で移行できます。 -
[次へ]
をクリックします。
アップロードしたファイルがZoho CRMに自動的に読み込まれ、データが適切なタブと項目に関連付けられます。 -
[タブとファイルの関連付け] 画面で、次の操作を実行し、タブとファイルの関連付けが適切に行われているかどうかを確認します。
-
ファイルが関連付けられているタブと関連付けられていないタブの一覧を、それぞれ確認します。
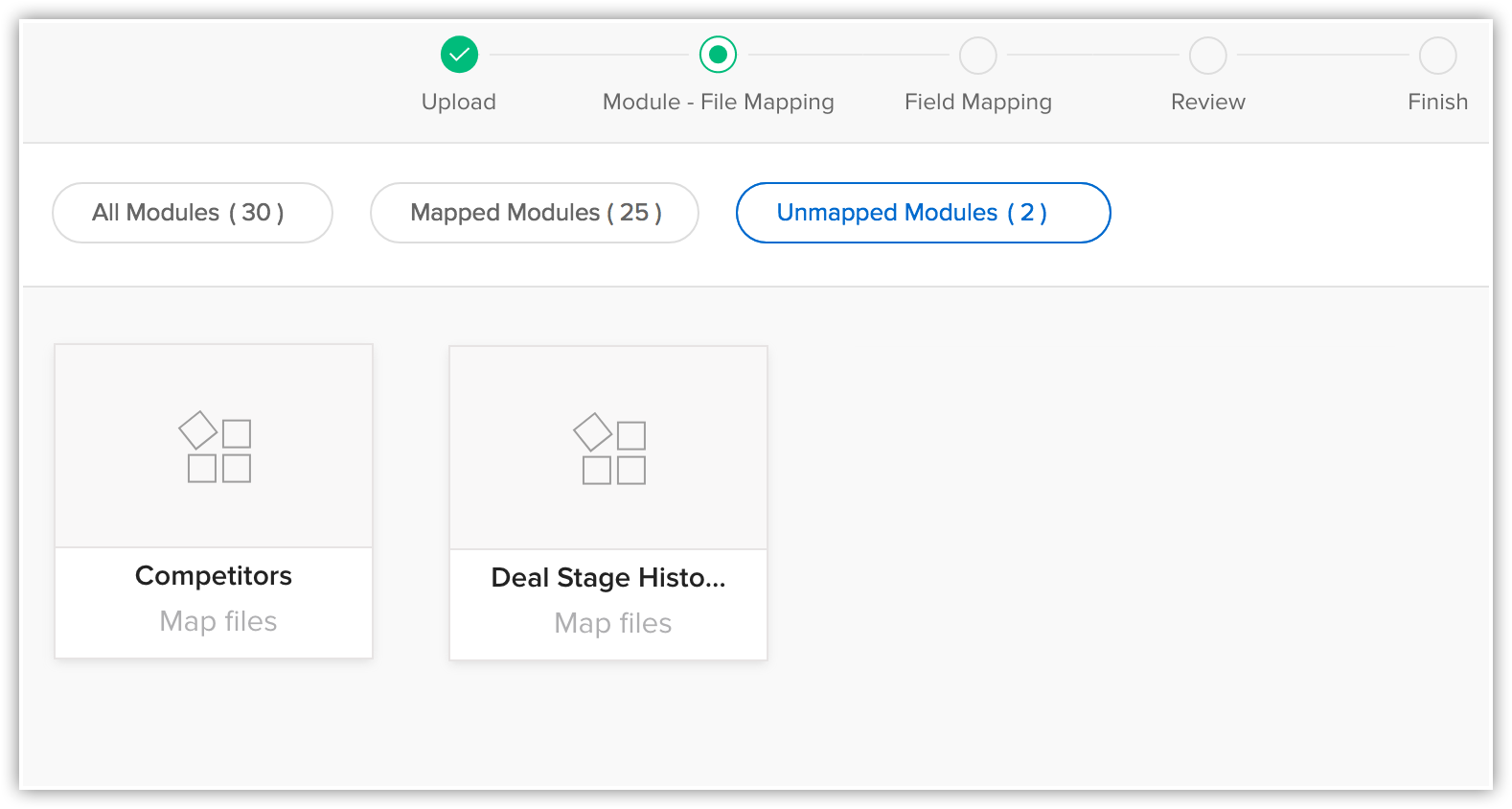
-
ファイル名をクリックして、どのファイルがどのタブに関連付けられているかを確認します。
-
インポートしたファイルのうち、関連付けられていないファイルや使用できないファイルがないかどうかを確認します。
-
必要に応じて、画面左下にある
[移行を破棄する]
リンクをクリックすると、最初からやりなおすことができます。
(移行を破棄しても、移行時に作成されたカスタムタブは削除されませんのでご注意ください。該当のタブに追加されたデータのみが削除されます)。
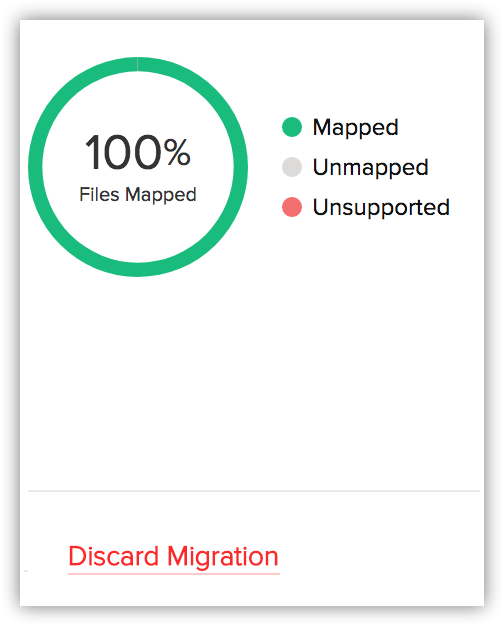
-
ファイルが関連付けられているタブと関連付けられていないタブの一覧を、それぞれ確認します。
-
画面右側の欄に表示されているいずれかのタブ名をクリックすると、該当のタブに関連付けられているファイルを確認できます。
[関連付けていないファイル] の一覧から、いずれかのタブを選択して関連付けることも可能です。複数のファイルを関連付けることもできます。
また、新しいタブを作成し、適切なファイルを関連付けることも可能です。
新しいタブを作成するには、次の手順を実行します。
-
画面右上にある
[新しいタブを作成する]をクリックします。
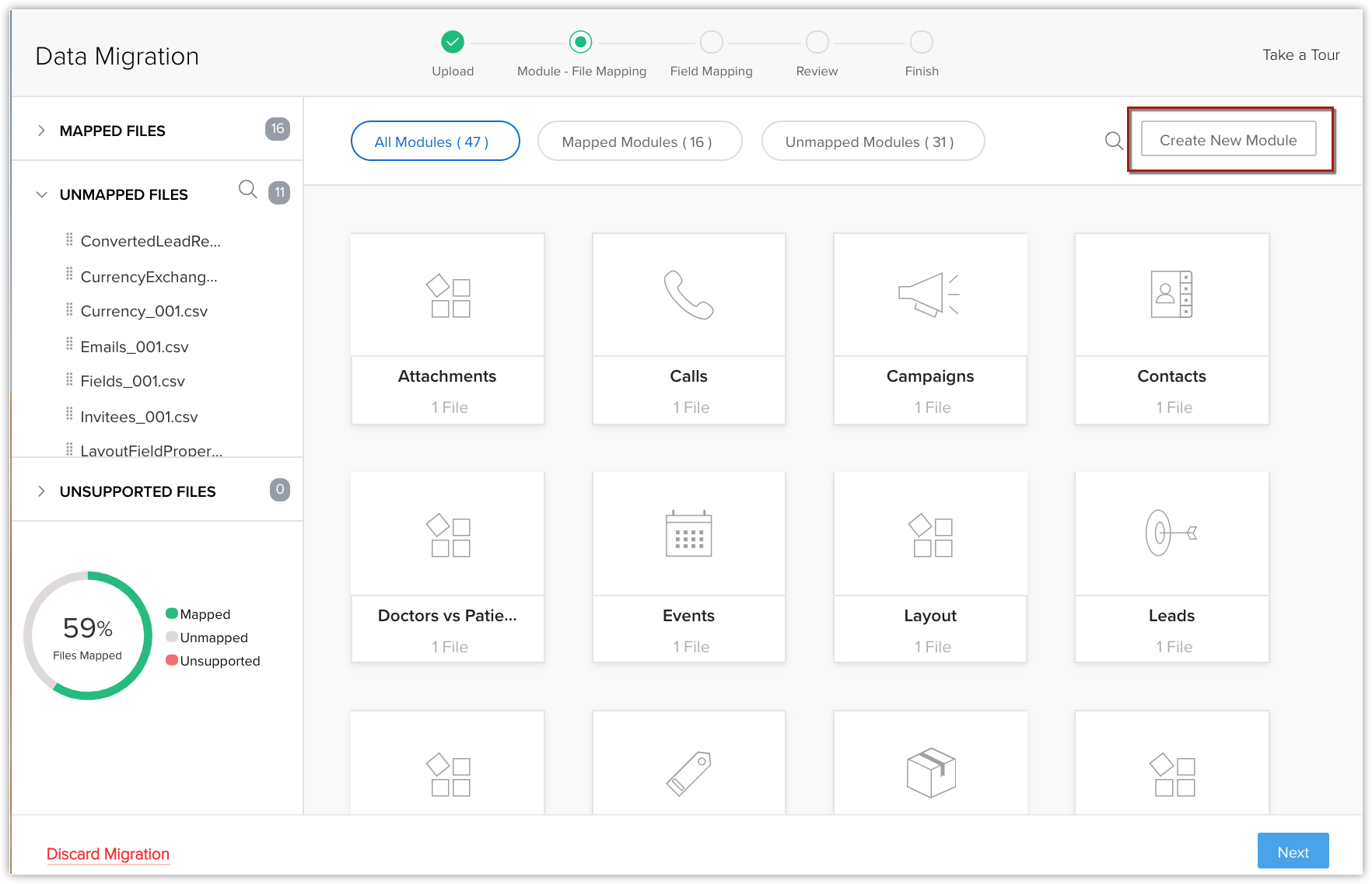
-
タブ名を入力し、
[次へ]
をクリックします。

-
作成したタブに関連付けるファイルを選択し、
[保存する]
をクリックします。

-
画面右上にある
[新しいタブを作成する]をクリックします。
-
[次へ]
をクリックします。
関連付けたタブの一覧が表示されます。こちらで、各タブの項目を関連付けることができます。 -
[項目の関連付け]
の欄で、各タブのすべての必須項目を必ず関連付けてください。
CSVファイルに記載されている項目名がドロップダウンに表示され、関連付ける項目を選択できます。 -
移行作業中に新しい項目を追加してデータを移行する場合は、
[カスタム項目を作成する]
をクリックします。
移行時には、最大50件の項目を作成することが可能です。ただし、利用中のZoho CRMのプランにおいて作成可能なカスタム項目数の上限内に制限されます(項目を作成しない場合は、手順12に進みます)。 -
カスタム項目の作成 画面で、次の手順を実行します。
-
必要に応じて、項目のラベル(項目名)を修正します。
一覧には、インポートするファイル内の項目のうち、Zoho CRM内に該当する項目がないために関連付けられなかった項目が表示されます。

-
[項目の種類]
のドロップダウンから、適切なデータの種類を選択します。
[自動番号] と [数式] の項目は選択できません。これらの項目は移行時に作成できません。 -
[作成する]
をクリックします。
新しいカスタム項目が作成され、インポートするファイル内のデータが関連付けられます。 -
[閉じる]
をクリックして、移行手順を続けます。
-
必要に応じて、項目のラベル(項目名)を修正します。
-
[保存して次へ]
をクリックします。
-
[確認する]
画面で、
[ファイルの関連付け状況]
と
[各タブの移行前の状況]
を確認します。
-
[移行を開始する]
をクリックすると、データの移行処理が開始します。
また、移行の開始後に [関連付けを編集してから、もう一度移行を実行する] をクリックして、設定を変更することも可能です。

-
タグのデータも、ファイルを通じてZoho CRMに移行できます。
-
データに10件を超えるタグがある場合、最初の10件のタグのみが移行されます。
-
タグの文字数の上限は25文字です。
-
データに10件を超えるタグがある場合、最初の10件のタグのみが移行されます。
-
移行中にタブ内で5,000件を超えるデータがスキップされた場合、データの移行処理が一時停止します。移行を破棄するか、続行するかを選択できます。また、各タブで5,000件を超えるデータがスキップされた場合には、Zoho CRMから通知メールが送信されます。
- [設定]→[データ管理]→[インポート]→ [インポート履歴] タブから、データの移行を元に戻すことができます ( 関連項目: インポート履歴 )。

[サービス]タブと[予約]タブのデータ移行に関する注意事項
- [サービス]タブ内の業務報告書の移行
[サービス]タブ内の業務報告書を移行するには: - 画面右上にある設定アイコンをクリックし、[タブと項目]→[サービス]をクリックします。
- サービスの設定ページで、業務報告書を必要とする設定が有効になっていることを確認します。
- 通貨が異なる場合の処理
ファイル内の通貨が移行先のZoho CRMアカウントの基準通貨と異なる場合、移行先のアカウントの基準通貨が適用されます。たとえば、移行先のZoho CRMアカウントの基準通貨が米ドル(USD)である場合、インポート対象のファイル内の5,000円(JPY)は、5,000ドル(USD)に変換されます。 - 営業時間とサービスの利用可能時間の相違の処理
サービスの利用可能時間が営業時間外にはみ出す場合は、営業時間内に収まるようにサービスの利用可能時間が調整されます。また、サービスの利用可能時間が営業時間内に収まらない場合、該当のサービスは[提供中止]として設定され、警告メッセージが表示されます。
たとえば、1時間単位で提供するサービスの設定で、利用可能な時間帯が午後2時から午後4時までに設定されているとします。ここで、移行先の組織の営業時間が午前9時から午後3時の場合、該当のサービスをインポートすると、サービスの利用可能な時間帯は、午後2時から午後3時に変更されます。
また、上記と同様の条件でサービスの提供時間が2時間の場合は、午後2時から午後3時の1時間のみではサービスを提供することができないため、サービスのステータスが[提供中止]に変更されます。
また、別の例として、サービスの利用可能な曜日が、日曜日、月曜日、火曜日に設定されているとします。ここで、移行先の組織の営業日が月曜日と火曜日の場合、サービスの利用可能な曜日は、月曜日と火曜日のみに変更されます(日曜日は除外されます)。また、移行先の組織の営業日が水曜日のみの場合は、サービスを提供することができないため、サービスのステータスは[提供中止]に変更されます。インポートによってサービスのステータスが[利用可能]または[一時的に利用不可]から、[提供中止]に変更されると、履歴ページに警告メッセージが表示されます。 - 未認証のユーザーに関連付けられているサービスの処理
未認証のユーザーに関連付けられているサービスは、移行されません(インポート処理においてスキップされます)。このような事態を防ぐには、移行開始前に必ず、サービスに関連付けられているユーザーの認証を完了してください。認証済みのユーザー(無効なユーザーも含む)のみが関連付けられているサービスは、正常にインポートされます。
- 予約データの担当者
予約データの担当者は、サービスの担当者である必要はありませんが、認証済みのユーザーである必要があります。 - 予約時間が重複する場合の処理
移行対象の予約データの担当者が、移行先のZoho CRMアカウントで移行対象の予約と同じ時間帯にすでに別の予約を担当している場合でも、該当の予約はインポートされます。つまり、移行によって発生する、予約のバッティングは考慮されません。 - 予約対象の設定
カスタムタブに関連付けられている予約データでは、[予約対象]の項目に関連タブを指定する必要があります。指定しない場合、該当の予約データは移行時にスキップされます。 - [提供中止]ステータスの予約データの移行
インポート時には、ステータスが[提供中止]の予約データもインポートされます。 - 予約場所
予約場所に[会社の住所]が指定されている場合、インポートされた予約データの場所には移行元の組織の住所が適用されます。なお、移行先のアカウントにおいて、手動で新しい予約データを作成する際には、移行先の組織の住所が登録されます。 - 予約日時
予約日時には、移行対象の予約データの時間が適用されます。ただし、予約データの時間が無効である場合や間違っている場合は、サービスの時間が適用されます。
Zoho ContactManagerからのデータ移行
Zoho ContactManagerからデータを移行するには
- [設定]→[データ管理]→[インポート]の順に移動します。
- 移行ツールの一覧画面で、以下の手順を実施します。
- [Zoho ContactManager]を選択します。
- [移行する]をクリックします。
移行が完了すると、ポップアップとメールで通知されます。
- [Zoho ContactManager]を選択します。
データのインポート結果の確認
各ファイルをインポートした後、。 [インポート履歴] タブに移動し、データがZoho CRMアカウントに適切にインポートされていることをご確認ください。
Zoho CRM 管理者向けトレーニング
「導入したばかりで基本操作や設定に不安がある」、「短期間で集中的に運用開始できる状態にしたい」、「運用を開始しているが再度学び直したい」 といった課題を抱えられているユーザーさまに向けた少人数制のオンライントレーニングです。
日々の営業活動を効率的に管理し、導入効果を高めるための方法を学びましょう。
Zoho Campaigns Resources
Zoho WorkDrive Resources
Related Articles
カスタマイズ設定のコピー
この記事では、Zoho CRMで提供される設定のコピー機能の概要を説明します。 この機能の使用方法などの詳細については、こちらの記事をご参照ください。 事業を成功させるには、その事業や業界の特性に合わせてCRMシステムをカスタマイズすることが欠かせません。しかし、そうしたカスタマイズは、時間、コスト、スキルの面で大きな負担となることがよくあります。 CRMシステムを有効活用できるようになるまでに、数々の試行錯誤や調整が必要なことも少なくありません。たとえば、次のようなカスタマイズ作業が必要です。 ...インポートに関するよくある質問(FAQ)
データをインポートして組織内の他のユーザーに割り当てるには? データをインポートして組織内の他のユーザーに割り当てるには、以下の3通りの方法があります。 ユーザー:1人のユーザーを選択して、そのユーザーにすべての見込み客を割り当てることができます。 見込み客の割り当てルール:データを割り当てるための条件を作成できます。条件に一致した見込み客は、指定された担当者に割り当てられます。たとえば、国がアメリカであることを条件にすると、アメリカからの見込み客を特定のユーザーに割り当てることができます。 ...設定のコピー機能の使用
この記事では、Zoho CRMで提供される設定のコピー機能の具体的な使用方法を説明します。 この機能の概要については、こちらの記事をご参照ください。 Zoho CRMの設定のコピーは、追加費用なし、コーディングなしで、Zoho CRMの設定を他のアカウントにコピーできる機能です。この機能を使用することで、最適にカスタマイズしたアカウントの設定を、面倒な手間を掛けることなく別のアカウントにコピーできます。なお、設定のコピー機能では、別のZoho ...データ移行の概要
Zoho CRMのデータ移行ツールを使用すると、外部システムからZoho CRMにデータを効率的に移行できます。外部システムから取得したファイルのデータを、一括でインポートできます。どのファイルのどの列のデータを、Zoho CRMのどのタブのどの項目にインポートするか、関連付けることが可能です。また、外部システムからのデータの内容によって、インポート先のタブがZoho ...Zoho Projects連携
「Zoho Projects」(ゾーホー・プロジェクト)は、プロジェクト管理に関するさまざまな機能を備えたサービスです。プロジェクトに関するタスクやマイルストーンの計画と実績の管理、課題や工数の管理、担当者や関係者とのコミュニケーションや情報共有に役立ちます。 Zoho ProjectsをZoho CRMに連携することで、プロジェクトと顧客に関する情報を関連付けて管理できます。たとえば、新しい商談を作成した際に、Zoho CRMの商談や顧客に関連付けてプロジェクトを作成して管理できます。 ...



















