Dropbox拡張機能
Dropboxは、場所や相手を選ばずにファイルの作成、共有、共同作業ができる人気のツールです。どのようなビジネスにも共有が必要なドキュメントがあります。Zoho CRM用のDropbox拡張機能を使用すると、Zoho CRM内で直接、Dropboxのファイルにアクセスできます。この拡張機能を使用すると、Dropboxにある文書をZoho CRMから直接アップロードできます。これらのファイルは添付ファイルとして送信でき、Zoho CRMからリンクとして共有できます。この拡張機能をインストールすると、すべての連絡先や見込み客の詳細ページにDropboxファイルの関連リストが表示され、特定のデータに関連するすべてのファイルが一覧表示されます。

メモ:
Zoho CRMのDropbox拡張機能は、日本(JP)、米国(US)、インド(IN)、オーストラリア(AU)のデータセンターに登録されているアカウントにおいてのみ利用可能です。
Dropbox拡張機能のインストール
Dropbox拡張機能は、 Zoho Marketplace でインストールするか、Zoho CRMアカウントにログインしてインストールできます。
Zoho CRMの画面内からDropbox拡張機能をインストールするには
-
[設定]→[マーケットプレイス]→[すべて] に移動します。
インストールされているすべての拡張機能が表示されます。 [すべての拡張機能]で、Zoho CRMでサポートされているすべての拡張機能を表示できます。
-
アプリの検索アイコンをクリックし、 「Dropbox for Zoho CRM」 を見つけてクリックします。
拡張機能の詳細が表示されます。
- [インストールする]をクリックします。
次の画面で同意のチェックボックスを選択し、[インストールする]をクリックします。 -
サービス利用規約に同意し、 [Continue to Install] (インストールを続ける)をクリックします。
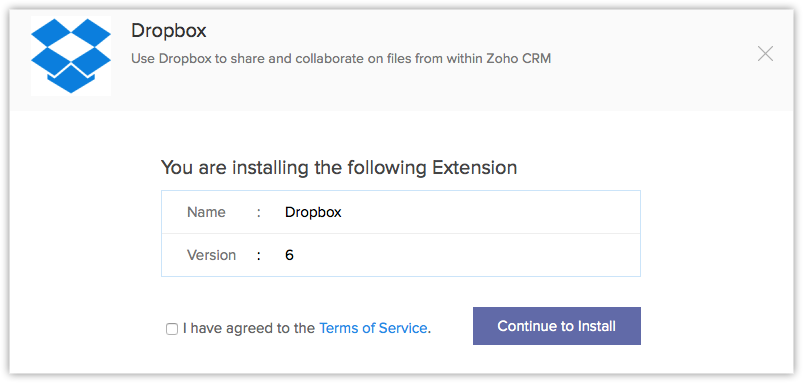
-
次のいずれかを選択し、 [Confirm] (確定)をクリックします:
- [Install for admin only](管理者のみにインストールする) : 拡張機能は、管理者権限を持つユーザーのZoho CRMにのみインストールされます。
- [Install for all users](すべてのユーザーにインストールする) : 拡張機能は、すべてのユーザーのZoho CRMにインストールされます。この機能を使用するには、Dropboxアカウントが必要です。
-
[Choose profiles](特定の権限を持つユーザーにインストールする) : 拡張機能は、選択した権限を持つユーザーのZoho CRMにのみインストールされます。こちらを選択した場合、 [Continue] (続ける) をクリックして、権限を選択します。
指定したユーザーに対して拡張機能が自動的にインストールされます。インストール後、Dropboxのログイン認証情報を使用して認証を行う必要があります。
- [Install for admin only](管理者のみにインストールする) : 拡張機能は、管理者権限を持つユーザーのZoho CRMにのみインストールされます。
-
[Authorize] (認証する)をクリックします。
この手順をスキップした場合は、後から[設定]→[マーケットプレイス] →[すべて]→[インストール済み] に移動することで、認証できます。
Dropbox 拡張機能の詳細ページで、 [Authorize] (認証する)をクリックします。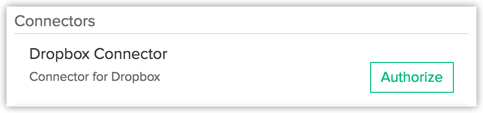
-
ポップアップで、Dropboxアカウントのメールアドレスとパスワードを入力し、 サインインボタンをクリックします(アカウント登録を行うことも可能です)。
アカウントが認証され、拡張機能を使用できるようになります。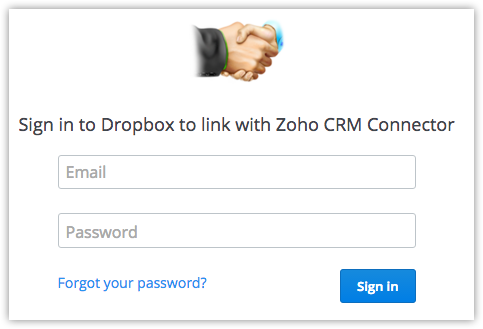
Dropboxを使用したファイルの共有
Zoho CRMからDropbox内のファイルを表示し、共有できます。Dropbox拡張機能を使用すると、Zoho CRMから直接Dropboxにファイルをアップロードすることもできます。
連絡先や見込み客を作成すると、そのデータ用にDropboxにフォルダーが自動的に作成されます。特定のフォルダーにファイルをアップロードして、データの関連リストに表示できます。
データにファイルをアップロードする別の方法として、データの詳細ページに移動し、 [Add File to Dropbox] (Dropboxにファイルを追加する)をクリックしてから、[Add Files] (ファイルを追加する)をクリックして、必要なファイルをアップロードする方法もあります。
その後、ファイルをリンクとして添付することで、ファイルを共有できます。Zoho CRMの管理者は、各ユーザーに対して同期とアップロードの権限を設定できます。

Dropbox拡張機能のアンインストール
Dropbox拡張機能はいつでもアンインストールできます。
Dropbox拡張機能をアンインストールするには
-
[設定]→[マーケットプレイス]→[すべて] に移動します。
Zoho CRMでサポートされているすべての拡張機能が表示されます。
- [インストール済み]に移動し[Dropbox]を 見つけて、下部にある [Uninstall] (アンインストールする)をクリックします。
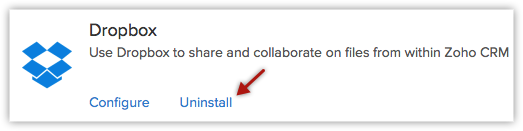
- 確認画面で[OK] をクリックすると、Dropbox拡張機能がアンインストールされ、Dropboxに関連するすべてのデータが削除されます。
Zoho CRM 管理者向けトレーニング
「導入したばかりで基本操作や設定に不安がある」、「短期間で集中的に運用開始できる状態にしたい」、「運用を開始しているが再度学び直したい」 といった課題を抱えられているユーザーさまに向けた少人数制のオンライントレーニングです。
日々の営業活動を効率的に管理し、導入効果を高めるための方法を学びましょう。
Zoho Campaigns Resources
Zoho WorkDrive Resources
New to Zoho Workerly?
New to Zoho Recruit?
New to Zoho CRM?
New to Zoho Projects?
New to Zoho Sprints?



















